جاری کرنے کے لئے سرفہرست 4 حل ونڈوز سروس سے منسلک ہونے میں ناکام رہے [مینی ٹول ٹپس]
Top 4 Solutions Issue Failed Connect Windows Service
خلاصہ:
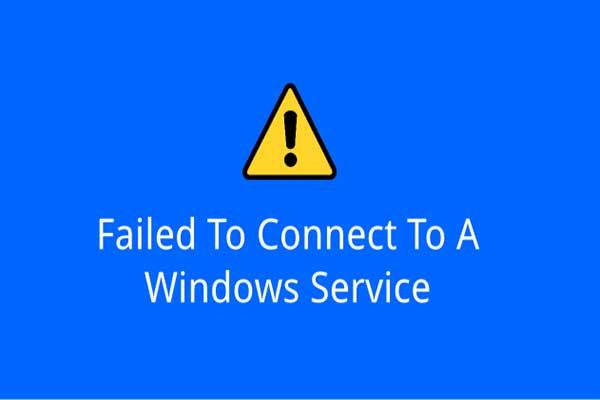
کیا آپ نے کبھی ونڈوز سروس سے رابطہ قائم کرنے میں ناکام ہونے کے مسئلے کو پورا کیا ہے؟ کیا آپ جانتے ہیں کہ اس مسئلے کو کیسے حل کیا جائے؟ یہ پوسٹ آپ کو ونڈوز سروس ونڈوز 7 سے رابطہ قائم کرنے میں ناکام ہونے والی مسئلے کو حل کرنے کے چار حل دکھائے گی۔ اس کے علاوہ ، آپ ملاحظہ کرسکتے ہیں مینی ٹول مزید ونڈوز حل اور نکات تلاش کرنے کے ل.۔
فوری نیویگیشن:
ونڈوز سروس سے رابطہ کرنے میں ناکام
مسئلہ ونڈوز سروس سے رابطہ قائم کرنے میں ناکام زندگی میں عام ہے۔ کچھ صارفین کہتے ہیں کہ انہیں خامی میں پیغام موصول ہوتا ہے نوٹیفکیشن پینل .
تفصیلی معلومات یہ ہیں ونڈوز سسٹم ایونٹ نوٹیفکیشن سروس سروس سے رابطہ قائم نہیں کرسکا۔ یہ مسئلہ معیاری صارفین کو سسٹم میں لاگ ان ہونے سے روکتا ہے۔ انتظامی صارف کی حیثیت سے ، اس بارے میں تفصیلات کے ل you آپ سسٹم ایونٹ لاگ کا جائزہ لے سکتے ہیں کیوں کہ سروس نے جواب نہیں دیا۔
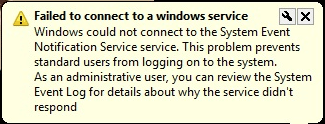
اس کے علاوہ ، کچھ صارفین یہ بھی کہتے ہیں کہ انہیں غلطی کا پیغام مختلف تفصیلی معلومات کے ساتھ موصول ہوتا ہے ، جیسے ونڈوز گروپ پالیسی کلائنٹ سروس سے رابطہ قائم نہیں کرسکی۔ یہ مسئلہ معیاری صارفین کو سسٹم میں لاگ ان ہونے سے روکتا ہے۔ انتظامی صارف کی حیثیت سے ، اس بارے میں تفصیلات کے ل you آپ سسٹم ایونٹ لاگ کا جائزہ لے سکتے ہیں کیوں کہ سروس نے جواب نہیں دیا۔
دونوں حالات ونڈوز سروس سے منسلک ہیں جو رابطہ کرنے میں ناکام ہے۔ یہ مختلف وجوہات کی وجہ سے ہوسکتے ہیں ، جیسے ونڈوز ایونٹ لاگ سروس کی خرابی ، ونڈوز فونٹ کیشے کی خدمت کی غلطی اور اسی طرح کی۔
کیا آپ جانتے ہیں کہ اس مسئلے کو حل کرنے کا طریقہ ونڈوز سروس سے آسانی سے رابطہ قائم کرنے میں ناکام رہا؟ اگر نہیں تو فکر نہ کرو۔ اس پوسٹ میں اس مسئلے کو حل کرنے کے لئے 4 حل کی فہرست دی جائے گی۔
مسئلے کے حل ونڈوز سروس سے رابطہ قائم کرنے میں ناکام
اس پوسٹ میں ، ہم آپ کو ایک ایک کرکے اس مسئلے کا حل دکھائیں گے۔ اور شروع کرنے سے پہلے ، اپنے تمام اہم ڈیٹا اور فائلوں کا بیک اپ لینے کی سفارش کی جاتی ہے تاکہ اعداد و شمار کو محفوظ رکھا جاسکے۔
MiniTool شیڈو میکر کے ساتھ فائلوں کا بیک اپ بنائیں
اس مسئلے کے حل کے لئے اقدامات کرنے سے پہلے ونڈوز سسٹم ایونٹ نوٹیفیکیشن سروس سے رابطہ قائم نہیں کرسکتا تھا ، آپ کو ڈیٹا اور پی سی کو محفوظ رکھنے کے لئے اپنی تمام اہم فائلوں یا اپنے کمپیوٹر کا بیک اپ بنانا چاہئے۔ یہاں ، ہم منی ٹول شیڈو میکر کی سفارش کرتے ہیں۔
پیشہ ورانہ بیک اپ سافٹ ویئر - مینی ٹول شیڈو میکر اپنی مختلف طاقت ور خصوصیات کی وجہ سے کافی مشہور ہے۔
مینی ٹول شیڈو میکر کو ونڈوز آپریٹنگ سسٹم ، فائلوں اور فولڈرز ، پارٹیشنز اور ڈسکوں کا بیک اپ لینے کے لئے استعمال کیا جاسکتا ہے۔ اس سے آپ کو اپنی فائلوں اور فولڈروں کو مختلف مقامات پر ہم وقت ساز کرنے میں بھی مدد مل سکتی ہے۔
بیک اپ خصوصیات کے علاوہ ، جب کچھ حادثات ہوتے ہیں تو یہ بازیافت کے کچھ حل بھی فراہم کرسکتا ہے۔ مثال کے طور پر ، یہ آپ کی مدد کرسکتا ہے اپنے کمپیوٹر کو پہلے والی تاریخ میں بحال کریں جب کچھ حادثات ہوتے ہیں۔
بہت ساری صارف دوست خصوصیات کے ساتھ ، آپ ونڈوز سروس سے رابطہ قائم کرنے میں ناکام ہونے پر مسئلہ کو ٹھیک کرنے کے اقدامات کرنے سے قبل اپنے ڈیٹا اور پی سی کو محفوظ رکھنے کے لئے مینی ٹول شیڈو میکر پر اعتماد کرسکتے ہیں۔ مینی ٹول شیڈو میکر ٹرائل مندرجہ ذیل بٹن سے حاصل کریں یا یہاں کلک کریں ایک اعلی درجے کی ایک خرید .
یہاں ، ہم آپ کو MiniTool ShadowMaker کے ساتھ فائلوں کا بیک اپ لینے کا طریقہ دکھائیں گے۔
مرحلہ 1: بہترین بیک اپ سافٹ ویئر انسٹال کریں ، اسے لانچ کریں اور کلک کریں مقدمے کی سماعت رکھیں جاری رکھنے کے لئے. پاپ اپ ونڈو میں ، منتخب کریں جڑیں میں یہ کمپیوٹر اس کے اہم انٹرفیس میں داخل ہونے کے ل.۔
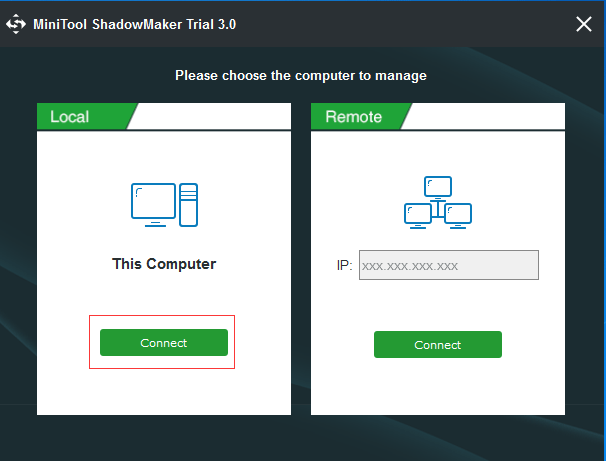
مرحلہ 2: اس کے مرکزی انٹرفیس میں داخل ہونے کے بعد ، جائیں بیک اپ صفحہ اور منتخب کریں ذریعہ ماڈیول منتخب کرنے کے لئے جو آپ بیک اپ کرنا چاہتے ہیں۔ اور یہاں ، فائلوں کا بیک اپ لینے کے ل choose ، منتخب کریں فولڈرز اور فائلیں جاری رکھنے کے لئے. اگر تمام اہم فائلیں ایک ہی جگہ پر ہیں تو ، آپ پوری ڈسک یا پارٹیشن کا بیک اپ لینے کا انتخاب کرسکتے ہیں۔
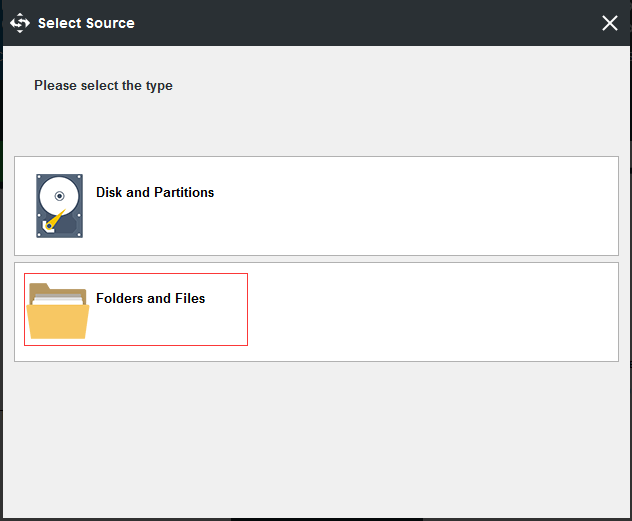
مرحلہ 3: کامیابی کے ساتھ فائلوں کا انتخاب کرنے کے بعد جو آپ بیک اپ کرنا چاہتے ہیں ، اس پر کلک کریں منزل مقصود بیک اپ کی تصاویر کو بچانے کے لئے منزل کا انتخاب کرنے کے لئے ماڈیول۔ بیرونی ہارڈ ڈرائیو کا انتخاب کرنے کی سفارش کی جاتی ہے۔ پھر کلک کریں ٹھیک ہے جاری رکھنے کے لئے.
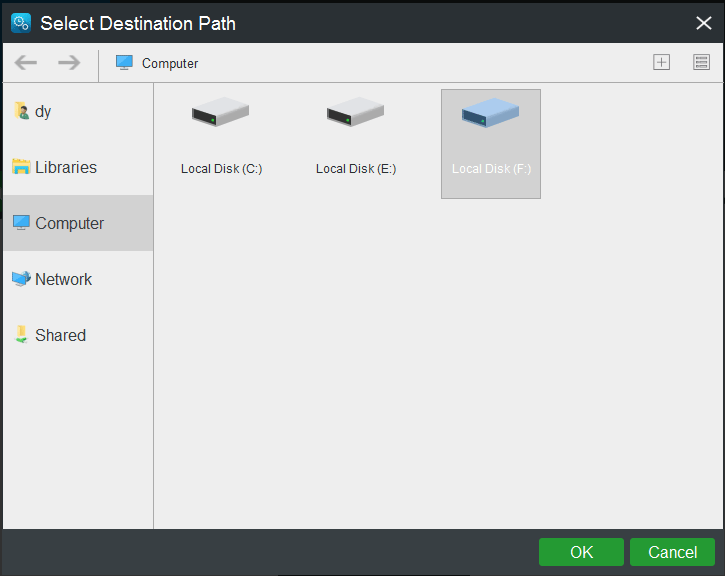
مرحلہ 4: بیک اپ سورس اور منزل کو کامیابی کے ساتھ منتخب کرنے کے بعد ، آپ کلیک کرسکتے ہیں ابھی بیک اپ فوری طور پر بیک اپ کارروائی انجام دینے کے لئے۔ یا آپ کلک کرسکتے ہیں بعد میں بیک اپ بیک اپ کام میں تاخیر کرنے کے لئے.
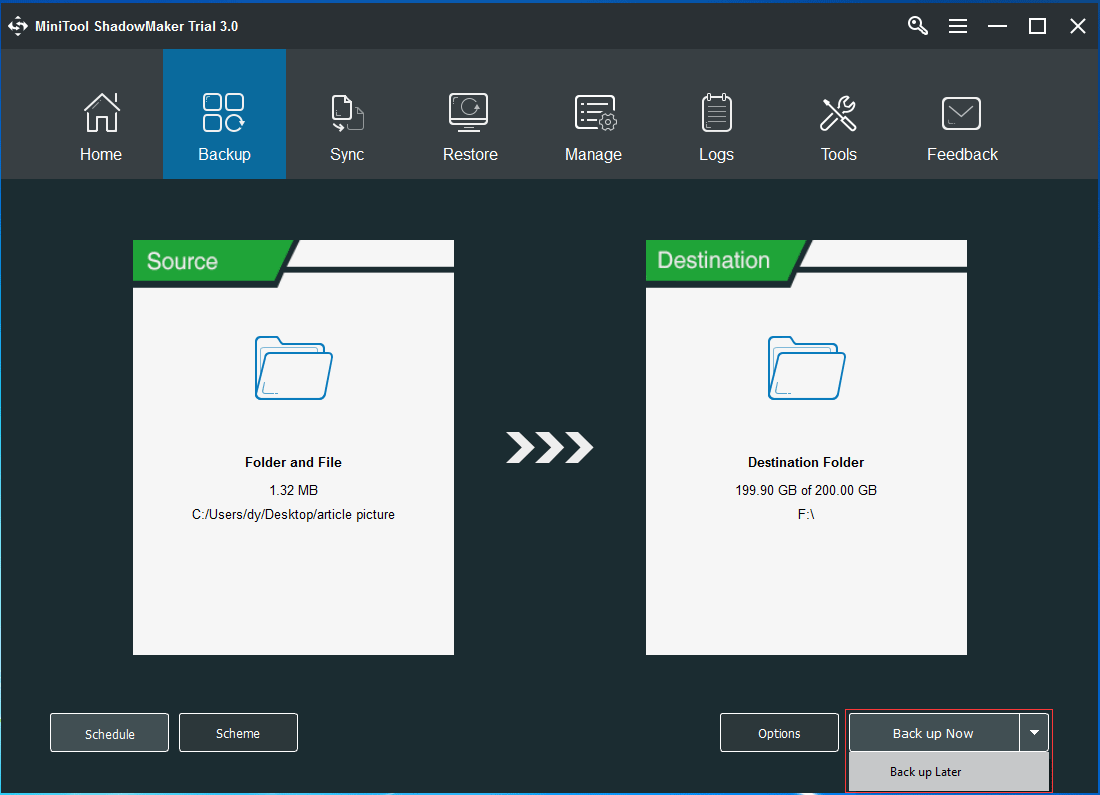
اہمیت:
- نظام الاوقات ترتیب سے آپ کو بیک اپ کے معاملات کو باقاعدگی سے طے کرنے میں مدد مل سکتی ہے تاکہ آپ کے ڈیٹا اور پی سی کو مزید تحفظ فراہم کرسکیں۔ اور یہاں تک کہ ایک بنانے میں آپ کی مدد کرسکتا ہے خودکار فائل کا بیک اپ .
- اسکیم سیٹنگ کا استعمال پچھلے بیک اپ ورژن کو حذف کرکے ڈسک کی جگہ کا نظم کرنے کے لئے استعمال کیا جاسکتا ہے۔
- اختیارات بیک اپ کے کچھ جدید پیرامیٹرز فراہم کرتا ہے۔
مرحلہ 5: کامیابی کے ساتھ تمام اہم فائلوں کا بیک اپ لینے کے بعد ، آپ کو بہتر طور پر جانا پڑے گا اوزار کرنے کے لئے بوٹ ایبل ڈسک یا USB ڈرائیو بنائیں کلک کرکے میڈیا بلڈر خصوصیت بوٹ ایبل میڈیا کا استعمال آپ کے کمپیوٹر کو بوٹ کرنے کے لئے کیا جاسکتا ہے جب کچھ حادثات رونما ہوتے ہیں تاکہ بحالی کے کچھ حل مل سکے۔
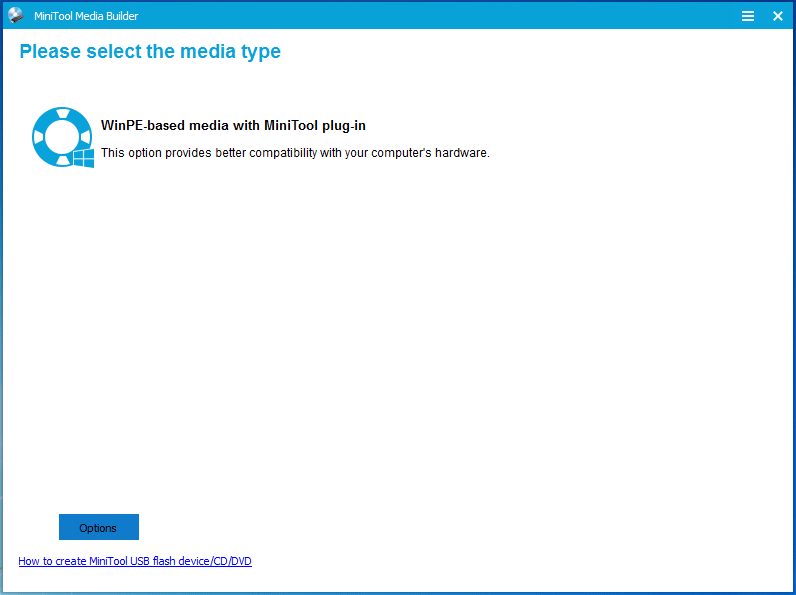
فائلوں کا بیک اپ لینے کے بعد ، آپ ونڈوز سروس سے رابطہ قائم کرنے میں ناکام ہونے والی پریشانی کو حل کرنے کے لئے اقدامات کرنا شروع کر سکتے ہیں۔



![بیک مشین کی تیاری پر ٹائم مشین پھنس گئی؟ مسئلہ حل [MiniTool Tips]](https://gov-civil-setubal.pt/img/data-recovery-tips/41/time-machine-stuck-preparing-backup.png)
![میک پر کاپی کرنے اور پیسٹ کرنے کا طریقہ: مفید ترکیبیں اور نکات [MiniTool Tips]](https://gov-civil-setubal.pt/img/data-recovery-tips/34/how-copy-paste-mac.png)
![مسل سائز فائل کی حد | نامعلوم [منی ٹول نیوز] پر بڑی ویڈیوز بھیجنے کا طریقہ](https://gov-civil-setubal.pt/img/minitool-news-center/69/discord-file-size-limit-how-send-large-videos-discord.png)
![میرے ڈاؤن لوڈ ونڈوز پر کیسے کھولیں؟ [منی ٹول نیوز]](https://gov-civil-setubal.pt/img/minitool-news-center/88/how-open-my-downloads-windows.jpg)

![حل - زندگی کے خاتمے کے بعد Chromebook کے ساتھ کیا کریں [MiniTool News]](https://gov-civil-setubal.pt/img/minitool-news-center/09/solved-what-do-with-chromebook-after-end-life.png)


![فارمیٹڈ ہارڈ ڈرائیو (2020) سے فائلوں کو بازیافت کرنے کا طریقہ - گائیڈ [مینی ٹول ٹپس]](https://gov-civil-setubal.pt/img/data-recovery-tips/67/how-recover-files-from-formatted-hard-drive-guide.png)
![ونڈوز 10 فائل ٹرانسفر منجمد؟ حل یہاں ہیں! [مینی ٹول ٹپس]](https://gov-civil-setubal.pt/img/data-recovery-tips/20/windows-10-file-transfer-freezes.png)





![[جائزہ] UNC کا راستہ کیا ہے اور اسے کیسے استعمال کیا جائے؟](https://gov-civil-setubal.pt/img/knowledge-base/83/what-is-unc-path.png)
