PS4 کی خرابی CE-32895-7 کے ٹاپ 6 حل! ابھی کوشش کریں۔
Top 6 Solutions Ps4 Error Ce 32895 7
PS4 ایک مقبول ہوم گیم کنسول ہے، اور اس کنسول پر دیکھنے کے لیے ایرر کوڈ CE 32895 7 کافی عام ہے۔ یہ مختلف عوامل کی وجہ سے ہوسکتا ہے، لیکن پریشان نہ ہوں۔ آپ اس مسئلے کو حل کرنے کے لیے MiniTool سافٹ ویئر کے ذریعہ فراہم کردہ اس ٹیوٹوریل کی پیروی کر سکتے ہیں۔
اس صفحہ پر:
- حل 1: اپنا کنسول دوبارہ شروع کریں۔
- حل 2: اپنے راؤٹر کو دوبارہ ترتیب دیں۔
- حل 3: دوسرے نیٹ ورک سے جڑنے کی کوشش کریں۔
- حل 4: سسٹم سافٹ ویئر کو اپ ڈیٹ کریں۔
- حل 5: ڈیٹا بیس کو دوبارہ بنائیں
- حل 6: سونی سپورٹ سے رابطہ کریں۔
- نیچے کی لکیر
PS4، پلے اسٹیشن 4 کے لیے مختصر، ایک گھریلو ویڈیو گیم کنسول ہے جو سونی کمپیوٹر انٹرٹینمنٹ نے فراہم کیا ہے۔ اسے پہلی بار 2013 میں پلے اسٹیشن 3 کے جانشین کے طور پر ریلیز کیا گیا تھا۔ نومبر 2020 میں، PS4 کا جانشین، PlayStation 5، جاری کیا گیا تھا، لیکن PS4 اب بھی گیم سے محبت کرنے والوں میں کافی مقبول ہے۔
بدقسمتی سے، پلے اسٹیشن کنسولز پر ایرر کوڈز عام ہیں، جیسے PS4 ایرر کوڈز CE-30005-8 ، CE-35694-7 ، PS5 ایرر کوڈز CE-108255-1 وغیرہ۔ یہ پوسٹ ایک اور PS4 ایرر کوڈ کے بارے میں ہے، CE 32895 7۔ اگر آپ PS4 کو کھیلتے ہوئے اسی طرح کا سامنا کرتے ہیں، تو براہ کرم پڑھتے رہیں۔
PS4 کی خرابی CE-32895-7 کیا ہے؟ آپ کو یہ ایرر کوڈ وائی فائی کنکشن سے جڑنے یا فرم ویئر اپ ڈیٹ انسٹال کرنے کی کوشش کے دوران موصول ہو سکتا ہے۔ اور ایرر کوڈ عام طور پر ایک پیغام کے ساتھ آتا ہے جس میں کہا جاتا ہے کہ ایک غلطی ہو گئی ہے، جیسا کہ درج ذیل تصویر سے ظاہر ہوتا ہے:

PS4 کی خرابی CE-32895-7 کیوں ہوتی ہے؟ اس کی بہت سی وجوہات ہیں، جیسے TCP/IP (ٹرانسمیشن کنٹرول پروٹوکول/انٹرنیٹ پروٹوکول) میں تضاد، ایک پابندی والا نیٹ ورک، مشکل فرم ویئر اپ ڈیٹ، ہارڈویئر سے متعلق مسائل وغیرہ۔
ہو سکتا ہے آپ کو معلوم نہ ہو کہ آپ کے معاملے میں کون مجرم ہے، لہذا آپ کو مسئلہ کو حل کرنے کے لیے متعدد طریقے آزمانے چاہئیں۔ کچھ ممکنہ حل ذیل میں درج ہیں اور آپ اس ٹیوٹوریل کو مرحلہ وار پیروی کر سکتے ہیں۔
ایڈیٹر کا انتخاب : PS4 کو USB ڈرائیو کے ذریعے اپ ڈیٹ کریں۔
MiniTool پارٹیشن وزرڈ مفتڈاؤن لوڈ کرنے کے لیے کلک کریں۔100%صاف اور محفوظ
- ایک USB فلیش ڈرائیو تیار کریں اور اسے MiniTool پارٹیشن وزرڈ کے ساتھ FAT32 میں فارمیٹ کریں۔
- سسٹم سافٹ ویئر اپ ڈیٹ پلے اسٹیشن ویب سائٹ سے USB ڈرائیو پر ڈاؤن لوڈ کریں۔
- USB ڈرائیو کو PS4 کنسول سے جوڑیں اور سیف موڈ میں بوٹ کریں۔
- USB فلیش ڈرائیو کے ذریعے PS4 سسٹم سافٹ ویئر کو سیف موڈ میں اپ ڈیٹ کریں۔
حل 1: اپنا کنسول دوبارہ شروع کریں۔
کچھ اندرونی خرابیاں اور کیڑے ایک سادہ ری اسٹارٹ کے ذریعے حل کیے جا سکتے ہیں۔ لہذا، جب آپ کو PS4 کی خرابی CE-32895-7 موصول ہوتی ہے، تو پہلے اپنے کنسول کو دوبارہ شروع کرنے کی کوشش کریں۔ اگر یہ مدد نہیں کرتا ہے تو، اگلے حل کی کوشش کرتے رہیں.
حل 2: اپنے راؤٹر کو دوبارہ ترتیب دیں۔
جیسا کہ ذکر کیا گیا ہے، TCP/IP کی عدم مطابقت ان ممکنہ عوامل میں سے ایک ہے جو CE 32895 7 کا سبب بنتی ہے۔ مسئلہ کو حل کرنے کے لیے، آپ اپنے کو دوبارہ ترتیب دینے کی کوشش کر سکتے ہیں۔ راؤٹر .
اس سے پہلے، آپ کو آگاہ ہونا چاہیے کہ راؤٹر کو ری سیٹ کرنے سے کوئی بھی حسب ضرورت سیٹنگز حذف ہو جائیں گی، بشمول فارورڈ شدہ پورٹس، بلاک شدہ ڈیوائسز وغیرہ۔
اب، دیکھتے ہیں کہ روٹر کو کیسے ری سیٹ کیا جائے۔
مرحلہ نمبر 1 : اپنا راؤٹر چیک کریں اور تلاش کریں۔ ری سیٹ کریں۔ بٹن یہ عام طور پر روٹر کے پیچھے واقع ہوتا ہے۔
مرحلہ 2 : دبائیں اور تھامیں ری سیٹ کریں۔ بٹن کو کئی سیکنڈ تک رکھیں، اور جب آپ ایک ہی وقت میں تمام ایل ای ڈی لائٹس چمکتے ہوئے دیکھیں تو آپ بٹن کو جاری کر سکتے ہیں۔
ٹپ: دی ری سیٹ کریں۔ بٹن عام طور پر روٹر کے اندر بنایا جاتا ہے اگر کوئی غلطی سے بٹن دباتا ہے۔ لہذا، بٹن کو دبانے کے لیے آپ کو تیز چیز جیسے قلم کا استعمال کرنے کی ضرورت ہے۔راؤٹر ڈیفالٹ فیکٹری سیٹنگز پر بحال ہو گیا ہے۔ دوسروں کو اپنا وائرلیس نیٹ ورک استعمال کرنے سے روکنے کے لیے، آپ کو اگلے مراحل پر عمل کرتے ہوئے پاس ورڈ سیٹ کرنا ہوگا۔
مرحلہ 3 : آپ کے روٹر کے نیچے، صارف نام، پاس ورڈ، اور IP ایڈریس کے ساتھ ایک اسٹیکر ہے۔ انہیں نوٹ کریں۔
مرحلہ 4 :ایک ویب براؤزر کھولیں۔ پھر ایڈریس بار میں آئی پی ایڈریس ٹائپ کریں اور دبائیں۔ داخل کریں۔ . آپ روٹر کنفیگریشن پیج تک رسائی حاصل کریں گے۔ یہاں آپ اپنے وائرلیس نیٹ ورک کا نام اور پاس ورڈ سیٹ کر سکتے ہیں۔
روٹر کو ری سیٹ کرنے کے بعد، آپ چیک کر سکتے ہیں کہ آیا پلے اسٹیشن ایرر کوڈ CE 32895 7 غائب ہو گیا ہے۔
حل 3: دوسرے نیٹ ورک سے جڑنے کی کوشش کریں۔
ایک محدود نیٹ ورک ایک اور وجہ ہو سکتا ہے جس کی وجہ سے آپ کو PS4 کی خرابی CE 32895 7 کا سامنا کرنا پڑتا ہے۔ یہ عام طور پر اس وقت ہوتا ہے جب صارفین ہوٹل، اسکول اور ورک نیٹ ورک سے جڑنے کی کوشش کرتے ہیں۔ وہ نیٹ ورک آپ کے پلے اسٹیشن کنسول کو ان سے منسلک ہونے سے روک سکتے ہیں۔
اس صورت میں، اگر ممکن ہو تو آپ کو دوسرے نیٹ ورک سے جڑنے کی کوشش کرنی چاہیے۔ اگر غلطی کا کوڈ دوبارہ ظاہر ہوتا ہے، تو اگلے حل پر جائیں۔
حل 4: سسٹم سافٹ ویئر کو اپ ڈیٹ کریں۔
پلے اسٹیشن سسٹم اپ ڈیٹس کے ذریعے نئی خصوصیات اور بگ فکس جاری کرتا ہے، اور بعض اوقات یہ لازمی اپ ڈیٹس ہوتے ہیں۔ اگر آپ کے کنسول پر کوئی زیر التواء اپ ڈیٹ ہے، تو آپ کو CE-32895-7 کی خرابی نظر آ سکتی ہے اور آپ پلے اسٹیشن نیٹ ورک سے جڑنے میں ناکام ہو سکتے ہیں۔
اسے ٹھیک کرنے کے لیے، آپ سسٹم سافٹ ویئر اپ ڈیٹ انسٹال کر سکتے ہیں۔ عام طور پر، آپ جا سکتے ہیں۔ ترتیبات > سسٹم > سسٹم اپ ڈیٹ دستیاب اپ ڈیٹ کو چیک کرنے اور انسٹال کرنے کے لیے۔ تاہم، اگر آپ کو ایک اپ ڈیٹ موصول ہوا ہے اور یہ انسٹال ہونے میں ناکام ہو گیا ہے، تو آپ کو دوسرے طریقے آزمانے کی ضرورت پڑ سکتی ہے۔ اور یہاں دو طریقے ہیں جن کا آپ انتخاب کر سکتے ہیں۔
طریقہ 1: انٹرنیٹ کے ذریعے اپ ڈیٹ کریں۔
PS4 سیف موڈ کنسول میں ایک بلٹ ان ٹول ہے جو مسائل کو حل کرنے میں مدد کر سکتا ہے۔ جب آپ سیٹنگز کے ذریعے سسٹم اپ ڈیٹ انسٹال کرنے میں ناکام ہو جاتے ہیں، تو آپ انٹرنیٹ کا استعمال کرتے ہوئے سیف موڈ میں اپ ڈیٹ کرنے کی کوشش کر سکتے ہیں۔ یہاں تفصیلی اقدامات ہیں۔
مرحلہ نمبر 1 : اپنے کنسول کی ہوم اسکرین پر، پر جائیں۔ اطلاعات اور چیک کریں کہ آیا سسٹم سافٹ ویئر کے بارے میں کوئی اطلاع ہے۔ اگر وہاں ہے تو، دبائیں آپشن کلید اور منتخب کریں۔ حذف کریں۔ اسے دور کرنے کے لیے.
مرحلہ 2 : PS4 کنسول کو مکمل طور پر بند کر دیں۔ پھر پاور بٹن دبائیں اور تھامیں۔ دوسری بیپ (تقریباً 7 سیکنڈ) سننے کے بعد، پاور بٹن چھوڑ دیں۔ پھر کنٹرولر پر PS بٹن دبائیں PS4 کو سیف موڈ میں بوٹ کریں۔ .
مرحلہ 3 : سیف موڈ میں سات آپشنز ہیں، اور آپ کو تیسرا آپشن منتخب کرنے کی ضرورت ہے۔ سسٹم سافٹ ویئر کو اپ ڈیٹ کریں۔ :
- PS4 کو دوبارہ شروع کریں۔
- ریزولوشن تبدیل کریں۔
- پرانی ترتیب بحال کریں
- ڈیٹا بیس کو دوبارہ بنائیں
- PS4 شروع کریں۔
- PS4 شروع کریں (سسٹم سافٹ ویئر کو دوبارہ انسٹال کریں)
- USB ڈرائیو کو پی سی پر FAT32 فائل سسٹم میں فارمیٹ کریں۔ متبادل طور پر، آپ USB ڈرائیو کو اپنے PS4 پر فارمیٹ بھی کر سکتے ہیں۔
- پی سی پر پلے اسٹیشن کی آفیشل ویب سائٹ سے سسٹم سافٹ ویئر اپ ڈیٹ فائل ڈاؤن لوڈ کریں۔
- اپ ڈیٹ انسٹال کریں۔
مرحلہ 4 :اگلی اسکرین پر،منتخب کریں۔ انٹرنیٹ کا استعمال کرتے ہوئے اپ ڈیٹ کریں۔ . پھر آپ کو عمل مکمل ہونے تک انتظار کرنا ہوگا۔
متبادل طور پر، آپ PS4 کے لیے سسٹم سافٹ ویئر کو ایک بیرونی اسٹوریج ڈیوائس جیسے کہ USB ڈرائیو کے ذریعے اپ ڈیٹ کرنے کی کوشش کر سکتے ہیں۔ مزید تفصیلات کے لیے، طریقہ 2 پر جائیں۔
طریقہ 2: USB ڈرائیو کے ذریعے اپ ڈیٹ کریں۔
آپ USB ڈرائیو کے ذریعے PS4 سسٹم سافٹ ویئر کو دستی طور پر بھی اپ ڈیٹ کر سکتے ہیں۔ براہ کرم ذہن میں رکھیں کہ آپ کو تین چیزیں کرنے کی ضرورت ہے:
اب، آپ اپنے PS4 کنسول کے لیے سسٹم سافٹ ویئر کو اپ ڈیٹ کرنے کے لیے نیچے دیے گئے اقدامات پر عمل کر سکتے ہیں۔
مرحلہ نمبر 1 : ایک USB فلیش ڈرائیو تیار کریں جس میں کوئی اہم ڈیٹا نہ ہو، کیونکہ آپ فارمیٹنگ کے عمل کے دوران تمام ڈیٹا کھو دیں گے۔ USB ڈرائیو کو ونڈوز پی سی سے جوڑیں۔
ٹپ: اگر آپ کی USB ڈرائیو میں اہم فائلیں ہیں، تو آپ ان کا پہلے سے اپنے کمپیوٹر پر بیک اپ لے سکتے ہیں۔مرحلہ 2 : اپنے کمپیوٹر پر MiniTool Partition Wizard ڈاؤن لوڈ اور انسٹال کریں۔ پھر پروگرام شروع کریں۔
ٹپ: بہت سے ٹولز ہیں جو ونڈوز پی سی پر USB ڈرائیو کو فارمیٹ کرنے کے لیے استعمال کیے جا سکتے ہیں، بشمول فائل ایکسپلورر ، ڈسک مینجمنٹ، اور کمانڈ پرامپٹ . یہاں میں آپ کو MiniTool Partition Wizard استعمال کرنے کا مشورہ دیتا ہوں، جو ڈسکوں اور پارٹیشنز کے انتظام کے لیے ایک پیشہ ور اور قابل اعتماد پروگرام ہے۔ بلاشبہ، فارمیٹ کی خصوصیت مفت اور استعمال میں آسان ہے۔MiniTool پارٹیشن وزرڈ مفتڈاؤن لوڈ کرنے کے لیے کلک کریں۔100%صاف اور محفوظ
مرحلہ 3 : جب آپ کو مینی ٹول پارٹیشن وزرڈ کا مرکزی انٹرفیس ملتا ہے، تو آپ اپنی USB ڈرائیو پر پارٹیشن کو منتخب کر سکتے ہیں اور بائیں ایکشن پینل سے فارمیٹ پارٹیشن فیچر پر کلک کر سکتے ہیں۔
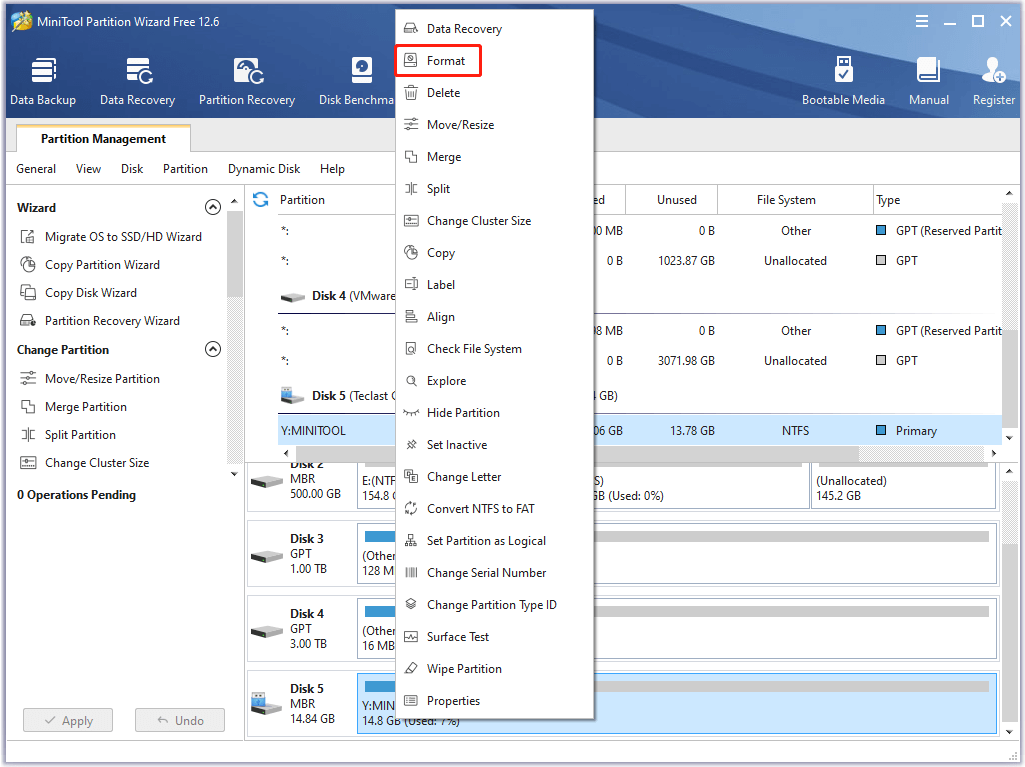
مرحلہ 4 : پاپ اپ ونڈو میں، منتخب کریں۔ FAT32 فائل سسٹم کے طور پر اور کلک کریں۔ ٹھیک ہے . پھر کلک کریں۔ درخواست دیں آپریشن کو انجام دینے کے لئے. ایک پاپ اپ ونڈو نظر آئے گی کہ فارمیٹنگ تمام ڈیٹا کو حذف کر دیتی ہے۔ اگر آپ کو آپریشن کے بارے میں یقین ہے، تو صرف کلک کریں۔ جی ہاں فارمیٹنگ شروع کرنے کے لیے۔
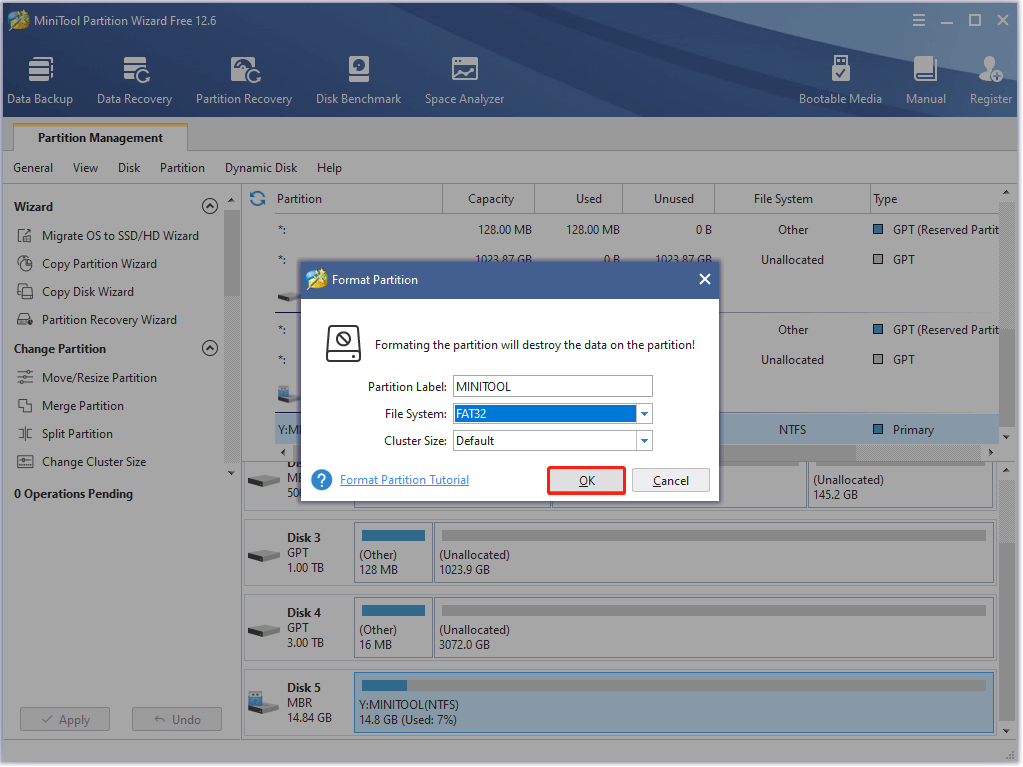
مرحلہ 5 : USB ڈرائیو کو فارمیٹ کرنے کے بعد، آپ اسے اپ ڈیٹ فائل ڈاؤن لوڈ کرنے کے لیے استعمال کر سکتے ہیں۔ براہ کرم لانچ کریں۔ فائل ایکسپلورر اور USB ڈرائیو کھولیں۔ پھر نام کا ایک فولڈر بنائیں PS4 . PS4 فولڈر کے اندر، نام کا دوسرا فولڈر بنائیں اپ ڈیٹ .
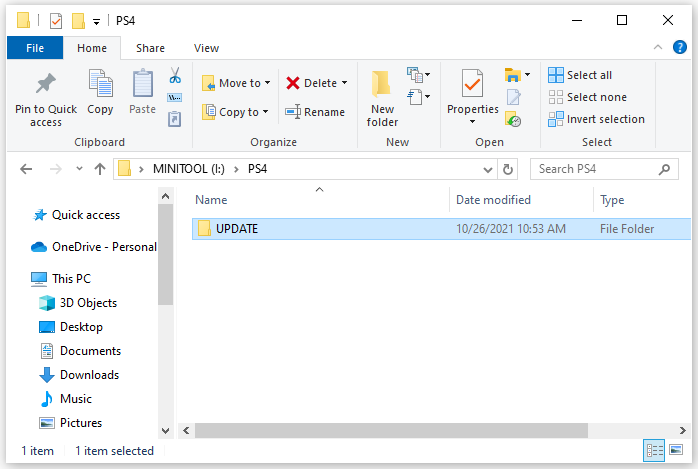
مرحلہ 6 : ایک ویب براؤزر چلائیں اور کی آفیشل ویب سائٹ دیکھیں پلے اسٹیشن سپورٹ پیج . پھر بٹن تلاش کرنے کے لیے نیچے سکرول کریں۔ PS4 اپ ڈیٹ فائل . اس پر دائیں کلک کریں اور منتخب کریں۔ لنک کو بطور محفوظ کریں۔ .
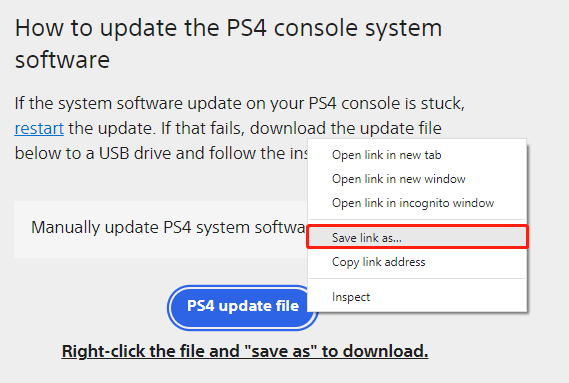
مرحلہ 7 : پاپ اپ ونڈو میں، اپنا منتخب کریں۔ USB ڈرائیو > PS4 > اپ ڈیٹ اور کلک کریں محفوظ کریں۔ .
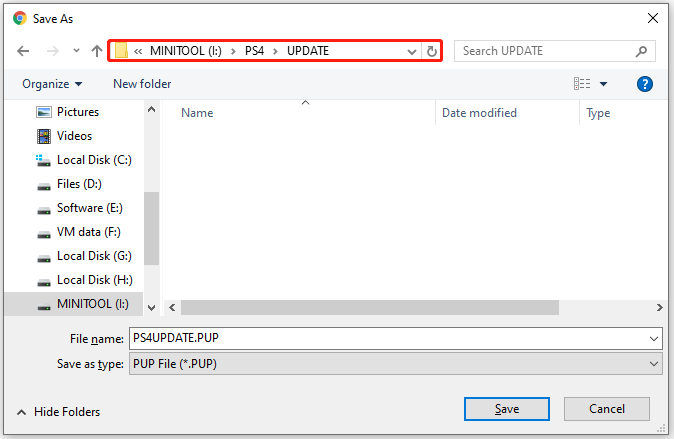
مرحلہ 8 : USB ڈرائیو کو اپنے PS4 کنسول سے جوڑیں اور کنسول کو سیف موڈ میں بوٹ کریں۔ پھر آپشن 3 منتخب کریں: سسٹم سافٹ ویئر کو اپ ڈیٹ کریں۔ .
مرحلہ 9 : اس بار منتخب کریں۔ USB اسٹوریج ڈیوائس سے اپ ڈیٹ کے بجائے انٹرنیٹ کا استعمال کرتے ہوئے اپ ڈیٹ کریں۔ . پھر منتخب کریں۔ ٹھیک ہے جاری رکھنے کے لئے.
سسٹم سافٹ ویئر کو کامیابی سے اپ ڈیٹ کرنے کے بعد، آپ اپنا PS4 آن کر سکتے ہیں اور چیک کر سکتے ہیں کہ آیا ایرر کوڈ CE 32895 7 ٹھیک ہو گیا ہے۔
حل 5: ڈیٹا بیس کو دوبارہ بنائیں
اگر آپ کو تازہ ترین سافٹ ویئر اپ ڈیٹ انسٹال کرنے کے بعد بھی PS4 کی خرابی CE-32895-7 موصول ہوتی ہے، تو آپ کو یہ چیک کرنے کی ضرورت پڑسکتی ہے کہ آیا ڈیٹا بیس خراب ہے . آپ کو صرف PS4 کنسول کو آف کرنے کی ضرورت ہے، کنسول کو سیف موڈ میں بوٹ کریں، اور پھر آپشن 5 کو منتخب کریں: ڈیٹا بیس کو دوبارہ بنائیں .
ڈیٹا بیس کی تعمیر نو ڈرائیو کو اسکین کرتی ہے اور سسٹم پر موجود تمام مواد کا نیا ڈیٹا بیس بناتی ہے۔ اپنے ڈیٹا کی فکر نہ کریں۔ یہ عمل کے دوران آپ کا ڈیٹا حذف نہیں کرے گا۔
حل 6: سونی سپورٹ سے رابطہ کریں۔
اگر آپ نے اوپر دیے گئے تمام حل آزما لیے ہیں لیکن پلے اسٹیشن ایرر کوڈ CE 32895 7 اب بھی موجود ہے، تو ہو سکتا ہے آپ خود سے مسئلہ حل نہ کریں۔ مدد طلب کرنے کے لیے آپ سونی سروس سینٹر سے رابطہ کر سکتے ہیں۔
 سونی PS4 کے ٹربل شوٹنگ کے لیے 9 بہترین اور قابل عمل حل
سونی PS4 کے ٹربل شوٹنگ کے لیے 9 بہترین اور قابل عمل حلPS4 ٹربل شوٹنگ کیا ہے اور اسے کیسے انجام دیا جائے؟ اس پوسٹ میں صرف اللہ تعالیٰ کے حل کی فہرست دی گئی ہے جو زیادہ تر حالات میں استعمال ہو سکتے ہیں۔
مزید پڑھنیچے کی لکیر
پلے اسٹیشن ایرر کوڈز دیکھنے میں عام ہیں۔ ان میں سے اکثر خود ہی حل کر سکتے ہیں۔
اس پوسٹ میں، آپ غلطی CE-32895-7 کے کچھ حل تلاش کر سکتے ہیں۔ یہ عام طور پر تب ہوتا ہے جب آپ وائرلیس نیٹ ورک سے جڑنے کی کوشش کرتے ہیں یا فرم ویئر اپ ڈیٹ انسٹال کرتے ہیں۔ یہ خرابی مختلف عوامل کی وجہ سے ہو سکتی ہے اور آپ کو متعدد حل آزمانے کی ضرورت پڑ سکتی ہے۔ اس میں آپ کو کچھ وقت لگ سکتا ہے لیکن براہ کرم صبر کریں۔
اگر آپ کے پاس مزید حل یا آئیڈیاز ہیں، تو اس کی تعریف کی جائے گی اگر آپ انہیں مندرجہ ذیل کمنٹ زون میں ہمارے ساتھ شیئر کریں۔ اور MiniTool پارٹیشن وزرڈ کے ساتھ کسی بھی پریشانی کے لیے، آپ ہماری سپورٹ ٹیم کے ذریعے رابطہ کر سکتے ہیں۔ ہمیں .
![ونڈوز 10 ہڑبڑانے والے مسئلے کو حل کرنے کے 4 مفید طریقے [مینی ٹول نیوز]](https://gov-civil-setubal.pt/img/minitool-news-center/93/4-useful-methods-fix-windows-10-stuttering-issue.png)

![ایسوس تشخیص کرنا چاہتے ہیں؟ Asus لیپ ٹاپ تشخیصی ٹول استعمال کریں! [مینی ٹول ٹپس]](https://gov-civil-setubal.pt/img/backup-tips/88/want-do-an-asus-diagnosis.png)
![ونڈوز شفٹ ایس کو ٹھیک کرنے کے 4 طریقے جو ونڈوز 10 میں کام نہیں کررہے ہیں [منی ٹول نیوز]](https://gov-civil-setubal.pt/img/minitool-news-center/73/4-ways-fix-windows-shift-s-not-working-windows-10.jpg)

![169 IP ایڈریس ایشو کو کس طرح ٹھیک کریں؟ ابھی ان حلوں کو آزمائیں! [منی ٹول نیوز]](https://gov-civil-setubal.pt/img/minitool-news-center/34/how-fix-169-ip-address-issue.png)
![انٹرنیٹ ایکسپلورر 11 لاپتہ ونڈوز 10؟ اسے واپس لائیں [منی ٹول نیوز]](https://gov-civil-setubal.pt/img/minitool-news-center/32/internet-explorer-11-missing-windows-10.jpg)
![بیرونی ہارڈ ڈرائیو کی زندگی: اس کو لمبا کرنے کا طریقہ [MiniTool Tips]](https://gov-civil-setubal.pt/img/disk-partition-tips/17/external-hard-drive-lifespan.jpg)


![ونڈوز 10 کے لئے ایس ڈی کارڈ کی بازیابی سے متعلق سبق آپ کو چھوٹ نہیں سکتے [MiniTool Tips]](https://gov-civil-setubal.pt/img/data-recovery-tips/70/tutorial-sd-card-recovery.png)

![اپنے میک کمپیوٹر پر ڈیسک ٹاپ کیسے دکھائیں؟ [حل!]](https://gov-civil-setubal.pt/img/news/06/how-show-desktop-your-mac-computer.jpg)




![[فکسڈ] آپ کو مائن کرافٹ میں مائیکروسافٹ سروسز کی توثیق کرنے کی ضرورت ہے؟](https://gov-civil-setubal.pt/img/news/92/you-need-authenticate-microsoft-services-minecraft.png)

![اگر آپ ونڈوز 10 پر ٹویوچ صارف نام تبدیل نہیں کرسکتے ہیں تو کیا کریں [منی ٹول نیوز]](https://gov-civil-setubal.pt/img/minitool-news-center/84/what-do-if-you-can-t-change-twitch-username-windows-10.jpg)