جب ماؤس ونڈوز 10 میں منقطع رہتا ہے تو کیا کریں؟ [منی ٹول نیوز]
What Do When Mouse Keeps Disconnecting Windows 10
خلاصہ:

کیا آپ وائرڈ ، یو ایس بی یا وائرلیس ، بلوٹوت ماؤس استعمال کر رہے ہیں لیکن اسے بے ترتیب طور پر منقطع اور دوبارہ رابطہ پاتے ہیں؟ پھر ، آپ پوچھتے ہیں: میرا ماؤس کیوں منسلک رہتا ہے؟ میں اپنے ماؤس کو منقطع ہونے سے کیسے روکوں؟ ابھی، مینی ٹول اس پوسٹ میں آپ کو جوابات دیئے جائیں گے اور آپ ماؤس کو منقطع کرنے اور دوبارہ منسلک کرنے کے مسئلے کو آسانی سے ٹھیک کرسکتے ہیں۔
ماؤس ونڈوز 10 سے رابطہ منقطع اور دوبارہ رابطہ قائم رکھتا ہے
جب کمپیوٹر استعمال کرتے ہو تو ، ماؤس ایک اہم حصہ ہوتا ہے جو آپ کو اپنے کمپیوٹر کو اچھی طرح چلانے کے قابل بناتا ہے۔ آپ کے ذریعہ ایک وائرڈ ماؤس ، USB ماؤس ، وائرلیس ماؤس اور بلوٹوتھ ماؤس استعمال ہوتا ہے۔ تاہم ، ماؤس ہمیشہ غلط رہتا ہے ، مثال کے طور پر ، ماؤس پیچھے اور ماؤس جمتا رہتا ہے - ہمارے دونوں مضامین میں ان دونوں حالات کا تذکرہ کیا گیا ہے۔
مزید برآں ، آپ کو ایک اور صورتحال مل سکتی ہے - ونڈوز 10 میں ماؤس تصادفی طور پر منقطع ہوجاتا ہے۔ یہی وہ موضوع ہے جس پر ہم آج گفتگو کریں گے۔ اس مسئلے کی تصدیق اس پرانے ماؤس کے ساتھ ہوئی ہے جو اب بھی PS / 2 پورٹ اور جدید ترین USB- فارمیٹ ماؤس کا استعمال کررہا ہے۔ مزید یہ کہ یہ وائرڈ یا وائرلیس بلوٹوت ماؤس پر ہوسکتا ہے۔
آپ کا ماؤس منقطع کیوں رہتا ہے؟ اس کی وجہ ماؤس ہارڈ ویئر کا پتہ لگانے ، HID ڈیوائسز کے لئے USB کو معطل کرنے ، ایک پرانی یا خراب شدہ ڈرائیور ، ونڈوز 10 خرابی وغیرہ کی وجہ سے ہوا ہے ، اب ان پہلوؤں میں اس مسئلے کو حل کرنے کی کوشش کرتے ہیں۔
حل 1: ہارڈ ویئر کے مسائل کی جانچ کریں
دوسری اصلاحات کرنے سے پہلے ، آپ کو کچھ ضروری چیک کرنا چاہئے۔
- اگر ماؤس کو ناقص USB پورٹ میں لگایا گیا ہو ، تو شاید ماؤس تصادفی طور پر منقطع ہوجاتا ہے۔ لہذا ، اسے باہر نکالیں اور کسی اور بندرگاہ میں داخل کریں تاکہ یہ معلوم ہو سکے کہ آیا مسئلہ ٹھیک ہے۔
- اس کے علاوہ ، آپ ماؤس کو کسی دوسرے کمپیوٹر سے جوڑ سکتے ہیں۔ اگر مسئلہ بھی ہوتا ہے تو ، یہ واضح ہوجاتا ہے کہ ماؤس خراب ہوگیا ہے اور آپ کو نیا خریدنا ہوگا۔ اگر یہ ظاہر نہیں ہوتا ہے تو ، یہ مسئلہ ونڈوز سے متعلق ہوسکتا ہے ، اور پھر فکس شروع کرنے کے لئے نیچے دیئے گئے طریقوں پر عمل کریں۔
حل 2: یوایسبی سلیکٹو معطلی کو غیر فعال کریں
ونڈوز 10 میں ، اگر آپ بجلی کو بھی بچانا چاہتے ہیں تو ، خصوصیت - USB سلیکٹ معطل کافی مفید ہے۔ تاہم ، یہ پیری فیرلز کے ساتھ منقطع ہونے والے مسائل کا سبب بنتا ہے۔ لہذا ، آپ کو ماؤس کے منقطع ہونے اور دوبارہ جڑنے سے چھٹکارا حاصل کرنے کے لئے اسے غیر فعال کرنا چاہئے۔
- ان پٹ powercfg.cpl میں رن ڈائیلاگ باکس جو دبانے سے کھلا ہے Win + R چابیاں اور پھر مارا داخل کریں کھولنے کے لئے طاقت کے اختیارات انٹرفیس.
- موجودہ پاور پلان پر جائیں اور منتخب کریں منصوبے کی ترتیبات کو تبدیل کریں .
- پر کلک کریں بجلی کی اعلی ترتیبات کو تبدیل کریں نئی ونڈو میں لنک.
- دیکھو USB ترتیب s اور اس کو بڑھاؤ ، USB سلیکٹو معطلی کی ترتیب کو بڑھاو اور اس پر سیٹ کریں غیر فعال .
- کلک کریں درخواست دیں اور ٹھیک ہے تبدیلی کو اثر انداز ہونے دیں۔
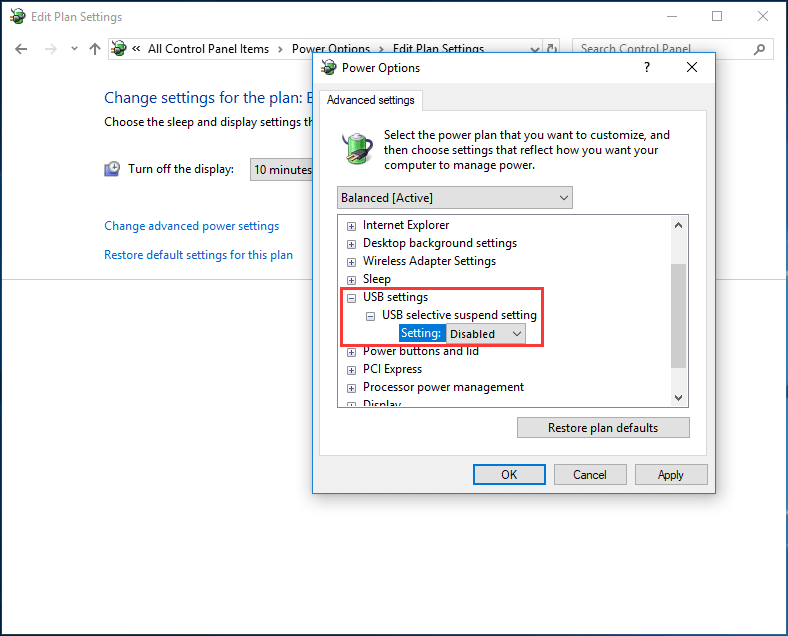
حل 3: USB پاور مینجمنٹ کی ترتیبات کو تبدیل کریں
ایک کارآمد خصوصیت یہ ہے کہ ونڈوز ایسے آلات کو بند کرسکتا ہے جو استعمال میں نہیں ہیں تاکہ بجلی کی بچت ہوسکے۔ لیکن بعض اوقات ، کچھ USB آلات کے ساتھ یہ غلط ہوجاتا ہے ، مثال کے طور پر ، آپ کا USB ماؤس منقطع ہوتا رہتا ہے۔ ایک فوری حل USB روٹ ہب کے لئے پاور مینجمنٹ کی ترتیبات کو غیر فعال کرنا ہے۔
یہ کرنے کا طریقہ یہاں ہے:
1. ونڈوز 10 میں ، پر دبائیں شروع کریں بٹن اور منتخب کریں آلہ منتظم .
اشارہ: مزید برآں ، آپ دوسرے طریقوں سے ڈیوائس منیجر انٹرفیس پر جاسکتے ہیں جس کا تذکرہ اس پوسٹ میں کیا گیا ہے۔ ڈیوائس مینیجر کو کھولنے کے 10 طریقے .2. پھیلائیں یونیورسل سیریل بس کنٹرولرز ، خصوصیات ونڈو کو کھولنے کے لئے کسی آلے پر ڈبل کلک کریں ، پر جائیں پاور مینجمنٹ ٹیب اور پھر آپشن کے ساتھ والے باکس کو غیر چیک کریں - کمپیوٹر کو بجلی کی بچت کیلئے اس آلے کو آف کرنے کی اجازت دیں .
3. کلک کریں ٹھیک ہے اور پھر آپ کا ماؤس تصادفی طور پر منقطع نہیں ہونا چاہئے۔
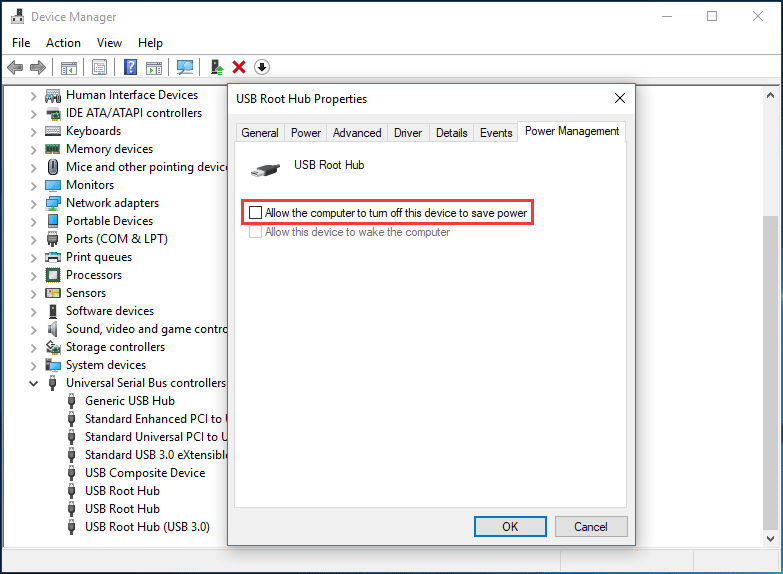
حل 4: ماؤس ڈرائیور دوبارہ انسٹال کریں
جیسا کہ اوپر بتایا گیا ہے ، یہ مسئلہ غلط یا فرسودہ ڈرائیور کی وجہ سے ہوسکتا ہے۔ لہذا آپ اس مسئلے کو ٹھیک کرنے کے لئے اسے دوبارہ انسٹال کرنے کا انتخاب کرسکتے ہیں۔
1. ڈیوائس منیجر انٹرفیس پر جائیں۔
2. پھیلائیں چوہوں اور دوسرے اشارہ کرنے والے آلات ، اپنے HID کے مطابق ماؤس پر دائیں کلک کریں اور منتخب کریں آلہ ان انسٹال کریں .
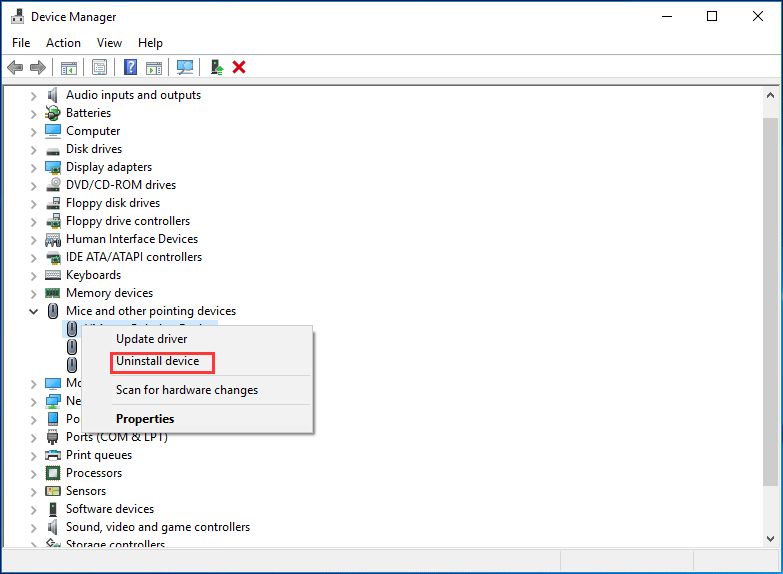
3. کلک کریں انسٹال کریں ڈرائیور کو ہٹانے کے ل.
your. اپنے ماؤس کو منقطع کریں ، اپنے کمپیوٹر کو دوبارہ شروع کریں اور پھر ونڈوز خود بخود ڈرائیور انسٹال کردے گا۔ اب ، آپ کا ماؤس تصادفی سے منقطع نہیں ہوگا۔
حل 5: ایک الیکٹرو مقناطیسی مداخلت (EMI) حل کریں
صارفین کے تاثرات کے مطابق ، ایک غیر متوقع مجرم لیکن کافی عام ایک الیکٹرو میگنیٹک انٹرفیس (EMI) یا پلس ہے جو ماؤس کو عارضی طور پر منقطع کرسکتی ہے۔ لہذا اگر آپ کا ماؤس جڑتا رہتا ہے تو ، آپ کو اس معاملے کی تحقیقات کرنے کی ضرورت ہے۔
تمام لائٹس اور تمام الیکٹرانک آلات کو تبدیل کرنے کی کوشش کریں تاکہ دیکھنے کے لئے کہ بے ترتیب ماؤس کا رابطہ غیر منسلک اور دوبارہ منسلک ہونا طے ہے۔
نیچے لائن
اب یہاں تقریبا all تمام ممکنہ حل پیش کیے گئے ہیں۔ اگر آپ کا ماؤس ونڈوز 10 میں تصادفی طور پر منقطع ہوجاتا ہے اور دوبارہ مربوط ہوجاتا ہے تو ، پریشانی سے نکلنے کے لئے مذکورہ بالا طریقوں کو آزمائیں۔





![ونڈوز 11 کی رہائی کی تاریخ: 2021 کے آخر میں متوقع عوامی ریلیز [منی ٹول نیوز]](https://gov-civil-setubal.pt/img/minitool-news-center/58/windows-11-release-date.png)

![کلاؤڈ اسٹوریج ڈیٹا کی مطابقت پذیری کی غلطی کو درست کرنے کے 4 قابل اعتماد طریقے [MiniTool News]](https://gov-civil-setubal.pt/img/minitool-news-center/80/4-reliable-ways-fix-origin-error-syncing-cloud-storage-data.png)

![سسٹم سے منسلک ایک ڈیوائس کام نہیں کررہی ہے - فکسڈ [مینی ٹول نیوز]](https://gov-civil-setubal.pt/img/minitool-news-center/26/device-attached-system-is-not-functioning-fixed.jpg)


![ہارڈ ڈرائیو صرف نصف صلاحیت دکھاتی ہے؟ اس کا ڈیٹا بازیافت کیسے کریں؟ [مینی ٹول ٹپس]](https://gov-civil-setubal.pt/img/data-recovery-tips/00/hard-drive-only-shows-half-capacity.jpg)
![آپ ہولو غیر تعاون یافتہ براؤزر کی غلطی کو کیسے ٹھیک کرسکتے ہیں؟ گائیڈ ملاحظہ کریں! [منی ٹول نیوز]](https://gov-civil-setubal.pt/img/minitool-news-center/79/how-can-you-fix-hulu-unsupported-browser-error.png)

!['ڈسکوری پلس کام نہیں کر رہا' مسئلہ ہوتا ہے؟ یہ ہے راستہ! [منی ٹول ٹپس]](https://gov-civil-setubal.pt/img/news/58/the-discovery-plus-not-working-issue-happens-here-is-the-way-minitool-tips-1.png)

![اگر آپ کا ونڈوز 10 وقت تبدیل ہوتا رہتا ہے تو آپ کیا کر سکتے ہیں؟ 4 طریقے آزمائیں! [منی ٹول نیوز]](https://gov-civil-setubal.pt/img/minitool-news-center/99/what-can-you-do-if-windows-10-time-keeps-changing.png)
![ونڈوز 10/11 میں آؤٹ لک (365) کی مرمت کیسے کریں - 8 حل [منی ٹول ٹپس]](https://gov-civil-setubal.pt/img/data-recovery/86/how-to-repair-outlook-365-in-windows-10/11-8-solutions-minitool-tips-1.png)
