ونڈوز آڈیو ایرر 0xc00d4e86: اسے حل کرنے کے 5 طریقے
Windows Audio Error 0xc00d4e86 5 Methods To Resolve It
جب آپ دوسروں کے ساتھ بات چیت کر رہے ہوتے ہیں، ویڈیوز دیکھ رہے ہوتے ہیں، موسیقی سن رہے ہوتے ہیں، یا اپنے کمپیوٹر پر ونڈوز آڈیو کے ذریعے کام کر رہے ہوتے ہیں، تو اچانک، آپ کو 'آڈیو ایرر 0xc00d4e86' کا ایک ایرر میسج موصول ہوتا ہے جو آپ کو مایوسی اور ناراضگی کا احساس دلاتا ہے۔ خوش قسمتی سے، اگر آپ کو اس غلطی کا سامنا کرنا پڑتا ہے، تو یہ منی ٹول پوسٹ آپ کے لیے ہے۔
مدد: کوئی آواز کی خرابی نہیں 0xc00d4e86۔ 'ہم آپ کے کمپیوٹر کے لیے کوئی آڈیو ڈیوائس نہیں ڈھونڈ سکتے۔ یقینی بنائیں کہ ہیڈ فون یا اسپیکر جڑے ہوئے ہیں۔ مزید معلومات کے لیے، آڈیو ڈیوائسز کا نظم کرنے کے لیے اپنے پی سی کو تلاش کریں۔ موویز اور ٹی وی ایپ کو کسی بھی چیز کو چلانے کے لیے حاصل کرنے کا واحد طریقہ یہ ہے کہ اگر میں اپنے تمام آڈیو ڈیوائسز کو غیر فعال کر دوں، لیکن پھر یہ صرف آواز کے بغیر ویڈیو چلاتا ہے، یہاں تک کہ جب میں اپنے اسپیکر کو دوبارہ فعال کرتا ہوں۔ answers.microsoft.com
آڈیو کی خرابی 0xc00d4e86 ظاہر ہونے کی وجوہات
اس خرابی کو کئی وجوہات کی وجہ سے دیکھا جا سکتا ہے:
- خراب یا پرانے آڈیو ڈرائیور : یقینی بنائیں کہ آپ کی ونڈوز آڈیو ڈرائیوز تازہ ترین ورژن اور برقرار ہیں۔
- آڈیو استعمال کرنے کی اجازت : تصدیق کریں کہ ونڈوز آڈیو استعمال کرنے کے لیے آپ کے کمپیوٹر یا سافٹ ویئر تک رسائی دی گئی ہے۔
- بیرونی آڈیو ڈیوائس کنکشن : یقینی بنائیں کہ بیرونی آڈیو ڈیوائس کا کنکشن ڈھیلا یا غلط نہیں ہے۔
- آواز کی ترتیبات کی غلط ترتیب : غلط سیٹنگز ونڈوز آڈیو کی کارکردگی میں مداخلت کر سکتی ہیں۔ یہ یقینی بنانا بھی ضروری ہے کہ آپ کا کمپیوٹر سافٹ ویئر کو ونڈوز آڈیو استعمال کرنے کے قابل بناتا ہے۔
ونڈوز میں آواز کی خرابی 0xc00d4e86 کو ٹھیک کرنے کے لیے 5 کام
ونڈوز آڈیو ایرر 0xc00d4e86 ایک مشکل مسئلہ ہے جس کا سامنا ونڈوز صارفین کو ونڈوز آڈیو کی اجازت کے بغیر تھرڈ پارٹی میوزک ایپس استعمال کرنے یا کمپیوٹر میں ڈالنے پر ہوتا ہے۔ سونے کا موڈ جب ونڈوز آڈیو چل رہا ہو۔ اگر یہ خرابی آپ کے کمپیوٹر پر ہوتی ہے، تو آپ اسے ٹھیک کرنے کے لیے درج ذیل تفصیلی حل کو آزما سکتے ہیں۔
حل 1: بلٹ ان آڈیو ٹربل شوٹر چلائیں۔
عام طور پر، اگر کسی ایپلیکیشن میں معمولی کیڑے یا مسائل ہیں جو کارکردگی کو متاثر کرتے ہیں، تو صارفین مزید پیچیدہ حلوں کی طرف جانے سے پہلے ان کا پتہ لگانے اور ان کو ٹھیک کرنے کے لیے Windows کی خرابیوں کا سراغ لگانے کی ترتیبات استعمال کر سکتے ہیں۔ ان اقدامات پر عمل کریں:
مرحلہ 1: ٹائپ کریں۔ ٹربل شوٹ ترتیبات ونڈوز سرچ بار میں اور متعلقہ نتیجہ منتخب کریں۔
مرحلہ 2: دائیں کالم میں، منتخب کریں۔ اضافی ٹربل شوٹرز جاری رکھنے کا اختیار۔
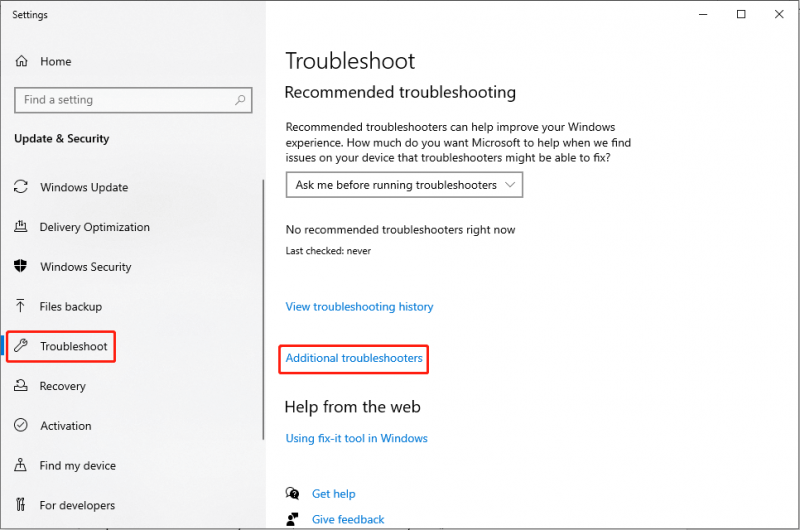
مرحلہ 3: درج ذیل ونڈو میں، منتخب کریں۔ آڈیو چل رہا ہے۔ اختیار، اور کلک کریں ٹربل شوٹر چلائیں۔ .
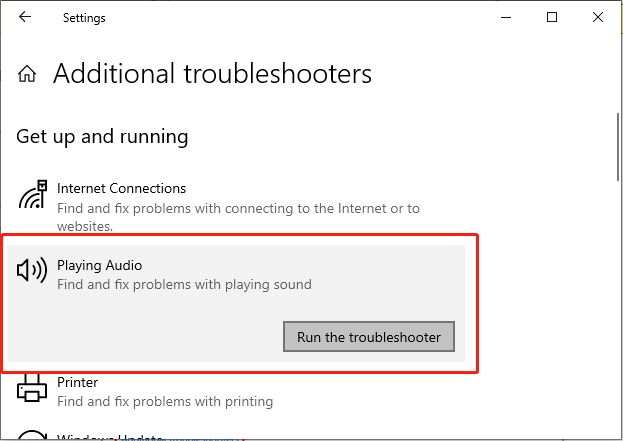
مرحلہ 4: ٹربل شوٹر کو غلطی کی تشخیص اور اسے حل کرنے کی اجازت دینے کے لیے آن اسکرین پرامپٹس پر عمل کریں۔
حل 2: ونڈوز آڈیو سروس کو ترتیب دیں۔
ونڈوز آڈیو سروس آپ کے کمپیوٹر پر موجود تمام آڈیو ڈیوائسز کا انتظام کرتی ہے۔ یہ ایک اہم جز ہے جو ونڈوز آپریٹنگ سسٹم پر چلنے والے کسی بھی پروگرام کے لیے آواز کو قابل بناتا ہے۔ یہ سروس یقینی بناتی ہے کہ آپ بغیر کسی رکاوٹ کے آڈیو چلا سکتے ہیں۔ اگر سروس غیر فعال ہے، تو آپ کو آواز کے مختلف مسائل کا سامنا کرنا پڑ سکتا ہے، جیسے کہ آڈیو ایرر 0xc00d4e86۔ تو، آئیے چیک کریں کہ آپ ونڈوز آڈیو سروس کو کیسے فعال کر سکتے ہیں:
مرحلہ 1: دبائیں جیتو + ایس ونڈوز سرچ بار کو کھولنے کے لیے کلیدی مجموعہ۔ پھر، ٹائپ کریں۔ خدمات اور مناسب نتیجہ منتخب کریں۔
مرحلہ 2: سروسز ونڈو میں، تلاش کرنے کے لیے نیچے سکرول کریں۔ ونڈوز آڈیو دائیں پینل میں آپشن۔
مرحلہ 3: اگلا، اس پر دائیں کلک کریں اور منتخب کریں۔ پراپرٹیز جاری رکھنے کا اختیار۔
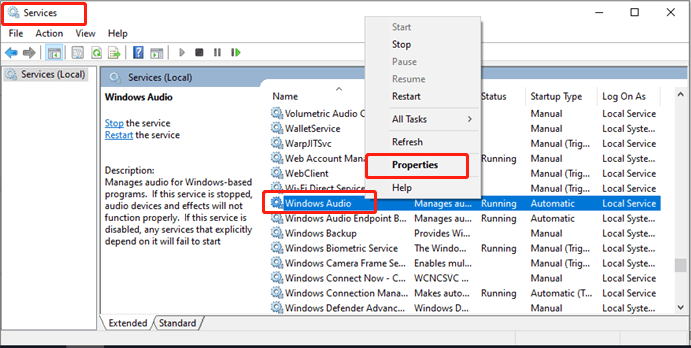
مرحلہ 4: پاپ اپ ونڈو میں، کلک کریں۔ اسٹارٹ اپ کی قسم ڈراپ ڈاؤن مینو اور منتخب کریں۔ خودکار اختیار
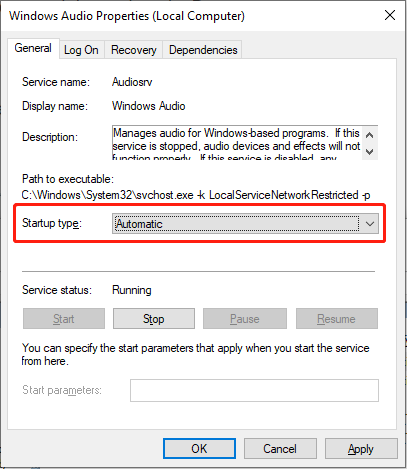
مرحلہ 5: دبائیں شروع کریں۔ بٹن، منتخب کریں لگائیں ، اور دبائیں ٹھیک ہے تبدیلی کو بچانے کے لیے۔
حل 3: صوتی خصوصیات کی ترتیبات کو بحال کریں۔
کبھی کبھی، غلطی کے بعد کی وجہ سے ہو سکتا ہے ونڈوز کو اپ ڈیٹ کرنا مثال کے طور پر، آڈیو ایرر 0xc00d4e86۔ ان آڈیو سیٹنگز کو ان کے ڈیفالٹس میں ایڈجسٹ کرنا تنازعات کو حل کر سکتا ہے اور اس بات کو یقینی بنا سکتا ہے کہ آپ کا کمپیوٹر مناسب آڈیو آؤٹ پٹ ڈیوائس کا انتخاب کرتا ہے۔ آئیے دیکھتے ہیں کہ کیسے۔
مرحلہ 1: پر دائیں کلک کریں۔ آواز ٹاسک بار میں آئیکن کو منتخب کریں۔ آوازیں اختیار، اور پر جائیں پلے بیک ٹیب
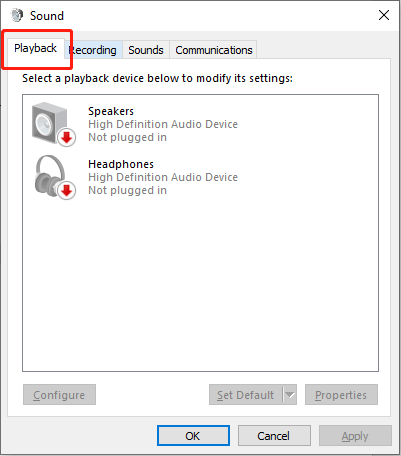
مرحلہ 2: اپنے ڈیفالٹ پلے بیک ڈیوائس پر دائیں کلک کریں اور منتخب کریں۔ پراپرٹیز اختیار
مرحلہ 3: منتخب کریں۔ اعلی درجے کی سب سے اوپر ٹول کٹ پر ٹیب اور کلک کریں ڈیفالٹس کو بحال کریں۔ بٹن
مرحلہ 4: دبائیں۔ لگائیں اور منتخب کریں ٹھیک ہے تبدیلی کو بچانے کے لیے۔
مندرجہ بالا مراحل کو مکمل کرنے کے بعد، چیک کریں کہ آیا غلطی حل ہو گئی ہے.
حل 4: آواز بڑھانے کی ترتیبات کو غیر فعال کریں۔
آڈیو میں اضافہ ٹکنالوجی بیمفارمنگ مائیکروفون کو بہترین بولنے والی حجم اور تعدد پیدا کرنے کے لیے استعمال کرتی ہے۔ بعض اوقات، آڈیو میں اضافہ آواز کے معیار میں مداخلت کر سکتا ہے اور خرابیوں کا سبب بن سکتا ہے، جیسے کہ آڈیو ایرر 0xc00d4e86۔ ان اضافہ کو غیر فعال کرنے سے سافٹ ویئر کے تنازعات کو روک کر مسائل حل ہو سکتے ہیں۔
مرحلہ 1: دائیں کلک کریں۔ آواز ٹاسک بار میں آئیکن اور منتخب کریں۔ آوازیں اختیار
مرحلہ 2: پر تشریف لے جائیں۔ پلے بیک ٹیب
مرحلہ 3: پہلے سے طے شدہ پلے بیک ڈیوائس پر دائیں کلک کریں اور منتخب کریں۔ پراپرٹیز .
مرحلہ 4: اگلا، پر تشریف لے جائیں۔ اضافہ ٹیب
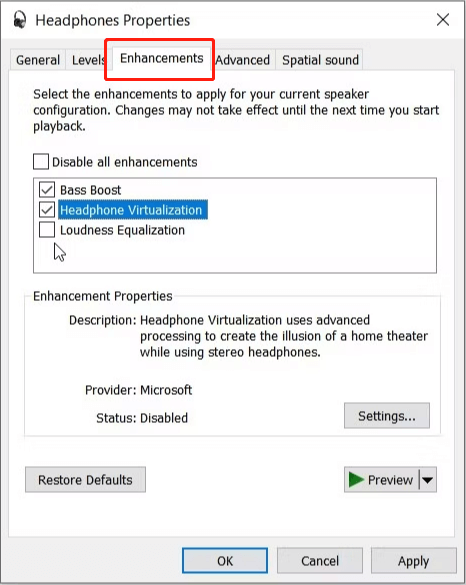
مرحلہ 5: ٹک کریں۔ تمام اضافہ کو غیر فعال کریں۔ چیک باکس
مرحلہ 6: دبائیں۔ لگائیں اور مارو ٹھیک ہے تبدیلی کو لاگو کرنے کے لئے.
حل 5: آڈیو ڈرائیورز کو اپ ڈیٹ کریں۔
خراب یا پرانے آڈیو ڈرائیور آڈیو کی خرابیوں اور مطابقت کے مسائل کا سبب بن سکتے ہیں۔ مسئلہ کو حل کرنے کے لیے، آپ ڈرائیوروں کو دوبارہ شروع یا اپ ڈیٹ کر سکتے ہیں تاکہ یہ یقینی بنایا جا سکے کہ آپ کے سسٹم میں تازہ ترین ورژن موجود ہے۔ 0xc00d4e86 کو ٹھیک کرنے کا طریقہ یہ ہے:
مرحلہ 1: دبائیں جیتو + ایکس فوری رسائی مینو کو شروع کرنے کے لیے کلیدی مجموعہ۔
مرحلہ 2: منتخب کریں۔ ڈیوائس مینیجر فہرست سے آپشن۔
مرحلہ 3: ڈبل کلک کریں۔ آواز، ویڈیو اور گیم کنٹرولرز سیکشن
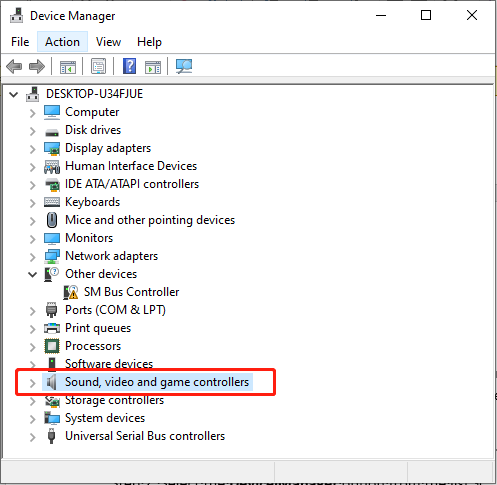
مرحلہ 4: اپنے آڈیو ڈیوائس پر دائیں کلک کریں اور منتخب کریں۔ ڈرائیور کو اپ ڈیٹ کریں۔ .
مرحلہ 5: اگلا، منتخب کریں۔ ڈرائیوروں کو خود بخود تلاش کریں۔ .
مرحلہ 6: اپ ڈیٹ مکمل کرنے کے لیے آن اسکرین ہدایات پر عمل کریں۔
مندرجہ بالا مراحل کو مکمل کرنے کے بعد، اپنے کمپیوٹر کو دوبارہ شروع کریں اور آڈیو کی خرابی کو چیک کریں 0xc00d4e86 حل ہو گیا ہے.
اختتامیہ میں
ان سب کے ذریعے، صبر کرنا یاد رکھیں اور ایک ایک کر کے ٹربل شوٹنگ کے مراحل سے گزریں۔ امکانات ہیں، آپ آڈیو ایرر 0xc00d4e86 کو خود ہی حل کر سکتے ہیں۔ امید ہے کہ تفصیلی حل آپ کے لیے مددگار ہوں گے!



![کیا آپ مینی لیپ ٹاپ کی تلاش میں ہیں؟ یہاں ٹاپ 6 ہیں [منی ٹول ٹپس]](https://gov-civil-setubal.pt/img/disk-partition-tips/89/are-you-looking-mini-laptop.png)





![ایسر کی بازیابی کرنا چاہتے ہیں؟ ان تجاویز کو جانیں [MiniTool Tips]](https://gov-civil-setubal.pt/img/data-recovery-tips/31/want-do-acer-recovery.jpg)






![حاصل کریں اس پی سی پاپ اپ کے لئے تجویز کردہ تازہ کاری ہے؟ اسے ہٹائیں! [مینی ٹول ٹپس]](https://gov-civil-setubal.pt/img/backup-tips/78/get-there-is-recommended-update.png)
![آپ سیکیورٹی ڈیٹا بیس ٹرسٹ تعلقات کی غلطی کو کیسے ٹھیک کرسکتے ہیں؟ [منی ٹول نیوز]](https://gov-civil-setubal.pt/img/minitool-news-center/43/how-can-you-fix-security-database-trust-relationship-error.jpg)