ونڈوز 10 کی تیاری: اپ ڈیٹ کے لیے پی سی کو کیسے تیار کریں۔
Wn Wz 10 Ky Tyary Ap Y K Ly Py Sy Kw Kys Tyar Kry
میں ونڈوز 10 کی تیاری کیسے کروں؟ اگر آپ اس سوال کے بارے میں سوچتے ہیں، تو آپ صحیح جگہ پر ہیں۔ ونڈوز 7/8 سے ونڈوز 10 میں اپ گریڈ کرنے سے پہلے، کچھ چیزیں کرنی چاہئیں۔ منی ٹول اس پوسٹ میں آپ کو ونڈوز 10 کی تیاری کے بارے میں تفصیلی رہنمائی فراہم کرتا ہے۔
ونڈوز 10 کو ایک طویل عرصے سے جاری کیا گیا ہے اور اس کی سپورٹ 14 اکتوبر 2025 کو ختم ہونے کی اطلاع ہے۔ اس کے باوجود، کچھ ونڈوز 7 اور 8 صارفین اب بھی ونڈوز 10 میں اپ گریڈ کرنا چاہتے ہیں کیونکہ یہ اب کافی قابل اعتماد ہے۔
پھر، کوئی پوچھتا ہے کہ ونڈوز 11 کا انتخاب کیوں نہیں کیا جاتا۔ اس کی بنیادی وجہ یہ ہے کہ اس آپریٹنگ سسٹم کو ہارڈ ویئر کی اعلی ضروریات درکار ہیں اور پرانا پی سی سسٹم کی ضروریات کو پورا نہیں کر سکتا۔ ونڈوز 10 ایک اچھا انتخاب ہے۔
اچھا پھر، ایک سوال آتا ہے: اپنے کمپیوٹر کو ونڈوز 10 کے لیے کیسے تیار کریں، یا ونڈوز 10 میں اپ گریڈ کرنے سے پہلے کیا کریں؟ ایک اپ گریڈ ایک سادہ تنصیب کے طور پر آسان نہیں ہے. اس OS کو کامیابی کے ساتھ انسٹال کرنے کے لیے، کچھ چیزوں کا خیال رکھنا چاہیے۔ آئیے ونڈوز 10 کے لیے کچھ تیاریوں کو جانتے ہیں۔
ونڈوز 10 انسٹالیشن کی تیاری
یقینی بنائیں کہ ونڈوز 10 پی سی کے ساتھ مطابقت رکھتا ہے۔
اس سے پہلے کہ آپ Windows 10 میں اپ گریڈ کرنے کی تیاری کریں، آپ کو یہ یقینی بنانا چاہیے کہ PC Windows 10 کے سسٹم کی ضروریات کو پورا کرتا ہے۔
کم از کم سسٹم کی ضروریات دیکھیں:
- پروسیسر : 1 gigahertz (GHz) یا تیز تر پروسیسر یا SoC
- ڈسک کی جگہ : 32 بٹ OS کے لیے 16 GB یا 64-bit OS کے لیے 20 GB
- رام : 32 بٹ کے لیے 1 گیگا بائٹ (جی بی) یا 64 بٹ کے لیے 2 جی بی
- گرافکس کارڈ : DirectX 9 یا بعد کے WDDM 1.0 ڈرائیور کے ساتھ
- ڈسپلے: 800 x 600
نوٹ کریں کہ پی سی پر ونڈوز 10 انسٹال کرنے کے لیے یہ بنیادی تقاضے ہیں۔ پی سی کی زیادہ سے زیادہ کارکردگی حاصل کرنے کے لیے، آپ کے کمپیوٹر میں ایسی تصریحات ہونی چاہئیں جو ان سے زیادہ ہوں۔
اپنے پی سی کی خصوصیات جیسے CPU، RAM، اور گرافکس کارڈ دیکھنے کے لیے، دبائیں۔ جیت + آر میں ٹائپ کریں۔ dxdiag ، اور کلک کریں۔ ٹھیک ہے . ڈسک کی جگہ چیک کرنے کے لیے، ونڈوز ایکسپلورر پر جائیں۔ اگر Windows 7/8 PC Windows 10 کے ساتھ مطابقت رکھتا ہے تو درج ذیل Windows 10 اپ گریڈ کی تیاری جاری رکھیں۔
اپنے کمپیوٹر کے لیے بیک اپ بنائیں
میں اس پر کافی زور نہیں دے سکتا، ونڈوز 10 کے لیے ایک اور تیاری آپ کے کمپیوٹر کا بیک اپ لے رہی ہے۔ اس کی وجہ یہ ہے کہ اپ ڈیٹ کے مسائل اب اور پھر حادثاتی طور پر ظاہر ہوتے ہیں، جس کی وجہ سے اہم فائلوں کے کریش ہونے اور ڈیٹا ضائع ہونے کا سبب بنتا ہے۔ ایسے ڈراؤنے خواب کو روکنے کے لیے، آپ سسٹم امیج بنانے کا انتخاب کر سکتے ہیں اور انسٹالیشن سے پہلے اہم فائلوں کا بیک اپ لے سکتے ہیں۔ اگر آپ سسٹم کے حادثات سے نمٹنے کے لیے خوش قسمت نہیں ہیں، تو آپ پی سی کو پچھلی حالت میں واپس لانے یا کھوئی ہوئی فائلوں کو واپس حاصل کرنے کے لیے بیک اپ استعمال کر سکتے ہیں۔
ونڈوز 7/8 میں، بیک اپ اینڈ ریسٹور نامی ایک بلٹ ان بیک اپ ٹول ہے جو ونڈوز آپریٹنگ سسٹم، سیٹنگز، پروگرامز اور فائلز سمیت پورے سسٹم ڈسک کی ایک کاپی بنا سکتا ہے۔
آپ اسے کنٹرول پینل کے ذریعے حاصل کر سکتے ہیں اور اس پر ٹیپ کر سکتے ہیں۔ بیک اپ سیٹ کریں۔ ، پھر وہ آئٹمز منتخب کریں جن کی آپ کو بیک اپ لینے کی ضرورت ہے (سسٹم کی تصویر شامل کریں) اور پوری ڈسک بیک اپ شروع کریں۔ یا، صرف بائیں جانب سے متعلقہ لنک پر ٹیپ کرکے سسٹم امیج بنائیں۔

اس کے علاوہ، آپ تھرڈ پارٹی کا ایک ٹکڑا چلا سکتے ہیں۔ بیک اپ سافٹ ویئر اپنے پی سی کو قابل اعتماد اور لچکدار طریقے سے بیک اپ کرنے کے لیے۔ یہاں، ہم MiniTool ShadowMaker - پیشہ ورانہ اور استعمال کرنے کی پرزور سفارش کرتے ہیں۔ مفت بیک اپ سافٹ ویئر ونڈوز 7/8/10/11 کے لیے۔ اس کے ساتھ، آپ آسانی سے سسٹم امیج اور بیک اپ ڈیٹا بنا سکتے ہیں۔ اہم بات یہ ہے کہ یہ ٹول خودکار، انکریمنٹل اور ڈیفرینشل بیک اپ کو سپورٹ کرتا ہے۔ فائل کی مطابقت پذیری اور ڈسک کلوننگ معاون ہیں۔ اب، اس بیک اپ پروگرام کو ٹرائل کے لیے اپنے پی سی پر ڈاؤن لوڈ اور انسٹال کریں۔
مرحلہ 1: اسے لوڈ کرنے کے لیے MiniTool ShadowMaker پر ڈبل کلک کریں اور اس پر ٹیپ کریں۔ ٹرائل رکھیں مرکزی انٹرفیس پر جانے کے لیے۔
مرحلہ 2: کے تحت بیک اپ ٹیب، پر ٹیپ کریں ماخذ > فولڈرز اور فائلز ، وہ آئٹمز منتخب کریں جن کی آپ کو بیک اپ لینے کی ضرورت ہے، اور کلک کریں۔ ٹھیک ہے . پھر، پر ٹیپ کریں DESTINATION بیک اپ امیج فائل کو محفوظ کرنے کے لیے ایک بیرونی ڈرائیو کا انتخاب کریں۔
پہلے سے طے شدہ طور پر، MiniTool ShadowMaker بیک اپ کے لیے سسٹم پارٹیشنز کا انتخاب کرتا ہے۔ سسٹم امیج بنانے کے لیے، بیک اپ کا ہدف منتخب کریں اور سسٹم کا بیک اپ شروع کریں۔
مرحلہ 3: کلک کریں۔ ابھی بیک اپ کریں۔ ڈیٹا بیک اپ شروع کرنے کے لیے۔
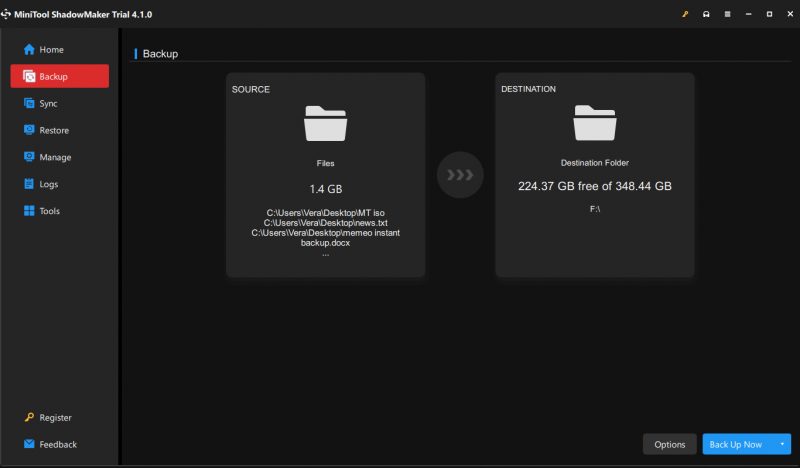
ونڈوز 10 اپ گریڈ کے لیے جگہ چھوڑ دیں۔
ونڈوز 10 کے لیے ایک اور تیاری جس پر آپ کو غور کرنے کی ضرورت ہے اس بات کو یقینی بنانا ہے کہ آپ کے کمپیوٹر میں اس آپریٹنگ سسٹم کو انسٹال کرنے کے لیے ڈسک کی کافی جگہ موجود ہے۔ جیسا کہ اوپر بتایا گیا ہے، کم از کم 16GB اسٹوریج کی جگہ درکار ہے۔ اگر سی ڈرائیو میں کافی جگہ نہیں ہے، تو آپ مزید جگہ بنانے کے لیے کچھ غیر ضروری ہٹا سکتے ہیں۔
یا، غیر ضروری ایپس کو ان انسٹال کرنا بھی ایک اچھا انتخاب ہے۔ اس کے علاوہ، کچھ غیر ضروری فائلوں کو حذف کرنے کے لیے ونڈوز ڈسک کلین اپ چلائیں جیسے انٹرنیٹ فائلیں، عارضی فائلیں، پرانی اپڈیٹس وغیرہ۔ ڈسک کی جگہ خالی کرنے کے بارے میں مزید تفصیلات جاننے کے لیے، ہماری پچھلی پوسٹ دیکھیں۔ آپ کی ہارڈ ڈرائیو پر کیا جگہ لے رہی ہے اور جگہ خالی کرنے کا طریقہ .
ونڈوز 10 انسٹال کرنے کے لیے دیگر تیاریاں
ونڈوز 10 اپ گریڈ کی کامیابی کو یقینی بنانے کے لیے، آپ کو کچھ نکات پر توجہ دینے کی ضرورت ہے:
- غیر ضروری بیرونی آلات کو منقطع کریں: یہ ڈیوائسز ونڈوز 10 کے سیٹ اپ میں خلل ڈال سکتی ہیں کیونکہ ونڈوز 10 انہیں انسٹال کرنے کی کوشش کر سکتا ہے لیکن وہ مطابقت نہیں رکھتے یا ان کے پاس اپ ٹو ڈیٹ ڈرائیور نہیں ہیں۔ صرف اپنے کی بورڈ، ڈسپلے اور ماؤس کو پی سی سے جوڑیں۔
- ڈرائیوروں کو اپ ڈیٹ کریں: یقینی بنائیں کہ آپ پی سی کے لیے جدید ترین ڈرائیورز انسٹال کرتے ہیں۔ یہ پی سی ہارڈویئر کی وجہ سے استحکام کے مسائل سے بچنے کے لیے ہے۔
یہ تمام معلومات ہے کہ ونڈوز 10 کی تیاری کیسے کی جائے۔ اس OS کو انسٹال کرنے سے پہلے صرف ونڈوز 10 کے لیے یہ تیاری کریں۔ ورنہ، کچھ غیر متوقع مسائل انسٹالیشن کو روک سکتے ہیں اور آپ اہم فائلوں کو کھو سکتے ہیں۔ پھر، ونڈوز 10 انسٹال کرنے کے لیے گائیڈ پر عمل کریں۔ نئی ہارڈ ڈرائیو پر ونڈوز 10 انسٹال کرنے کا طریقہ (تصاویر کے ساتھ) .



![ونڈوز میں کسی ڈرائیور کو واپس کیسے چلائیں؟ ایک مرحلہ وار گائیڈ [منی ٹول نیوز]](https://gov-civil-setubal.pt/img/minitool-news-center/29/how-roll-back-driver-windows.jpg)

![ونڈوز کو درست کرنے کے 7 طریقے نکالنے کو مکمل نہیں کرسکتے ہیں [مینی ٹول نیوز]](https://gov-civil-setubal.pt/img/minitool-news-center/67/7-methods-fix-windows-cannot-complete-extraction.png)


![ایونٹ دیکھنے والے میں ESENT کیا ہے اور ESENT غلطی کو کیسے ٹھیک کریں؟ [منی ٹول نیوز]](https://gov-civil-setubal.pt/img/minitool-news-center/31/what-is-esent-event-viewer.png)


![ٹیلی پارٹی نیٹ فلکس پارٹی کام نہیں کررہی ہے اسے کیسے ٹھیک کریں؟ [5 ثابت شدہ طریقے]](https://gov-civil-setubal.pt/img/news/B3/how-to-fix-teleparty-netflix-party-not-working-5-proven-ways-1.png)



![درست کریں - ایپلی کیشن ڈیوائسز کو مائیکروسافٹ اکاؤنٹ سے منسلک نہیں ہے [منی ٹول نیوز]](https://gov-civil-setubal.pt/img/minitool-news-center/74/fix-don-t-have-applications-devices-linked-microsoft-account.jpg)
![[حل شدہ] ونڈوز 10 پر ونڈوز کے طے شدہ کام نہیں چل رہے ہیں [منی ٹول نیوز]](https://gov-civil-setubal.pt/img/minitool-news-center/00/windows-scheduled-tasks-not-running-windows-10.jpg)
