ونڈوز بیک اپ ایرر کوڈ 0x8100002F کے 7 حل
Wn Wz Byk Ap Ayrr Kw 0x8100002f K 7 Hl
کیا آپ اپنے کمپیوٹر پر بیک اپ بنانے کے لیے فائل ہسٹری یا بیک اپ اینڈ ریسٹور (ونڈوز 7) استعمال کرتے ہیں؟ اگر بیک اپ ٹاسک بیک اپ ایرر کوڈ 0x8100002F کے ساتھ ناکام ہوجاتا ہے تو کیا ہوگا؟ اس پوسٹ پر MiniTool ویب سائٹ آپ کے لیے اس خرابی کی وجوہات اور حل پیش کرے گا۔
بیک اپ ایرر کوڈ 0x8100002F کیا ہے؟
فائل ہسٹری اور بیک اپ اور ریسٹور (ونڈوز 7) دونوں آپ کے لیے ونڈوز پی سی پر بیک اپ بنانے کے لیے مفید ان بلٹ یوٹیلیٹیز ہیں۔ تاہم، جب آپ بیک اپ کام کو دو ٹولز کے ذریعے انجام دیتے ہیں تو کچھ غلطیاں ہو سکتی ہیں جیسے بیک اپ کا سائز: 0 بائٹس , غلطی کا کوڈ 0x81000033 , فائل ہسٹری ڈرائیو منقطع ہوگئی ، اور مزید.
اس پوسٹ میں، ہم آپ کو دکھائیں گے کہ آپ کے ونڈوز 10 ڈیوائسز سے ونڈوز بیک اپ کی ایک اور خرابی -0x8100002F سے کیسے نجات حاصل کی جائے۔ یہ ایرر کوڈ عام طور پر غلطی کے پیغام کے ساتھ ظاہر ہوتا ہے: بیک اپ مکمل ہو گیا لیکن کچھ فائلیں چھوڑ دی گئیں۔

جب آپ کو یہ ایرر میسج ملے تو دبائیں۔ چھوڑی ہوئی فائلیں دیکھیں اور آپ کو درج ذیل ایرر لاگ میں سے ایک نظر آئے گا:
- فائل C:\Windows\System32\config\systemprofile\
کا بیک اپ لیتے وقت بیک اپ میں ایک مسئلہ پیش آیا۔ غلطی:( نظام مخصوص فائل کو تلاش نہیں کر سکتے ہیں . ( 0x80070002 )) - فائل C:\Users\
\AppData\LocalLow کا بیک اپ لیتے وقت بیک اپ میں ایک مسئلہ پیش آیا۔ خرابی:(نظام متعین فائل کو نہیں ڈھونڈ سکتا۔ (0x80070002)) - فائل C:\Users\
\Contacts کا بیک اپ لیتے وقت بیک اپ میں ایک مسئلہ پیش آیا۔ خرابی:(نظام متعین فائل کو نہیں ڈھونڈ سکتا۔ (0x80070002)) - فائل C:\Users\
\Searches کا بیک اپ لیتے وقت بیک اپ میں ایک مسئلہ پیش آیا۔ خرابی:(نظام متعین فائل کو نہیں ڈھونڈ سکتا۔ (0x80070002)) - ونڈوز بیک اپ ایرر کوڈ 0x80070002 کے ساتھ ناکام ہو جائے گا، 'سسٹم مخصوص فائل کو نہیں ڈھونڈ سکتا۔'
یہ ایرر لاگز بتاتے ہیں کہ ونڈوز بیک اپ ایرر کوڈ 0x8100002F کی ممکنہ وجوہات ہو سکتی ہیں:
- بیک اپ لائبریری حسب ضرورت فولڈرز پر مشتمل ہے۔
- میں فائلوں کا بیک اپ لیا گیا۔ لوکل لو , رابطے ، اور تلاش کرتا ہے۔
- ہارڈ ڈرائیو پر کچھ خراب شعبے ہیں۔
- سسٹم فائلوں یا ونڈوز امیجز میں بدعنوانی موجود ہے۔
- دی رابطے صارف پروفائل کے تحت فولڈر غائب ہے۔
- NVIDIA USB EHCI چپ سیٹ ڈرائیور ایک عام مساوی سے متصادم ہے۔
اگر آپ ایک ہی کشتی میں ہیں، تو درج ذیل حصے میں زیر بحث اصلاحات کو آزمانے کے لیے نیچے سکرول کریں۔
ونڈوز بیک اپ ایرر کوڈ 0x8100002F کیسے ٹھیک کریں؟
درست کریں 1: ہارڈ ڈسک چیک کریں۔
سب سے پہلے، آپ CHKDSK سے فائدہ اٹھا سکتے ہیں تاکہ غلطیوں، خراب شعبوں، سسٹم فائلوں اور صحت کے مسائل کے لیے ہارڈ ڈرائیو چیک کریں۔ جب آپ بیک اپ ایرر کوڈ 0x8100002F میں چلاتے ہیں تو یہ آپ کے لیے بھی چال چل سکتا ہے۔ ایسا کرنے کے لئے:
مرحلہ 1۔ دبائیں۔ جیتو + ایس کو ابھارنے کے لیے تلاش بار .
مرحلہ 2۔ ٹائپ کریں۔ cmd تلاش کرنے کے لئے کمانڈ پرامپٹ اور منتخب کرنے کے لیے اس پر دائیں کلک کریں۔ انتظامیہ کے طورپر چلانا .
مرحلہ 3۔ ٹائپ کریں۔ chkdsk c: /f /r /x اور مارو داخل کریں۔ .
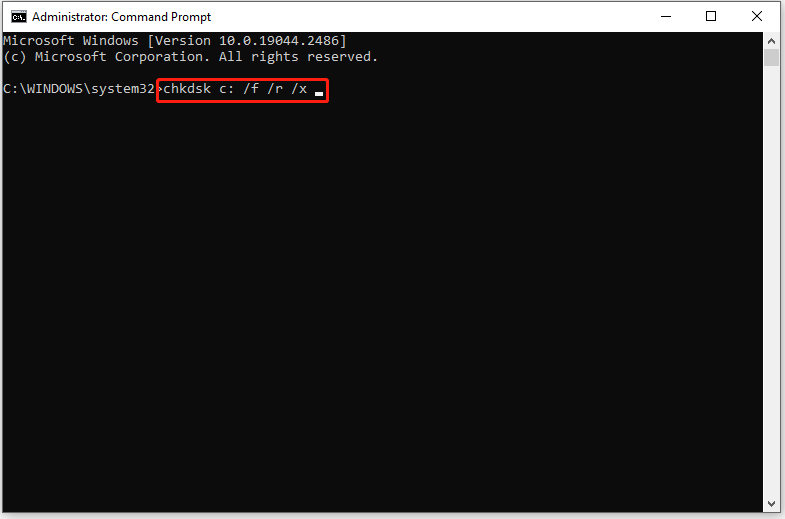
- یہاں، ہم سمجھتے ہیں کہ آپ کا آپریٹنگ سسٹم انسٹال ہے۔ مقامی ڈسک C: . اگر آپ اپنا OS کسی دوسری ڈرائیو میں انسٹال کرتے ہیں تو آپ اسے تبدیل کر سکتے ہیں۔ ج: متعلقہ ڈرائیو لیٹر کے ساتھ۔
- اگر غلطی کے پیغام سے اشارہ کیا جائے تو - CHKDSK نہیں چل سکتا کیونکہ حجم کسی اور عمل کے زیر استعمال ہے۔ ، قسم اور اور مارو داخل کریں۔ .
مرحلہ 4۔ ڈسک چیکنگ کے عمل کو انجام دینے کے لیے اپنے کمپیوٹر کو ریبوٹ کریں۔
درست کریں 2: SFC اور DISM اسکین کریں۔
اگر سسٹم فائلوں یا ونڈوز امیجز میں کوئی بدعنوانی ہے تو اس کے نتیجے میں بیک اپ ایرر کوڈ 0x8100002F بھی آئے گا۔ اگر ایسا ہے تو، آپ خراب شدہ سسٹم فائلوں اور خراب شدہ ونڈوز امیج فائلوں کو تلاش کرنے اور ان کی مرمت کے لیے SFC اور DISM کے امتزاج کا استعمال کر سکتے ہیں۔
مرحلہ 1۔ لانچ کریں۔ کمانڈ پرامپٹ انتظامی حقوق کے ساتھ۔
مرحلہ 2۔ کمانڈ ونڈو میں ٹائپ کریں۔ sfc/scannow اور مارو داخل کریں۔ . اسکیننگ کے عمل کو مکمل کرنے میں 15-20 منٹ لگیں گے۔ جیسے ہی یہ ختم ہوجائے، اپنے کمپیوٹر کو دوبارہ شروع کریں۔
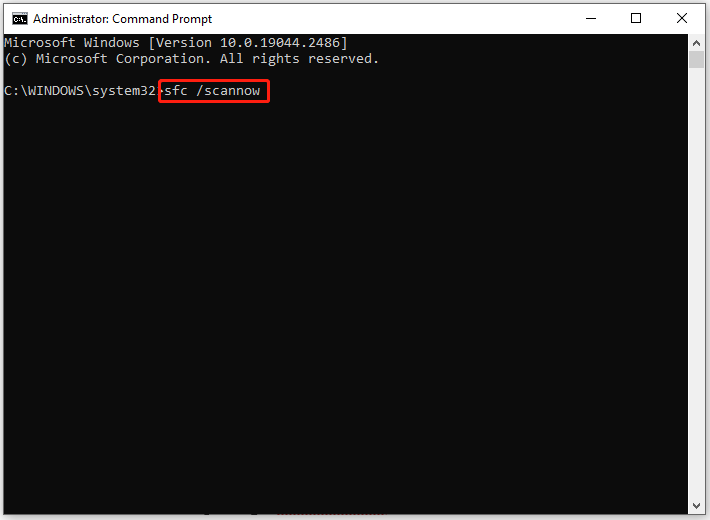
مرحلہ 3۔ لانچ کریں۔ کمانڈ پرامپٹ ایک بار پھر منتظم کے طور پر.
مرحلہ 4۔ درج ذیل کمانڈ لائنوں کو ایک ایک کرکے عمل میں لائیں:
DISM/آن لائن/کلین اپ امیج/چیک ہیلتھ
ڈی آئی ایس ایم / آن لائن / کلین اپ امیج / اسکین ہیلتھ
DISM/آن لائن/کلین اپ امیج/ریسٹور ہیلتھ
مرحلہ 5۔ عمل مکمل ہونے کے بعد، اپنے کمپیوٹر کو ریبوٹ کریں تاکہ معائنہ کیا جا سکے کہ آیا ایرر کوڈ: 0x8100002F اب بھی موجود ہے۔
درست کریں 3: رجسٹری میں ترمیم کریں۔
رجسٹری ایڈیٹر میں کچھ ناپسندیدہ تبدیلیاں ہوسکتی ہیں جس کی وجہ سے بیک اپ ایرر کوڈ 0x8100002F ظاہر ہوتا ہے۔ مثال کے طور پر، آپ حذف کر سکتے ہیں۔ رابطے غلطی سے صارف پروفائل کے نیچے فولڈر۔ اس صورت میں، ان کلیدوں کو ہٹانا ایک اچھا انتخاب ہے جن میں کی کمی ہے۔ ProfileImagePath آپ کے کمپیوٹر سے سٹرنگ ویلیو۔
انتباہ: رجسٹری ایڈیٹر میں کوئی تبدیلی کرنے سے پہلے، آپ کے پاس بہتر تھا۔ رجسٹری ڈیٹا بیس کا بیک اپ بنائیں عمل کے دوران کچھ غلط ہونے کی صورت میں۔
مرحلہ 1۔ دبائیں۔ جیتو + آر مکمل طور پر ابھارنے کے لئے رن ڈبہ.
مرحلہ 2۔ ٹائپ کریں۔ regedit اور مارو داخل کریں۔ شروع کرنے کے لئے رجسٹری ایڈیٹر . قسم جی ہاں اجازت دینے کے لیے اگر UAC کی طرف سے اشارہ کیا جائے۔
مرحلہ 3۔ درج ذیل راستے پر جائیں:
HKEY_LOCAL_MACHINE > سافٹ ویئر > Microsoft > Windows NT > Current Version > Profile List
مرحلہ 4. کے تحت پروفائل لسٹ کلید، نیچے دیے گئے کسی بھی فولڈر پر کلک کریں اور اسٹرنگ ویلیو کو تلاش کرنے کے لیے دائیں جانب کودیں۔ ProfileImagePath . اگر آپ اسے تلاش کر سکتے ہیں، تو یہ اشارہ کرتا ہے کہ صارف کا پروفائل ٹھیک ہے اور آپ کو اگلے حل پر جانے کی ضرورت ہے۔ اگر نہیں، تو آپ پورے فولڈر کو حذف کر سکتے ہیں۔
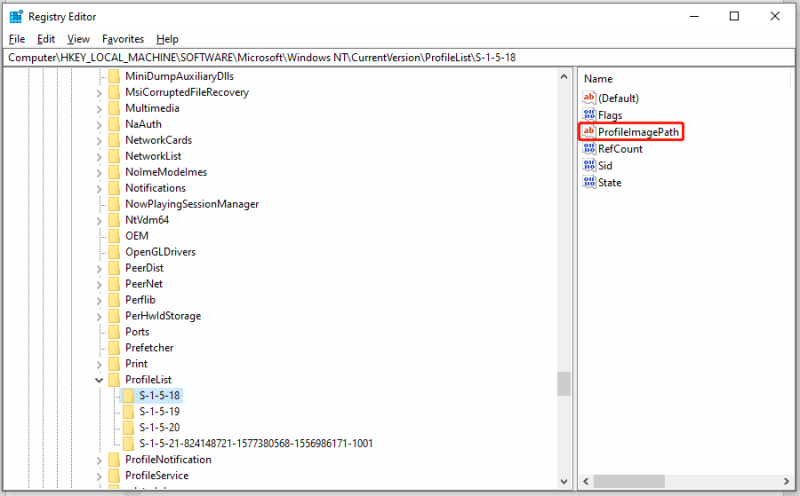
اس بات کو یقینی بنائیں کہ نیچے کے تمام فولڈرز کو چیک کریں۔ پروفائل لسٹ اور رجسٹری میں ترمیم کرنے کے بعد اپنے کمپیوٹر کو ریبوٹ کریں۔
درست کریں 4: پرابلمٹک لائبریری فولڈر کو منتقل کریں۔
یہ اطلاع دی جاتی ہے کہ آپ میں سے اکثر کو کاپی کرتے وقت بیک اپ کی خرابی 0x8100002F کا سامنا کرنا پڑ سکتا ہے۔ رابطے صارف پروفائل کے تحت فولڈر۔ ایسی صورت میں، آپ ایسی فائل یا فولڈر کو دوسری جگہ منتقل کر سکتے ہیں۔ ذیل میں دی گئی ہدایات پر عمل کریں:
مرحلہ 1۔ جب آپ کو ایرر میسج سے اشارہ کیا جائے تو اس میں مذکور مقام کو چیک کریں۔ پھر، کلک کرکے مشکل فائل یا فولڈر کا راستہ تلاش کریں۔ چھوڑی ہوئی فائلیں دیکھیں . مثال کے طور پر، کا راستہ رابطے فولڈر ہے C:\Users\User Name\Contacts ، لہذا آپ کو اس مقام پر نیویگیٹ کرنے کی ضرورت ہے۔ فائل ایکسپلورر .
مرحلہ 2۔ فولڈر پر دائیں کلک کریں، نمایاں کریں۔ کاٹنا سیاق و سباق کے مینو میں اور اسے اپنے صارف پروفائل سے باہر کسی اور مقام پر منتقل کرنے کا انتخاب کریں۔
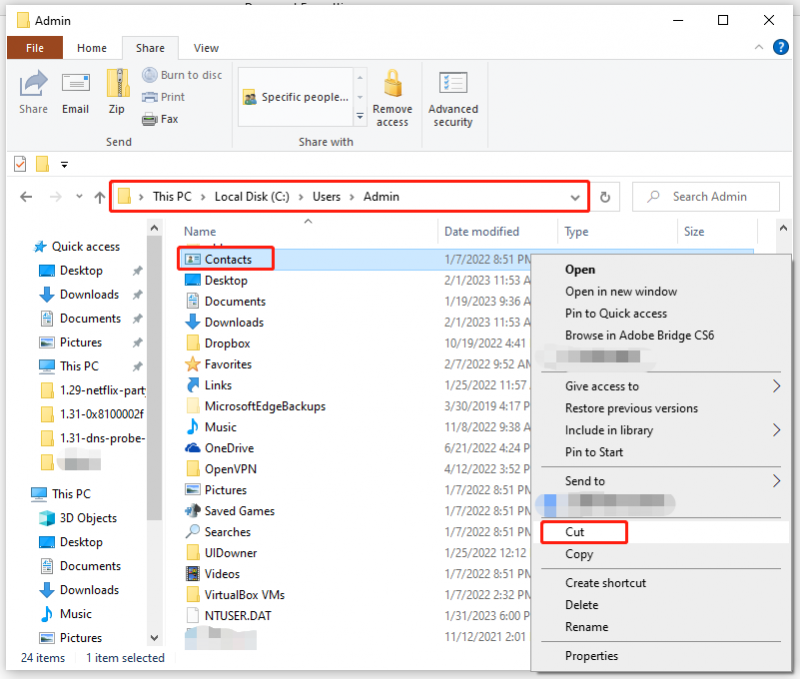
مرحلہ 3۔ یہ دیکھنے کے لیے بیک اپ ٹاسک کو دوبارہ انجام دیں کہ آیا Windows کا بیک اپ ایرر کوڈ 0x8100002F غائب ہے۔
درست کریں 5: مسائل والے فولڈرز کو خارج کریں۔
اگر بیک اپ ایرر کوڈ 0x8100002F کا مجرم ہے۔ لوکل لو , رابطے ، اور تلاش کرتا ہے۔ فولڈرز، آپ ان کو خارج کر سکتے ہیں۔ بیک اپ اور بحال (ونڈوز 7) . اسے کرنے کا طریقہ یہاں ہے:
مرحلہ 1۔ کھولیں۔ رن ڈائیلاگ > قسم اختیار > مارو داخل کریں۔ شروع کرنے کے لئے کلاسیکی کنٹرول پینل .
مرحلہ 2۔ تلاش کریں۔ بیک اپ اور بحال (ونڈوز 7) کے تحت نظام اور حفاظت اور اس پر کلک کریں۔
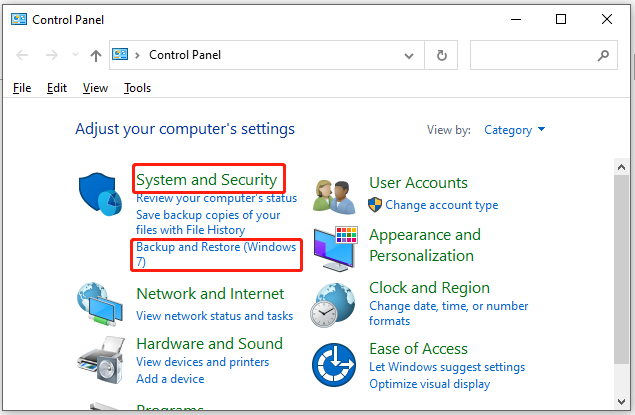
مرحلہ 3۔ دبائیں۔ بیک اپ سیٹ کریں۔ اسکرین کے دائیں ہاتھ والے حصے پر۔
مرحلہ 4. میں بیک اپ سیٹ کریں۔ ونڈو، آپ بیک اپ بنانے کے لیے ایک قابل عمل پارٹیشن کا انتخاب کر سکتے ہیں یا اس پر کلک کر سکتے ہیں۔ نیٹ ورک پر محفوظ کریں۔ اسے نیٹ ورک پر محفوظ کرنے کے لیے۔
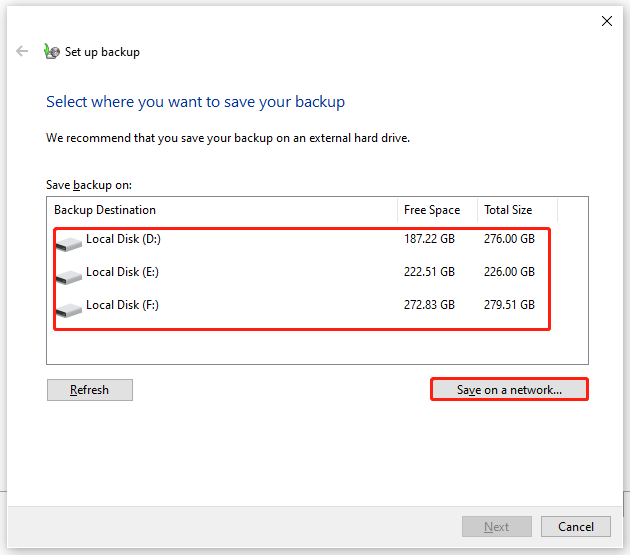
مرحلہ 5۔ نشان لگائیں۔ مجھے منتخب کرنے دیں۔ اور مارو اگلے .
مرحلہ 6۔ پھیلائیں۔ ڈیٹا فائلیں۔ > آپ کا صارف نام کی لائبریریاں > اضافی مقامات ، اور پھر غیر منتخب کریں۔ ایپ ڈیٹا فولڈر , رابطے ، اور تلاش کرتا ہے۔ .
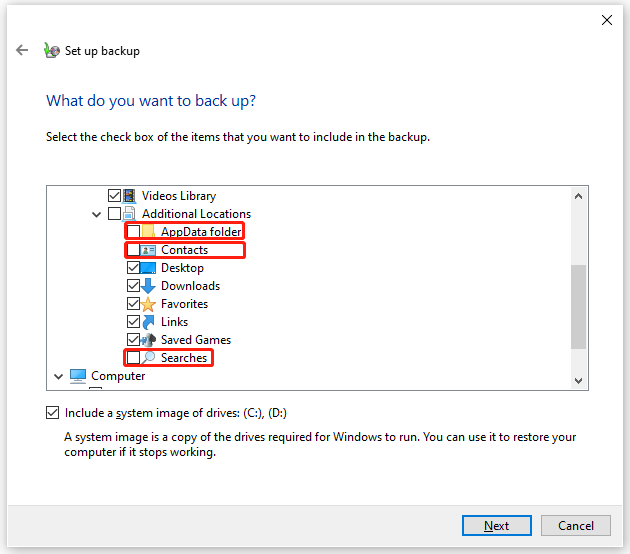
پھر، پھیلائیں۔ کمپیوٹر > سسٹم ڈرائیو کو وسعت دیں۔ صارفین > آپ کا صارف نام اور نشان لگائیں۔ ایپ ڈیٹا , رابطے ، اور تلاش کرتا ہے۔ اگر وہ موجود ہیں.
مرحلہ 7۔ پر کلک کریں۔ اگلے > ترتیبات کو محفوظ کریں اور بیک اپ چلائیں۔ آپریشن شروع کرنے کے لیے۔
فکس 6: بیک اپ کے لیے ایکسٹرنل ڈرائیو استعمال کریں۔
ایک موقع ہے کہ آپ اسی ہارڈ ڈرائیو پر بیک اپ بنائیں، اور پھر آپ کو اپنے کمپیوٹر پر بیک اپ ایرر کوڈ 0x8100002F بھی موصول ہوگا۔ اس خامی سے چھٹکارا پانے کے لیے، آپ کو ایک بیرونی ڈسک پر بیک اپ بنانا ہوگا تاکہ اندرونی ہارڈ ڈرائیو کرپٹ ہونے پر آپ اپنا ڈیٹا بحال کر سکیں۔
درست کریں 7: NVIDIA USB EHCI چپ سیٹ ڈرائیور کو اپ ڈیٹ کریں۔
NVIDIA USB Enhanced Host Controller Interface (EHCI) چپ سیٹ ڈرائیور اور ایک عام مساوی کے درمیان تنازعہ ہو سکتا ہے لہذا بیک اپ ایرر کوڈ 0x8100002F پیدا کرتا ہے۔ اس خرابی کو دور کرنے کے لیے، متعلقہ چپ سیٹ ڈرائیور کو اپ ڈیٹ یا ان انسٹال کرنے کی کوشش کریں:
مرحلہ 1۔ ٹائپ کریں۔ آلہ منتظم میں تلاش بار اور ٹیپ کریں داخل کریں۔ .
مرحلہ 2۔ تلاش کریں۔ یونیورسل سیریل بس کنٹرولرز اور اسے وسعت دیں.
مرحلہ 3۔ پر دائیں کلک کریں۔ NVIDIA USB EHCI چپ سیٹ اور منتخب کریں ڈرائیور کو اپ ڈیٹ کریں۔ .
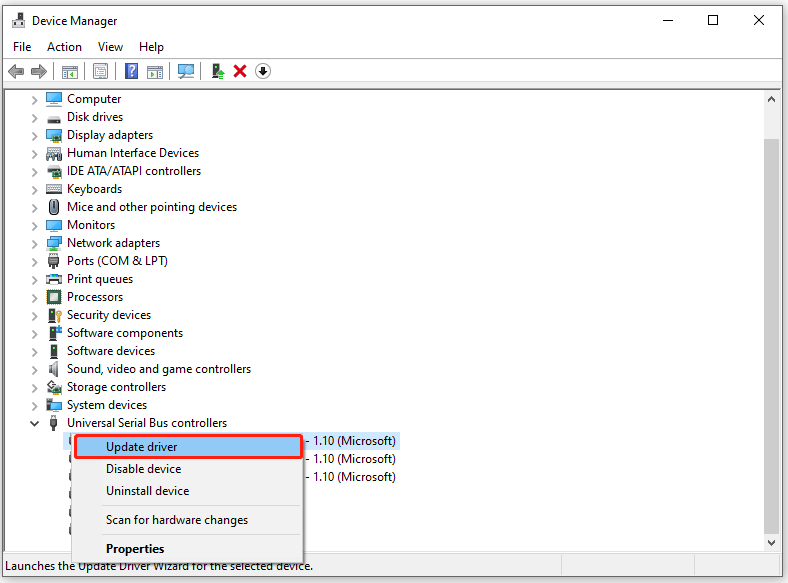
مرحلہ 4۔ کلک کریں۔ ڈرائیوروں کو خود بخود تلاش کریں۔ اور ڈرائیور ورژن کی تنصیب کو مکمل کرنے کے لیے آن اسکرین ہدایات پر عمل کریں۔
اگر یہ افادیت ڈرائیور کا نیا ورژن نہیں ڈھونڈ سکتی ہے، تو آپ اس پر دائیں کلک کر سکتے ہیں۔ NVIDIA USB EHCI چپ سیٹ اور انتخاب ڈیوائس کو ان انسٹال کریں۔ . یہ آپریشن NVIDIA کی طرف سے فراہم کردہ ڈرائیور کو ہٹا دے گا اور اس کے عام مساوی ڈرائیور کو چلانے کی اجازت دے گا۔
مرحلہ 5۔ یہ دیکھنے کے لیے اپنے کمپیوٹر کو ریبوٹ کریں کہ آیا آپ غلطیوں کے بغیر بیک اپ بنا سکتے ہیں۔
ٹویٹر پر کلک کریں: میں اس مضمون کے حل کے ساتھ اپنے کمپیوٹر سے ونڈوز بیک اپ ایرر کوڈ 0x8100002F کو ہٹانے کا انتظام کرتا ہوں۔ اگر آپ بھی اسی مسئلے سے دوچار ہیں، تو یہ اصلاحات ایک کوشش کے قابل ہیں۔
تجویز: اپنی فائلوں کا ایک زیادہ آسان ٹول - MiniTool ShadowMaker کے ساتھ بیک اپ کریں۔
اگر آپ ٹیک سیوی نہیں ہیں یا ایرر کوڈ 0x8100002F کا ازالہ کرنے میں زیادہ وقت لگانے سے بیمار ہیں، تو آپ اپنا بیک اپ مکمل کرنے کے لیے زیادہ صارف دوست ٹول کیوں نہیں چنتے؟ یہاں، آپ کی فائلوں کو ایک ٹکڑے کے ساتھ بیک اپ کرنے کا مشورہ دیا جاتا ہے۔ مفت بیک اپ سافٹ ویئر - منی ٹول شیڈو میکر۔
اس ٹول کو ہاتھ میں رکھتے ہوئے، آپ آسانی سے اپنے ونڈوز پی سی پر اپنی فائلوں، فولڈرز، ڈسکوں، پارٹیشنز اور آپریٹنگ سسٹم کا بیک اپ اور بحال کر سکتے ہیں۔ اب، دیکھتے ہیں کہ اس کے ساتھ فائل بیک اپ کیسے بنایا جائے:
مرحلہ 1. MiniTool ShadowMaker ڈاؤن لوڈ اور انسٹال کریں اور آپ 30 دنوں کے اندر مفت میں اس کی سروس سے لطف اندوز ہو سکتے ہیں۔
مرحلہ 2۔ اس پروگرام کو لانچ کریں اور اس پر کلک کریں۔ ٹرائل رکھیں .
مرحلہ 3۔ پر جائیں۔ بیک اپ صفحہ > ہٹ ذریعہ > دبائیں فولڈرز اور فائلیں۔ بیک اپ ماخذ کو منتخب کرنے کے لیے۔ جہاں تک منزل کا راستہ منتخب کرنے کا تعلق ہے، پر جائیں۔ DESTINATION . یہاں، ہم یہ بھی تجویز کرتے ہیں کہ آپ اپنی فائلوں کا ایک بیرونی ڈرائیو یا USB فلیش ڈرائیو میں بیک اپ لیں۔
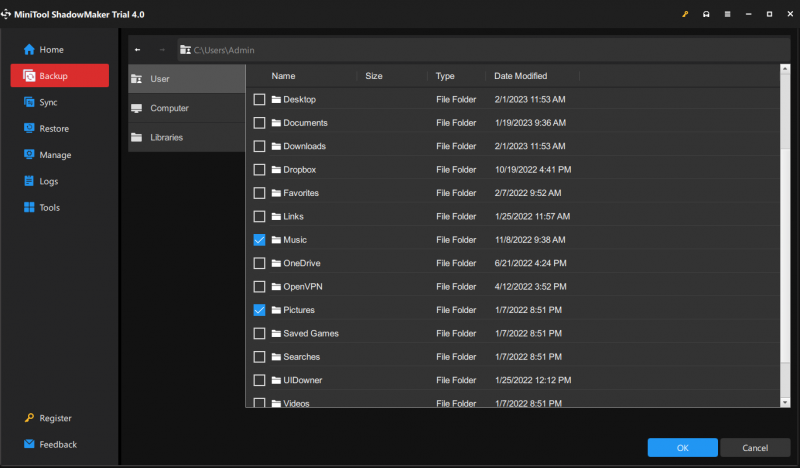
مرحلہ 4۔ دبائیں۔ ابھی بیک اپ کریں۔ عمل شروع کرنے کے لیے۔
ہمیں آپ کی آواز کی ضرورت ہے۔
یہ سب ونڈوز بیک اپ ایرر کوڈ 0x8100002F کے لیے ہے۔ اگر آپ کے پاس ابھی بھی اس یا ہماری مصنوعات کے بارے میں کچھ پہیلیاں ہیں، تو ذیل میں اپنے تبصرے چھوڑنے میں ہچکچاہٹ محسوس نہیں کریں یا ہمیں ای میل کے ذریعے بھیجیں۔ [ای میل محفوظ] . اپنے وقت کی قدر کریں!
0x8100002F اکثر پوچھے گئے سوالات
میں ایرر کوڈ 0x8100002F کیسے ٹھیک کروں؟درست کریں 1: ہارڈ ڈسک چیک کریں۔
درست کریں 2: SFC اور DISM اسکین کریں۔
درست کریں 3: رجسٹری میں ترمیم کریں۔
درست کریں 4: پرابلمٹک لائبریری فولڈر کو منتقل کریں۔
درست کریں 5: مسئلہ والے فولڈر کو خارج کریں۔
درست کریں 6: اپنے بیک اپ کے لیے ایک بیرونی ڈرائیو استعمال کریں۔
درست کریں 7: NVIDIA USB EHCI چپ سیٹ ڈرائیور کو اپ ڈیٹ کریں۔
ایرر کوڈ 0 8100002F کیا ہے؟اس ایرر کوڈ کا مطلب یہ ہے کہ ونڈوز ان بلٹ بیک اپ ٹول کچھ فائلوں کو چھوڑ دیتا ہے کیونکہ وہ انہیں نہیں ڈھونڈ سکتا۔ یہ صارف کی لائبریریوں کے فولڈر کے راستے میں ناپسندیدہ تبدیلیوں، NVIDIA USB EHCI چپ سیٹ ڈرائیور اور عام مساوی کے درمیان تنازعات، ہارڈ ڈسک کی ناکامی، کرپٹ سسٹم فائلز، اور بہت کچھ سے متحرک ہو سکتا ہے۔
میں ونڈوز 10 کے بیک اپ کے مسائل کو کیسے ٹھیک کروں؟- پر ٹوگل کریں۔ میری فائلوں کا خود بخود بیک اپ
- کو فعال کریں۔ فائل کی تاریخ خدمت اور ونڈوز سرچ
- بند کرو فائل کی تاریخ اور اسے آن کریں.
- سسٹم کے تحفظ کو غیر فعال اور فعال کریں۔
- دوبارہ ترتیب دیں۔ فائل کی تاریخ .
- میں حالیہ غلطیاں دیکھیں وقوعہ کا شاہد .
- ونڈوز بیک اپ ٹولز کا مفت متبادل استعمال کریں - MiniTool ShaodowMaker۔
0x8007002 ونڈوز اپ ڈیٹ کی ان خرابیوں میں سے ایک ہے جو سسٹم فائلوں کے غائب یا خراب ہونے، اپ ڈیٹ کو ڈاؤن لوڈ کرنے کے لیے ناکافی جگہ، یا سسٹم سے منسلک ہارڈویئر ڈیوائسز کے درمیان تصادم کی وجہ سے ہو سکتی ہے۔

![ونڈوز 10 پر ٹاسک بار پر شارٹ کٹ کیسے لگائیں؟ (10 طریقے) [منی ٹول نیوز]](https://gov-civil-setubal.pt/img/minitool-news-center/85/how-pin-shortcuts-taskbar-windows-10.png)
![ونڈوز میڈیا پلیئر کے سرفہرست 3 طریقے البم کی معلومات نہیں پاسکتے ہیں [منی ٹول نیوز]](https://gov-civil-setubal.pt/img/minitool-news-center/37/top-3-ways-windows-media-player-can-t-find-album-info.png)

![ونڈوز ڈیفنڈر فائر وال نے اس ایپ کی کچھ خصوصیات کو مسدود کردیا ہے [منی ٹول نیوز]](https://gov-civil-setubal.pt/img/minitool-news-center/88/windows-defender-firewall-has-blocked-some-features-this-app.jpg)



![(میک) بازیابی سافٹ ویئر تک نہیں پہنچ سکا [MiniTool]](https://gov-civil-setubal.pt/img/tipps-fur-datenwiederherstellung/18/der-wiederherstellungssoftware-konnte-nicht-erreicht-werden.png)



![OneDrive کو اس ڈیوائس پر ہمیشہ غائب رہنے کو کیسے ٹھیک کریں؟ [3 طریقے]](https://gov-civil-setubal.pt/img/news/F7/how-to-fix-onedrive-always-keep-on-this-device-missing-3-ways-1.png)
![Corsair یوٹیلیٹی انجن ونڈوز پر نہیں کھلے گا؟ ان طریقوں کو آزمائیں [منی ٹول نیوز]](https://gov-civil-setubal.pt/img/minitool-news-center/03/corsair-utility-engine-won-t-open-windows.png)



![[گائیڈ] اپنے ونڈوز 11 ڈیسک ٹاپ کو پرسنلائز کرنے کے لیے تھیمز کا استعمال کیسے کریں؟ [منی ٹول ٹپس]](https://gov-civil-setubal.pt/img/news/EF/guide-how-to-use-themes-to-personalize-your-windows-11-desktop-minitool-tips-1.png)

![مکینیکل کی بورڈ کیا ہے اور یہ کیسے کام کرتا ہے [MiniTool Wiki]](https://gov-civil-setubal.pt/img/minitool-wiki-library/51/what-is-mechanical-keyboard.jpg)