ونڈوز 10 11 میں فارمیٹنگ سے پہلے فائلوں کا بیک اپ لینے کے 3 طریقے؟
3 Ways To Backup Files Before Formatting In Windows 10 11
جیسا کہ سب جانتے ہیں، ہارڈ ڈرائیو کو فارمیٹ کرنے سے اس پر موجود ڈیٹا ڈیلیٹ ہو جائے گا۔ آگے بڑھنے سے پہلے فائلوں کا بیک اپ لینے سے آپ کو اپنے ڈیٹا کو محفوظ بنانے میں مدد ملے گی۔ سے اس گائیڈ میں MiniTool ویب سائٹ ، ہم آپ کو دکھائیں گے کہ ونڈوز ان بلٹ ٹولز اور تھرڈ پارٹی سافٹ ویئر دونوں کے ساتھ فارمیٹنگ سے پہلے فائلوں کا بیک اپ کیسے لیا جائے۔
فارمیٹنگ سے پہلے آپ کو فائلوں کا بیک اپ لینے کی ضرورت کیوں ہے؟
جب آپ کے کمپیوٹر پر سٹوریج ڈیوائس (جیسے ہارڈ ڈرائیو، میموری کارڈ، USB فلیش ڈرائیو، وغیرہ) کچھ مسائل ہیں جیسے کہ ناقابل پڑھنا، ناقابل رسائی ہونا، وغیرہ، تو فوری یا مکمل فارمیٹ کرنا ایک اچھا خیال ہے۔ یہ دوبارہ قابل استعمال ہے. ڈسک فارمیٹنگ اسٹوریج ڈیوائس پر موجود تمام ڈیٹا کو ہٹا دے گی، اس کے فائل سسٹم کو تبدیل کر دے گی، اور آپ کے کمپیوٹر کی کارکردگی کو بہتر بنائے گی۔
لیپ ٹاپ کو فارمیٹ کرنے سے پہلے کیا کرنا چاہیے؟ چونکہ سٹوریج ڈیوائس پر موجود تمام فائلیں فارمیٹنگ کے عمل کے دوران ڈیلیٹ ہو جائیں گی، اس لیے فارمیٹنگ سے پہلے ڈیٹا کا بیک اپ لینا انتہائی اہمیت کا حامل ہے۔ مندرجہ ذیل پیراگراف میں، ہم آپ کو دکھائیں گے کہ اسے 3 طریقوں سے کیسے کریں۔
یہ بھی دیکھیں: کوئیک فارمیٹ بمقابلہ مکمل فارمیٹ - ڈیٹا سیکیورٹی کے لیے کیسے انتخاب کریں۔
ونڈوز 10/11 کو فارمیٹ کرنے سے پہلے فائلوں کا بیک اپ کیسے لیں؟
MiniTool ShadowMaker کے ذریعے فارمیٹنگ سے پہلے فائلوں کا بیک اپ لیں۔
بیک اپ صرف آپ کی تمام فائلوں کو ایک جگہ سے دوسری جگہ کاپی کرنا نہیں ہے۔ مزید یہ کہ اگر آپ کمپیوٹر سے واقف نہیں ہیں تو اس کام کو مکمل کرنے میں آپ کو زیادہ وقت لگ سکتا ہے۔ لہذا، تیسرے فریق کے سافٹ ویئر کے ایک ٹکڑے کا سہارا لینے کی سختی سے سفارش کی جاتی ہے۔
ایسا کرنے سے، بیک اپ کا عمل آسان ہو جائے گا۔ بیک اپ کے سلسلے میں، MiniTool ShadowMaker آپ کے لیے ایک صحیح انتخاب ہے۔ یہ مفت پی سی بیک اپ سافٹ ویئر آپ کی فائلوں، فولڈرز، ڈسکوں، سسٹمز، اور پارٹیشنز کو اندرونی/بیرونی ہارڈ ڈرائیو، USB فلیش ڈرائیو، وغیرہ میں بیک اپ کرنے کی حمایت کرتا ہے۔ ہاتھ میں ایک بیک اپ کاپی کے ساتھ، آپ فارمیٹنگ کے بعد آسانی سے مطلوبہ ڈیٹا کو بازیافت کرسکتے ہیں۔
اس کے علاوہ، MiniTool ShadowMaker بھی دیگر اہم تکنیکی خدمات کو سپورٹ کرتا ہے۔ ونڈوز کو دوسری ڈرائیو پر منتقل کرنا ، HDD سے SSD کی کلوننگ ، علی هذا القیاس. اب، میں آپ کو بتاتا ہوں کہ کس طرح کرنا ہے بیک اپ فائلوں اس آلے کے ساتھ:
مرحلہ 1۔ منی ٹول شیڈو میکر لانچ کریں اور کلک کریں۔ ٹرائل رکھیں اس کے مرکزی انٹرفیس میں داخل ہونے کے لیے۔
منی ٹول شیڈو میکر ٹرائل ڈاؤن لوڈ کرنے کے لیے کلک کریں۔ 100% صاف اور محفوظ
مرحلہ 2. میں بیک اپ صفحہ، پر جائیں ذریعہ > مارو فولڈرز اور فائلیں۔ > ان فائلوں کو چیک کریں جن کی آپ کو بیک اپ لینے کی ضرورت ہے > اس انتخاب کی تصدیق کریں۔
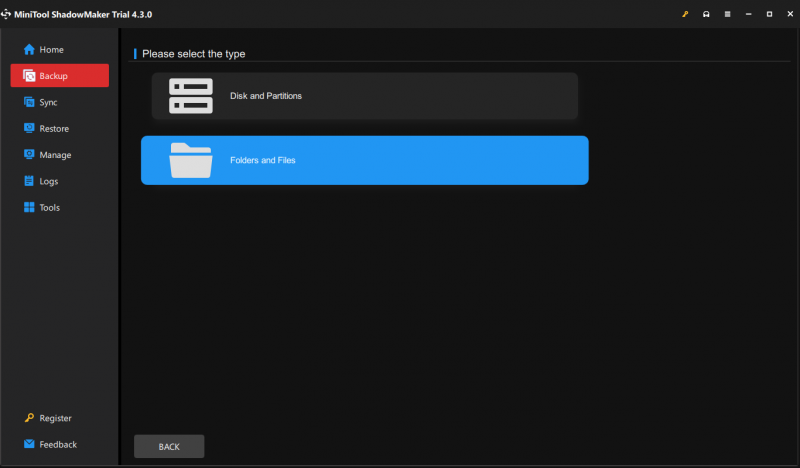
مرحلہ 3۔ پر جائیں۔ DESTINATION اور پھر آپ بیک اپ امیج فائل کو محفوظ کرنے کے لیے ایک راستہ منتخب کر سکتے ہیں۔ یہاں، ایک بیرونی ہارڈ ڈرائیو یا USB فلیش ڈرائیو کو زیادہ ترجیح دی جاتی ہے۔
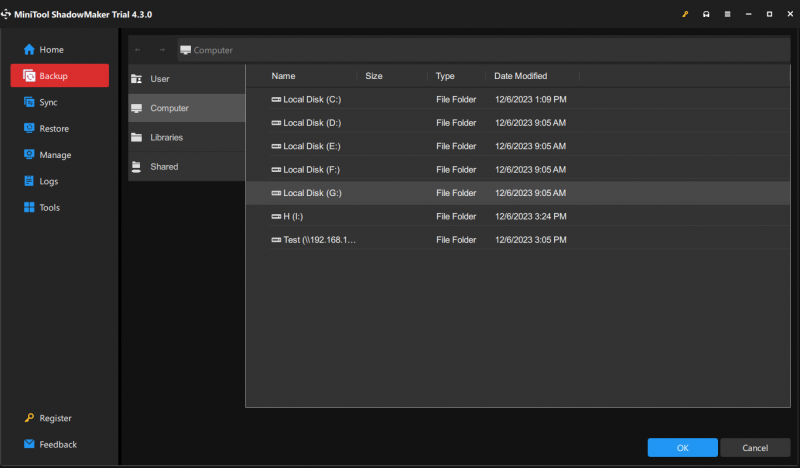
مرحلہ 4۔ اپنا انتخاب کرنے کے بعد، پر کلک کریں۔ ابھی بیک اپ کریں۔ ایک بار میں عمل شروع کرنے کے لئے.
تجاویز: فارمیٹنگ کے علاوہ، کچھ دیگر حالات ڈیٹا کے نقصان کا سبب بن سکتے ہیں جیسے سسٹم کریشز ، ہارڈ ویئر کی ناکامی، اور میلویئر انفیکشن۔ لہذا، آپ کو اپنے کمپیوٹر پر اپنے ڈیٹا کا باقاعدگی سے بیک اپ کرنا بہتر تھا۔ گائیڈ دیکھیں- ونڈوز 10/11 میں آسانی سے خودکار فائل بیک اپ بنانے کے 3 طریقے .فائل ہسٹری کے ذریعے فارمیٹنگ سے پہلے فائلوں کا بیک اپ لیں۔
فائل کی تاریخ ایک ان بلٹ ونڈوز بیک اپ یوٹیلیٹی ہے جو تمام فائلوں کا بیک اپ لیتی ہے۔ C:\User\
مرحلہ 1۔ کھولیں۔ ونڈوز کی ترتیبات .
مرحلہ 2۔ پر جائیں۔ اپ ڈیٹ اور سیکیورٹی > دی بیک اپ سیکشن > ہٹ ایک ڈرائیو شامل کریں۔ کے تحت فائل ہسٹری کا استعمال کرکے بیک اپ کریں۔ . پھر، فائل کی سرگزشت خود بخود آپ کی فائلوں کا بیک اپ لینے کے لیے فعال ہو جاتی ہے۔
مرحلہ 3۔ پر کلک کریں۔ مزید زرائے اور پھر مارو ابھی بیک اپ لیں۔ .
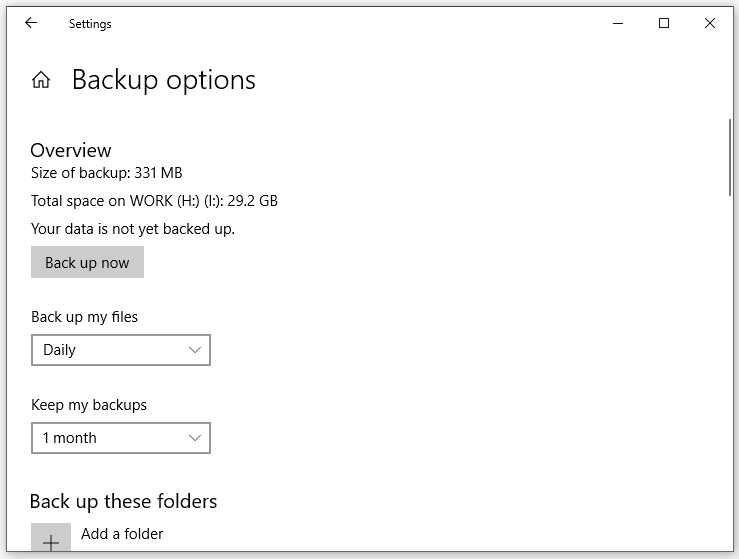 تجاویز: 1. میں بیک اپ کے اختیارات ، آپ مار سکتے ہیں۔ ایک فولڈر شامل کریں۔ کے تحت ان فولڈرز کا بیک اپ لیں۔ اگر آپ جن فائلوں کا بیک اپ لینا چاہتے ہیں وہ پہلے سے طے شدہ فہرست میں نہیں ہیں۔
تجاویز: 1. میں بیک اپ کے اختیارات ، آپ مار سکتے ہیں۔ ایک فولڈر شامل کریں۔ کے تحت ان فولڈرز کا بیک اپ لیں۔ اگر آپ جن فائلوں کا بیک اپ لینا چاہتے ہیں وہ پہلے سے طے شدہ فہرست میں نہیں ہیں۔ 2. اس کے علاوہ، اگر آپ بیک اپ کی فہرست سے کسی فولڈر کو ہٹانا چاہتے ہیں، تو آپ اس فولڈر کو مار سکتے ہیں اور پھر دبائیں دور اس کے ساتھ بٹن.
بیک اپ اور ریسٹور کے ذریعے فارمیٹنگ سے پہلے فائلوں کا بیک اپ لیں (ونڈوز 7)
ونڈوز ایک اور ان بلٹ بیک اپ یوٹیلیٹی کے ساتھ بھی آتا ہے جسے کہا جاتا ہے۔ بیک اپ اور بحال (ونڈوز 7) جو آپ کو سسٹم امیج بنانے، ریکوری ڈسک بنانے، منتخب بیک اپ سیٹ کرنے اور مخصوص فائلوں کو بحال کرنے کی اجازت دیتا ہے۔ اس کے ساتھ فائل بیک اپ بنانے کا طریقہ یہاں ہے:
مرحلہ 1۔ کھولیں۔ کنٹرول پینل .
مرحلہ 2۔ ساتھ والے ڈراپ ڈاؤن مینو کو پھیلائیں۔ کی طرف سے دیکھیں اور منتخب کریں قسم .
مرحلہ 3۔ تحت نظام اور حفاظت ، پر کلک کریں بیک اپ اور بحال (ونڈوز 7) .
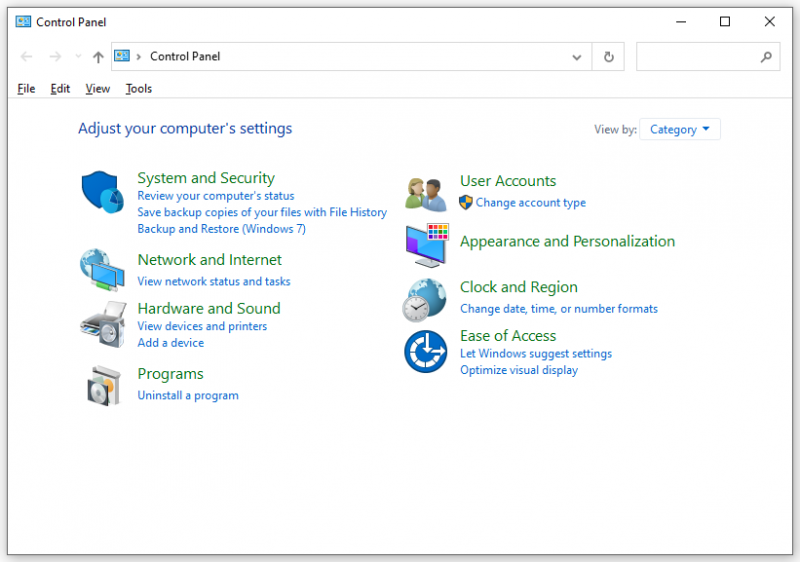
مرحلہ 4۔ مارو بیک اپ سیٹ کریں۔ > منتخب کریں جہاں آپ اپنا بیک اپ محفوظ کرنا چاہتے ہیں > ہٹ اگلے جاری رکھنے کے لئے.
مرحلہ 5۔ نشان لگائیں۔ مجھے منتخب کرنے دیں۔ > مارو اگلے ان فائلوں کا انتخاب کریں جن کا آپ بیک اپ لینا چاہتے ہیں> پر کلک کریں۔ تبدیلیاں محفوظ کریں اور بیک اپ چلائیں۔ .
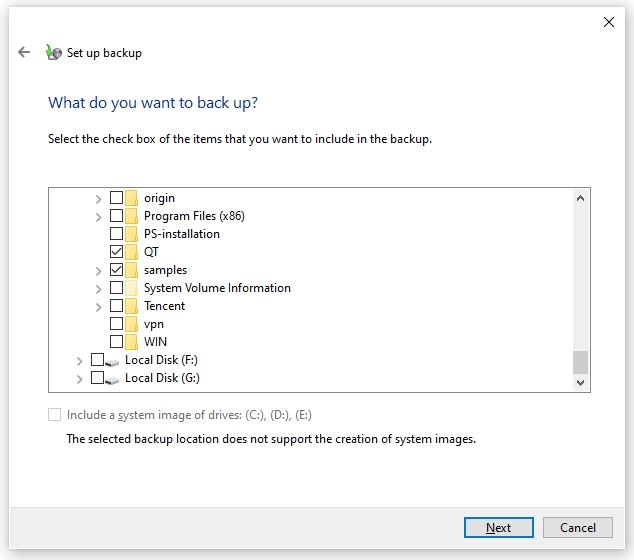
ہمیں آپ کی آواز کی ضرورت ہے۔
فارمیٹنگ آپ کے اسٹوریج ڈیوائس پر موجود ڈیٹا کو ہٹا دے گی، اسی لیے ہم آپ کو فارمیٹنگ سے پہلے اپنے کمپیوٹر کا بیک اپ لینے کا مشورہ دیتے ہیں۔ اس گائیڈ میں، ہم آپ کو تفصیلی ہدایات کے ساتھ اپنے ڈیٹا کا بیک اپ لینے کے لیے 3 طریقے فراہم کرتے ہیں۔ آپ اپنی ترجیحات اور ضروریات کے مطابق ایک کا انتخاب کر سکتے ہیں اور آزما سکتے ہیں۔
MiniTool ShadowMaker کے بارے میں مزید تجاویز یا مسائل کے لیے، بلا جھجھک ہم سے بذریعہ رابطہ کریں۔ [ای میل محفوظ] اور ہم آپ کی مدد کرنے میں کوئی کسر نہیں چھوڑیں گے۔



![کیا آپ مینی لیپ ٹاپ کی تلاش میں ہیں؟ یہاں ٹاپ 6 ہیں [منی ٹول ٹپس]](https://gov-civil-setubal.pt/img/disk-partition-tips/89/are-you-looking-mini-laptop.png)







![پروگراموں کے انسٹال کرنے کے 5 طریقے جو کنٹرول پینل میں فہرست میں نہیں ہیں [مینی ٹول نیوز]](https://gov-civil-setubal.pt/img/minitool-news-center/08/5-ways-uninstall-programs-not-listed-control-panel.png)
![کیا ڈراپ باکس محفوظ ہے یا استعمال میں محفوظ؟ اپنی فائلوں کو کیسے محفوظ کریں [MiniTool Tips]](https://gov-civil-setubal.pt/img/backup-tips/87/is-dropbox-secure-safe-use.png)
![ونڈوز 10 ڈاؤن لوڈ کی غلطی کو درست کرنے کے 3 طریقے - 0xc1900223 [MiniTool News]](https://gov-civil-setubal.pt/img/minitool-news-center/02/3-ways-fix-windows-10-download-error-0xc1900223.png)




![ونڈوز 10 پر مختلف معاملات میں پاس ورڈ کو غیر فعال کرنے کا طریقہ [miniTool News]](https://gov-civil-setubal.pt/img/minitool-news-center/52/how-disable-password-windows-10-different-cases.png)