اگر CldFlt سروس شروع ہونے میں ناکام ہو جائے تو کیا کریں؟
Agr Cldflt Srws Shrw Wn My Nakam W Jay Tw Kya Kry
CldFlt سروس ونڈو 10/11 کو اپ ڈیٹ کرنے کے بعد عام طور پر خرابی کا پیغام شروع کرنے میں ناکام رہی۔ چونکہ یہ آپ کے سسٹم سے متعلق ہے، آپ کو اسے بہت احتیاط سے ٹھیک کرنا چاہیے۔ اس پوسٹ پر MiniTool ویب سائٹ اس مسئلے کو حل کرنے اور آپ کو مناسب رہنمائی فراہم کرنے میں آپ کی مدد کرے گا۔
CldFlt سروس شروع ہونے میں ناکام ہو گئی۔
CldFlt سروس Windows Cloud Files Mini Filter Driver کی مختصر ہے جو کہ ونڈوز کور فائل سسٹم ڈرائیور ہے جو %WinDir%\system32\drivers فولڈر میں واقع ہے۔ یہ سروس Microsoft OneDrive کے ساتھ خود بخود چلنا شروع ہو جاتی ہے۔ Windows 11/10 کو اپ ڈیٹ کرنے کے بعد، آپ کو یہ ایرر میسج موصول ہو سکتا ہے:
ایونٹ ID 7000، CldFlt سروس درج ذیل خرابی کی وجہ سے شروع ہونے میں ناکام رہی: درخواست تعاون یافتہ نہیں ہے۔
اگر آپ ابھی اصلاحات تلاش کر رہے ہیں، تو یہ گائیڈ آپ کی مدد کر سکتا ہے۔
'CldFlt سروس شروع ہونے میں ناکام' خرابی کو کیسے ٹھیک کریں؟
درست کریں 1: ونڈوز رجسٹری کو تبدیل کریں۔
یہ اطلاع دی جاتی ہے کہ رجسٹری کو تبدیل کرنا 'CldFlt سروس شروع کرنے میں ناکام' غلطی کا سب سے مؤثر طریقہ ہے۔ رجسٹری میں ترمیم کرنے سے پہلے، آپ کو ممکنہ نقصانات سے بچنے کے لیے اس کا بیک اپ لینا چاہیے۔
مرحلہ 1۔ دبائیں۔ جیت + آر کھولنے کے لئے رن ڈائیلاگ
مرحلہ 2۔ ٹائپ کریں۔ regedit اور مارو داخل کریں۔ کھولنے کے لئے رجسٹری ایڈیٹر . مارا۔ جی ہاں اگر انتظامی حقوق سے پوچھا جائے۔
مرحلہ 3۔ مندرجہ ذیل راستے کو نیویگیشن بار میں چسپاں کر کے اس پر جائیں۔
HKEY_LOCAL_MACHINE\SYSTEM\ControlSet001\Services\CldFlt
مرحلہ 4۔ رجسٹری کا پتہ لگائیں۔ شروع کریں۔ جو اس قسم کا ہے REG_DWORD .
مرحلہ 5۔ کھولنے کے لیے اس پر دائیں کلک کریں۔ ترمیم ونڈو اور تبدیلی ویلیو ڈیٹا میں 3 .
مرحلہ 6۔ دبائیں۔ ٹھیک ہے اور اپنے کمپیوٹر کو دوبارہ شروع کریں۔
درست کریں 2: SFC اور DISM اسکین چلائیں۔
اگر سسٹم کی کچھ فائلیں غائب ہیں تو، 'CldFlt سروس شروع ہونے میں ناکام رہی' کی خرابی بھی ہو گی۔ آپ ان گمشدہ یا خراب شدہ سسٹم فائلوں کو چیک کرنے اور ٹھیک کرنے کے لیے SFC اور DISM اسکین کر سکتے ہیں۔
مرحلہ 1۔ دبائیں۔ جیت + آر کھولنے کے لئے رن ڈائیلاگ
مرحلہ 2۔ ٹائپ کریں۔ cmd اور دبائیں Ctrl + Shift + Enter شروع کرنے کے لئے کمانڈ پرامپٹ انتظامی حقوق کے ساتھ۔
مرحلہ 3۔ ٹائپ کریں۔ sfc/scannow اور مارو داخل کریں۔ .

مرحلہ 4۔ عمل مکمل ہونے کے بعد، چلائیں۔ کمانڈ پرامپ t انتظامی حقوق کے ساتھ اور درج ذیل کمانڈ کو چلائیں۔
Dism/Online/Cleanup-Image/RestoreHealth
مرحلہ 5۔ DISM ٹول خراب فائلوں کو اسکین اور مرمت کرے گا، براہ کرم صبر سے انتظار کریں۔
درست کریں 3: نقص کو ظاہر ہونے سے چھپائیں۔
ایونٹ ریویو لاگز میں خرابی کے اندراجات کو ظاہر ہونے سے روکنے کے لیے، آپ اس حل کو آزما سکتے ہیں۔
مرحلہ 1۔ ٹائپ کریں۔ رجسٹری ایڈیٹر میں تلاش بار اور مارو داخل کریں۔ کھولنے کے لئے رجسٹری ایڈیٹر .
مرحلہ 2۔ درج ذیل راستے پر جائیں:
HKEY_LOCAL_MACHINE\SYSTEM\CurrentControlSet\Control\WMI\Autologger\EventLog-Application\{f1ef270a-0d32-4352-ba52-dbab41e1d859}
مرحلہ 3۔ نام کا اندراج تلاش کریں۔ فعال اور منتخب کرنے کے لیے اس پر دائیں کلک کریں۔ ترمیم کریں۔ .
مرحلہ 4۔ کو تبدیل کریں۔ ویلیو ڈیٹا میں 0 .
مرحلہ 5۔ دبائیں۔ ٹھیک ہے اور اپنے پی سی کو ریبوٹ کریں۔
درست کریں 4: OneDrive کو ان انسٹال اور دوبارہ انسٹال کریں۔
CldFlt Cloud Files Mini Filter Drive کا شارٹ ہے، اس لیے سروس کا OneDrive کی انسٹالیشن سے گہرا تعلق ہے۔ آپ یہ دیکھنے کے لیے OneDrive کو دوبارہ انسٹال کر سکتے ہیں کہ آیا یہ آپ کی مدد کرتا ہے۔
مرحلہ 1۔ پر جائیں۔ ترتیبات > ایپس > ایپس اور خصوصیات۔
مرحلہ 2۔ ایپ کی فہرست میں، تلاش کرنے کے لیے نیچے سکرول کریں۔ Microsoft OneDrive اور مارو تین ڈاٹ اس کے ساتھ آئیکن۔
مرحلہ 3۔ دبائیں۔ ان انسٹال کریں۔ اور پھر مارو ان انسٹال کریں۔ اس کارروائی کی تصدیق کے لیے دوبارہ۔
مرحلہ 4۔ جیسے ہی مائیکروسافٹ ون ڈرائیو مکمل طور پر ان انسٹال ہو جائے، کلک کریں۔ یہاں اور اسے دوبارہ ڈاؤن لوڈ اور انسٹال کرنے کے لیے اسکرین پر دی گئی ہدایات پر عمل کریں۔
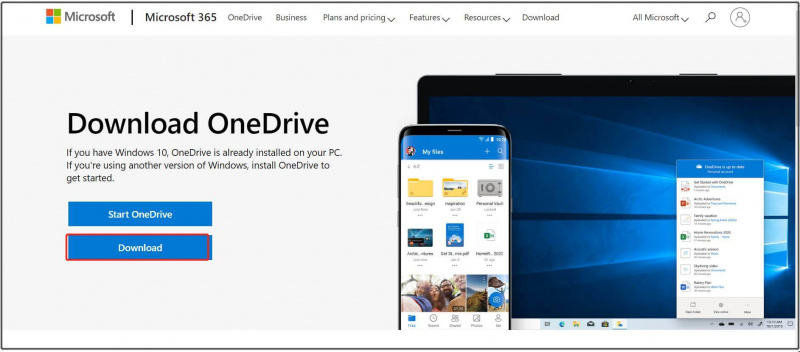
مرحلہ 5۔ یہ دیکھنے کے لیے اپنے آلے کو ریبوٹ کریں کہ آیا 'CldFlt سروس شروع ہونے میں ناکام رہی' خرابی ختم ہو گئی ہے۔

![کیا آپ کا لیپ ٹاپ ہیڈ فون کو نہیں پہچان رہا ہے؟ آپ کے لئے مکمل فکسس! [منی ٹول نیوز]](https://gov-civil-setubal.pt/img/minitool-news-center/35/is-your-laptop-not-recognizing-headphones.png)








![ہر چیز جو آپ CD-ROM کے بارے میں جاننا چاہتے ہیں وہ یہاں ہے [MiniTool Wiki]](https://gov-civil-setubal.pt/img/minitool-wiki-library/03/everything-you-want-know-about-cd-rom-is-here.png)


![نیٹ ورک کا راستہ درست کرنے کے 5 حل ونڈوز 10 کو نہیں ملا [مینی ٹول نیوز]](https://gov-civil-setubal.pt/img/minitool-news-center/78/5-solutions-fix-network-path-not-found-windows-10.png)
!['Wldcore.dll لاپتہ ہے یا نہیں ملا' اس مسئلے کو کس طرح ٹھیک کریں [MiniTool News]](https://gov-civil-setubal.pt/img/minitool-news-center/01/how-fix-wldcore.jpg)

![ونڈوز 10 [مینی ٹول نیوز] میں ترمیم شدہ تاریخ کے ذریعہ فائلیں کیسے ڈھونڈیں۔](https://gov-civil-setubal.pt/img/minitool-news-center/65/how-find-files-date-modified-windows-10.png)


