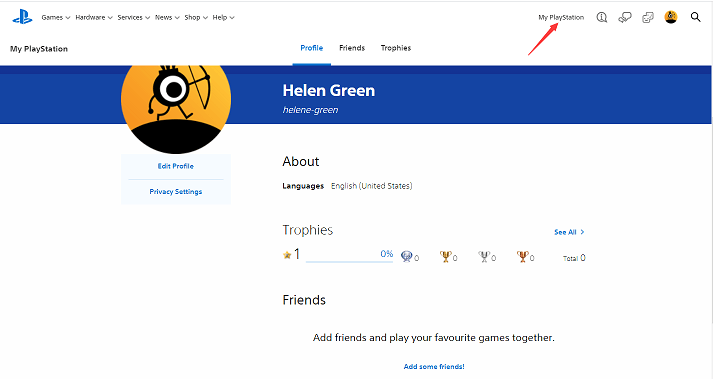اس ڈرائیو USB ڈرائیو کے ساتھ کوئی مسئلہ ہے کے لیے بہترین اصلاحات
As Rayyw Usb Rayyw K Sat Kwyy Msyl K Ly B Tryn Aslahat
'اس ڈرائیو میں کوئی مسئلہ ہے' USB ڈرائیو / ہٹنے کے قابل ڈرائیو سے پریشان ہیں؟ چاہنا USB ڈرائیو سے ڈیٹا بازیافت کریں۔ اگر آپ اس ایرر میسج کی وجہ سے ڈرائیو نہیں کھول سکتے؟ MiniTool سافٹ ویئر کچھ آسان طریقے متعارف کرائے گا جو اس پوسٹ میں آزمانے کے قابل ہیں۔ آپ یہ بھی جان سکتے ہیں کہ اس ڈرائیو سے اپنی فائلوں کو کیسے بچایا جائے۔
اس ڈرائیو USB ڈرائیو میں ایک مسئلہ ہے۔
جب آپ اپنی USB ڈرائیو کو اپنے ونڈوز کمپیوٹر سے جوڑتے ہیں، تو آپ دیکھ سکتے ہیں کہ نیچے دائیں کونے سے ایک چھوٹا سا انٹرفیس پاپ اپ ہوتا ہے جس میں ایک ایرر میسج لکھا ہے:
اس ڈرائیو میں ایک مسئلہ ہے۔ ابھی ڈرائیو کو اسکین کریں اور اسے ٹھیک کریں۔
مندرجہ ذیل اسکرین شاٹ ایک مثال ہے:

اس غلطی کے پیغام کا عام طور پر مطلب یہ ہوتا ہے کہ آپ کی USB ڈرائیو کو مسائل کا سامنا ہے۔ مثال کے طور پر:
- آخری بار USB ڈرائیو کو ٹھیک سے نہیں ہٹایا گیا تھا۔
- USB ڈرائیو پر وائرس یا میلویئر کا حملہ ہوتا ہے۔
- USB ڈرائیو کا فائل سسٹم خراب یا خراب ہے۔
- USB ڈیوائس ڈرائیور پرانا ہے۔
آپ کو مسئلہ کو حل کرنے کے لیے کچھ اقدامات کرنے کی ضرورت ہے۔ منی ٹول سافٹ ویئر کچھ مفید طریقے جمع کرتا ہے اور انہیں اس مضمون میں دکھاتا ہے۔
اس کے علاوہ، آپ یہ بھی جان سکتے ہیں کہ کس طرح استعمال کرنا ہے۔ بہترین مفت ڈیٹا ریکوری سافٹ ویئر ناقابل رسائی USB ڈرائیو سے فائلوں کو بازیافت کرنے کے لیے۔
درست کریں 1: USB ڈرائیو کو ان پلگ کریں اور اسے دوبارہ اپنے کمپیوٹر میں لگائیں۔
کچھ معاملات میں، اس ڈرائیو کے ساتھ ایک مسئلہ ہے USB / ہٹنے والا ڈرائیو ایک حقیقی غلطی نہیں ہے. آپ اپنے کمپیوٹر سے ڈرائیو کو ان پلگ کر سکتے ہیں، پھر اسے دوبارہ اپنے کمپیوٹر میں لگا سکتے ہیں۔ پھر، آپ چیک کر سکتے ہیں کہ آیا خرابی کا پیغام غائب ہو گیا ہے اور اگر آپ USB ڈرائیو یا ہٹنے کے قابل ڈرائیو کو کامیابی کے ساتھ استعمال کر سکتے ہیں۔
اگر مسئلہ برقرار رہے تو بات کوئی معمولی بات نہیں ہے۔ آپ کو خرابی کے پیغامات کو دور کرنے کے لیے کچھ جدید اقدامات کرنے کی ضرورت ہے۔
درست کریں 2: ڈرائیو سے ڈیٹا بازیافت کریں، پھر اسکین کریں اور اسے ٹھیک کریں۔
ایرر میسج انٹرفیس پر پرامپٹ کے مطابق، آپ USB ڈرائیو یا ہٹنے کے قابل ڈرائیو کو اسکین اور ٹھیک کرنے کا انتخاب کرسکتے ہیں۔ لیکن اپنے ڈیٹا کی حفاظت کی ضمانت دینے کے لیے، آپ اس مشکل ڈرائیو سے فائلوں کو ٹھیک کرنے سے پہلے اسے بحال کر لیں گے۔
اقدام 1: منی ٹول پاور ڈیٹا ریکوری کا استعمال کرتے ہوئے ڈیٹا کو بازیافت کریں۔
اگر آپ اس USB ڈرائیو تک رسائی حاصل نہیں کرسکتے ہیں کیونکہ اس ڈرائیو میں کوئی مسئلہ ہے تو آپ بہتر استعمال کریں گے۔ پیشہ ورانہ ڈیٹا ریکوری سافٹ ویئر جیسے MiniTool Power Data Recovery اپنے ڈیٹا کو پیشگی بازیافت کرنے کے لیے۔
یہ سافٹ ویئر خاص طور پر اس کے لیے ڈیزائن کیا گیا ہے۔ حذف شدہ فائلوں کو بازیافت کریں۔ جیسے مختلف قسم کے ڈیٹا اسٹوریج ڈیوائسز سے تصاویر، ویڈیوز، دستاویزات وغیرہ۔ تاہم، یہ سافٹ ویئر ناقابل رسائی اسٹوریج ڈرائیوز سے فائلوں کو بازیافت کرنے کے لیے بھی کام کر سکتا ہے۔ یعنی، یہ سافٹ ویئر آپ کو پریشانی والی USB ڈرائیو پر محفوظ فائلوں کو حاصل کرنے میں مدد کرسکتا ہے۔
اس سافٹ ویئر کا ایک مفت ایڈیشن ہے، جو آپ کو ڈرائیوز کو اسکین کرنے اور 1GB تک فائلوں کو بغیر کسی پیسے کے بازیافت کرنے دیتا ہے۔ آپ اپنے ڈیٹا کو بچانے کے لیے پہلے اس فری ویئر کو آزما سکتے ہیں۔
اس سافٹ ویئر کو اپنے پی سی پر ڈاؤن لوڈ اور انسٹال کرنے کے بعد، آپ اپنا ڈیٹا بازیافت کرنے کے لیے اس گائیڈ پر عمل کر سکتے ہیں۔
مرحلہ 1: اپنی USB ڈرائیو کو اپنے پی سی میں پلگ ان رکھیں۔
مرحلہ 2: سافٹ ویئر کے مرکزی انٹرفیس میں داخل ہونے کے لیے اسے کھولیں۔
مرحلہ 3: اپنے ماؤس کرسر کو USB ڈرائیو پر منتقل کریں اور کلک کریں۔ اسکین کریں۔ اسکیننگ شروع کرنے کے لیے بٹن۔

مرحلہ 4: اگرچہ آپ سکیننگ کے عمل کے دوران پائی گئی فائلوں کو دیکھ سکتے ہیں، لیکن بہترین ڈیٹا ریکوری اثر حاصل کرنے کے لیے پورا عمل ختم ہونے تک انتظار کرنے کی سفارش کی جاتی ہے۔
اسکین کے نتائج میں گم شدہ فائلیں، حذف شدہ فائلیں، اور اس USB ڈرائیو پر موجود فائلیں شامل ہیں۔ اگر آپ صرف موجودہ فائلوں کو بازیافت کرنا چاہتے ہیں، تو آپ وہ راستہ کھول سکتے ہیں اور بازیافت کرنے کے لیے اپنی مطلوبہ فائلوں کو منتخب کر سکتے ہیں۔ یقینا، اگر ضروری ہو تو آپ اپنی حذف شدہ یا کھوئی ہوئی فائلوں کو بھی بازیافت کرسکتے ہیں۔

مرحلہ 5: اپنی مطلوبہ فائلوں پر نشان لگائیں اور کلک کریں۔ محفوظ کریں۔ جاری رکھنے کے لیے بٹن۔
آپ ان فائلوں کا پیش منظر دیکھ سکتے ہیں جنہیں آپ بازیافت کرنا چاہتے ہیں اور تصدیق کر سکتے ہیں۔
مرحلہ 6: اپنی منتخب فائلوں کو محفوظ کرنے کے لیے مناسب جگہ کا انتخاب کریں۔

اگر آپ جن فائلوں کو بازیافت کرنا چاہتے ہیں ان کا سائز 1GB سے زیادہ ہے، تو آپ کو بغیر کسی حد کے فائلوں کو بازیافت کرنے کے لیے اس سافٹ ویئر کا ایڈوانس ایڈیشن استعمال کرنا ہوگا۔ MiniTool سافٹ ویئر ذاتی صارفین اور کاروباری صارفین کے لیے مختلف سافٹ ویئر ایڈیشن پیش کرتا ہے۔ آپ اپنی صورت حال کے مطابق مناسب کو منتخب کرنے کے لیے MiniTool کے اسٹور پر جا سکتے ہیں۔
اقدام 2: USB ڈرائیو یا ہٹنے کے قابل ڈرائیو کو اسکین اور درست کریں۔
اپنی فائلوں کی بازیافت کے بعد، آپ بلا جھجھک اپنی USB ڈرائیو کی مرمت کر سکتے ہیں۔
کیس 1:
اگر ایرر میسج انٹرفیس اب بھی موجود ہے تو آپ ایرر میسج پر کلک کر سکتے ہیں، پھر آپ دیکھ سکتے ہیں کہ دوسرا انٹرفیس پاپ آؤٹ ہوتا ہے:

پھر، کلک کریں ڈرائیو کی مرمت کریں۔ اور USB ڈرائیو کو اسکین کرنے اور اسے ٹھیک کرنے کے لیے آن اسکرین گائیڈز پر عمل کریں۔
کیس 2:
اگر آپ نے مذکورہ بالا انٹرفیس کو کھو دیا ہے تو، آپ USB ڈرائیو کو چیک کرنے میں غلطی کے لیے دوسرا طریقہ استعمال کر سکتے ہیں۔
مرحلہ 1: دبائیں۔ ونڈوز + ای فائل ایکسپلورر کھولنے کے لیے، پھر کلک کریں۔ یہ پی سی بائیں پینل سے.
مرحلہ 2: USB ڈرائیو پر دائیں کلک کریں اور منتخب کریں۔ پراپرٹیز .
مرحلہ 3: ٹولز ٹیب پر جائیں، پھر ایرر چیکنگ کے تحت چیک بٹن پر کلک کریں۔
مرحلہ 4: پاپ اپ انٹرفیس پر، کلک کریں۔ ڈرائیو کو اسکین اور مرمت کریں۔ ، پھر مرمت کا عمل مکمل کرنے کے لیے آن اسکرین گائیڈز پر عمل کریں۔

درست کریں 3: USB ڈرائیو کی مرمت کے لیے CHKDSK چلائیں۔
آپ CHLDSK کو کمانڈ پرامپٹ (ایڈمن) میں چلا سکتے ہیں تاکہ USB ڈرائیو پر منطقی اور جسمانی خرابیوں کے لیے فائل سسٹم اور فائل سسٹم میٹا ڈیٹا کو چیک کریں۔ تاہم، اگر آپ پیرامیٹرز کے بغیر CHKDSK استعمال کرتے ہیں، تو یہ کمانڈ صرف ڈرائیو کی حیثیت کو ظاہر کرے گی لیکن کسی غلطی کو ٹھیک نہیں کرتی ہے۔ لہذا، آپ کو اس کے ساتھ استعمال کرنے کی ضرورت ہے /f، /r، /x، یا /b پیرامیٹرز
آپ اس گائیڈ کو USB ڈرائیو پر CHKDSK چلانے کے لیے استعمال کر سکتے ہیں تاکہ اس کی خرابی کو ٹھیک کیا جا سکے۔ اس ڈرائیو میں ایک مسئلہ ہے۔ :
مرحلہ 1: ٹاسک بار سے تلاش کے آئیکن پر کلک کریں، پھر تلاش کریں۔ cmd .
مرحلہ 2: بہترین میچ کمانڈ پرامپٹ ہونا چاہیے۔ پھر، آپ کو منتخب کرنے کی ضرورت ہے انتظامیہ کے طورپر چلانا دائیں پینل سے۔ یہ مرضی بطور ایڈمنسٹریٹر کمانڈ پرامپٹ چلائیں۔ .
مرحلہ 3: ٹائپ کریں۔ chkdsk *: /f /r /x کمانڈ پرامپٹ میں، پھر دبائیں۔ داخل کریں۔ اسے چلانے کے لیے اس مرحلے میں، آپ کو * کو ٹارگٹ USB ڈرائیو کے ڈرائیو لیٹر سے تبدیل کرنے کی ضرورت ہے۔
مرحلہ 4: انتظار کریں جب تک کہ پورا عمل ختم نہ ہو جائے۔ یہ کمانڈ خود بخود پائی جانے والی غلطیوں کو تلاش اور ٹھیک کر سکتی ہے۔
اس فکس کو استعمال کرنے کے بعد، آپ یہ چیک کرنے کے لیے جا سکتے ہیں کہ آیا ایرر میسج غائب ہو گیا ہے اور آپ USB ڈرائیو یا ریموویبل ڈرائیو کو عام طور پر استعمال کر سکتے ہیں۔
اگر یہ طریقہ آپ کے لیے کام نہیں کرتا ہے، تو آپ اگلی کوشش کر سکتے ہیں۔
درست کریں 4: ہارڈ ویئر اور ڈیوائس ٹربل شوٹر چلائیں۔
ونڈوز میں ایک بلٹ ان ٹول ہے جو USB ڈرائیو کو ٹھیک کرنے میں آپ کی مدد کر سکتا ہے: یہ ہارڈ ویئر اور ڈیوائس ٹربل شوٹر ہے۔
آپ ہارڈ ویئر اور ڈیوائس ٹربل شوٹر کو کھولنے اور چلانے کے لیے ان اقدامات کا استعمال کر سکتے ہیں:
مرحلہ 1: ٹاسک بار سے سرچ آئیکن پر کلک کریں اور ٹائپ کریں۔ cmd .
مرحلہ 2: اسے کھولنے کے لیے تلاش کے نتیجے سے کمانڈ پرامپٹ کو منتخب کریں۔
مرحلہ 3: ٹائپ کریں۔ msdt.exe -id ڈیوائس ڈائگنوسٹک کمانڈ پرامپٹ میں دبائیں۔ داخل کریں۔ اسے چلانے کے لیے اس سے ہارڈ ویئر اور ڈیوائس ٹربل شوٹر کھل جائے گا۔
مرحلہ 4: کلک کریں۔ اعلی درجے کی اور منتخب کریں خود بخود مرمت کا اطلاق کریں۔ .

مرحلہ 5: کلک کریں۔ اگلے جاری رکھنے کے لئے.
مرحلہ 6: یہ ٹول مسائل کا پتہ لگانا اور پائی جانے والی غلطیوں کو ٹھیک کرنا شروع کر دے گا۔ آپ کو صبر سے انتظار کرنا ہوگا جب تک کہ سارا عمل ختم نہ ہوجائے۔
ہارڈ ویئر اور ڈیوائس ٹربل شوٹر چلانے کے بعد، آپ اپنی USB کو ان پلگ کر سکتے ہیں اور اسے دوبارہ اپنے کمپیوٹر میں لگا سکتے ہیں، پھر چیک کریں کہ آیا ایرر میسج پاپ اپ ہو جاتا ہے۔ اگر پیغام غائب ہو جاتا ہے، تو آپ فائل ایکسپلورر پر جا کر چیک کر سکتے ہیں کہ آیا آپ USB ڈرائیو کو خود بخود کھول سکتے ہیں۔
اگر مسئلہ برقرار رہتا ہے، تو آپ کوشش کرنے کے لیے اگلا حل استعمال کر سکتے ہیں۔
درست کریں 5: فوری ہٹانے کو فعال کریں۔
ونڈوز میں ہٹنے کے قابل USB ڈرائیوز کو ہٹانے کی پالیسیاں ہیں۔ اگر آپ کا آلہ بہتر کارکردگی حاصل کرنے کے لیے سیٹ کیا گیا ہے، تو آپ کو آلہ کو محفوظ طریقے سے منقطع کرنے کے لیے ہارڈ ویئر کو محفوظ طریقے سے ہٹانے کی اطلاع کا آئیکن استعمال کرنا چاہیے۔ اس سے ایک مسئلہ پیدا ہوگا: اگر آپ براہ راست اپنے آلے کو ہٹاتے ہیں، تو اس سے مسائل پیدا ہوسکتے ہیں۔ مثال کے طور پر، آپ کو اس ڈرائیو کے ساتھ کوئی مسئلہ ہونے کا ایرر میسج نظر آ سکتا ہے۔
تاہم، آپ فوری ہٹانے کے قابل پالیسی کو فعال کرنے کا انتخاب کر سکتے ہیں۔ یہ کام کرنے کا طریقہ یہ ہے:
مرحلہ 1: دائیں کلک کریں۔ شروع کریں۔ اور منتخب کریں آلہ منتظم اسے کھولنے کے لیے.
مرحلہ 2: پھیلائیں۔ ڈسک ڈرائیوز اختیار، پھر اپنے USB ڈیوائس کے اختیار پر دائیں کلک کریں اور منتخب کریں۔ پراپرٹیز .
مرحلہ 3: پر سوئچ کریں۔ پالیسیاں پاپ اپ انٹرفیس پر۔
مرحلہ 4: یقینی بنائیں فوری ہٹانا کے تحت ہٹانے کی پالیسی منتخب کیا جاتا ہے.
مرحلہ 5: کلک کریں۔ ٹھیک ہے تبدیلی کو بچانے کے لیے۔

اگر اس ڈرائیو کو ہٹانے کے قابل ڈرائیو میں کوئی خرابی اب بھی ظاہر ہو جاتی ہے، تو آپ اگلی اصلاح کی کوشش کرتے رہ سکتے ہیں۔
6 درست کریں: ڈیوائس ڈرائیور کو اپ ڈیٹ یا دوبارہ انسٹال کریں۔
اگر آپ USB ڈرائیور کا تازہ ترین ورژن استعمال نہیں کر رہے ہیں، تو آپ کو اس ڈرائیو میں مسئلہ ہونے کی وجہ سے اس غلطی کا بھی سامنا کرنا پڑ سکتا ہے۔ لہذا، آپ مسئلہ کو حل کرنے کے لیے ڈیوائس ڈرائیو کو اپ ڈیٹ یا دوبارہ انسٹال کر سکتے ہیں۔
USB ڈیوائس ڈرائیور کو کیسے اپ ڈیٹ کریں؟
مرحلہ 1: اسٹارٹ پر دائیں کلک کریں اور اسے کھولنے کے لیے ڈیوائس مینیجر کو منتخب کریں۔
مرحلہ 2: پھیلائیں۔ ڈسک ڈرائیوز ، پھر ہدف والے USB ڈیوائس پر دائیں کلک کریں اور منتخب کریں۔ ڈرائیور کو اپ ڈیٹ کریں۔ .
مرحلہ 3: USB ڈرائیور کو تازہ ترین ورژن میں اپ ڈیٹ کرنے کے لیے آن اسکرین گائیڈ پر عمل کریں۔

USB ڈیوائس ڈرائیور کو دوبارہ کیسے انسٹال کریں؟
مرحلہ 1: اسٹارٹ پر دائیں کلک کریں اور اسے کھولنے کے لیے ڈیوائس مینیجر کو منتخب کریں۔
مرحلہ 2: پھیلائیں۔ ڈسک ڈرائیوز ، پھر ہدف والے USB ڈیوائس پر دائیں کلک کریں اور منتخب کریں۔ ڈیوائس کو ان انسٹال کریں۔ .
مرحلہ 3: کلک کریں۔ ان انسٹال کریں۔ ڈرائیور کو ان انسٹال کرنا شروع کرنے کے لیے چھوٹی پاپ اپ ونڈو پر۔
مرحلہ 4: اپنے کمپیوٹر کو دوبارہ شروع کریں۔ پھر، ونڈوز خود بخود USB ڈیوائس ڈرائیور کا تازہ ترین ورژن آپ کے کمپیوٹر پر انسٹال کر دے گا۔
درست کریں 7: USB ڈرائیو کو نارمل میں فارمیٹ کریں۔
اگر مذکورہ بالا تمام طریقے آپ کو ایرر میسج کو دور کرنے میں مدد نہیں کرسکتے ہیں - اس ڈرائیو کو ہٹانے کے قابل ڈرائیو میں ایک مسئلہ ہے، آپ کو اپنی USB ڈرائیو کو نارمل پر فارمیٹ کرنا ہوگا۔
ڈرائیو کو فارمیٹ کرنے سے اس ڈرائیو پر موجود تمام فائلیں حذف ہو جائیں گی۔ لہذا، اگر آپ نے کبھی نہیں کیا ہے آپ کی فائلوں کا بیک اپ لیا یا اس پر موجود فائلوں کو ریسکیو کیا، آپ کو ڈرائیو سے اپنا ڈیٹا حاصل کرنے کے لیے MiniTool کا ڈیٹا ریسٹور ٹول استعمال کرنا ہوگا۔
آپ کے ونڈوز کمپیوٹر پر ہٹنے کے قابل USB ڈرائیو کو فارمیٹ کرنا آسان ہے۔
مرحلہ 1: ڈیسک ٹاپ سے اس پی سی پر جائیں۔
مرحلہ 2: اپنی ہٹنے والی USB ڈرائیو تلاش کریں، پھر اس پر دائیں کلک کریں اور منتخب کریں۔ فارمیٹ .

مرحلہ 3: پاپ اپ انٹرفیس پر، USB ڈرائیو کے لیے فائل سسٹم، ایلوکیشن یونٹ کا سائز، اور والیوم لیبل منتخب کریں۔ پھر، کلک کریں شروع کریں۔ ڈرائیو کو فارمیٹ کرنا شروع کرنے کے لیے بٹن۔ اگر آپ فوری فارمیٹ کو منتخب کرتے ہیں، تو فارمیٹنگ کا عمل تیزی سے ختم ہونا چاہیے۔ تاہم، اگر آپ کوئیک فارمیٹ منتخب نہیں کرتے ہیں، تو ونڈوز ایک گہرا فارمیٹ انجام دے گا اور یہ عمل زیادہ دیر تک چلے گا۔

USB ڈرائیو کو فارمیٹ کرنے کے بعد، آپ اسے ایک نئی کے طور پر استعمال کر سکتے ہیں۔
اس کے علاوہ، آپ اپنی USB ڈرائیو کو فارمیٹ کرنے کے لیے دوسرا USB فارمیٹر استعمال کر سکتے ہیں۔ مثال کے طور پر، آپ ڈسک مینجمنٹ استعمال کر سکتے ہیں، منی ٹول پارٹیشن وزرڈ ، یا اپنی USB ڈرائیو کو فارمیٹ کرنے کے لیے ڈسک پارٹ۔ آپ اس پوسٹ میں یہ تین طریقے تلاش کر سکتے ہیں: تین مفت USB فارمیٹرز ونڈوز 10 کے ساتھ USB ڈرائیو کو کیسے فارمیٹ کریں۔ .
چیزوں کو لپیٹنا
کیا آپ پریشان ہیں کہ اس ڈرائیو کو ہٹانے کے قابل ڈرائیو / USB ڈرائیو میں کوئی مسئلہ ہے؟ اگر ہاں، تو ہم امید کرتے ہیں کہ اس مضمون میں متعارف کرائے گئے طریقے آپ کو اس خامی کو دور کرنے میں مدد کر سکتے ہیں۔ آپ کے لیے کوئی مناسب حل ہونا چاہیے۔
مزید یہ کہ اگر آپ اپنی USB ڈرائیو سے ڈیٹا بازیافت کرنا چاہتے ہیں تو آپ MiniTool Power Data Recovery استعمال کر سکتے ہیں۔ یہ ایک پیشہ ور ہے۔ ڈیٹا ریکوری ٹول یہ کوشش کرنے کے قابل ہے.
اگر آپ کے پاس دیگر متعلقہ مسائل یا اچھی تجاویز ہیں، تو آپ ہم سے بذریعہ رابطہ کر سکتے ہیں۔ [ای میل محفوظ] .



![[حل شدہ] USB منقطع اور دوبارہ رابطہ قائم رکھتا ہے؟ بہترین حل! [مینی ٹول ٹپس]](https://gov-civil-setubal.pt/img/data-recovery-tips/02/usb-keeps-disconnecting.jpg)








![ونڈوز 10/8/7 پر Atikmdag.sys BSoD کی خرابی کے لئے مکمل فکسز [MiniTool Tips]](https://gov-civil-setubal.pt/img/backup-tips/26/full-fixes-atikmdag.png)