CHKDSK SD کارڈ: CHKDSK کا استعمال کرتے ہوئے خراب شدہ SD کارڈ کو درست کریں
Chkdsk Sd Kar Chkdsk Ka Ast Mal Krt Wy Khrab Shd Sd Kar Kw Drst Kry
اگر آپ کا SD کارڈ کسی وجہ سے ناقابل رسائی ہے تو، آپ SD کارڈ پر CHKDSK چلا سکتے ہیں تاکہ غلطیاں تلاش کر سکیں۔ یہاں CHKDSK SD کارڈ کا طریقہ اور استعمال کرتے ہوئے ناکام، خراب، یا خراب شدہ SD کارڈ سے ڈیٹا بازیافت کرنے کا طریقہ ہے۔ منی ٹول پاور ڈیٹا ریکوری .
CHKDSK SD کارڈ
CHKDSK کیا ہے؟
CHKDSK ایک ونڈوز بلٹ ان ٹول ہے جو آپ کو حجم یا پارٹیشن کے فائل سسٹم اور فائل سسٹم میٹا ڈیٹا کو منطقی اور جسمانی غلطیوں کے لیے چیک کرنے میں مدد کرتا ہے۔ آپ اپنے کمپیوٹر کی اندرونی ہارڈ ڈرائیو پر CHKDSK چلا سکتے ہیں۔ آپ اسے ہٹانے کے قابل ڈرائیو جیسے بیرونی ہارڈ ڈرائیو، SD کارڈ، USB فلیش ڈرائیو، میموری کارڈ، SSD وغیرہ پر بھی چلا سکتے ہیں۔
CHKDSK انفرادی طور پر چل سکتا ہے۔ اگر آپ اسے پیرامیٹرز کے بغیر چلاتے ہیں، تو CHKDSK صرف حجم یا پارٹیشن کی حیثیت کو ظاہر کرے گا اور کسی غلطی کو ٹھیک نہیں کرے گا۔ تاہم، اگر آپ CHKDSK کا استعمال کرتے ہوئے خراب شدہ SD کارڈ کو ٹھیک کرنا چاہتے ہیں، تو آپ کو اسے خصوصی پیرامیٹرز جیسے /f، /r، /x، یا /b کے ساتھ چلانے کی ضرورت ہے۔
یہ عام طور پر استعمال ہونے والے پیرامیٹرز ہیں جو کسی ڈرائیو پر غلطیوں کو تلاش کرنے اور ٹھیک کرنے کے لیے استعمال ہوتے ہیں۔
|
پیرامیٹر |
تفصیل |
|
/f |
یہ پیرامیٹر ڈسک/ والیوم/ پارٹیشن پر پائی جانے والی خرابیوں کو ٹھیک کر سکتا ہے۔ ٹارگٹ ڈرائیو کو لاک کرنا ضروری ہے۔ اگر chkdsk ڈرائیو کو لاک نہیں کر سکتا، تو آپ کو یاد دلانے کے لیے ایک پیغام ظاہر ہو گا کہ کیا آپ اگلی بار پی سی کو دوبارہ شروع کرنے پر ڈرائیو کو چیک کرنا چاہتے ہیں۔ |
|
/r |
یہ پیرامیٹر خراب شعبوں کو تلاش اور تلاش کرسکتا ہے، اور پڑھنے کے قابل معلومات کو بازیافت کرسکتا ہے۔ ٹارگٹ ڈرائیو کو لاک کرنا ضروری ہے۔ /r کی فعالیت پر مشتمل ہے۔ /f ، منتخب ڈرائیو پر فزیکل ڈسک کی خرابیوں کے اضافی تجزیے کے ساتھ۔ |
|
/ایکس |
یہ پیرامیٹر اگر ضروری ہو تو پہلے اتارنے کے لیے والیوم کو فوکس کرتا ہے۔ ڈرائیو کے تمام کھلے ہینڈلز کو باطل کر دیا گیا ہے۔ /ایکس کی فعالیت بھی شامل ہے۔ /f . |
|
/b |
آپ اسے صرف NTFS کے ساتھ استعمال کر سکتے ہیں۔ یہ پیرامیٹر ڈرائیو پر خراب کلسٹرز کی فہرست کو صاف کر سکتا ہے اور تمام مختص اور مفت کلسٹرز کو غلطیوں کے لیے دوبارہ اسکین کر سکتا ہے۔ /b کی فعالیت پر مشتمل ہے۔ /r . آپ اس پیرامیٹر کو نئی ہارڈ ڈسک ڈرائیو پر والیوم کی تصویر کشی کے بعد استعمال کر سکتے ہیں۔ |
CHKDSK SD کارڈ کیسے کریں؟
جیسا کہ اوپر بتایا گیا ہے، آپ CHKDSK کا استعمال ناکام SD کارڈ پر غلطیوں کو چیک کرنے اور ان کو ٹھیک کرنے کے لیے کر سکتے ہیں۔ تاہم، اگر ناکام ایس ڈی کارڈ پر اہم فائلیں ہیں، تو آپ بہتر استعمال کریں گے۔ پیشہ ورانہ ڈیٹا ریکوری سافٹ ویئر کارڈ کو ٹھیک کرنے سے پہلے اس سے ڈیٹا بازیافت کریں۔ یہ آپ کو ڈیٹا کے نقصان کے بغیر خراب SD کارڈ کو ٹھیک کر سکتا ہے۔
درج ذیل شرائط آپ کو یہ سوچنے پر مجبور کر سکتی ہیں کہ SD کارڈ خراب یا خراب ہو گیا ہے۔
- ایس ڈی کارڈ خالی دکھاتا ہے لیکن اس پر فائلیں ہیں۔
- SD کارڈ بھرا ہوا ہے لیکن اس پر کوئی فائل نہیں ہے۔
- SD کارڈ نصف صلاحیت کو ظاہر کرتا ہے۔
- فائلیں بغیر کسی وجہ کے غائب ہیں۔
- SD کارڈ آہستہ چلتا ہے۔
- SD کارڈ ناقابل رسائی ہے۔
- SD کارڈ RAW بن جاتا ہے۔
- آپ کو ایک غلطی کا پیغام موصول ہوتا ہے جس میں کہا جاتا ہے: آپ کو SD کارڈ استعمال کرنے سے پہلے اسے فارمیٹ کرنے کی ضرورت ہے۔
- فائل یا ڈائرکٹری خراب اور ناقابل پڑھنے ہے۔
- فائل ایکسپلورر میں SD کارڈ نظر نہیں آ رہا ہے۔
- SD کارڈ آپ کے کمپیوٹر کے ذریعہ نہیں پہچانا جاتا ہے۔
اقدام 1: ناکام ایس ڈی کارڈ سے ڈیٹا بازیافت کریں۔
MiniTool پاور ڈیٹا ریکوری ایک ڈیٹا ریسٹور ٹول ہے جسے MiniTool سافٹ ویئر نے ڈیزائن اور تیار کیا ہے۔ آپ اس یوٹیلیٹی کو SD کارڈ، ہارڈ ڈسک ڈرائیو، SSD، میموری کارڈ، USB فلیش ڈرائیو وغیرہ سے فائلوں کی بازیافت کے لیے استعمال کر سکتے ہیں۔
یہ سافٹ ویئر مختلف حالات میں کام کر سکتا ہے:
- جب آپ کی فائلیں حذف یا گم ہو جاتی ہیں، تو آپ اس سافٹ ویئر کو ان کو بازیافت کرنے کے لیے استعمال کر سکتے ہیں جب تک کہ وہ نئے ڈیٹا کے ذریعے اوور رائٹ نہ ہوں۔
- آپ اس MiniTool ڈیٹا ریکوری سافٹ ویئر کو فارمیٹ شدہ ڈرائیو سے ڈیٹا کی وصولی کے لیے بھی استعمال کر سکتے ہیں۔
- اگر آپ کی ڈیٹا سٹوریج ڈرائیو اچانک ناقابل رسائی ہو جاتی ہے، تو آپ اس ٹول کو آزما کر ڈرائیو کو سکین کر سکتے ہیں اور دیکھ سکتے ہیں کہ آیا یہ اس پر موجود فائلوں کو ڈھونڈ کر بازیافت کر سکتا ہے۔
- زیادہ اہم بات یہ ہے کہ آپ اس سافٹ ویئر کو استعمال کر سکتے ہیں۔ ایسے کمپیوٹر سے ڈیٹا بازیافت کریں جو بوٹ نہیں ہوگا۔ .
یہ سافٹ ویئر آپ کی خراب یا خراب ایس ڈی کارڈ سے ڈیٹا بازیافت کرنے کی ضرورت کو پوری طرح پورا کر سکتا ہے۔
اگر آپ اس سافٹ ویئر کو پہلی بار استعمال کرتے ہیں، تو آپ مفت ایڈیشن کو آزما سکتے ہیں۔ آپ SD کارڈ کو اسکین کرنے کے لیے مفت ایڈیشن کا استعمال کر سکتے ہیں اور دیکھ سکتے ہیں کہ آیا یہ ان فائلوں کو تلاش کر سکتا ہے جنہیں آپ بازیافت کرنا چاہتے ہیں۔ یہاں تک کہ آپ اس فری ویئر کا استعمال کرتے ہوئے 1 GB تک فائلیں بازیافت کرسکتے ہیں۔
آپ ان اقدامات کو خراب شدہ SD کارڈ سے ڈیٹا بازیافت کرنے کے لیے استعمال کر سکتے ہیں۔
مرحلہ 1: ڈاؤن لوڈ اور انسٹال کریں۔ MiniTool پاور ڈیٹا ریکوری مفت آپ کے آلے پر۔
مرحلہ 2: اگر ضروری ہو تو کارڈ ریڈر میں SD کارڈ داخل کریں اور ریڈر کو اپنے پی سی سے جوڑیں۔
مرحلہ 3: سافٹ ویئر کے مرکزی انٹرفیس میں داخل ہونے کے لیے اسے کھولیں۔
مرحلہ 4: اگر یہ سافٹ ویئر ایس ڈی کارڈ کا پتہ لگا سکتا ہے، تو آپ اسے سافٹ ویئر انٹرفیس پر دیکھ سکتے ہیں۔ اس SD کارڈ پر جائیں اور کلک کریں۔ اسکین کریں۔ اسکیننگ شروع کرنے کے لیے بٹن۔

مرحلہ 5: اسکین کرنے کے بعد، آپ اسکین کے نتائج دیکھ سکتے ہیں جو راستے کے لحاظ سے درجہ بندی کیے گئے ہیں۔ آپ ان فائلوں کو تلاش کرنے کے لیے ہر راستہ کھول سکتے ہیں جن کی آپ کو بازیافت کرنے کی ضرورت ہے۔ اگر بہت ساری فائلیں ہیں اور انہیں جلدی تلاش کرنا مشکل ہے، تو آپ پر سوئچ کر سکتے ہیں۔ قسم اس سافٹ ویئر کو بنانے کے لیے ٹیب پر اسکین فائل کو ٹائپ کے لحاظ سے دکھائیں۔ اس کے علاوہ، آپ بھی استعمال کر سکتے ہیں فلٹر ، پیش نظارہ ، اور تلاش کریں۔ آپ کی مطلوبہ فائلوں کو مؤثر طریقے سے تلاش کرنے کے لیے خصوصیات۔ جب ضروری ہو تو براہ کرم انہیں آزمائیں۔
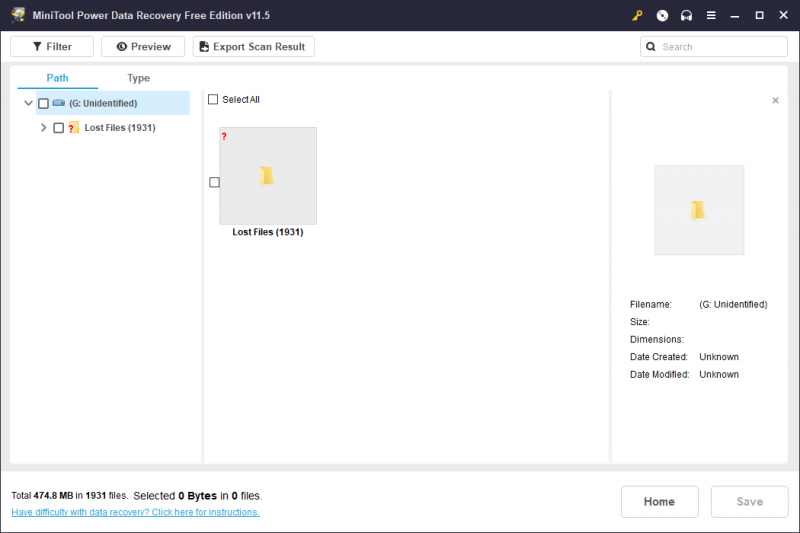
مرحلہ 6: ان فائلوں کو منتخب کریں جنہیں آپ بحال کرنا چاہتے ہیں، پھر کلک کریں۔ محفوظ کریں۔ جاری رکھنے کے لیے بٹن۔
مرحلہ 7: اپنی منتخب فائلوں کو محفوظ کرنے کے لیے مناسب جگہ کا انتخاب کریں۔ منزل کی ڈرائیو اصل SD کارڈ نہیں ہونی چاہیے۔ اگر SD کارڈ کو نقصان پہنچا ہے، تو یہ ایک غلط راستہ ہوگا۔ دوسری طرف، بعد میں کارڈ پر لکھا ہوا کوئی بھی ڈیٹا ڈرائیو میں موجود گمشدہ فائلوں کو اوور رائٹ کر سکتا ہے۔ مجموعی طور پر، گمشدہ اور حذف شدہ فائلوں کا اصل مقام کسی بھی صورت میں مناسب منزل نہیں ہے۔
مرحلہ 8: جب ڈیٹا ریکوری مکمل ہو جائے تو آپ درج ذیل انٹرفیس دیکھ سکتے ہیں۔ آپ کلک کر سکتے ہیں۔ بازیافت شدہ دیکھیں بٹن کو براہ راست منزل کے فولڈر تک رسائی حاصل کرنے اور بازیافت شدہ فائلوں کو استعمال کرنے کے لئے۔
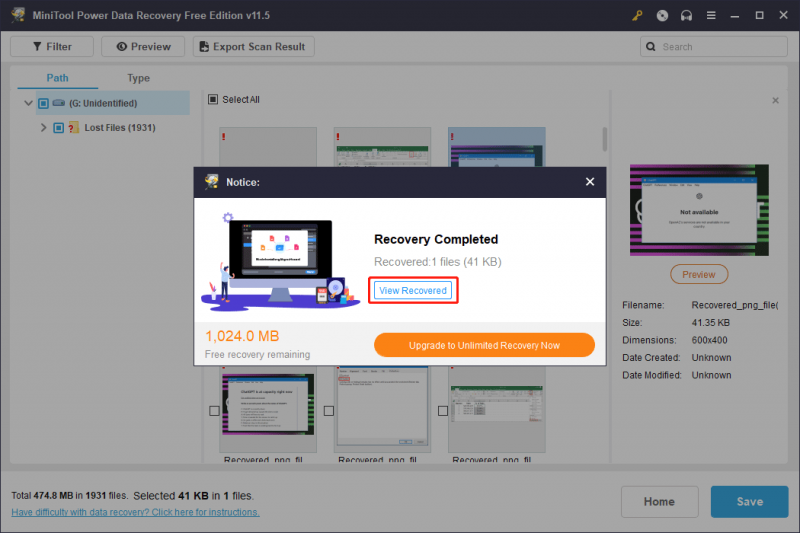
بلاشبہ، آپ اس سافٹ ویئر کو دیگر حالات میں ایس ڈی کارڈ ڈیٹا ریکوری کرنے کے لیے بھی استعمال کر سکتے ہیں۔ مثال کے طور پر، اس پر موجود کچھ فائلیں غیر متوقع طور پر ڈیلیٹ ہو جاتی ہیں، آپ اس سافٹ ویئر کو فلز کو بازیافت کرنے کے لیے استعمال کر سکتے ہیں۔ اگر کارڈ غلطی سے فارمیٹ ہو گیا ہے، تو آپ اپنی فائلوں کو بچانے کے لیے اس سافٹ ویئر کا استعمال کر سکتے ہیں۔ مختصر یہ کہ جب آپ اپنے SD کارڈ سے ڈیٹا بازیافت کرنا چاہتے ہیں تو آپ صرف اس فائل ریکوری ٹول کو آزما سکتے ہیں۔
اگر آپ اس سافٹ ویئر کو مزید فائلوں کی بازیافت کے لیے استعمال کرنا چاہتے ہیں، تو آپ کو مکمل ایڈیشن میں اپ گریڈ کرنا ہوگا۔ MiniTool سافٹ ویئر ذاتی صارفین اور کاروباری صارفین کے لیے مختلف ایڈیشن فراہم کرتا ہے۔ آپ اپنی صورتحال کے مطابق مناسب ایڈیشن منتخب کرنے کے لیے MiniTool کے آفیشل اسٹور پر جا سکتے ہیں۔ اگر آپ ذاتی صارف ہیں، تو پرسنل الٹیمیٹ ایڈیشن آپ کی ڈیٹا ریکوری کی ضروریات کو پوری طرح پورا کر سکتا ہے۔
اقدام 2: CHKDKS کا استعمال کرتے ہوئے SD کارڈ کو درست کریں۔
اب، ناکام/خراب/خراب ایس ڈی کارڈ پر آپ کا ڈیٹا اب محفوظ ہے۔ آپ بلا جھجھک CHKDSK کا استعمال کر کے کارڈ کو ٹھیک کر سکتے ہیں۔
آپ کو کمانڈ پرامپٹ میں CHKDSK چلانے کی ضرورت ہے۔ یہاں ایک گائیڈ ہے:
مرحلہ 1: یقینی بنائیں کہ SD کارڈ آپ کے کمپیوٹر سے منسلک ہے۔
مرحلہ 2: سرچ آئیکن یا باکس پر کلک کریں، پھر سرچ میں CMD ٹائپ کریں۔
مرحلہ 3: کمانڈ پرامپٹ بہترین میچ ہونا چاہئے. آپ کو اس پر دائیں کلک کرنے اور منتخب کرنے کی ضرورت ہے۔ انتظامیہ کے طورپر چلانا .
مرحلہ 4: ٹائپ کریں ' chkdsk /f /x *: 'کمانڈ پرامپٹ میں اور دبائیں۔ داخل کریں۔ . اس مرحلے میں، آپ کو SD کارڈ کے ڈرائیو لیٹر سے * کو تبدیل کرنے کی ضرورت ہے۔ یقیناً، آپ 'chkdsk /f /r *:' یا 'chkdsk /f *:' چلا سکتے ہیں یا SD کارڈ کی خرابیوں کو دور کرنے کے لیے کوئی دوسرا پیرامیٹر (زبانیں) یکجا کر سکتے ہیں۔
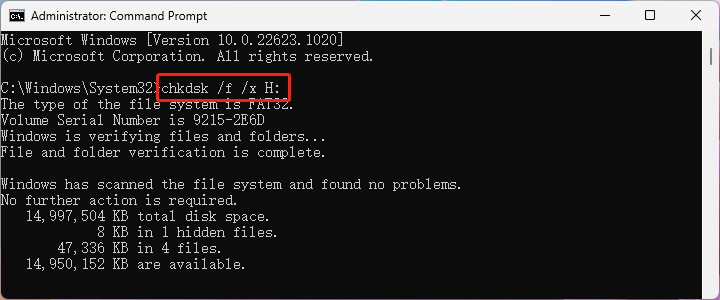
اس کے بعد، یہ ٹول ایس ڈی کارڈ کے فائل سسٹم کو چیک کرنے اور اسے ٹھیک کرنے کے لیے چلنا شروع کر دے گا۔ یہ سارا عمل کچھ منٹ تک جاری رہے گا۔ آپ کو صبر سے انتظار کرنا ہوگا جب تک کہ سارا عمل ختم نہ ہوجائے۔
ناکام ایس ڈی کارڈ کو ٹھیک کرنے کے دوسرے طریقے
CHKDSK ناکام SD کارڈ کو ٹھیک کرنے کا واحد طریقہ نہیں ہے۔ بعض صورتوں میں، CHKDSK آپ کو ناقص SD کارڈ کو ٹھیک کرنے میں مدد نہیں کر سکتا۔ مثال کے طور پر، جب آپ RAW SD کارڈ کو ٹھیک کرنے کے لیے CHKDSK چلاتے ہیں، تو آپ کو صرف ایک غلطی کا پیغام موصول ہوتا ہے کہ: CHKDSK RAW ڈرائیوز کے لیے دستیاب نہیں ہے۔ .
اگر CHKDSK SD کارڈ کا آپریشن آپ کی خواہش کے مطابق نہیں ہے، تو آپ کارڈ کو ٹھیک کرنے کے دوسرے طریقے آزما سکتے ہیں۔
طریقہ 1: SD کارڈ کے لیے ایک ڈرائیو لیٹر تفویض کریں۔
اگر SD کارڈ میں ڈرائیو لیٹر نہیں ہے، تو یہ فائل ایکسپلورر میں ظاہر نہیں ہوگا۔ لیکن آپ اسے ڈسک مینجمنٹ میں تلاش کرسکتے ہیں۔ اس طرح، آپ ڈسک مینجمنٹ میں SD کارڈ کے لیے ڈرائیو لیٹر شامل کر سکتے ہیں۔
مرحلہ نمبر 1: ڈسک مینجمنٹ کھولیں۔ . آپ ٹائپ کر سکتے ہیں۔ ہارڈ ڈسک پارٹیشنز بنائیں اور فارمیٹ کریں۔ ٹاسک بار پر سرچ باکس میں جائیں اور اسے کھولنے کے لیے بہترین میچ منتخب کریں۔
مرحلہ 2: SD کارڈ پر دائیں کلک کریں اور منتخب کریں۔ ڈرائیو لیٹر اور راستے تبدیل کریں… .
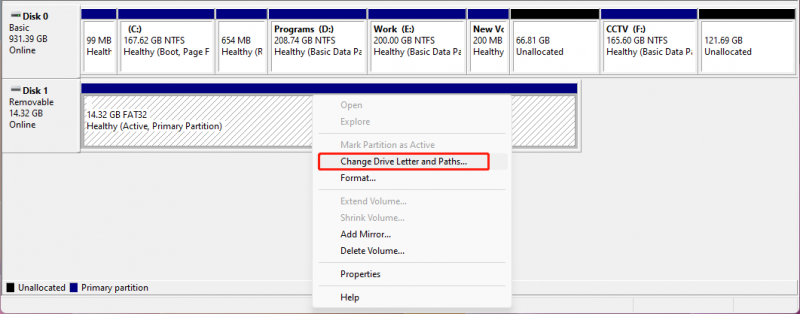
مرحلہ 3: کلک کریں۔ شامل کریں۔ ، پھر SD کارڈ کے لیے ڈرائیو لیٹر تفویض کریں۔
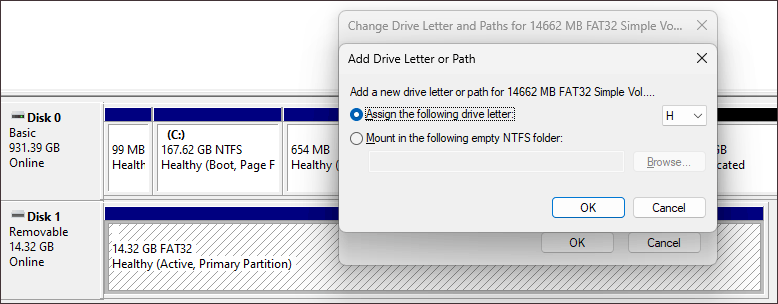
مرحلہ 4: کلک کریں۔ ٹھیک ہے تبدیلی کو بچانے کے لیے۔
ایک نیا ڈرائیو لیٹر کامیابی کے ساتھ شامل ہو گیا ہے۔ اب، آپ فائل ایکسپلورر پر جا کر چیک کر سکتے ہیں کہ آیا آپ SD کارڈ دیکھ سکتے ہیں اور اسے معمول کے مطابق استعمال کر سکتے ہیں۔
طریقہ 2: دوسرا USB پورٹ استعمال کریں۔
اگر آپ کے کمپیوٹر میں ایک سے زیادہ USB پورٹ ہیں تو آپ ایک اور USB پورٹ بھی آزما سکتے ہیں اور دیکھ سکتے ہیں کہ آیا SD کارڈ کو کامیابی سے پہچانا جا سکتا ہے۔ اگر ہاں، تو اس کا مطلب ہے کہ پہلا USB پورٹ خراب ہو گیا ہے اور آپ کا SD کارڈ ٹھیک ہے۔
طریقہ 2: SD کارڈ ڈرائیور کو دوبارہ انسٹال یا اپ ڈیٹ کریں۔
اگر SD کارڈ ڈرائیور کرپٹ یا پرانا ہے تو SD کارڈ خراب ہو سکتا ہے۔ اس امکان کو مسترد کرنے کے لیے، آپ شاٹ لینے کے لیے SD کارڈ ڈرائیور کو دوبارہ انسٹال یا اپ ڈیٹ کر سکتے ہیں:
مرحلہ 1: دبائیں۔ ونڈوز + ایکس WinX مینو کھولنے کے لیے، پھر منتخب کریں۔ آلہ منتظم مینو سے.
مرحلہ 2: پھیلائیں۔ پورٹ ایبل ڈیوائسز ، پھر SD کارڈ پر دائیں کلک کریں اور منتخب کریں۔ ڈرائیور کو اپ ڈیٹ کریں۔ یا ڈیوائس کو ان انسٹال کریں۔ .
- اگر آپ منتخب کریں۔ ڈرائیور کو اپ ڈیٹ کریں۔ ، آپ کو اپنے کمپیوٹر پر جدید ترین SD کارڈ ڈرائیور انسٹال کرنے کے لیے آن اسکرین گائیڈز کی پیروی کرنے کی ضرورت ہے۔
- اگر آپ منتخب کریں۔ ڈیوائس کو ان انسٹال کریں۔ ، آپ کو کلک کرنے کی ضرورت ہے۔ ان انسٹال کریں۔ ان انسٹالیشن کی تصدیق کے لیے دوبارہ بٹن دبائیں، پھر اپنے کمپیوٹر کو دوبارہ اسٹارٹ کریں تاکہ ونڈوز خود بخود ڈرائیور کا تازہ ترین ورژن انسٹال کرے۔
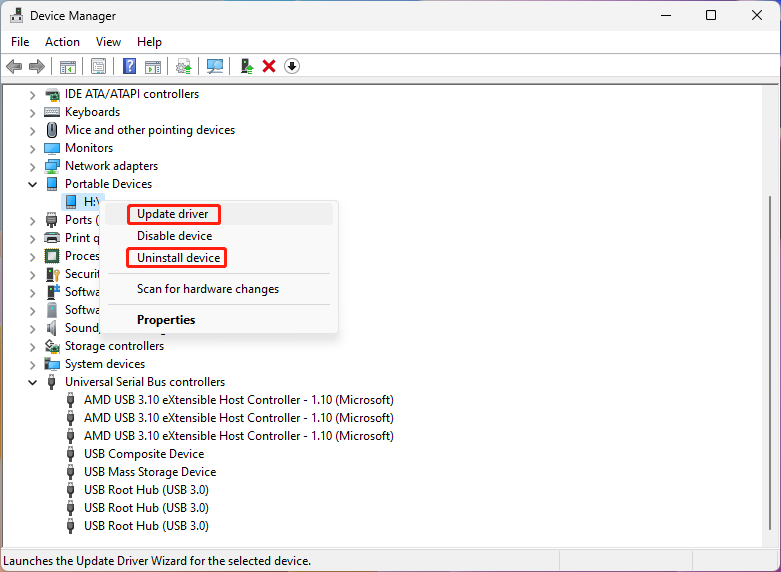
مرحلہ 3 اوپر والے قدم کو دہرائیں۔ USB ماس اسٹوریج ڈیوائس کے تحت یونیورسل سیریل بس کنٹرولرز .
مرحلہ 4: اپنے کمپیوٹر کو دوبارہ شروع کریں۔
طریقہ 3: SD کارڈ کو نارمل میں فارمیٹ کریں۔
آخری انتخاب یہ ہے کہ ایس ڈی کارڈ کو نارمل میں فارمیٹ کیا جائے۔ یہ طریقہ بہت مفید ہے، لیکن یہ کارڈ پر موجود تمام فائلوں کو حذف کر دے گا۔ لہذا، یہ ضروری ہے کہ آپ اپنی فائلوں کو فارمیٹ کرنے سے پہلے ڈرائیو سے بچانے کے لیے MiniTool Power Data Recovery کا استعمال کریں۔
آپ فائل ایکسپلورر میں SD کارڈ کو براہ راست فارمیٹ کر سکتے ہیں:
مرحلہ 1: فائل ایکسپلورر تک رسائی کے لیے ونڈوز + ای دبائیں۔
مرحلہ 2: کلک کریں۔ یہ پی سی دکھائی دینے والی ڈرائیوز کو دیکھنے کے لیے بائیں مینو سے۔
مرحلہ 3: SD کارڈ پر دائیں کلک کریں اور منتخب کریں۔ فارمیٹ سیاق و سباق کے مینو سے۔
مرحلہ 4: SD کارڈ کے لیے فائل سسٹم کو منتخب کریں۔ آپ کارڈ کے لیے لیبل بھی ٹائپ کر سکتے ہیں۔ اگر آپ گہرا اسکین کرنا چاہتے ہیں تو آپ کو غیر منتخب کرنے کی ضرورت ہے۔ فوری شکل .
مرحلہ 5: کلک کریں۔ شروع کریں۔ ایس ڈی کارڈ کی فارمیٹنگ شروع کرنے کے لیے۔
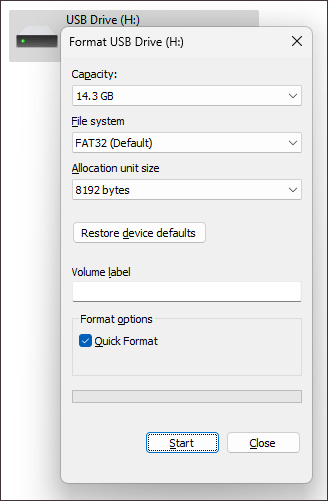
آپ ڈسک مینجمنٹ میں یا MiniTool Partition Wizard کا استعمال کرتے ہوئے SD کارڈ کو فارمیٹ بھی کر سکتے ہیں۔ آپ اس پوسٹ میں یہ طریقے تلاش کر سکتے ہیں: میں SD کارڈ کو جلدی سے کیسے فارمیٹ کروں .
آپ MiniTool Partition Wizard کا مفت ایڈیشن حاصل کرنے کے لیے اس بٹن پر کلک کر سکتے ہیں، a مفت تقسیم مینیجر .
نیچے کی لکیر
اب، آپ CHKDSK SD کارڈ کے بارے میں مفید معلومات جانتے ہیں۔ SD کارڈ کو ٹھیک کرنے سے پہلے، آپ اپنی فائلوں کو محفوظ رکھنے کے لیے انہیں بچانے کے لیے MiniTool Power Data Recovery کو بہتر طور پر استعمال کریں گے۔
جب آپ کا SD کارڈ عام طور پر کام نہیں کرتا ہے، تو آپ CHKDSK کو چلا سکتے ہیں تاکہ غلطیوں کی جانچ اور ان کو ٹھیک کر سکیں یا اس پر خراب سیکٹرز کو بلاک کر سکیں۔ اگر یہ ٹول آپ کی مدد نہیں کر سکتا، تو آپ اپنے SD کارڈ کو ٹھیک کرنے کے لیے اس پوسٹ میں متعارف کرائے گئے دوسرے طریقے استعمال کر سکتے ہیں۔
اگر آپ کو MiniTool سافٹ ویئر استعمال کرتے وقت مسائل کا سامنا کرنا پڑتا ہے، تو آپ ہم سے بذریعہ رابطہ کر سکتے ہیں۔ [ای میل محفوظ] .

![ونڈوز 10 میں گوگل کروم میموری میموری کو ٹھیک کرنے کے ل What کیا کریں [منی ٹول نیوز]](https://gov-civil-setubal.pt/img/minitool-news-center/80/what-do-fix-google-chrome-memory-leak-windows-10.png)
![ونڈوز 10 [miniTool نیوز] پر USB ڈرائیور کو کس طرح ڈاؤن لوڈ اور اپ ڈیٹ کریں۔](https://gov-civil-setubal.pt/img/minitool-news-center/05/how-download-update-usb-drivers-windows-10.png)
![اگر ایچ پی لیپ ٹاپ فین شور اور ہمیشہ چل رہا ہے تو کیا کریں؟ [منی ٹول نیوز]](https://gov-civil-setubal.pt/img/minitool-news-center/47/what-do-if-hp-laptop-fan-is-noisy.png)





![لینووو کیمرا ونڈوز 10 میں کام نہ کرنے کے 3 طریقے [منی ٹول نیوز]](https://gov-civil-setubal.pt/img/minitool-news-center/81/3-ways-lenovo-camera-not-working-windows-10.png)
![یہ کیسے چیک کریں کہ آیا ونڈوز 10 حقیقی ہے یا نہیں؟ بہترین طریقے [منی ٹول نیوز]](https://gov-civil-setubal.pt/img/minitool-news-center/21/how-check-if-windows-10-is-genuine.jpg)
![CHKDSK آپ کا ڈیٹا حذف کرتا ہے؟ اب انہیں دو طریقوں سے بازیافت کریں [منی ٹول ٹپس]](https://gov-civil-setubal.pt/img/data-recovery-tips/75/chkdsk-deletes-your-data.png)

![بیرونی ہارڈ ڈرائیو کام نہیں کررہے - تجزیہ اور دشواریوں کا ازالہ کریں [MiniTool Tips]](https://gov-civil-setubal.pt/img/data-recovery-tips/26/fix-external-hard-drive-not-working-analysis-troubleshooting.jpg)
![ونڈوز 11 میں کنٹرول پینل کیسے کھولیں؟ [7 طریقے]](https://gov-civil-setubal.pt/img/news/19/how-open-control-panel-windows-11.png)
![رکن پر سفاری بُک مارکس کو بحال کرنے کے 3 موثر حل [MiniTool Tips]](https://gov-civil-setubal.pt/img/ios-file-recovery-tips/90/3-effective-solutions-restore-safari-bookmarks-ipad.jpg)

![کسی ویب سائٹ کی اشاعت کیسے ہوئی؟ یہ ہیں طریقے! [منی ٹول نیوز]](https://gov-civil-setubal.pt/img/minitool-news-center/06/how-find-website-was-published.png)
![[آسان گائیڈ] ونڈوز انڈیکسنگ ہائی سی پی یو ڈسک میموری کا استعمال](https://gov-civil-setubal.pt/img/news/1F/easy-guide-windows-indexing-high-cpu-disk-memory-usage-1.png)
