ڈسک پارٹ تقسیم کو ختم کرنے کے بارے میں ایک تفصیلی ہدایت نامہ [مینی ٹول ٹپس]
Detailed Guide Diskpart Delete Partition
خلاصہ:
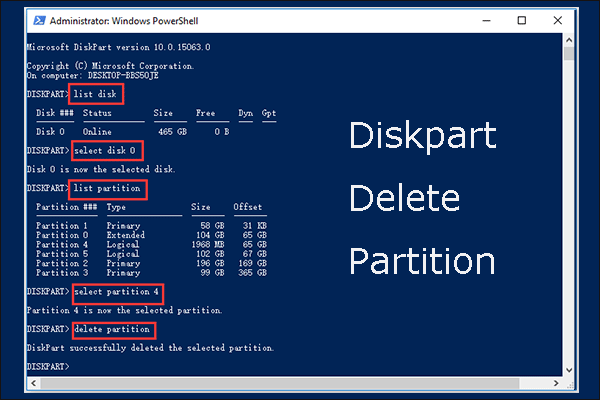
تقسیم کو حذف کرنے کے لئے ڈسک پارٹ کا استعمال کیسے کریں؟ مینی ٹول کی تفصیلات سے یہ پوسٹ ڈسک پارٹ تقسیم ہٹائیں . مزید برآں ، اس پوسٹ میں دکھایا گیا ہے کہ کس طرح اس تقسیم کو بازیافت کیا جا that جو غلطی سے حذف ہوا ہے اور ڈسک پارٹ کے دو متبادل تجویز کرتا ہے: ڈسک مینجمنٹ اور منی ٹول پارٹیشن مددگار۔
فوری نیویگیشن:
ڈسک پارٹ کیا ہے؟
ڈسک پارٹ ہارڈ ڈرائیو مینجمنٹ کے لئے کمانڈ لائن یوٹیلیٹی ہے ، جو ونڈوز آپریٹنگ سسٹم اور ری ایکٹوس (ایک مفت اور اوپن سورس آپریٹنگ سسٹم) پر دستیاب ہے۔
ونڈوز پر ، آپ ونڈوز رن ، کمانڈ پرامپٹ ، یا ونڈوز پاور شیل کے ذریعہ یوٹیلیٹی تک رسائی حاصل کرسکتے ہیں۔
ونڈوز رن کے ذریعے
دبائیں ونڈوز + آر ونڈوز چلانے کے لئے ، ٹائپ کریں ڈسک پارٹ ، اور مارا داخل کریں چابی.
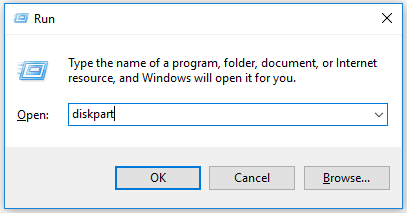
کمانڈ پرامپٹ کے ذریعے:
پہلے اوپن کمانڈ پرامپٹ۔ دبائیں ونڈوز + آر ، ٹائپ کریں سینٹی میٹر چلائیں ڈائیلاگ باکس پر ، اور ہٹائیں داخل کریں چابی. پھر ، ٹائپ کریں ڈسک پارٹ اور مارا داخل کریں چابی. متبادل کے طور پر ، ٹائپ کریں سینٹی میٹر یا کمانڈ پرامپٹ ونڈوز سرچ بار میں اور ٹکرائیں داخل کریں چابی.
پھر ، ٹائپ کریں ڈسک پارٹ اور مارا داخل کریں چابی. پر کلک کریں جی ہاں بٹن اور آپ کو مندرجہ ذیل اسکرین شاٹ کی طرح ونڈو ملے گا۔
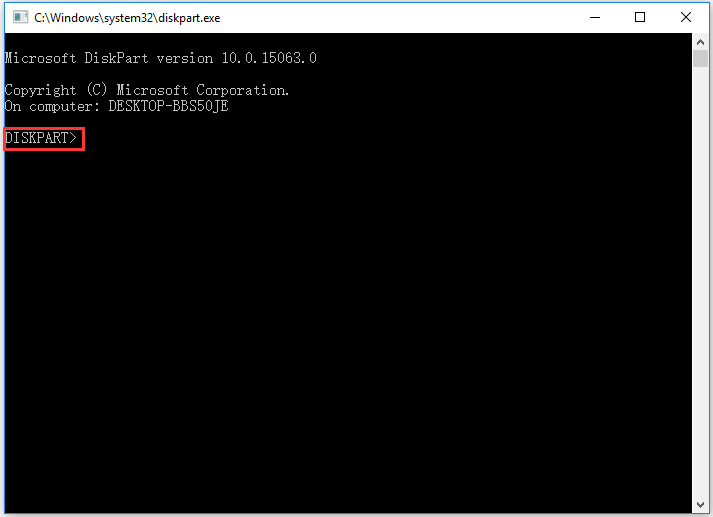
ونڈوز پاورشیل کے ذریعے:
پہلے ، ونڈوز پاورشیل پر دائیں کلک کرکے کھولیں ونڈوز ٹاسک بار اور انتخاب پر آئیکن ونڈوز پاورشیل (ایڈمن) .
اگلا ، ٹائپ کریں ڈسک پارٹ ونڈوز پاورشیل ونڈو پر اور مارا داخل کریں چابی.
آپ کو مندرجہ ذیل اسکرین شاٹ کی طرح ونڈو نظر آئے گا۔
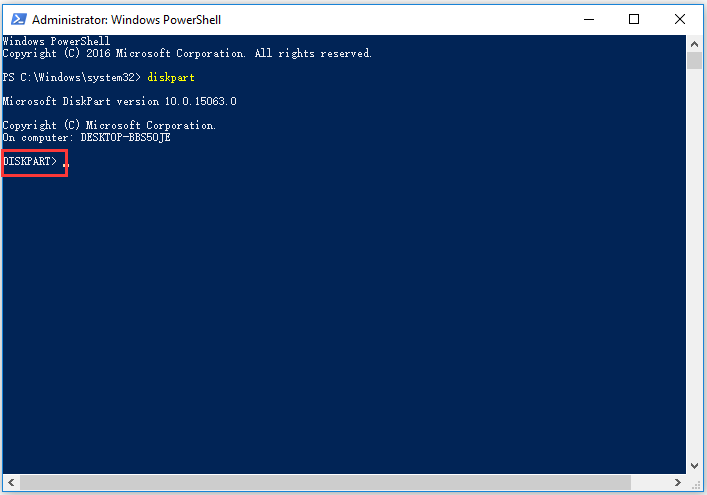
ایک بار افادیت تک رسائی حاصل کرنے کے بعد ، آپ ایک تقسیم تشکیل / حذف / فارمیٹ کرسکتے ہیں اور بنیادی اور متحرک ڈسک تبادلوں اور ایم بی آر اور جی پی ٹی ڈسک تبادلوں سمیت مکمل تبادلوں کو تشکیل دے سکتے ہیں۔
ڈسک پارٹ اور ڈسک پارٹ ڈیلیٹ تقسیم کے ساتھ بہت سارے کام انجام دیئے جاسکتے ہیں جس کے بارے میں ہم آج کی پوسٹ میں بات کرنے جارہے ہیں۔
ڈسک پارٹ تقسیم ہٹائیں
کسی تقسیم کو حذف کرنا کسی فولڈر کو حذف کرنے کے مترادف ہے - اس کا سارا مواد ہٹا دیا جائے گا۔ کچھ لوگ تقسیم کی مقدار کو کم کرنے کے لئے ایک تقسیم کو حذف کرتے ہیں ، ایک اور تقسیم میں توسیع ، یا اس سے بھی غلطیاں ٹھیک کریں۔
ٹھیک ہے ، ڈسکپارٹ کا استعمال کرتے ہوئے کسی تقسیم کو کیسے حذف کریں؟ دو احکامات استعمال کریں: تقسیم کو حذف کریں اور تقسیم اوور رائڈ کو حذف کریں۔
کمانڈ ڈیلیٹ پارٹیشن کو چلانے سے منتخب شدہ پارٹیشن کو فوری طور پر ختم کیا جاسکتا ہے۔ تاہم ، جب آپ کسی چھپی ہوئی پارٹیشن یا سسٹم سے محفوظ پارٹیشن کو ختم کرنا چاہتے ہیں تو ، آپ کو کمانڈ ڈیلیٹ پارٹیشن کی بجائے کمانڈ ڈیلیٹ پارٹیشن اوور رائڈ چلانی چاہئے۔ بصورت دیگر ، آپ یہ کہتے ہوئے ایک غلطی والے پیغام میں چلے جائیں گے:
- طاقت سے محفوظ پیرامیٹر سیٹ کے بغیر محفوظ پارٹمنٹ کو حذف نہیں کیا جاسکتا۔
- منتخب کردہ حجم یا تقسیم استعمال میں ہے۔ آپریشن کو جاری رکھنے کے لئے ، اوور رائڈ پیرامیٹر کا استعمال کریں۔
تقسیم ہٹانے سے پہلے ان چیزوں کو نوٹ کرنے کی ضرورت ہے:
- تقسیم کو حذف کرنے سے پہلے ، اس بات کو یقینی بنائیں کہ پارٹیشن پر کوئی اہم فائلیں موجود نہیں ہیں۔
- آپ سسٹم پارٹیشن ، بوٹ پارٹیشن ، یا کسی ایسی پارٹیشن کو حذف نہیں کرسکتے ہیں جس میں فعال پیجنگ فائل یا کریش ڈمپ کی معلومات موجود ہو۔
ڈسک پارٹ کا استعمال کرکے کسی تقسیم کو ختم کرنا شروع کریں:
مرحلہ نمبر 1: ونڈوز رن ، کمانڈ پرامپٹ ، یا ونڈوز پاور شیل کے ذریعہ ڈسک پارٹ کھولیں۔
مرحلہ 2: ایک ایک کرکے مندرجہ ذیل کمانڈ ٹائپ کریں اور ہٹ کریں داخل کریں ہر ٹائپنگ کے بعد کلید
نوٹ:
- مندرجہ ذیل کمانڈوں میں * علامت سے مراد ڈسک / پارٹیشن نمبر ہیں ، مثال کے طور پر ، ڈسک 0 کو منتخب کریں۔
- آپ بتا سکتے ہیں کہ آیا وہ تقسیم ہے جس کو آپ اس کے تقسیم کے سائز کی بنیاد پر حذف کرنا چاہتے ہیں۔
فہرست ڈسک
ڈسک منتخب کریں *
فہرست تقسیم
تقسیم منتخب کریں *
تقسیم کو حذف کریں (یا تقسیم اوور رائڈ کو حذف کریں )
باہر نکلیں
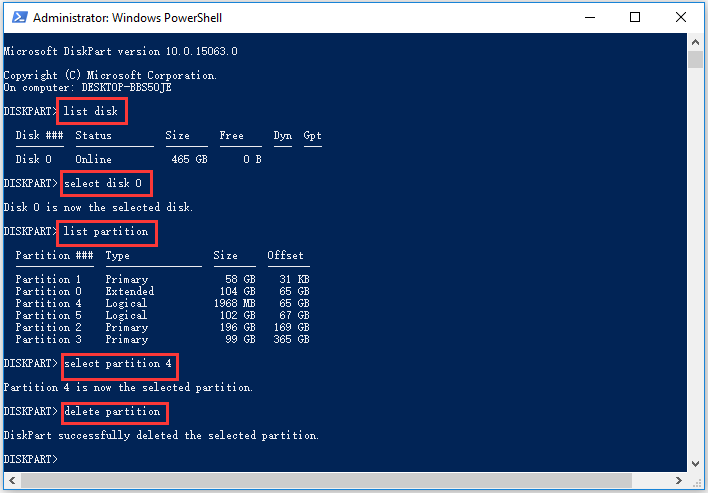
اگر سب کچھ ٹھیک ہو جاتا ہے تو ، آپ کو ایک پیغام نظر آئے گا جس میں کہا گیا ہے کہ ڈسک پارٹ نے منتخب کردہ تقسیم کامیابی کے ساتھ حذف کردیا۔ تقسیم اور اس کے مندرجات اب ڈرائیو پر دستیاب نہیں ہوں گے اور آپ اپنے دوسرے کام بھی کرسکتے ہیں۔
حذف شدہ تقسیم کو بازیافت کیسے کریں؟
ڈسک پارٹ کا استعمال کرکے کسی تقسیم کو ختم کرنا آسان ہے۔ تاہم ، غلطی سے تقسیم کو حذف کرنے سے اکثر ہوتا ہے اور بہت سارے صارفین کو اس مسئلے کا سامنا کرنا پڑتا ہے اور نیٹ پر مدد طلب کرتے ہیں۔
بس اتفاقی طور پر ڈسکپارٹ والا حجم حذف کردیا۔ اس کی بازیابی کا کوئی موقع؟کمیونٹی ڈاٹ کام
غلطی سے حذف شدہ تقسیم کو کیسے بحال کیا جائے؟ بازیافت کے آلے کو آزمائیں اور یہاں مینی ٹول پارٹیشن وزرڈ کی بہت سفارش کی گئی ہے کیونکہ یہ آپ کی کھوئی ہوئی تقسیم کی بحالی کے ساتھ ساتھ کھوئے ہوئے ڈیٹا کو بازیافت کرنے میں معاون ثابت ہوسکتا ہے۔

منی ٹول پارٹیشن وزرڈ کا استعمال کرکے کھوئے ہوئے تقسیم کی بازیابی کے لئے سبق یہاں موجود ہے۔ اگر آپ صرف گم شدہ ڈیٹا کو بازیافت کرنا چاہتے ہیں تو ، آپ اس کی پیروی کرسکتے ہیں ونڈوز 10/8/7 / XP پر ایس ایس ڈی فائل کی بازیابی کے لئے مکمل رہنما .
مرحلہ نمبر 1: مینی ٹول پارٹیشن مددگار حاصل کریں۔
مرحلہ 2: ٹول کو لانچ کریں اور پر کلک کریں پارٹیشن بازیافت ٹول بار میں نمایاں کریں اور پھر پر کلک کریں اگلے ظاہر ہونے والے ونڈو پر بٹن
مرحلہ 3: اس ڈسک کو منتخب کریں جس کی تقسیم غلطی سے حذف کردی گئی تھی اور پر کلک کریں اگلے بٹن
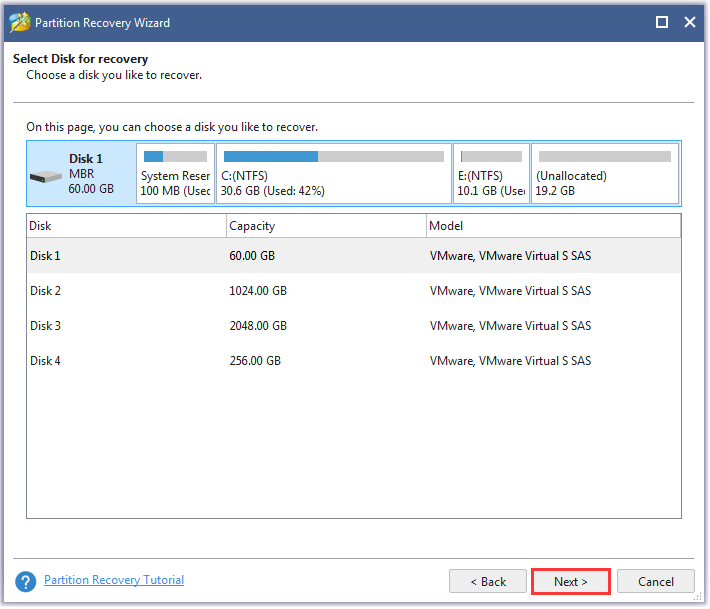
مرحلہ 4: اسکیننگ کی حد کا انتخاب کریں: مکمل ڈسک ، غیر مختص جگہ ، اور مخصوص حد ، اور پھر کلک کریں اگلے بٹن

مرحلہ 5: اسکیننگ کا طریقہ منتخب کریں: سرسری جاءزہ اور مکمل اسکین اور پھر کلک کریں اگلے بٹن
- فوری اسکین: یہ طریقہ یہ ہے کہ کھوئے ہوئے یا حذف شدہ حصے جو مستقل ہیں کو بحال کریں۔ جب پروگرام کو کھوئی ہوئی یا حذف شدہ تقسیم مل جاتی ہے ، تو یہ دوسرے کھوئے ہوئے یا خارج شدہ حصوں کی اسکیننگ جاری رکھنے کے لئے تقسیم کے اختتام تک جائے گا۔
- مکمل اسکین: طریقہ کار مخصوص سکیننگ رینج کے ہر شعبے کو اسکین کرے گا۔
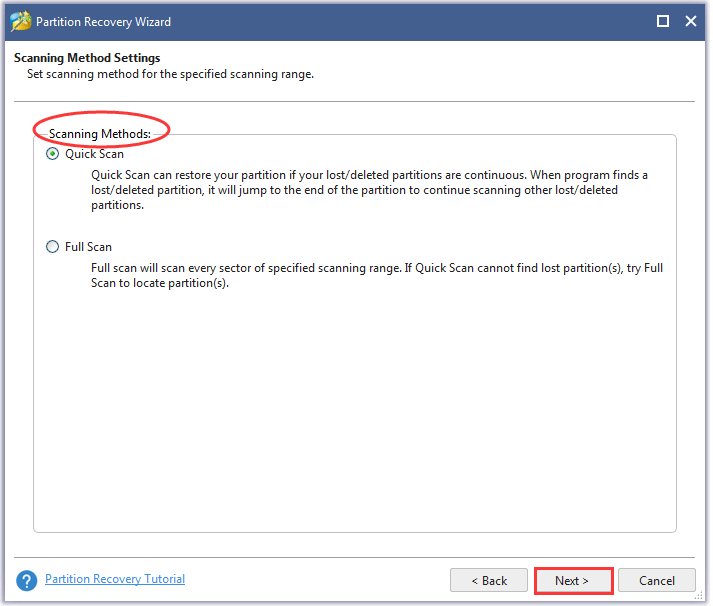
مرحلہ 6: اسکیننگ کا عمل ختم ہونے کے بعد ،تمام ضروری پارٹیشنز منتخب کریں ، بشمول موجودہ پارٹیشنز اور ڈیلیٹڈ پارٹیشنز، اور پھر کلک کریں ختم بٹن
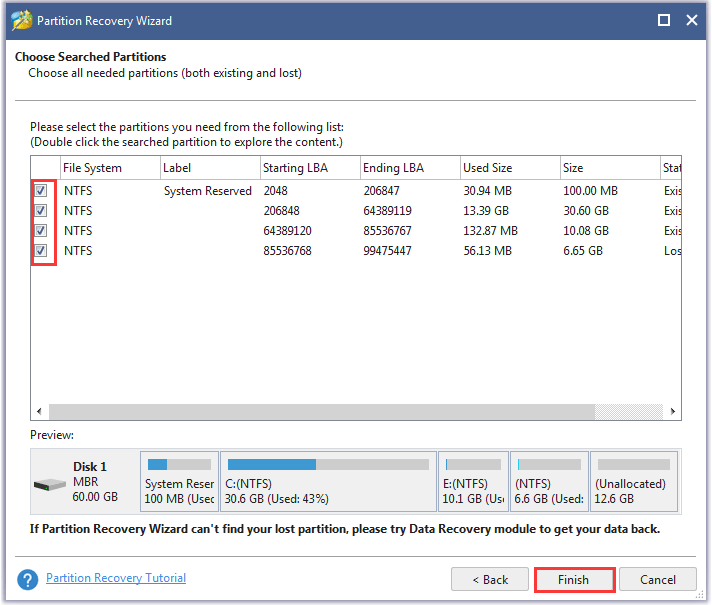
اب حذف شدہ تقسیم کو بحال کرنا چاہئے لیکن اس میں ڈرائیو لیٹر نہیں ہے ، لہذا اگر آپ چاہیں تو اس میں ڈرائیو لیٹر شامل کریں۔
ڈسک پارٹ کے ل Two دو متبادل
آسانی سے اور محفوظ طریقے سے کسی تقسیم کو حذف کرنے کے ل you ، آپ ڈسک پارٹ کے دو متبادل آزما سکتے ہیں اور وہ ڈسک مینجمنٹ اور منی ٹول پارٹیشن مددگار ہیں۔
# ڈسک مینجمنٹ
ڈسک پارٹ کی طرح ، 'ڈسک مینجمنٹ' ونڈوز میں ایک بلٹ ان ہارڈ ڈرائیو مینیجر بھی ہے۔ تاہم ، ہارڈ ڈرائیو مینیجر کے پاس گرافیکل انٹرفیس ہے۔

مزید یہ کہ ڈسکپارٹ کے مقابلے میں ، ڈسک مینجمنٹ کو پارٹیشنز کو حذف کرنے کے لئے استعمال کرنا بہت آسان ہے کیونکہ آپ کو ایک ایک کرکے کمانڈ ٹائپ کرنے کی ضرورت نہیں ہے۔ اس سے بھی اہم بات یہ ہے کہ تقسیم کو دوسرے پارٹیشنوں سے حذف کرنے میں فرق کرنا بہت آسان ہے ، لہذا غلطی سے تقسیم کو حذف کرنے کا خطرہ کم ہونا چاہئے۔
ڈسک مینجمنٹ کا استعمال کرتے ہوئے کسی تقسیم کو کیسے حذف کریں؟ اقدامات اس طرح چلتے ہیں:
مرحلہ نمبر 1: اوپن ڈسک مینجمنٹ
ڈسک مینجمنٹ کو کھولنے کے تین اہم طریقے:
طریقہ 1: دائیں کلک کریں ونڈوز ٹاسک بار پر آئکن اور پھر منتخب کریں ڈسک مینجمنٹ مینو سے
راستہ 2: دبائیں ونڈوز + آر رن ڈائیلاگ باکس لانچ کرنے کے لئے ، ٹائپ کریں Discmgmt.msc باکس پر ، اور کلک کریں ٹھیک ہے بٹن
راستہ 3: پر دائیں کلک کریں یہ پی سی یا میرے کمپیوٹر اپنے ڈیسک ٹاپ پر آئکن اور منتخب کریں انتظام کریں . کلک کریں ڈسک مینجمنٹ اسٹوریج کے تحت
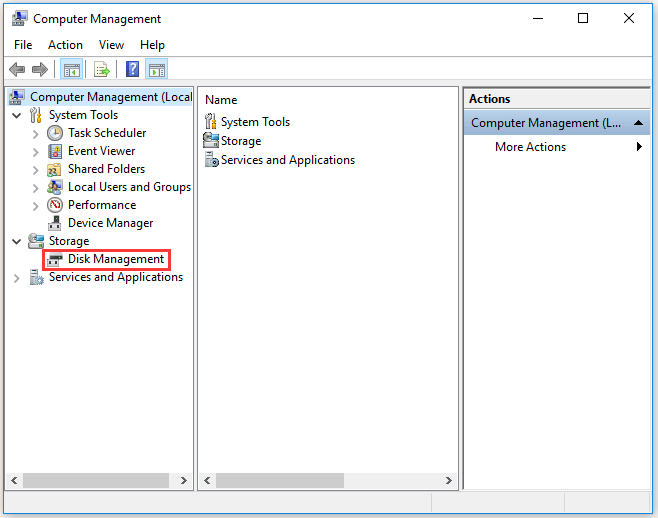
مرحلہ 2: ڈسک مینجمنٹ انٹرفیس پر ، حذف ہونے کے لئے بٹن پر دائیں کلک کریں اور پھر اس کا انتخاب کریں حجم حذف کریں مینو سے نمایاں کریں۔
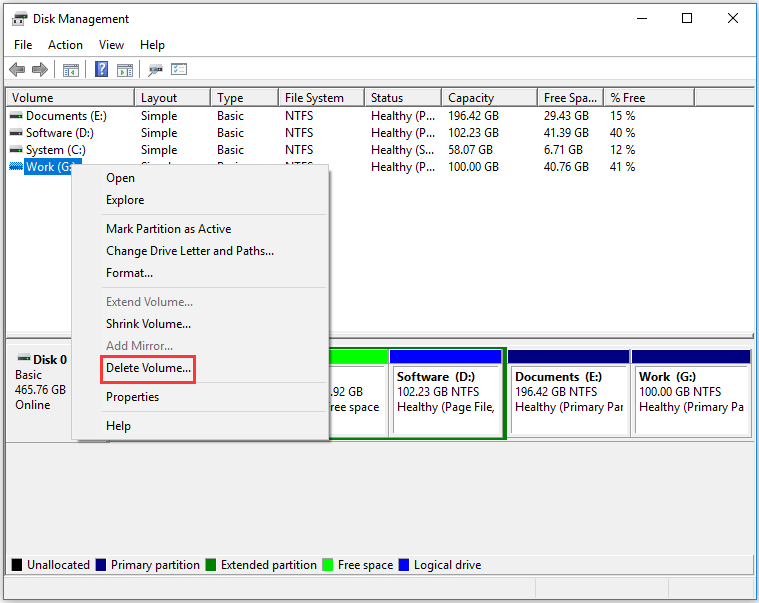
مرحلہ 3: پر کلک کریں جی ہاں بٹن تقسیم کو ختم کرنے کے لئے تصدیق کرنے کے لئے.
آپ میں دلچسپی ہوسکتی ہے ڈسک مینجمنٹ میں حجم کو حذف کرنے کے 4 معاملات
# مینی ٹول پارٹیشن مددگار
مینی ٹول پارٹیشن وزرڈ نہ صرف بحالی کا آلہ ہے بلکہ ایک پیشہ ور ہارڈ ڈرائیو منیجر بھی ہے۔ بطور پارٹیشن منیجر ، یہ پارٹیشنز بنانے / ڈیلیٹ کرنے / فارمیٹنگ / ضم کرنے میں عمدہ کام کرتا ہے۔
اس آلے کی مدد سے کسی تقسیم کو حذف کرنا بھی آسان ہے۔ - آپ کو صرف اس کی ضرورت ہے:
مرحلہ نمبر 1: مینی ٹول پارٹیشن مددگار حاصل کریں اور اسے لانچ کریں۔
مرحلہ 2: سافٹ ویئر انٹرفیس پر ، اس پارٹیشن کو اجاگر کریں جسے آپ حذف کرنا چاہتے ہیں اور پھر اس کا انتخاب کریں پارٹیشن حذف کریں بائیں پین سے یا پارٹیشن پر دایاں کلک کریں اور پھر اس کا انتخاب کریں حذف کریں دائیں کلک مینو سے آپشن۔
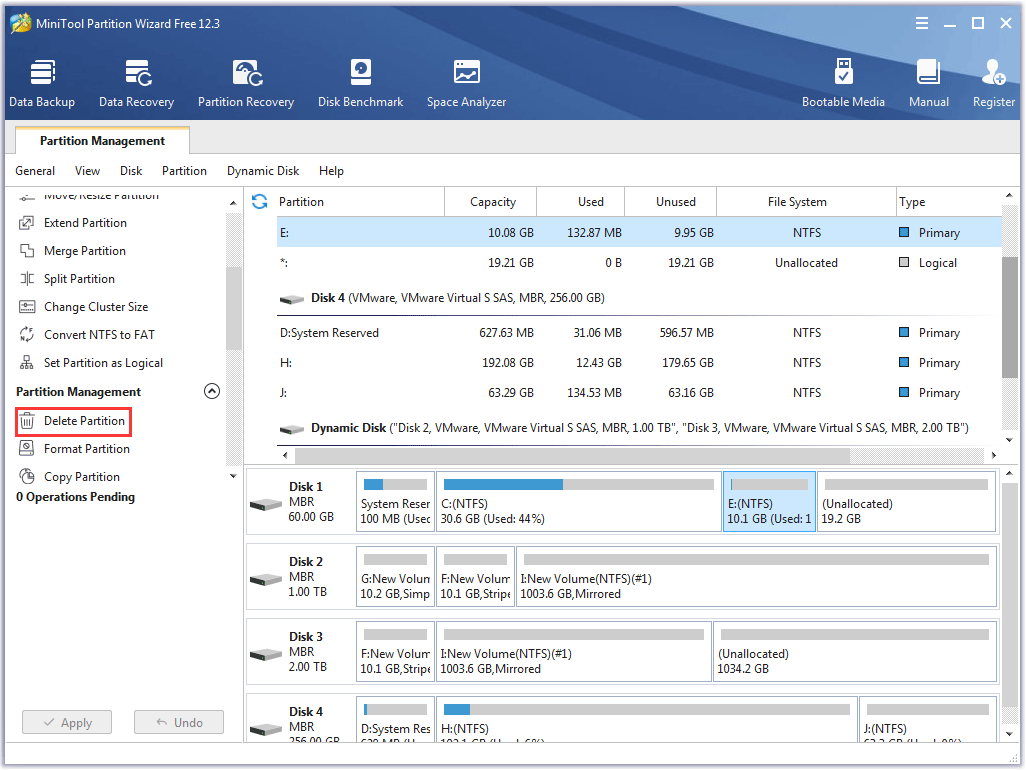
مرحلہ 3: زیر التواء عمل دیکھیں جو بائیں پینل پر ظاہر ہوتا ہے۔ اس کی تصدیق کریں اور پھر پر کلک کریں درخواست دیں تبدیلی پر عملدرآمد کرنے کے لئے بٹن.
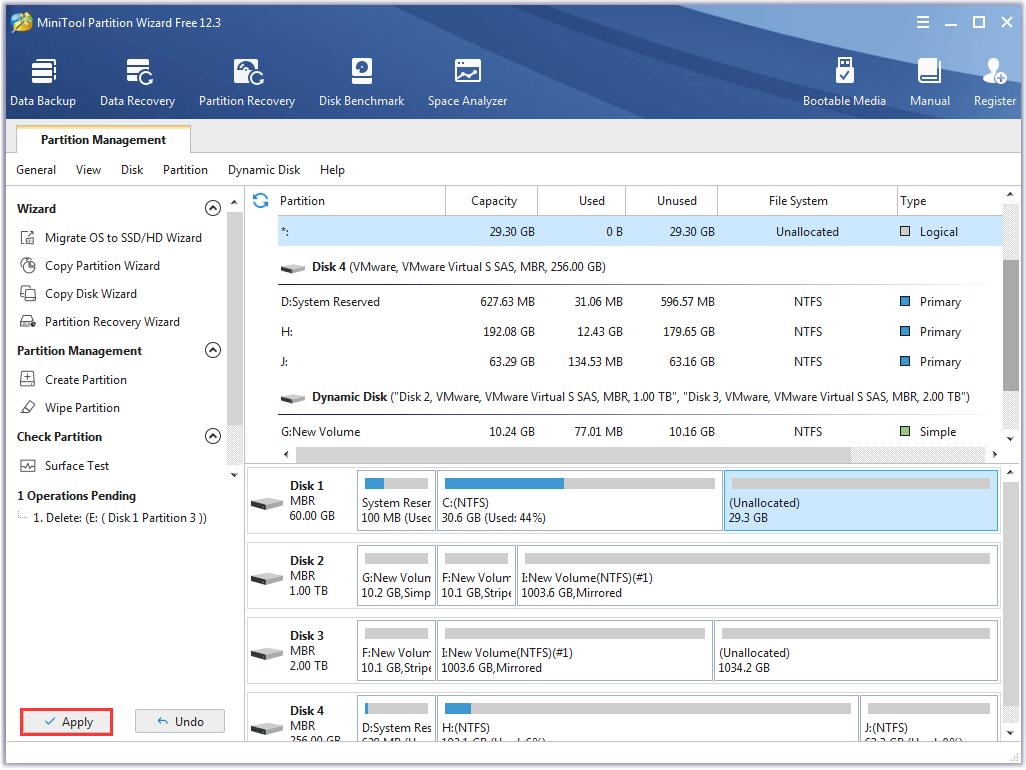
یہ عمل چند سیکنڈ میں مکمل ہوجائے گا۔
آپ میں دلچسپی ہوسکتی ہے میں ڈسک پارٹ - منی ٹول کا استعمال کرکے پارٹیشن کیسے بناؤں؟
نتیجہ: ڈسک پارٹ تقسیم کو حذف کریں
ڈسک پارٹ ہارڈ ڈرائیو کے انتظام کے ل command ایک مفید کمانڈ لائن افادیت ہے اور اسے استعمال کرنے سے آسانی سے اور جلدی سے کسی تقسیم کو ختم کیا جاسکتا ہے۔ تاہم ، غلطی سے تقسیم ہٹانا بھی آسانی سے ہوجاتا ہے۔ لہذا ، براہ کرم اس بات کو یقینی بنائیں کہ ڈسکپارٹ کمانڈ 'ڈیلیٹ پارٹیشن' یا 'ڈیلیٹ پارٹیشن اوور رائڈ' چلانے سے پہلے اس پارٹیشن کو حذف کرنا چاہتے ہیں۔ یا دونوں تجویز کردہ متبادلات کا انتخاب کریں۔
اگر آپ کے پاس ڈسک پارٹ کو حذف کرنے والے تقسیم کے بارے میں کچھ سوالات ہیں تو ، براہ کرم انہیں ذیل کے تبصرے والے خط میں لکھ دیں اور ہم آپ کو جلد ہی جواب دیں گے۔ اگر آپ کو منی ٹول پارٹیشن وزرڈ کی پارٹیشن ریکوری اور ڈیٹشن پارٹیشن کو ختم کرنے کی خصوصیات کے بارے میں شبہات ہیں تو براہ کرم ہم سے رابطہ کریں ہم .
ڈسک پارٹ تقسیم کے عمومی سوالنامہ حذف کریں
جب آپ کسی تقسیم کو حذف کرتے ہیں تو کیا ہوتا ہے؟ تقسیم ہٹانا کسی فولڈر کو حذف کرنے کے مترادف ہے - اس کے تمام مشمولات کو ہٹا دیا جائے گا۔ لہذا ، اگر اس میں اہم ڈیٹا موجود ہو تو کسی تقسیم کو حذف نہ کریں۔ میں کس طرح ڈسک پر موجود تمام پارٹیشنز کو حذف کرسکتا ہوں؟آپ ونڈوز میں دو بلٹ ان ٹولز استعمال کرسکتے ہیں: ڈسک مینجمنٹ اور ڈسک پارٹ۔ تاہم ، دونوں ٹولز ایک ساتھ میں تمام پارٹیشنز کو حذف نہیں کرسکتے ہیں۔
ڈسک مینجمنٹ کا استعمال کریں:
مرحلہ نمبر 1: اوپن ڈسک مینجمنٹ
مرحلہ 2: جس پارٹیشنز کو آپ مٹانا چاہتے ہیں ان میں سے ایک پر دایاں کلک کریں ، منتخب کریں حجم حذف کریں نمایاں کریں ، اور پر کلک کریں جی ہاں تصدیق کرنے کے لئے بٹن.
مرحلہ 3: دیگر موجودہ پارٹیشنز کو حذف کرنے کے لئے مذکورہ بالا مرحلہ 2 کو دہرائیں۔
ڈسک پارٹ استعمال کریں:
مرحلہ نمبر 1: ڈسک پارٹ کھولیں۔
مرحلہ 2: ایک ایک کرکے مندرجہ ذیل کمانڈ چلائیں اور آخری دو کمانڈز کو چلاتے ہوئے دہرائیں۔ تقسیم منتخب کریں * اور تقسیم کو حذف کریں جب تک کہ تمام پارٹیشنز ہٹائے نہیں جاتے ہیں۔
فہرست ڈسک
ڈسک منتخب کریں * (* سے مراد ڈسک نمبر ہے)
فہرست تقسیم
تقسیم منتخب کریں * (* سے مراد پارٹیشن نمبر)
تقسیم کو حذف کریں
تمام پارٹیشنز کو حذف کرنے کا ایک اور آسان طریقہ ہے اور اس میں تفصیل ہے ونڈوز 10/8/7 میں آسانی کے ساتھ تمام پارٹیشنز کو کیسے حذف کریں .
کیا کسی تقسیم کو حذف کرنا فارمیٹنگ کی طرح ہے؟نہیں ، وہ مختلف ہیں۔
نتیجہ سے ، اگرچہ دونوں ہی تقسیم سے تمام اعداد و شمار کو ہٹاتے ہیں ، ایک تقسیم غائب ہوجاتا ہے اور حذف ہونے کے بعد غیر منقولہ جگہ یا خالی جگہ بن جاتا ہے جبکہ ایک شکل فارمیٹنگ کے بعد بھی باقی رہ جاتی ہے۔
میں پارٹیشنوں کو کیسے ضم کروں؟ پارٹیشنوں کو ضم کرنا آسان ہے اور براہ کرم دیکھیں ونڈوز 10/8/7 میں ڈیٹا کو کھونے کے بغیر 2 پارٹیشنز کو ضم کریں .![ونڈوز 10 وائی فائی مسائل سے ملیں؟ ان کو حل کرنے کے طریقے یہ ہیں [منی ٹول نیوز]](https://gov-civil-setubal.pt/img/minitool-news-center/94/meet-windows-10-wifi-problems.jpg)









![میموری اسٹک کیا ہے اور اس کا بنیادی استعمال اور مستقبل [MiniTool Wiki]](https://gov-civil-setubal.pt/img/minitool-wiki-library/88/what-is-memory-stick.jpg)

![ریڈون کی ترتیبات فی الحال دستیاب نہیں ہیں۔ [مینی ٹول نیوز] کو ٹھیک کرنے کا طریقہ یہ ہے](https://gov-civil-setubal.pt/img/minitool-news-center/71/radeon-settings-are-currently-not-available-here-is-how-fix.png)




![حل شدہ - ونڈوز 10 میں ونڈوز اسکرپٹ میزبان کی خرابی [مینی ٹول ٹپس]](https://gov-civil-setubal.pt/img/data-recovery-tips/33/solved-windows-script-host-error-windows-10.jpg)

![گیمنگ سروسز کی خرابی 0x80073d26 ونڈوز 10 کو کیسے ٹھیک کریں؟ [منی ٹول ٹپس]](https://gov-civil-setubal.pt/img/news/A4/how-to-fix-gaming-services-error-0x80073d26-windows-10-minitool-tips-1.jpg)