درست کریں: ڈیش کیم کا کہنا ہے کہ خرابی براہ کرم SD کارڈ داخل کریں۔
Drst Kry Ysh Kym Ka K Na K Khraby Bra Krm Sd Kar Dakhl Kry
ڈیش کیم کی وجہ کیا ہے برائے مہربانی ایس ڈی کارڈ ڈالیں؟ اگر آپ کا ڈیش کیم کہے کہ براہ کرم SD کارڈ داخل کریں تو کیا کریں؟ یہ پوسٹ ان طریقوں کی فہرست دے گی جنہیں آپ آزما سکتے ہیں۔ اس کے علاوہ، اگر SD کارڈ ناقابل رسائی ہے اور آپ اس سے ڈیٹا بازیافت کرنا چاہتے ہیں، تو آپ کوشش کر سکتے ہیں۔ منی ٹول پاور ڈیٹا ریکوری .
ڈیش کیم کا کہنا ہے کہ خرابی براہ کرم SD کارڈ داخل کریں۔
ڈیش کیم کو اپنے کیپچر کردہ ویڈیوز کو ریکارڈ کرنے کے لیے SD کارڈ کی ضرورت ہوتی ہے۔ اگر ڈیش کیم کہتا ہے کہ براہ کرم SD کارڈ داخل کریں تو یہ ایک پریشانی ہوگی۔
ڈیش کیم کی وجوہات برائے مہربانی ایس ڈی کارڈ داخل کریں۔
اس مسئلے کی ممکنہ وجوہات صرف ایک تک محدود نہیں ہیں۔ مندرجہ ذیل وجوہات قابل توجہ ہیں:
- SD کارڈ صحیح طریقے سے نہیں ڈالا گیا ہے۔
- SD کارڈ بھرا ہوا ہے۔ .
- SD کارڈ ڈیش کیم سے تعاون یافتہ نہیں ہے۔
- SD کارڈ کسی وجہ سے قابل رسائی نہیں ہے۔
- SD کارڈ وائرس یا میلویئر سے متاثر ہوتا ہے۔
اگر آپ صحیح طریقہ استعمال کرتے ہیں، تو آپ اس مسئلے کو آسانی سے حل کر سکتے ہیں۔ MiniTool سافٹ ویئر کچھ آسان طریقے متعارف کرائے گا جو کارآمد ثابت ہوئے ہیں۔
درست کریں 1: SD کارڈ کو صحیح طریقے سے دوبارہ داخل کریں۔
ڈیش کیم کو آف کرنے کے بعد، آپ اپنے ڈیش کیم سے SD کارڈ کو ہٹا سکتے ہیں اور پھر اسے دوبارہ داخل کر سکتے ہیں۔ اس بار، آپ کو یہ یقینی بنانا ہوگا کہ SD کارڈ مستحکم اور مناسب طریقے سے واقع ہے۔ اس کے بعد، آپ اپنا ڈیش کیم آن کر سکتے ہیں اور چیک کر سکتے ہیں کہ آیا آلہ کامیابی سے SD کارڈ کو پڑھ سکتا ہے۔
اگر مسئلہ برقرار رہتا ہے، تو آپ اگلا حل آزما سکتے ہیں۔
درست کریں 2: وائرس اور مالویئر کے لیے SD کارڈ کو اسکین کریں۔
اگر آپ کو شبہ ہے کہ ایس ڈی کارڈ پر وائرس یا مالویئر کا حملہ ہوا ہے، تو آپ کارڈ کو اسکین کرنے اور اس میں موجود وائرس اور مالویئر کو ختم کرنے کے لیے پروفیشنل اینٹی وائرس سافٹ ویئر استعمال کر سکتے ہیں۔ آپ کو یہ کام اپنے کمپیوٹر پر کرنے کی ضرورت ہے۔ کارڈ ریڈر کے ذریعے SD کارڈ کو اپنے پی سی سے منسلک کرنے کے بعد، آپ کارڈ کو اسکین کرنے اور پائے جانے والے خطرات کو دور کرنے کے لیے اپنا اینٹی وائرس سافٹ ویئر چلا سکتے ہیں۔
درست کریں 3: SD کارڈ کو فارمیٹ کریں۔
اگر ڈیش کیم کا مسئلہ ایک مکمل SD کارڈ یا ناقابل رسائی SD کارڈ کی وجہ سے ہے، تو آپ SD کارڈ کو معمول پر فارمیٹ کر سکتے ہیں۔
تاہم، ایس ڈی کارڈ کو فارمیٹ کرنے سے پہلے آپ یہ چیزیں بہتر طور پر کریں:
SD کارڈ بھرا ہوا ہے۔
اگر آپ کو ابھی بھی کارڈ میں فائلوں کی ضرورت ہے، تو آپ کارڈ کو فارمیٹ کرنے سے پہلے ان فائلوں کو اپنے PC یا کسی اور ڈرائیو میں منتقل کر سکتے ہیں۔
SD کارڈ ناقابل رسائی ہے۔
اگر SD کارڈ کا فائل سسٹم خراب ہو جاتا ہے، تو آپ کارڈ تک رسائی حاصل کرنے سے قاصر ہوں گے۔ اس طرح کی صورت حال میں، آپ پیشہ ورانہ استعمال کر سکتے ہیں ڈیٹا ریکوری سافٹ ویئر جیسے منی ٹول پاور ڈیٹا ریکوری اپنی فائلوں کو پیشگی ریسکیو کرنے کے لیے۔
یہ سافٹ ویئر ایک ڈرائیو پر حذف شدہ اور موجودہ دونوں فائلوں کو تلاش کرسکتا ہے۔ لہذا، یہ آپ کو ناقابل رسائی SD کارڈ سے فائلوں کو بچانے میں مدد کرسکتا ہے۔
آپ SD کارڈ سے ڈیٹا بازیافت کرنے کے لیے یہ اقدامات استعمال کر سکتے ہیں جسے نہیں کھولا جا سکتا:
مرحلہ 1: اپنے PC پر MiniTool Power Data Recovery ڈاؤن لوڈ اور انسٹال کریں۔
مرحلہ 2: کارڈ ریڈر کے ذریعے SD کارڈ کو اپنے کمپیوٹر سے جوڑیں۔
مرحلہ 3: سافٹ ویئر کے مرکزی انٹرفیس میں داخل ہونے کے لیے اسے کھولیں۔
مرحلہ 4: اسکین کرنے کے لیے SD کارڈ کو منتخب کریں۔

مرحلہ 5: اسکیننگ کا عمل ختم ہونے پر، آپ اسکین کے نتائج دیکھ سکتے ہیں جو اسکین کے ذریعہ درج ہیں۔ آپ ان فائلوں کو تلاش کرنے کے لیے ہر راستہ کھول سکتے ہیں جنہیں آپ بازیافت کرنا چاہتے ہیں۔ قسم کے لحاظ سے فائلیں تلاش کرنے کے لیے آپ ٹائپ ٹیب پر بھی جا سکتے ہیں۔ اس کے علاوہ، آپ کلک کر سکتے ہیں فلٹر اسکین فائلوں کو فائل کی قسم، تاریخ میں ترمیم، فائل سائز، اور فائل کیٹیگری کے لحاظ سے فلٹر کرنے کے لیے بٹن۔
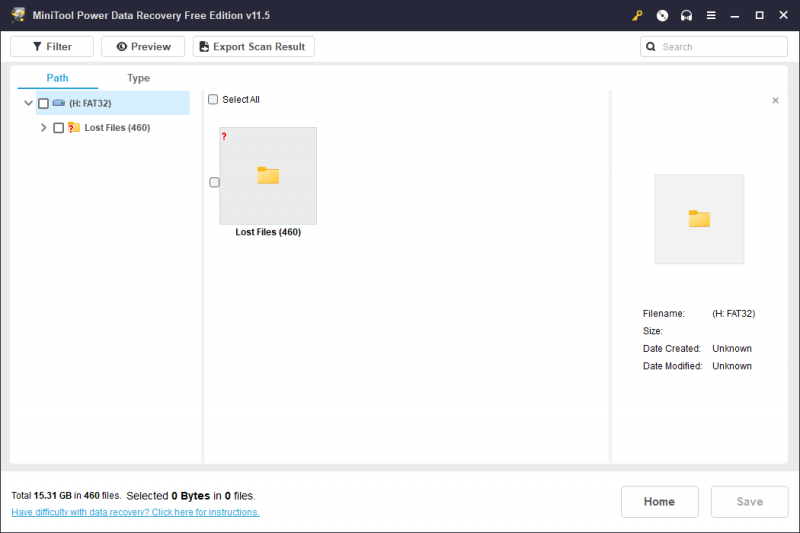
مرحلہ 6: ان فائلوں کو منتخب کریں جنہیں آپ بازیافت کرنا چاہتے ہیں اور کلک کریں۔ محفوظ کریں۔ ان منتخب فائلوں کو محفوظ کرنے کے لیے مناسب جگہ کا انتخاب کرنے کے لیے بٹن۔
MiniTool Power Data Recovery Free Edition آپ کو 1 GB سے زیادہ فائلوں کو بازیافت کرنے کی اجازت دیتا ہے۔ اگر آپ مزید بازیافت کرنا چاہتے ہیں، تو آپ ایڈوانس ایڈیشن استعمال کر سکتے ہیں۔ آپ سے مناسب ایڈیشن منتخب کر سکتے ہیں۔ منی ٹول اسٹور .
MiniTool پاور ڈیٹا ریکوری کے بارے میں مزید معلومات
MiniTool Power Data Recovery بہترین مفت ڈیٹا ریکوری سافٹ ویئر ہے جو ونڈوز کے تمام ورژنز پر کام کر سکتا ہے۔ یہ ہو سکتا ہے SSDs سے ڈیٹا بازیافت کریں۔ ، ہارڈ ڈرائیو ڈسک، USB فلیش ڈرائیوز، میموری کارڈز، SD کارڈز، اور دیگر قسم کے ڈیٹا اسٹوریج ڈیوائسز۔
یہ سافٹ ویئر مختلف حالات میں کام کر سکتا ہے:
- اگر آپ غلطی سے کچھ فائلیں ڈیلیٹ کر دیتے ہیں تو آپ اس سافٹ ویئر کو استعمال کر سکتے ہیں۔ حذف شدہ فائلوں کو بازیافت کریں۔ اگر وہ نئے ڈیٹا کے ذریعہ اوور رائٹ نہیں ہوئے ہیں۔
- اگر اسٹوریج ڈرائیو کو منطقی طور پر نقصان پہنچا ہے، تو آپ اس سافٹ ویئر کو اپنی فائلوں کو بچانے کے لیے استعمال کر سکتے ہیں اور پھر کرپٹ ڈرائیو کو ٹھیک کرنے کے لیے اقدامات کر سکتے ہیں۔
- اگر آپ کے کمپیوٹر پر اسٹوریج ڈرائیو نظر نہیں آ رہی ہے، کام نہیں کر رہی ہے، یا اس کا پتہ نہیں چل رہا ہے، تو آپ اس سے فائلیں بھی بازیافت کر سکتے ہیں اور پھر ڈرائیو کو ٹھیک کر سکتے ہیں۔
- اگر آپ کا پی سی بوٹ نہیں ہوتا ہے، تو آپ اپنے کمپیوٹر سے فائلوں کو بازیافت کرنے کے لیے MiniTool Power Data Recover Bootable Edition استعمال کر سکتے ہیں۔ اس مضمون سے ایسا کرنے کا طریقہ جانیں: جب پی سی بوٹ نہیں ہوتا ہے تو ڈیٹا کی بازیافت کیسے کریں (100٪ کام کرتا ہے)
مجموعی طور پر، جب آپ کھوئی ہوئی یا حذف شدہ فائلوں کو بازیافت کرنا چاہتے ہیں، تو آپ صرف MiniTool Power Data Recovery کو آزما سکتے ہیں۔
ایس ڈی کارڈ کو فارمیٹ کیسے کریں؟
طریقہ 1: ڈیش کیم کا استعمال
اپنے ڈیش کیم کے لیے SD کارڈ کو فارمیٹ کرنا آسان ہے۔ آپ اسے ڈیش کیم کا استعمال کرکے براہ راست کرسکتے ہیں:
مرحلہ 1: اپنا ڈیش کیم آن کریں۔
مرحلہ 2: ریکارڈنگ کے عمل کو روکیں۔ پھر، پر جائیں ترتیبات سکرین
مرحلہ 3: پر جائیں۔ سیٹ اپ ، پھر تلاش کریں۔ فارمیٹ اختیار کریں اور اسے ٹیپ کریں۔
مرحلہ 4: ایس ڈی کارڈ کو فارمیٹ کرنے کے لیے ہدایات پر عمل کریں۔
طریقہ 2: MiniTool پارٹیشن وزرڈ کا استعمال
اگر SD کارڈ اب بھی آپ کے کمپیوٹر سے منسلک ہے، تو آپ کسی پیشہ ور کو بھی استعمال کر سکتے ہیں۔ پارٹیشن مینیجر SD کارڈ کو آسانی سے اور محفوظ طریقے سے فارمیٹ کرنے کے لیے۔ آپ کوشش کر سکتے ہیں منی ٹول پارٹیشن وزرڈ .
اس سافٹ ویئر میں آپ کی ہارڈ ڈرائیو اور SD کارڈ کو تقسیم کرنے میں مدد کرنے کے لیے بہت سے مفید خصوصیات ہیں۔ فارمیٹ فیچر SD کارڈ کو فارمیٹ کر سکتا ہے اور یہ MiniTool Partition Wizard Free Edition میں دستیاب ہے۔
مرحلہ 1: اس سافٹ ویئر کو اپنے ڈیوائس پر ڈاؤن لوڈ اور انسٹال کریں۔
مرحلہ 2: اس کے مرکزی انٹرفیس میں داخل ہونے کے لیے اسے کھولیں۔ SD کارڈ تلاش کریں، اس پر دائیں کلک کریں، پھر منتخب کریں۔ فارمیٹ .
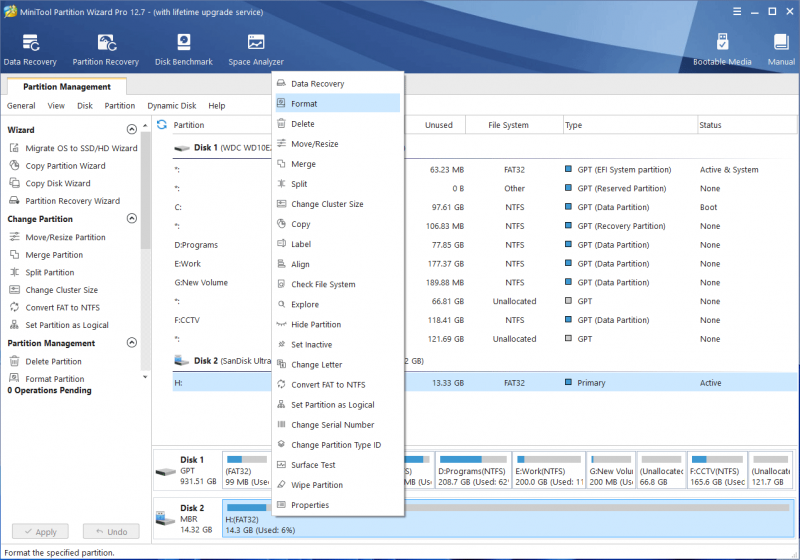
مرحلہ 3: پاپ اپ انٹرفیس پر، پارٹیشن لیبل ٹائپ کریں اور SD کارڈ کے لیے ایک مناسب فائل سسٹم منتخب کریں۔
مرحلہ 4: کلک کریں۔ ٹھیک ہے .
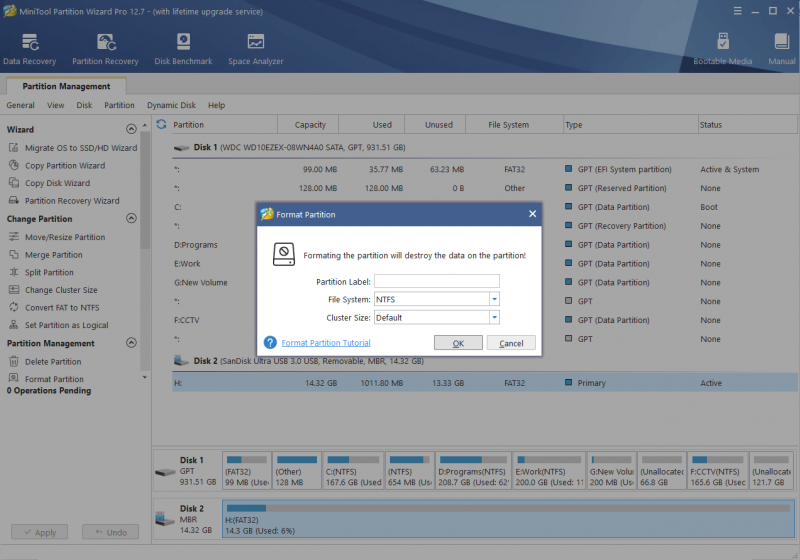
مرحلہ 5: آپ فارمیٹ اثر کا جائزہ لے سکتے ہیں۔ اگر سب کچھ ٹھیک ہے، تو آپ کلک کر سکتے ہیں۔ درخواست دیں آپریشن کو استعمال کرنے کے لیے بٹن۔
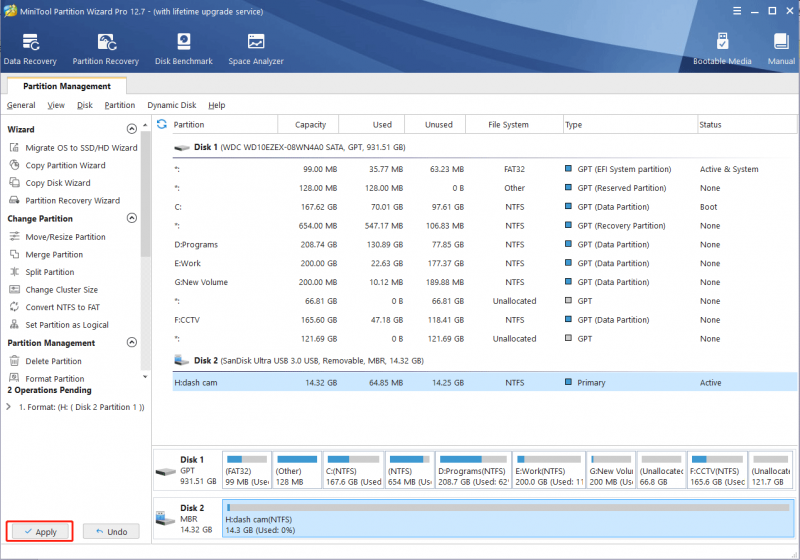
طریقہ 3: فائل ایکسپلورر کا استعمال
اگر آپ SD کارڈ کو فارمیٹ کرنے کے لیے تھرڈ پارٹی ٹول استعمال نہیں کرنا چاہتے ہیں تو آپ اسے فائل ایکسپلورر میں فارمیٹ کر سکتے ہیں۔
مرحلہ 1: دبائیں۔ ونڈوز + ای فائل ایکسپلورر کھولنے کے لیے۔
مرحلہ 2: کلک کریں۔ یہ پی سی بائیں مینو سے۔
مرحلہ 3: SD کارڈ تلاش کریں اور اس پر دائیں کلک کریں۔ پھر، منتخب کریں فارمیٹ سیاق و سباق کے مینو سے۔
مرحلہ 4: فارمیٹ انٹرفیس ظاہر ہوگا۔ اسی طرح، آپ کو ایک مناسب فائل سسٹم کو منتخب کرنے اور SD کارڈ کے لیے حجم کا لیبل درج کرنے کی ضرورت ہے۔
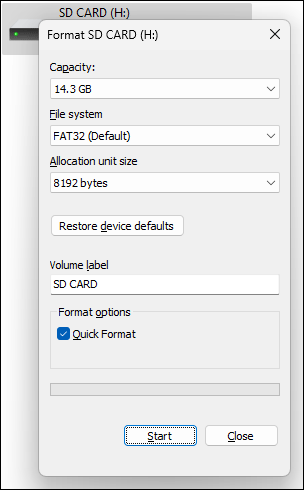
مرحلہ 5: کلک کریں۔ شروع کریں۔ کارڈ فارمیٹنگ شروع کرنے کے لیے بٹن۔
SD کارڈ کو فارمیٹ کرنے کے بعد، آپ اسے اپنے ڈیش کیم میں داخل کر سکتے ہیں، ڈیوائس کو آن کر سکتے ہیں، اور چیک کر سکتے ہیں کہ آیا یہ کارڈ کا کامیابی سے پتہ لگا سکتا ہے۔
4 درست کریں: SD کارڈ کو نئے کارڈ سے تبدیل کریں۔
اگر اوپر کا طریقہ آپ کے لیے کام نہیں کرتا ہے، تو آپ کو یہ چیک کرنے کی ضرورت ہے کہ آیا SD کارڈ ڈیش کیم کے ذریعے سپورٹ کرتا ہے۔ آپ تصدیق کرنے کے لیے صارفین کی ہدایات پڑھ سکتے ہیں۔ اگر کارڈ مطابقت نہیں رکھتا ہے، تو آپ کو اسے معاون کارڈ سے بدلنا ہوگا۔
نیچے کی لکیر
یہ وہ طریقے ہیں جنہیں آپ آزما سکتے ہیں جب آپ کا ڈیش کیم کہتا ہے کہ براہ کرم SD کارڈ داخل کریں۔ ہم امید کرتے ہیں کہ آپ کو یہاں ایک مفید طریقہ مل جائے گا۔ اس کے علاوہ، ضرورت پڑنے پر MiniTool Power Data Recovery کا استعمال کرتے ہوئے اپنی فائلوں کو بازیافت کرنا نہ بھولیں۔ اگر آپ کے پاس دیگر متعلقہ مسائل ہیں جنہیں حل کرنے کی ضرورت ہے، تو آپ MiniTool کے ذریعے رابطہ کر سکتے ہیں۔ [ای میل محفوظ] .
![اگر آپ کا Android بازیافت کے موڈ میں پھنس گیا ہے تو ، ان حلوں کو آزمائیں [منی ٹول ٹپس]](https://gov-civil-setubal.pt/img/android-file-recovery-tips/73/if-your-android-stuck-recovery-mode.jpg)
![ڈبلیو ڈی ڈرائیو کی افادیت کیا ہے | ڈبلیو ڈی ڈرائیو کی افادیت کے مسائل کو حل کرنے کا طریقہ [MiniTool Tips]](https://gov-civil-setubal.pt/img/backup-tips/97/what-is-wd-drive-utilities-how-fix-wd-drive-utilities-issues.png)

![ونڈوز 10/11 میں سیٹنگز کے لیے ڈیسک ٹاپ شارٹ کٹ کیسے بنائیں [MiniTool Tips]](https://gov-civil-setubal.pt/img/news/31/how-to-create-desktop-shortcut-for-settings-in-windows-10/11-minitool-tips-1.png)


![گروپ پالیسی کی تمام ترتیبات کو ڈیفالٹ ونڈوز 10 میں دوبارہ ترتیب دینے کے 2 طریقے [منی ٹول نیوز]](https://gov-civil-setubal.pt/img/minitool-news-center/95/2-ways-reset-all-group-policy-settings-default-windows-10.png)



![تقدیر 2 غلطی کا کوڈ بروکولی: اسے درست کرنے کے لئے گائیڈ پر عمل کریں! [منی ٹول نیوز]](https://gov-civil-setubal.pt/img/minitool-news-center/23/destiny-2-error-code-broccoli.jpg)







![تنازعہ ونڈوز پر کاٹ رہا ہے؟ ان حلوں کو آزمائیں! [منی ٹول نیوز]](https://gov-civil-setubal.pt/img/minitool-news-center/58/discord-keeps-cutting-out-windows.jpg)
