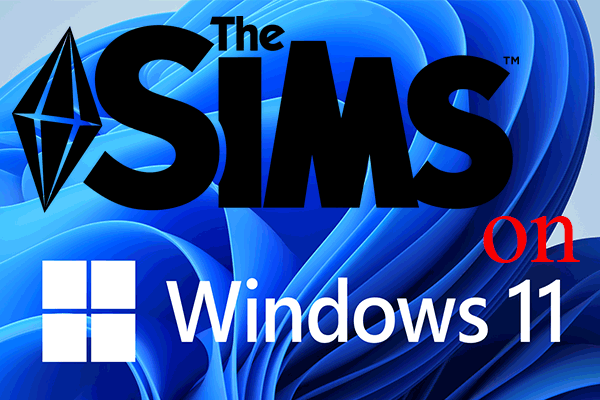آسانی سے طے شدہ: نیٹ ورک کنکشنز میں ایک غیر متوقع خرابی پیش آ گئی۔
Easily Fixed An Unexpected Error Occurred Network Connections
جب آپ انٹرنیٹ سے جڑنے میں ناکام ہو جاتے ہیں تو یہ مایوس کن ہوتا ہے۔ اگر آپ اس حالت میں ہیں اور انٹرنیٹ کنکشن چیک کرنے کی کوشش کرتے ہیں، تو آپ کو ایک غلطی کا پیغام موصول ہو سکتا ہے ایک غیر متوقع خرابی واقع ہو گئی۔ مسئلہ کو کیسے حل کریں نیٹ ورک کنکشنز میں ایک غیر متوقع خرابی پیدا ہو گئی؟ یہاں، یہ MiniTool گائیڈ اسے مکمل طور پر حل کرنے میں آپ کی مدد کر سکتا ہے۔
اس صفحہ پر:نیٹ ورک کنکشن میں ایک غیر متوقع خرابی کئی وجوہات کی وجہ سے ہو سکتی ہے۔ سب سے عام وجہ نیٹ ورک اڈاپٹر پر غلط کنفیگریشن ہے۔ درحقیقت یہ کوئی سنگین مسئلہ نہیں ہے اور اسے کم سے کم کوشش سے حل کیا جا سکتا ہے۔
تجاویز: MiniTool نہ صرف کمپیوٹر کے مسائل حل کرنے میں مدد کرتا ہے بلکہ آپ کو عملی ٹولز بھی فراہم کرتا ہے۔ MiniTool پاور ڈیٹا ریکوری آپ کے کمپیوٹر اور دیگر سٹوریج ڈیوائسز پر حذف شدہ فائلوں کو بازیافت کرنے میں مدد کرتی ہے۔ اس کے علاوہ، یہ سافٹ ویئر ڈیٹا ریکوری کی کارکردگی کو بڑھانے کے لیے بہت سے طاقتور فیچرز پر مشتمل ہے، جیسے کہ مخصوص جگہوں سے اسکین کرنا، فائل لسٹ سے مطلوبہ فائلوں کو فلٹر کرنا، فائلز کو محفوظ کرنے سے پہلے پیش نظارہ کرنا، وغیرہ۔ اگر آپ کو کسی پروفیشنل اور فری ڈیٹا ریکوری ٹول کی ضرورت ہے، MiniTool پاور ڈیٹا ریکوری کو آزمائیں۔
MiniTool پاور ڈیٹا ریکوری مفتڈاؤن لوڈ کرنے کے لیے کلک کریں۔100%صاف اور محفوظ
غیر متوقع نیٹ ورک کی خرابی کو ٹھیک کرنے کے عملی طریقے
طریقہ 1: نیٹ ورک اڈاپٹر ڈرائیور کو اپ ڈیٹ/ دوبارہ انسٹال کریں۔
مرحلہ 1: دبائیں۔ Win + X اور منتخب کریں آلہ منتظم WinX مینو سے۔
مرحلہ 2: پھیلائیں۔ نیٹ ورک ایڈاپٹرز اپنا اڈاپٹر تلاش کرنے کے لیے۔
مرحلہ 3: اس پر دائیں کلک کریں اور منتخب کریں۔ ڈرائیور کو اپ ڈیٹ کریں۔ سیاق و سباق کے مینو سے۔

مرحلہ 4: منتخب کریں۔ ڈرائیوروں کو خود بخود تلاش کریں۔ پرامپٹ ونڈو میں۔

آپ کا کمپیوٹر آلہ کے لیے جدید ترین ہم آہنگ ڈرائیو تلاش کرے گا اور اسے خود بخود انسٹال کر لے گا۔ پھر آپ چیک کر سکتے ہیں کہ آیا نیٹ ورک کی خرابی حل ہو گئی ہے۔ اگر نہیں، تو آپ اسی ونڈو میں اس ڈیوائس کو ان انسٹال کرنے کی کوشش کر سکتے ہیں۔
مرحلہ 1: متعلقہ نیٹ ورک ڈرائیو پر دائیں کلک کریں اور منتخب کریں۔ ڈیوائس کو ان انسٹال کریں۔ سیاق و سباق کے مینو سے۔

مرحلہ 2: منتخب کریں۔ ان انسٹال کریں۔ تصدیق کے لئے.
جب یہ کامیابی کے ساتھ ان انسٹال ہو جاتا ہے، تو آپ کو اپنے کمپیوٹر کو دوبارہ شروع کرنے کی ضرورت ہوتی ہے۔ آپ کا کمپیوٹر خود سے تازہ ترین نیٹ ورک اڈاپٹر انسٹال کرے گا۔
طریقہ 2: ونڈوز پر IPv6 کو غیر فعال کریں۔
ونڈوز 10 کے لیے
مرحلہ 1: دبائیں۔ جیت + میں ونڈوز سیٹنگز کو کھولنے کے لیے۔
مرحلہ 2: منتخب کریں۔ نیٹ ورک اور انٹرنیٹ اور منتخب کریں حالت ٹیب
مرحلہ 3: پر کلک کریں۔ اڈاپٹر کے اختیارات کو تبدیل کریں۔ اعلی درجے کی نیٹ ورک کی ترتیبات کے تحت۔

مرحلہ 4: نیٹ ورک اڈاپٹر پر دائیں کلک کریں اور منتخب کریں۔ پراپرٹیز اختیار
مرحلہ 5: غیر چیک کریں۔ انٹرنیٹ پروٹوکول ورژن 6 (TCP/IPv6) ایتھرنیٹ پراپرٹیز ونڈو میں۔

مرحلہ 6: پر کلک کریں۔ ٹھیک ہے تبدیلی کو بچانے کے لیے۔
ونڈوز 11 کے لیے
مرحلہ 1: دبائیں۔ جیت + میں ترتیبات ونڈو کو کھولنے کے لئے.
مرحلہ 2: منتخب کریں۔ نیٹ ورک اور انٹرنیٹ اور تلاش کرنے کے لیے نیچے سکرول کریں اور پر کلک کریں۔ اعلی درجے کی نیٹ ورک کی ترتیبات .
مرحلہ 3: منتخب کریں۔ نیٹ ورک اڈاپٹر کے مزید اختیارات متعلقہ ترتیبات کے سیکشن میں۔

مرحلہ 4: ہدف نیٹ ورک اڈاپٹر پر دائیں کلک کریں اور منتخب کریں۔ پراپرٹیز اختیار
مرحلہ 5: غیر چیک کریں۔ انٹرنیٹ پروٹوکول ورژن 6 (TCP/IPv6) ، پھر کلک کریں۔ ٹھیک ہے .
سیٹ اپ مکمل ہونے کے بعد، آپ چیک کر سکتے ہیں کہ آیا مسئلہ، نیٹ ورک کنکشنز میں ایک غیر متوقع خرابی پیدا ہوئی، حل ہو گئی ہے یا نہیں۔
 ونڈوز 11 یا ونڈوز 10 پر IPv6 کو کیسے غیر فعال کریں؟
ونڈوز 11 یا ونڈوز 10 پر IPv6 کو کیسے غیر فعال کریں؟یہ پوسٹ آپ کے Windows 11 اور Windows 10 کمپیوٹرز پر IPv6 کو غیر فعال کرنے کے آسان طریقے متعارف کرائے گی۔
مزید پڑھطریقہ 3: نیٹ ورک اڈاپٹر ٹربل شوٹر چلائیں۔
مرحلہ 1: دبائیں۔ جیت + میں ترتیبات ونڈو کو کھولنے کے لئے.
مرحلہ 2: منتخب کریں۔ اپ ڈیٹ اور سیکیورٹی ، پھر میں شفٹ خرابی کا سراغ لگانا ٹیب اگر آپ ونڈوز 11 کے صارف ہیں، تو آپ کو انتخاب کرنا ہوگا۔ سسٹم > ٹربل شوٹر اس قدم میں.
مرحلہ 3: منتخب کریں۔ اضافی ٹربل شوٹرز .
مرحلہ 4: تلاش کرنے کے لیے فہرست کو دیکھیں اور اس پر کلک کریں۔ نیٹ ورک اڈاپٹر اختیار
مرحلہ 5: پر کلک کریں۔ ٹربل شوٹر چلائیں۔ فکسنگ کے عمل کو شروع کرنے کے لئے.

طریقہ 4: netshell.dll فائل کو دوبارہ رجسٹر کریں۔
ونڈوز netshell.dll فائل ایک ماڈیول ہے جو نیٹ ورک کنکشن شیل کو چلانے میں مدد کرتا ہے، اس بات کو یقینی بناتا ہے کہ آپ کے کمپیوٹر پر نیٹ ورک صحیح طریقے سے کام کرتا ہے۔ جب آپ کو معلوم ہوتا ہے کہ نیٹ ورک کی کوئی غیر متوقع خرابی واقع ہوئی ہے، تو آپ اسے ٹھیک کرنے کے لیے اس فائل کو دوبارہ رجسٹر کرنے کی کوشش کر سکتے ہیں۔
مرحلہ 1: دبائیں۔ جیت + آر رن ونڈو کھولنے کے لیے۔
مرحلہ 2: ٹائپ کریں۔ cmd ٹیکسٹ باکس میں اور دبائیں۔ Shift + Ctrl + Enter کمانڈ پرامپٹ کو بطور ایڈمنسٹریٹر چلانے کے لیے۔
مرحلہ 3: ٹائپ کریں۔ regsvr32 netshell.dll اور مارو داخل کریں۔ .

netshell.dll فائل کو کامیابی سے دوبارہ اپلائی کر دیا گیا ہے۔ آپ چیک کر سکتے ہیں کہ آیا یہ طریقہ غیر متوقع نیٹ ورک کی خرابی کو ٹھیک کر سکتا ہے یا نہیں۔
![[حل!] ونڈوز پر ڈی ایل ایل فائل کو کیسے رجسٹر کریں؟](http://gov-civil-setubal.pt/img/news/58/easily-fixed-an-unexpected-error-occurred-network-connections.jpg) [حل!] ونڈوز پر ڈی ایل ایل فائل کو کیسے رجسٹر کریں؟
[حل!] ونڈوز پر ڈی ایل ایل فائل کو کیسے رجسٹر کریں؟اس پوسٹ میں، ہم آپ کو دکھائیں گے کہ ونڈوز کمپیوٹر پر رن اور کمانڈ پرامپٹ کا استعمال کرتے ہوئے reg DLL کمانڈ کے ذریعے DLL فائل کو کیسے رجسٹر کیا جائے۔
مزید پڑھنیچے کی لکیر
مسئلہ، ایتھرنیٹ کی خصوصیات میں ایک غیر متوقع خرابی واقع ہوئی، اتفاقاً ہو جاتی ہے۔ ایک بار ایسا ہونے کے بعد، یہ آپ کو انٹرنیٹ سیٹنگز کو ترتیب دینے میں پریشانی لاتا ہے۔ امید ہے کہ ان طریقوں سے آپ کو مسئلہ حل کرنے میں مدد مل سکتی ہے۔
![ونڈوز میں NVIDIA ویب ہیلپر کو حل کرنے میں کوئی ڈسک غلطی نہیں ہے [مینی ٹول نیوز]](https://gov-civil-setubal.pt/img/minitool-news-center/56/solutions-nvidia-web-helper-no-disk-error-windows.png)

![ایکس بکس ون کنٹرولر کو کیسے اپ ڈیٹ کریں؟ آپ کے لئے 3 طریقے! [منی ٹول نیوز]](https://gov-civil-setubal.pt/img/minitool-news-center/36/how-update-xbox-one-controller.png)


![[حل شدہ] ونڈوز مخصوص ڈیوائس ، پاتھ یا فائل تک رسائی حاصل نہیں کرسکتی ہے [MiniTool Tips]](https://gov-civil-setubal.pt/img/blog/53/windows-no-tiene-acceso-al-dispositivo.jpg)



![2 طاقتور ایس ایس ڈی کلوننگ سافٹ ویئر [MiniTool Tips] کے ساتھ HDD سے SSD تک کلون OS](https://gov-civil-setubal.pt/img/backup-tips/37/clone-os-from-hdd-ssd-with-2-powerful-ssd-cloning-software.jpg)

![ونڈوز 10 11 بیک اپ ون نوٹ کے لئے حتمی گائیڈ [2025]](https://gov-civil-setubal.pt/img/backup-tips/53/the-ultimate-guide-for-windows-10-11-backup-onenote-2025-1.png)