آسان حل کے ساتھ یہ نیٹ ورک کنکشن موجود نہیں ہے کو درست کریں۔
Fix This Network Connection Does Not Exist With Easy Solutions
آپ کو نیٹ ورک کی خرابی کا سامنا ہو سکتا ہے کہ یہ نیٹ ورک کنکشن موجود نہیں ہے۔ کیا آپ غلطی کو ٹھیک کرنے کا طریقہ جانتے ہیں؟ آپ اس میں فراہم کردہ حل کو پڑھ اور آزما سکتے ہیں۔ منی ٹول اس مسئلے کو حل کرنے کے لیے پوسٹ کریں۔غلطی کا پیغام، یہ نیٹ ورک کنکشن موجود نہیں ہے۔ ، عام طور پر ظاہر ہوتا ہے جب آپ منقطع کرنے کی کوشش کرتے ہیں a نیٹ ورک ڈرائیو ، جس کے وسائل دوسرے نیٹ ورک ڈرائیور استعمال کرتے ہیں۔ یہ خرابی ایک پرانے نیٹ ورک اڈاپٹر، رجسٹری کیز کی غلط کنفیگریشن، اینٹی وائرس سافٹ ویئر کی مداخلت وغیرہ کی وجہ سے ہو سکتی ہے۔ آپ اس مسئلے کو حل کرنے کے لیے نیچے دیے گئے اقدامات پر عمل کر سکتے ہیں۔
تجاویز: آپ یہاں کلک کرنے کا طریقہ سیکھ سکتے ہیں۔ نیٹ ورک ڈرائیو کا نقشہ بنائیں ونڈوز 10 میں۔میپڈ نیٹ ورک ڈرائیو سے کیسے رابطہ منقطع کریں۔
طریقہ 1: ونڈوز فائر وال کو غیر فعال کریں۔
بعض اوقات، تھرڈ پارٹی اینٹی وائرس سافٹ ویئر اور ونڈوز فائر وال نیٹ ورک کنکشن میں خلل ڈالتے ہیں یا بلاک کر دیتے ہیں۔ آپ انہیں عارضی طور پر غیر فعال کر سکتے ہیں اور پھر میپ شدہ نیٹ ورک ڈرائیو سے منقطع ہونے کی کوشش کر سکتے ہیں۔
مرحلہ 1: دبائیں۔ جیت + میں ونڈوز کی ترتیبات کو کھولنے کے لیے۔
مرحلہ 2: منتخب کریں۔ اپ ڈیٹ اور سیکیورٹی > ونڈوز سیکیورٹی > فائر وال اور نیٹ ورک پروٹیکشن .
مرحلہ 3: آپ کو مل جائے گا۔ ڈومین نیٹ ورک , نجی نیٹ ورک ، اور عوامی نیٹ ورک انتخاب ایک کا انتخاب کریں جس پر آپ کو ایک ایک کرکے کلک کرکے ونڈوز فائر وال کو مکمل طور پر بند یا غیر فعال کرنے کی ضرورت ہے۔
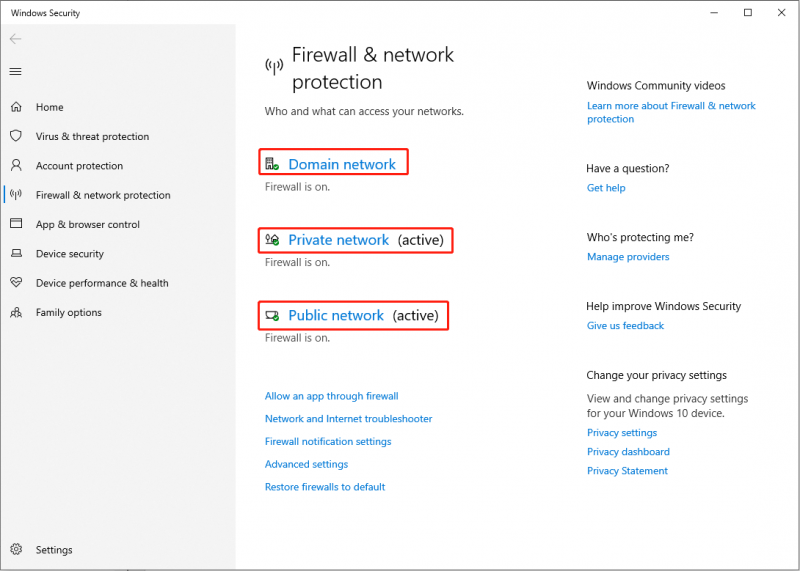
طریقہ 2: نیٹ ورک اڈاپٹر کو اپ ڈیٹ کریں۔
غیر مطابقت پذیر نیٹ ورک اڈاپٹر اس خرابی کی وجہ ہو سکتا ہے۔ آپ جا کر چیک کر سکتے ہیں کہ آیا نیٹ ورک اڈاپٹر کو اپ ڈیٹ کرنے کی ضرورت ہے۔
مرحلہ 1: دبائیں۔ Win + X اور منتخب کریں آلہ منتظم WinX مینو سے۔
مرحلہ 2: پھیلائیں۔ نیٹ ورک ایڈاپٹرز انٹرنیٹ اڈاپٹر تلاش کرنے کے لیے۔
مرحلہ 3: اس پر دائیں کلک کریں اور منتخب کریں۔ ڈرائیو کو اپ ڈیٹ کریں۔ مینو سے.
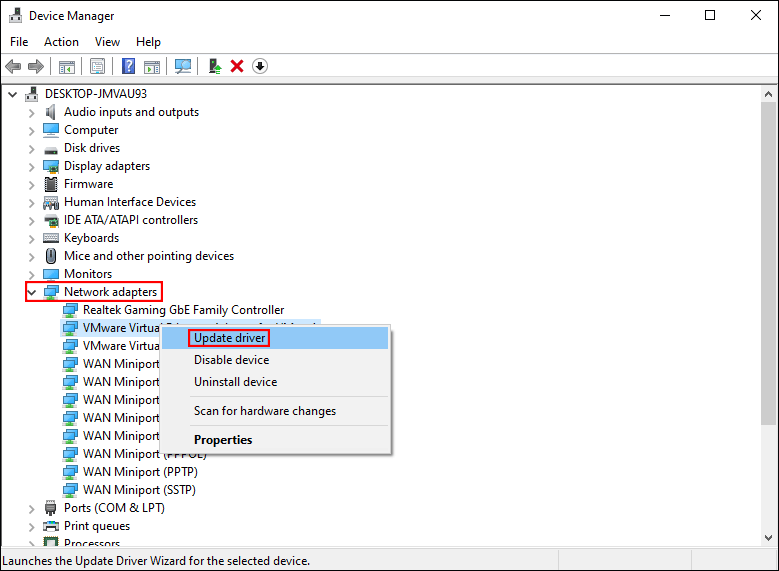
طریقہ 3: نیٹ ورک ڈرائیو سے متعلقہ ذیلی کیز کو حذف کریں۔
آپ میپ شدہ نیٹ ورک ڈرائیورز میں زبردستی تبدیلیاں کرنے کے لیے نیٹ ورک ڈرائیو سے متعلقہ ذیلی کلیدوں کو بھی حذف کر سکتے ہیں۔
مرحلہ 1: دبائیں۔ جیت + آر رن ونڈو کھولنے کے لیے۔
مرحلہ 2: ٹائپ کریں۔ regedit اور مارو داخل کریں۔ رجسٹری ایڈیٹر کھولنے کے لیے۔
مرحلہ 3: نیویگیٹ کریں۔ HKEY_CURRENT_USER > سافٹ ویئر > مائیکروسافٹ > ونڈوز > موجودہ ورژن > ایکسپلورر > ماؤنٹ پوائنٹس 2 .
مرحلہ 4: پر دائیں کلک کریں۔ ماؤنٹ پوائنٹس 2 ذیلی بٹن اور منتخب کریں۔ حذف کریں۔ سیاق و سباق کے مینو سے۔
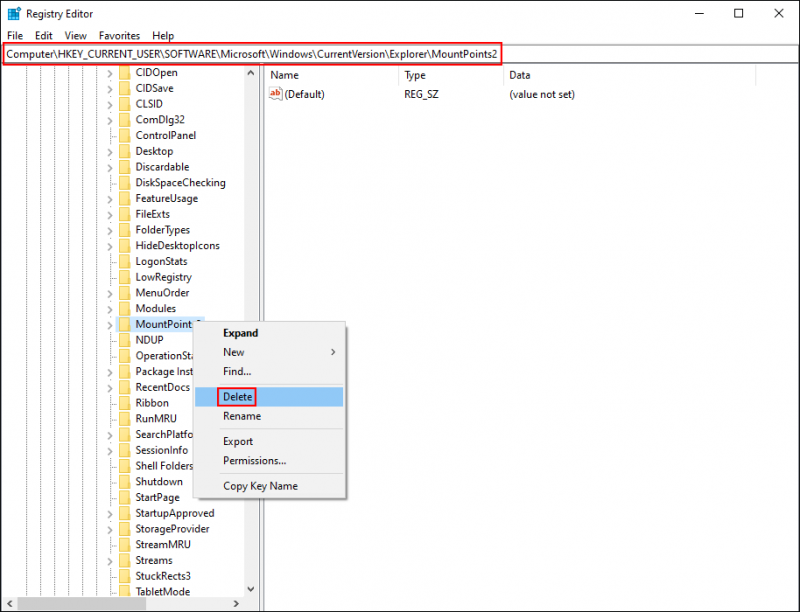
مرحلہ 5: میں شفٹ کریں۔ HKEY_CURRENT_USER > نیٹ ورک میپ شدہ نیٹ ورک ڈرائیو کے خط کے نام سے کسی بھی دوسری کلید کو حذف کرنے کے لیے۔
تبدیلیوں کو مکمل طور پر لاگو کرنے کے لیے کمپیوٹر کو دوبارہ شروع کریں۔ آپ چیک کر سکتے ہیں کہ آیا آپ ابھی بھی میپ شدہ نیٹ ورک ڈرائیو سے رابطہ منقطع کرنے سے قاصر ہیں۔ اگر ہاں، تو زبردستی منقطع کرنے کے لیے اگلے طریقہ پر جائیں۔
طریقہ 4: کمانڈ پرامپٹ کا استعمال کرتے ہوئے منقطع کریں۔
نیٹ استعمال کمانڈ کا استعمال مشترکہ وسائل سے کنکشن کو منسلک کرنے، ہٹانے اور کنفیگر کرنے کے لیے کیا جاتا ہے۔ بغیر کسی پیرامیٹر کے نیٹ استعمال کمانڈ استعمال کرتے وقت، یہ کنکشن کی فہرست ظاہر کرے گا۔ آپ اسے نیٹ ورک کنکشن چیک کرنے کے لیے استعمال کر سکتے ہیں، پھر ڈیوائس کو منقطع کر سکتے ہیں۔
مرحلہ 1: دبائیں۔ Win + S اور ٹائپ کریں۔ کمانڈ پرامپٹ سرچ بار میں
مرحلہ 2: منتخب کریں۔ انتظامیہ کے طورپر چلانا دائیں پین سے۔
مرحلہ 3: ٹائپ کریں۔ خالص استعمال اور مارو داخل کریں۔ تمام فعال نیٹ ورک کنکشن کی فہرست بنانے کے لیے۔

مرحلہ 4: جس نیٹ ورک ڈرائیو کو آپ منقطع کرنا چاہتے ہیں اسے تلاش کریں، پھر ٹائپ کریں۔ خالص استعمال x: /delete /force اور مارو داخل کریں۔ . آپ کو بدلنا چاہئے۔ ایکس نیٹ ورک ڈرائیو کے ڈرائیو لیٹر کے ساتھ۔
طریقہ 5: بیچ فائل بنائیں
نیٹ استعمال کمانڈ کے مقابلے میں، ٹاسک کِل کمانڈ ایک یا زیادہ عمل کو ختم کر دے گی۔ جب آپ اس کمانڈ کو f پیرامیٹر کے ساتھ استعمال کرتے ہیں، تو آپ تمام دور دراز کے عمل کو ختم کرنے کے قابل ہوتے ہیں۔ آپ اپنے مسئلے کو حل کرنے کی کوشش کرنے کے لیے اگلے مراحل پر عمل کر سکتے ہیں۔
مرحلہ 1: دبائیں۔ Win + S اور ٹائپ کریں۔ نوٹ پیڈ باکس میں
مرحلہ 2: مارو داخل کریں۔ اسے کھولنے کے لیے.
مرحلہ 3: درج ذیل مواد کو کاپی اور ٹیکسٹ دستاویز میں پیسٹ کریں۔
@echo آف
خالص استعمال * /delete /y (آپ کو تبدیل کرنا چاہئے۔ * نیٹ ورک ڈرائیو کے ڈرائیو لیٹر کے ساتھ جسے آپ ہٹانا چاہتے ہیں۔)
taskkill /f /IM explorer.exe
explorer.exe
مرحلہ 4: منتخب کریں۔ فائل > محفوظ کریں۔ .
مرحلہ 5: فائل کا نام تبدیل کریں۔ نیٹ ورک ڈرائیور.bat کو منقطع کریں۔ اور منتخب کریں تمام فائلیں Save as type کی ڈراپ ڈاؤن فہرست سے۔
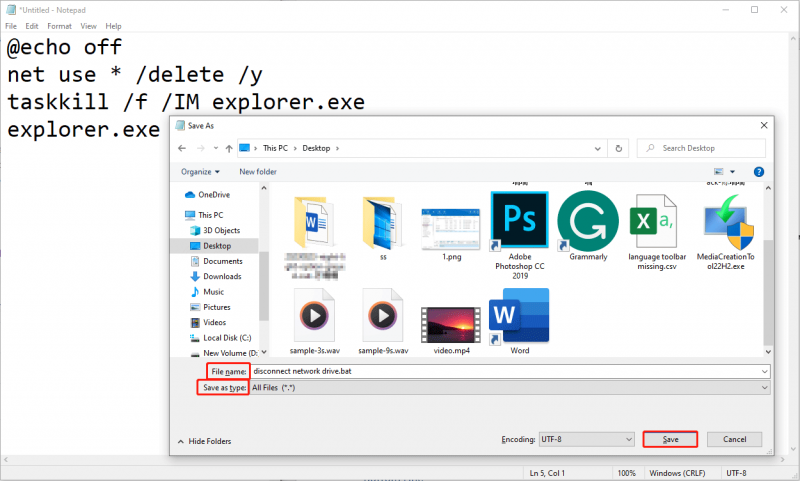
مرحلہ 6: فائل کو تلاش کرنے کے لیے اس مقام پر جائیں جسے آپ محفوظ کرتے ہیں۔
مرحلہ 7: اس پر دائیں کلک کریں اور منتخب کریں۔ انتظامیہ کے طورپر چلانا ، پھر دوبارہ ترتیب دینے کے مراحل کو مکمل کرنے کے لیے اسکرین پر دی گئی ہدایات پر عمل کریں۔
جب عمل مکمل ہو جائے گا، تو آپ یہ دیکھنے کے لیے دوبارہ منقطع ہونے کی کوشش کر سکتے ہیں کہ آیا 'یہ نیٹ ورک کنکشن موجود نہیں ہے' خرابی کا پیغام ظاہر ہو گا۔
بونس ٹپ
ڈیٹا اسٹوریج ڈیوائس کا استعمال کرتے وقت سب سے اہم چیز اپنی فائلوں کی حفاظت کرنا ہے۔ اگر آپ کی فائلیں غلطی سے ڈیلیٹ ہو جاتی ہیں یا غلط آپریشنز کی وجہ سے گم ہو جاتی ہیں، تو آپ ڈیٹا ریکوری کا قابل بھروسہ سافٹ ویئر استعمال کر سکتے ہیں، جیسے منی ٹول پاور ڈیٹا ریکوری ، انہیں بحال کرنے کے لیے۔
MiniTool پاور ڈیٹا ریکوری کو خاص طور پر ڈیزائن کیا گیا ہے۔ حذف شدہ فائلوں کو بازیافت کریں۔ اور مختلف آلات سے فائلوں کو بچانے کے قابل ہے۔ آپ اسے مختلف فائلوں کی بازیافت کے لیے استعمال کر سکتے ہیں، بشمول تصاویر، ویڈیوز، دستاویزات، آڈیو فائلز وغیرہ۔ مفت ایڈیشن آپ کو 1GB تک فائلوں کو اسکین کرنے اور بازیافت کرنے کی اجازت دیتا ہے۔ کیوں نہیں ایک کوشش ہے؟
MiniTool پاور ڈیٹا ریکوری مفت ڈاؤن لوڈ کرنے کے لیے کلک کریں۔ 100% صاف اور محفوظ
نیچے کی لکیر
جب آپ نیٹ ورک ڈرائیو کو منقطع کرنے کی کوشش کرتے ہیں لیکن 'یہ نیٹ ورک کنکشن موجود نہیں ہے' وصول کرتے ہیں، تو اسے حل کرنے کے لیے اوپر کے طریقے آزمائیں۔ امید ہے کہ یہ پوسٹ وقت پر آپ کی مدد کر سکتی ہے۔





![ون 32 کیا ہے: MdeClass اور اسے اپنے کمپیوٹر سے کیسے دور کریں [MiniTool Tips]](https://gov-civil-setubal.pt/img/backup-tips/88/what-is-win32-mdeclass.png)

![مائک حجم ونڈوز 10 پی سی کو کیسے چلائیں یا اسے بہتر بنائیں - 4 اقدامات [مینی ٹول نیوز]](https://gov-civil-setubal.pt/img/minitool-news-center/69/how-turn-up-boost-mic-volume-windows-10-pc-4-steps.jpg)

![پی سی/میک کے لیے اسنیپ کیمرہ کیسے ڈاؤن لوڈ کریں، اسے انسٹال/اَن انسٹال کریں [MiniTool Tips]](https://gov-civil-setubal.pt/img/news/02/how-to-download-snap-camera-for-pc/mac-install/uninstall-it-minitool-tips-1.png)
![سسٹم امیج کی بحالی سے متعلقہ معاملات ناکام (3 عام معاملات) [منی ٹول ٹپس]](https://gov-civil-setubal.pt/img/backup-tips/48/solutions-system-image-restore-failed.jpg)


![پی ڈی ایف کو ورڈ یا ورڈ میں پی ڈی ایف میں تبدیل کرنے کا طریقہ: 16 مفت آن لائن ٹولز [منی ٹول نیوز]](https://gov-civil-setubal.pt/img/minitool-news-center/75/how-convert-pdf-word.png)



![ٹاسک مینیجر میں ترجیح کو تبدیل کرنے کے قابل نہیں کرنے کے 3 طریقے [منی ٹول نیوز]](https://gov-civil-setubal.pt/img/minitool-news-center/23/3-methods-fix-unable-change-priority-task-manager.jpg)

