فکسڈ: Windows 10 وائی فائی میں درست IP کنفیگریشن نہیں ہے۔
Fixed Windows 10 Wifi Doesn T Have Valid Ip Configuration
اگر آپ وائی فائی کو کنیکٹ نہیں کر سکتے اور ایک ایرر میسج وصول کرتے ہیں جس میں کہا گیا ہو کہ وائی فائی کی Windows 10 میں درست IP کنفیگریشن نہیں ہے، تو MiniTool کی یہ پوسٹ آپ کو درکار ہے۔ اس مسئلے سے نمٹنے کے لیے آپ کئی طریقے استعمال کر سکتے ہیں۔
اس صفحہ پر:- طریقہ 1: TCP/IP کو دوبارہ ترتیب دیں۔
- طریقہ 2: اپنا آئی پی ایڈریس جاری اور تجدید کریں۔
- طریقہ 3: اپنا IP ایڈریس دستی طور پر سیٹ کریں۔
- طریقہ 4: DHCP صارفین کی تعداد کو تبدیل کریں۔
- طریقہ 5: کلین بوٹ انجام دیں۔
- طریقہ 6: اپنا اینٹی وائرس سافٹ ویئر اَن انسٹال کریں۔
- طریقہ 7: وائرلیس اڈاپٹر ڈرائیور کو ان انسٹال کریں۔
- ختم شد
جب آپ اپنے کمپیوٹر کو کسی دوسری جگہ استعمال کرنا چاہتے ہیں تو آپ کے لیے وائی فائی استعمال کرنا زیادہ آسان ہوتا ہے، لیکن بعض اوقات آپ کو وائی فائی کی درست IP کنفیگریشن نہیں ہوتی ہے Windows 10 ایرر میسج۔
یہ ایرر میسج آپ کو وائی فائی استعمال کرنے سے روک دے گا، پھر کیسے ٹھیک کیا جائے Windows 10 وائی فائی میں درست IP کنفیگریشن نہیں ہے؟ پڑھتے رہیں اور پھر آپ ذیل میں متعدد مفید طریقے تلاش کر سکتے ہیں۔
طریقہ 1: TCP/IP کو دوبارہ ترتیب دیں۔
آپ کو موصول ہو سکتا ہے کہ وائی فائی میں درست IP کنفیگریشن ایرر میسج نہ ہونے کی وجہ سے IP کنفیگریشن کی ناکامی۔ لہذا، TCP/IP کو دوبارہ ترتیب دینے سے مسئلہ حل ہو سکتا ہے۔ یہاں ایک فوری گائیڈ ہے:
مرحلہ 1: ٹائپ کریں۔ cmd میں تلاش کریں۔ بار اور پھر دائیں کلک کریں۔ کمانڈ پرامپٹ انتخاب کرنا انتظامیہ کے طورپر چلانا .
مرحلہ 2: درج ذیل کمانڈز کو ایک ایک کرکے ٹائپ کریں، اور دبائیں۔ داخل کریں۔ ہر حکم کے بعد:
مرحلہ 3: کمانڈ پرامپٹ کو بند کریں اور اپنے کمپیوٹر کو دوبارہ بوٹ کریں تاکہ یہ معلوم ہو سکے کہ آیا مسئلہ حل ہو گیا ہے۔
طریقہ 2: اپنا آئی پی ایڈریس جاری اور تجدید کریں۔
اگر آپ کے نیٹ ورک میں کچھ مسائل ہیں، تو WiFi میں درست IP کنفیگریشن کی خرابی ظاہر نہیں ہوگی۔ اس طرح، آپ اسے ٹھیک کرنے کے لیے اپنے آئی پی ایڈریس کو جاری اور تجدید کر سکتے ہیں۔ یہاں ٹیوٹوریل ہے:
مرحلہ 1: جیسا کہ اوپر بتایا گیا ہے بطور ایڈمنسٹریٹر کھولیں کمانڈ پرامپٹ۔
مرحلہ 2: درج ذیل کمانڈز کو ایک ایک کرکے ٹائپ کریں، اور دبائیں۔ داخل کریں۔ ہر حکم کے بعد:
مرحلہ 3: کمانڈ پرامپٹ کو بند کریں اور یہ چیک کرنے کے لیے اپنے سسٹم کو دوبارہ شروع کریں کہ آیا مسئلہ اب بھی موجود ہے۔
طریقہ 3: اپنا آئی پی ایڈریس دستی طور پر سیٹ کریں۔
آپ اپنے IP ایڈریس کو دستی طور پر بھی ترتیب دے سکتے ہیں تاکہ WiFi میں درست IP کنفیگریشن ایرر میسج نہ ہو۔ ایسا کرنے کے لیے نیچے دی گئی ہدایات پر عمل کریں:
مرحلہ 1: دبائیں جیت + میں کھولنے کے لئے ایک ہی وقت میں چابیاں ترتیبات اور پھر منتخب کریں نیٹ ورک اور انٹرنیٹ .
مرحلہ 2: پر جائیں۔ حالت ٹیب اور پھر کلک کریں۔ اڈاپٹر کے اختیارات کو تبدیل کریں۔ دائیں پینل میں۔
مرحلہ 3: اپنے وائرلیس کنکشن کا پتہ لگائیں، منتخب کرنے کے لیے اس پر دائیں کلک کریں۔ پراپرٹیز .
مرحلہ 4: میں پراپرٹیز ونڈو، منتخب کریں انٹرنیٹ پروٹوکول ورژن 4 (TCP/IPv4) اور پھر کلک کریں پراپرٹیز .
مرحلہ 5: ایک نئی ونڈو پاپ آؤٹ ہوگی، پھر منتخب کریں۔ درج ذیل آئی پی ایڈریس استعمال کریں۔ اور داخل کریں آئی پی ایڈریس، سب نیٹ ماسک اور ڈیفالٹ گیٹ وے . (ہم نے وہ ترتیبات استعمال کیں جو ہماری ترتیب کے لیے کام کرتی ہیں، لیکن آپ مختلف ڈیٹا درج کر سکتے ہیں۔) کلک کریں۔ ٹھیک ہے تبدیلیوں کو بچانے کے لیے۔

مرحلہ 6: یہ چیک کرنے کے لیے اپنے کمپیوٹر کو دوبارہ اسٹارٹ کریں کہ آیا غلطی اب بھی برقرار ہے۔
طریقہ 4: DHCP صارفین کی تعداد کو تبدیل کریں۔
راؤٹرز عام طور پر 50 DHCP صارفین تک محدود ہوتے ہیں، اور اس کی وجہ سے آپ کو IP کنفیگریشن ناکامی کا پیغام موصول ہو سکتا ہے۔ لہذا، اس مسئلے کو حل کرنے کے لیے، آپ کو روٹر تک رسائی حاصل کرنی ہوگی اور دستی طور پر DHCP صارفین کی تعداد میں اضافہ کرنا ہوگا۔ اپنے راؤٹر پر DHCP صارفین کی تعداد میں اضافہ کرنے کا طریقہ دیکھنے کے لیے اپنے روٹر مینوئل کو ضرور دیکھیں۔
ٹپ: آپ کو اس پوسٹ میں دلچسپی ہو سکتی ہے - درست کریں: آپ کے DHCP سرور کی خرابی سے رابطہ کرنے سے قاصر - 3 مفید طریقے .طریقہ 5: کلین بوٹ انجام دیں۔
کبھی کبھی، آپ WiFi کو حل کرنے کے لیے کلین بوٹ کرنے کی کوشش کر سکتے ہیں جس میں IP کنفیگریشن کی درست خرابی نہیں ہے۔ کلین بوٹ کرنے سے وہ تمام فریق ثالث ایپلیکیشنز اور خدمات غیر فعال ہو سکتی ہیں جو آپ کے وائرلیس کنکشن میں مداخلت کرتی ہیں۔ تفصیلی ہدایات حاصل کرنے کے لیے اس پوسٹ کو پڑھیں- بوٹ ونڈوز 10 کو کیسے صاف کریں اور آپ کو ایسا کرنے کی ضرورت کیوں ہے؟
طریقہ 6: اپنا اینٹی وائرس سافٹ ویئر اَن انسٹال کریں۔
اگر آپ نے تھرڈ پارٹی اینٹی وائرس سافٹ ویئر انسٹال کیا ہے، تو وائی فائی کا مجرم درست IP کنفیگریشن ایرر نہیں ہے آپ کا اینٹی وائرس ہوسکتا ہے۔ اگر یہ معاملہ ہے، تو آپ اسے اپنے سسٹم سے ان انسٹال کرنے کی کوشش کر سکتے ہیں۔
اگر آپ اپنے اینٹی وائرس سافٹ ویئر کو ان انسٹال کرنے کے بعد غلطی سے چھٹکارا پا سکتے ہیں، تو بہتر ہے کہ آپ ایک مختلف اینٹی وائرس پروگرام استعمال کرنے کی کوشش کریں۔
طریقہ 7: وائرلیس اڈاپٹر ڈرائیور کو ان انسٹال کریں۔
اگر کوئی خراب نیٹ ورک ڈرائیور ہے، تو آپ کو ایرر میسج بھی مل سکتا ہے۔ اس طرح، آپ غلطی کو ٹھیک کرنے کے لیے وائرلیس اڈاپٹر ڈرائیور کو ان انسٹال کرنے کی کوشش کر سکتے ہیں۔ یہاں ٹیوٹوریل ہے:
مرحلہ 1: دبائیں Win + X منتخب کرنے کے لئے ایک ہی وقت میں چابیاں آلہ منتظم .
مرحلہ 2: پھیلائیں۔ نیٹ ورک ایڈاپٹرز اور منتخب کرنے کے لیے اپنے وائرلیس ڈیوائس پر دائیں کلک کریں۔ ڈیوائس کو ان انسٹال کریں۔ .
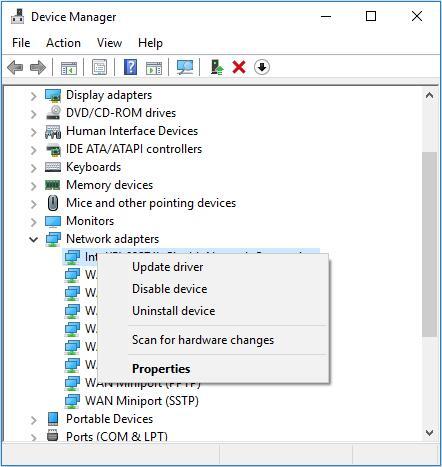
مرحلہ 3: کلک کریں۔ ان انسٹال کریں۔ ان انسٹال کی تصدیق کرنے کے لیے۔ اور اگر دستیاب ہو تو چیک کریں۔ اس ڈیوائس کے لیے ڈرائیور سافٹ ویئر کو حذف کریں۔ اور کلک کریں ٹھیک ہے .
مرحلہ 4: اپنے کمپیوٹر کو دوبارہ شروع کریں، اور سسٹم خود بخود پہلے سے طے شدہ وائرلیس ڈرائیور کو انسٹال کر دے گا۔ پھر چیک کریں کہ آیا غلطی ٹھیک ہو گئی ہے۔
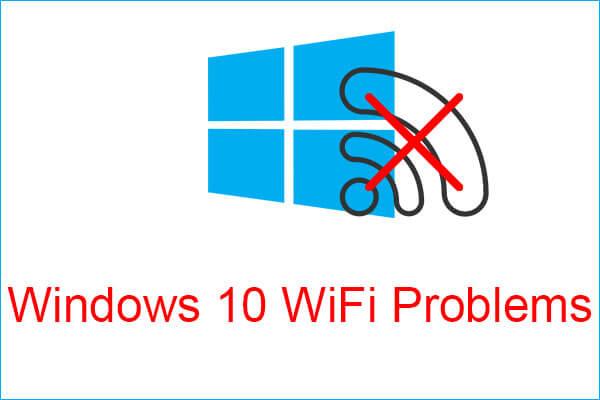 ونڈوز 10 وائی فائی کے مسائل سے ملیں؟ ان کو حل کرنے کے طریقے یہ ہیں۔
ونڈوز 10 وائی فائی کے مسائل سے ملیں؟ ان کو حل کرنے کے طریقے یہ ہیں۔اگر آپ اپنے کمپیوٹر کا استعمال کرتے ہوئے Windows 10 وائی فائی کے مسائل کا سامنا کرتے ہیں، تو ان کو حل کرنے کے لیے موثر حل تلاش کرنے کے لیے آپ کو یہ مضمون پڑھنا چاہیے۔
مزید پڑھختم شد
اس پوسٹ میں آپ کو وائی فائی سے چھٹکارا پانے کے لیے 7 طریقے بتائے گئے ہیں جس میں آئی پی کنفیگریشن کی درست خرابی نہیں ہے، اس لیے اگر آپ کو اس صورتحال کا سامنا ہے تو اوپر بتائے گئے طریقے آزمائیں۔





![ونڈوز 10 کے لئے ریئلٹیک ایچ ڈی آڈیو منیجر ڈاؤن لوڈ کریں [منی ٹول نیوز]](https://gov-civil-setubal.pt/img/minitool-news-center/48/realtek-hd-audio-manager-download.png)




![ونڈوز 10 [مینی ٹول نیوز] میں حالیہ فائلوں کو صاف کرنے اور حالیہ اشیا کو غیر فعال کرنے کے طریقے](https://gov-civil-setubal.pt/img/minitool-news-center/54/methods-clear-recent-files-disable-recent-items-windows-10.jpg)
![[حل] پی سی سے فائلیں غائب ہو گئیں؟ ان مفید حلوں کو آزمائیں! [مینی ٹول ٹپس]](https://gov-civil-setubal.pt/img/data-recovery-tips/77/files-disappear-from-pc.jpg)




![بغیر ڈیٹا (6 طریقے) کھونے کے بغیر ونڈوز 10 کی مرمت کیسے کریں [MiniTool Tips]](https://gov-civil-setubal.pt/img/data-recovery-tips/16/how-repair-windows-10.jpg)

![UXDS سرویسس کیا ہے اور UXDS سرویسز کے مسئلے کو کیسے درست کریں؟ [منی ٹول نیوز]](https://gov-civil-setubal.pt/img/minitool-news-center/80/what-is-uxdservices.jpg)