فکسڈ: یوزر پروفائل Win 10 11 سے ڈیسک ٹاپ فولڈر غائب ہے۔
Fks Ywzr Prwfayl Win 10 11 S Ysk Ap Fwl R Ghayb
کیا آپ کا کبھی سامنا ہوا ہے ' یوزر پروفائل سے ڈیسک ٹاپ فولڈر غائب ہے۔ ' مسئلہ؟ کیا آپ کو کوئی اندازہ ہے کہ اسے کیسے ٹھیک کیا جائے؟ اب سے اس پوسٹ میں منی ٹول ، آپ سیکھ سکتے ہیں کہ ونڈوز 11/10 میں ڈیسک ٹاپ فولڈر کہاں ہے اور ونڈوز 11/10 میں گمشدہ ڈیسک ٹاپ فولڈر کو کیسے واپس لانا ہے۔
بہت سے صارفین فولڈر غائب ہونے کے مسائل سے پریشان ہیں۔ ہم نے اس کو ٹھیک کرنے کے طریقے کے بارے میں بات کی۔ ونڈوز پکچرز فولڈر غائب ہے۔ مسئلہ اور مسئلہ صارفین کا فولڈر غائب ہے۔ پہلے آج ہم 'صارف پروفائل سے غائب ڈیسک ٹاپ فولڈر' کے معاملے کو ٹھیک کرنے کے لیے آپ کی رہنمائی کرنے جا رہے ہیں۔
ونڈوز 11/10 میں ڈیسک ٹاپ فولڈر کہاں ہے؟
عام طور پر، ڈیسک ٹاپ فولڈر صارف پروفائل کے نیچے واقع ہے. فائل ایکسپلورر میں، ڈیسک ٹاپ فولڈر کا ڈیفالٹ مقام ہے۔ C:\Users\Default\Desktop یا C:\Users\username\Desktop .
ڈیسک ٹاپ فولڈر یوزر پروفائل ونڈوز 11/10 میں کیوں نہیں دکھا رہا ہے۔
بہت سے عوامل ڈیسک ٹاپ فولڈر کو غائب کرنے کا سبب بن سکتے ہیں۔ یہاں ہم سب سے عام وجوہات کی فہرست دیتے ہیں۔
- ڈیسک ٹاپ فولڈر چھپا ہوا ہے۔
- ڈیسک ٹاپ فولڈر کا مقام تبدیل کر دیا گیا ہے۔
- ایک اور فولڈر ہے جسے ڈیسک ٹاپ کہا جاتا ہے لہذا فولڈر کے تنازعہ کی وجہ سے ڈیفالٹ ڈیسک ٹاپ فولڈر ظاہر نہیں ہوتا ہے۔
- ڈیسک ٹاپ فولڈر غلطی سے ڈیلیٹ ہو جاتا ہے یا وائرس کے ذریعے ہٹا دیا جاتا ہے۔
یوزر پروفائل ونڈوز 10/11 سے غائب ڈیسک ٹاپ فولڈر کو کیسے ٹھیک کریں۔
یہ جاننے کے بعد کہ ڈیسک ٹاپ فولڈر کے غائب ہونے کی وجہ کیا ہے، آئیے دیکھتے ہیں کہ ونڈوز 11/10 میں گمشدہ ڈیسک ٹاپ فولڈر کو کیسے واپس لایا جائے۔
درست کریں 1۔ پوشیدہ فائلیں اور فولڈر دکھائیں۔
جیسا کہ پہلے کہا گیا ہے، جب آپ کی فائلیں یا فولڈرز چھپ جاتے ہیں، تو آپ انہیں فائل ایکسپلورر میں نہیں دیکھ سکتے۔ اس صورت حال میں، اسے ترتیب دینا پوشیدہ فائلیں اور فولڈرز دکھائیں۔ گمشدہ ڈیسک ٹاپ فولڈر کو واپس حاصل کرنے کا ایک مؤثر طریقہ ہے۔
درست کریں 2۔ ڈیسک ٹاپ فولڈر کو ڈیفالٹ پاتھ پر بحال کریں۔
جب ڈیسک ٹاپ فولڈر صارف کے پروفائل سے غائب ہو لیکن کسی دوسرے مقام پر ظاہر ہو، آپ ڈیسک ٹاپ فولڈر کو اس کے پہلے سے طے شدہ راستے پر بحال کرنے کی کوشش کر سکتے ہیں۔
مرحلہ 1۔ فائل ایکسپلورر میں، دائیں کلک کریں۔ ڈیسک ٹاپ منتخب کرنے کے لیے فولڈر پراپرٹیز .
مرحلہ 2۔ نئی ونڈو میں، پر جائیں۔ مقام ٹیب اور کلک کریں ڈیفالٹ بحال کریں۔ .

مرحلہ 3۔ اگر اشارے ظاہر ہو رہے ہیں، تو آپ کو کام کو پورا کرنے کے لیے ہدایات پر عمل کرنے کی ضرورت ہے۔ پھر کلک کریں۔ ٹھیک ہے ڈیسک ٹاپ پراپرٹیز سے باہر نکلنے کے لیے بٹن۔
آخر میں، چیک کریں کہ ڈیسک ٹاپ فولڈر اب آپ کے یوزر فولڈر کے نیچے نظر آ رہا ہے۔
درست کریں 3۔ چیک کریں کہ آیا کوئی اور ڈیسک ٹاپ فولڈر ہے۔
یہ چیک کرنے کے لیے کہ آیا ڈیسک ٹاپ نامی کوئی دوسرا فولڈر ہے جو آپ کو ڈیفالٹ ڈیسک ٹاپ فولڈر دیکھنے سے روک رہا ہے، آپ درج ذیل کام کر سکتے ہیں۔
ٹپ: نیچے دیئے گئے اقدامات کو انجام دینے سے پہلے، آپ کو کرنے کی ضرورت ہے۔ یقینی بنائیں کہ فولڈر ضم کرنے والے تنازعات کی خصوصیت فعال ہے۔ .
مرحلہ 1۔ فائل ایکسپلورر میں، کے مقام پر جائیں۔ C:\Users\username .
مرحلہ 2۔ منتخب کرنے کے لیے کسی بھی خالی جگہ پر دائیں کلک کریں۔ نئی > فولڈر . پھر بنائے گئے فولڈر کو نام دیں۔ ڈیسک ٹاپ . اگر کوئی دوسرا ڈیسک ٹاپ فولڈر ہے تو، آپ کو ایک پیغام ملے گا جس میں کہا جائے گا کہ 'اس منزل میں پہلے سے ہی ڈیسک ٹاپ نام کا فولڈر موجود ہے' مندرجہ ذیل ہے۔
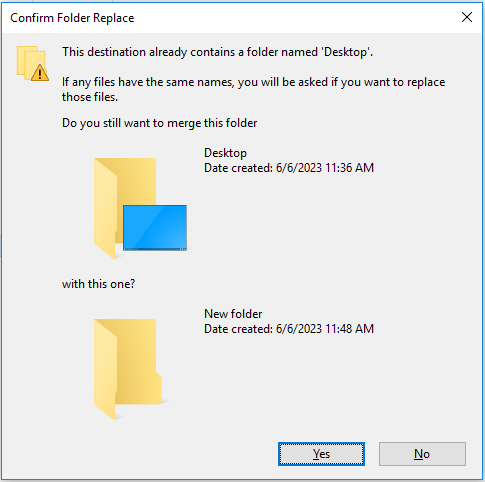
مرحلہ 3۔ اب آپ کو 'جعلی' ڈیسک ٹاپ فولڈر تلاش کرنے اور اس کا نام تبدیل کرنے کی ضرورت ہے۔ پھر اصلی ڈیسک ٹاپ فولڈر تلاش کریں اور اس کا نام بحال کریں۔ ڈیسک ٹاپ .
درست کریں 4۔ کھوئے ہوئے ڈیسک ٹاپ فولڈر کو بازیافت کرنے کے لیے منی ٹول پاور ڈیٹا ریکوری کا استعمال کریں۔
اگر آپ اوپر دیے گئے تمام طریقوں کو استعمال کر کے ڈیسک ٹاپ فولڈر کو تلاش نہیں کر سکتے ہیں، تو ڈیسک ٹاپ فولڈر حادثاتی طور پر حذف ہونے، وائرس کے انفیکشن یا دیگر وجوہات کی وجہ سے ضائع ہو سکتا ہے۔ گمشدہ ڈیسک ٹاپ فولڈر کو واپس حاصل کرنے کے لیے، آپ کو ایک ٹکڑا استعمال کرنے کی ضرورت ہے۔ مفت ڈیٹا ریکوری سافٹ ویئر .
MiniTool Power Data Recovery سب سے زیادہ تجویز کردہ ڈیٹا ریکوری سروس ہے۔ یہ کمپیوٹر پر بہت اچھا کام کرتا ہے۔ ہارڈ ڈرائیو ڈیٹا کی وصولی USB فلیش ڈرائیو ڈیٹا ریکوری، SD کارڈ ڈیٹا ریکوری ، اور اسی طرح.
اس کے علاوہ، یہ سکیننگ کی حمایت کرتا ہے اور ایک مخصوص فولڈر سے فائلوں کی بازیافت ، ریسائیکل بن، اور ڈیسک ٹاپ انفرادی طور پر۔ لہذا، یوزر فولڈر سے ڈیسک ٹاپ فولڈر کو بحال کرنے کے لیے، آپ اسکین کرنے کے لیے یوزر فولڈر کا انتخاب کر سکتے ہیں۔
اب MiniTool Power Data Recovery مفت انسٹال کرنے کے لیے نیچے دیئے گئے بٹن پر کلک کریں اور اسے آزمائیں۔
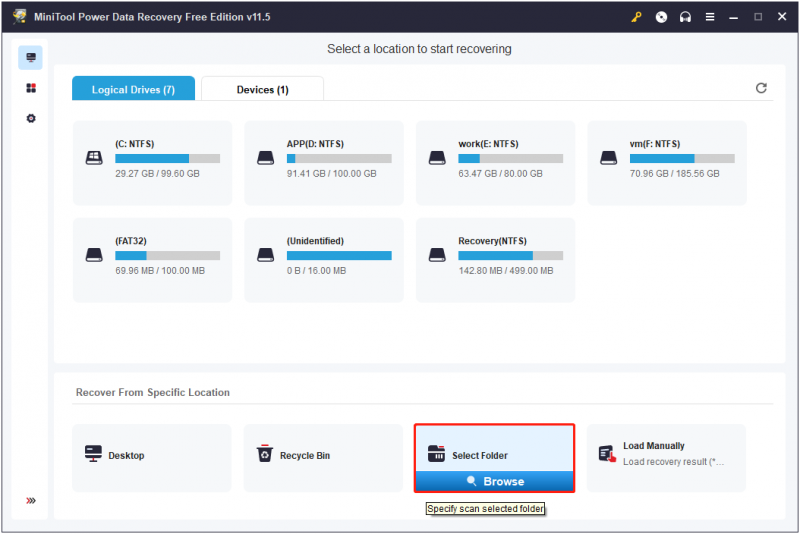
آخری الفاظ
یہ پوسٹ آپ کو بتاتی ہے کہ کس طرح چھپی ہوئی فائلوں کو دکھا کر، ڈیسک ٹاپ فولڈر کی جگہ کو ڈیفالٹ پر بحال کرکے، ڈپلیکیٹ فولڈر کا نام تبدیل کرکے، اور MiniTool Power Data Recovery Free استعمال کرکے ڈیسک ٹاپ فولڈر کو بازیافت کرکے 'صارف کے پروفائل سے ڈیسک ٹاپ فولڈر کے غائب ہونے' کی پریشانی کو کیسے حل کیا جائے۔
اگر آپ کے پاس اس مضمون کے بارے میں کوئی سوالات ہیں تو، براہ کرم ذیل میں اپنے تبصرے چھوڑنے کے لئے آزاد محسوس کریں۔



![[حل شدہ] USB منقطع اور دوبارہ رابطہ قائم رکھتا ہے؟ بہترین حل! [مینی ٹول ٹپس]](https://gov-civil-setubal.pt/img/data-recovery-tips/02/usb-keeps-disconnecting.jpg)







![[ٹیوٹوریلز] ڈسکارڈ میں کردار کیسے شامل کریں/تعین کریں/ترمیم کریں/ہٹائیں؟](https://gov-civil-setubal.pt/img/news/79/how-add-assign-edit-remove-roles-discord.png)

![حل ہوا! ERR_NETWORK_ACCESS_DENIED Windows 10/11 [MiniTool Tips]](https://gov-civil-setubal.pt/img/news/48/solved-err-network-access-denied-windows-10/11-minitool-tips-1.png)





