پی ڈی ایف کے پس منظر کا رنگ کیسے تبدیل کیا جائے؟ یہاں ایک مکمل گائیڈ ہے۔
How Change Pdf Background Color
کیا آپ کچھ مؤثر طریقے تلاش کر رہے ہیں۔ پی ڈی ایف پس منظر کا رنگ تبدیل کریں۔ ? اگر ایسا ہے تو، آپ صحیح جگہ پر آئے ہیں۔ یہاں، MiniTool PDF Editor کا یہ مضمون پی ڈی ایف کے پس منظر کا رنگ تبدیل کرنے کے طریقہ کے بارے میں ایک تفصیلی گائیڈ پیش کرتا ہے۔ ایسا کرنے کے لیے بس اس کی پیروی کریں۔اس صفحہ پر:اگر آپ اپنے پی ڈی ایف دستاویزات میں تھوڑا سا پرسنلائزیشن شامل کرنا چاہتے ہیں تو پی ڈی ایف کے پس منظر کا رنگ تبدیل کرنے کا ایک آسان طریقہ ہے۔ یہ نہ صرف آپ کی دستاویز کو نمایاں کرے گا، بلکہ یہ پڑھنے کی اہلیت کو بھی بہتر بنائے گا اور آنکھوں کے دباؤ کو کم کرے گا۔ اس کے علاوہ، آپ کو یہ سامنا کرنا پڑ سکتا ہے کہ پی ڈی ایف پرنٹ کرتے وقت کچھ قسم کے کاغذ رنگ میں پرنٹ نہیں کر سکتے، لہذا آپ کو پی ڈی ایف کے پس منظر کا رنگ بھی تبدیل کرنا ہوگا۔
دو آف لائن پروگراموں اور ایک آن لائن ٹول کے ساتھ چند آسان مراحل میں پی ڈی ایف فائلوں کے پس منظر کا رنگ تبدیل کرنے کا طریقہ پڑھیں اور سیکھیں۔
![[مرحلہ بہ قدم گائیڈ] پی ڈی ایف میں اسٹرائیک تھرو کیسے کریں۔](http://gov-civil-setubal.pt/img/blog/37/how-change-pdf-background-color.png) [مرحلہ بہ قدم گائیڈ] پی ڈی ایف میں اسٹرائیک تھرو کیسے کریں۔
[مرحلہ بہ قدم گائیڈ] پی ڈی ایف میں اسٹرائیک تھرو کیسے کریں۔پی ڈی ایف میں اسٹرائیک تھرو کیسے کریں؟ اگر آپ اس کے بارے میں سوچتے ہیں، تو آپ صحیح جگہ پر آتے ہیں۔ یہ پوسٹ آپ کو دکھاتی ہے کہ پی ڈی ایف میں مرحلہ وار گائیڈ کے ساتھ اسٹرائیک تھرو کیسے کیا جائے۔
مزید پڑھونڈوز پر پی ڈی ایف پس منظر کا رنگ کیسے تبدیل کریں۔
پی ڈی ایف (پورٹ ایبل دستاویز فارمیٹ) سب سے زیادہ مقبول فائل فارمیٹس میں سے ایک ہے۔ یہ بنیادی طور پر تعلیمی کاغذات، جرائد، ہینڈ بک، کمپنی کے معاہدوں، مطالعاتی مواد وغیرہ کے لیے استعمال ہوتا ہے۔ بعض اوقات، پڑھنے کی اہلیت کو بہتر بنانے کے لیے آپ کو پی ڈی ایف کے پس منظر کا رنگ تبدیل کرنے کی ضرورت پڑ سکتی ہے۔
ونڈوز پر پی ڈی ایف کے پس منظر کا رنگ کیسے تبدیل کیا جائے؟ آپ درج ذیل طریقے آزما سکتے ہیں۔
طریقہ 1: MiniTool PDF Editor استعمال کریں۔
ونڈوز پر پی ڈی ایف کے پس منظر کا رنگ تبدیل کرنے میں آپ کی مدد کرنے کے لیے، ہم MiniTool PDF Editor کی تجویز کرتے ہیں جو Windows کے لیے ایک آسان PDF ایڈیٹر ہے۔ اس میں ترمیمی ٹولز کا ایک سلسلہ ہے جو آپ کو PDF فائلوں میں تمام متن، تصاویر، لنکس اور دیگر عناصر کو تبدیل کرنے کی اجازت دیتا ہے، بشمول PDF فائلوں کے پس منظر کا رنگ حسب ضرورت بنانا۔
دی پس منظر MiniTool PDF Editor کی خصوصیت نہ صرف آپ کو پی ڈی ایف کے رنگ تبدیل کرنے کی اجازت دیتی ہے، بلکہ تصاویر اپ لوڈ کرنے، ظاہری شکل اور پوزیشن کو ایڈجسٹ کرنے، اور مخصوص صفحات پر اپلائی کرنے میں بھی مدد دیتی ہے۔
مزید یہ کہ یہ سافٹ ویئر پی ڈی ایف سے متعلق تقریباً تمام مسائل کو حل کرنے کے قابل ہو سکتا ہے، جیسے کہ پی ڈی ایف پر لکھنا اور ڈرائنگ کرنا۔ پی ڈی ایف میں نوٹ، تصاویر، شکلیں، ڈاک ٹکٹ، اٹیچمنٹ، واٹر مارکس اور لنکس شامل کرنا یا ہٹانا؛ پی ڈی ایف کو تقسیم کرنا/ضم کرنا/کمپریس کرنا؛ پی ڈی ایف کو بہت سے دوسرے فائل فارمیٹس میں تبدیل کرنا؛ اور اسی طرح.
اس حصے میں، ہم آپ کو دکھائیں گے کہ MiniTool PDF Editor کا استعمال کرتے ہوئے PDF کے پس منظر کا رنگ کیسے تبدیل کیا جائے۔ یہاں گائیڈ ہے:
مرحلہ نمبر 1 : درج ذیل پر کلک کریں۔ ڈاؤن لوڈ کریں انسٹالیشن پیکج حاصل کرنے کے لیے بٹن، قابل عمل فائل پر ڈبل کلک کریں، اور اپنے پی سی پر MiniTool PDF Editor انسٹال کرنے کے لیے آن اسکرین ہدایات پر عمل کریں۔
منی ٹول پی ڈی ایف ایڈیٹرڈاؤن لوڈ کرنے کے لیے کلک کریں۔100%صاف اور محفوظ
تجاویز: MiniTool PDF Editor آپ کو اس کی تمام خصوصیات تک رسائی کے لیے 7 دن کا مفت ٹرائل پیش کرتا ہے۔ ایک بار ٹرائل ختم ہونے کے بعد، آپ کو پرو ایڈیشن میں اپ گریڈ کرنے کی ضرورت ہے اگر آپ بہت ساری جدید خصوصیات کو استعمال کرنا چاہتے ہیں۔ مزید تفصیلات جاننے کے لیے، آپ MiniTool PDF Editor کا موازنہ دیکھ سکتے ہیں۔مرحلہ 2 : اس سافٹ ویئر کو اس کے مرکزی انٹرفیس میں داخل کرنے کے لیے لانچ کریں اور پی ڈی ایف فائل کو کھولیں جسے آپ اس کے پس منظر کا رنگ تبدیل کرنا چاہتے ہیں۔
مرحلہ 3 : پر جائیں۔ ترمیم اوپر والے ٹول بار سے ٹیب پر کلک کریں اور پر کلک کریں۔ پس منظر کا تیر بٹن پھر کلک کریں۔ پس منظر کو اپ ڈیٹ کریں۔ .
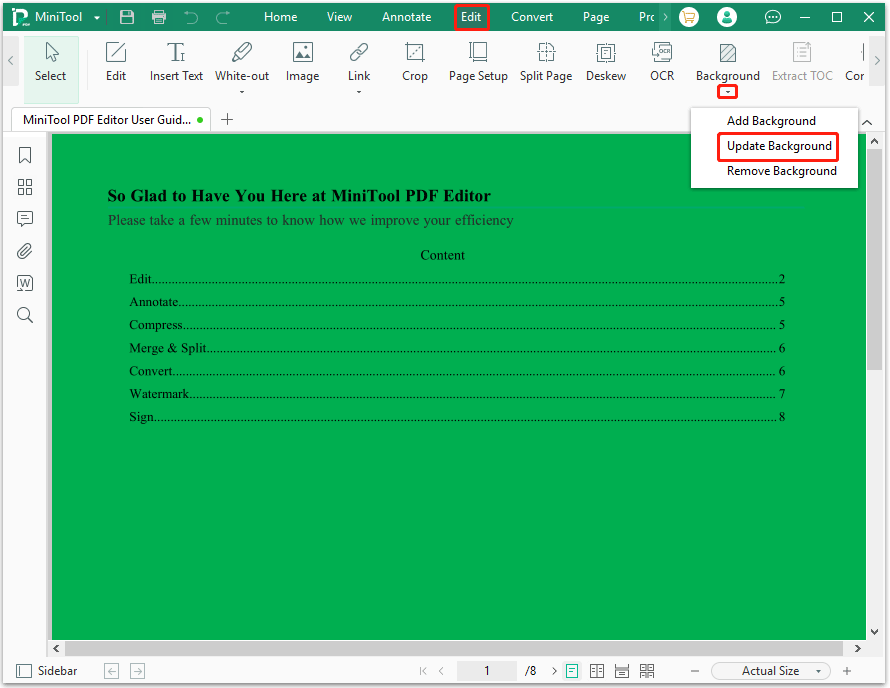
مرحلہ 4 : پاپ اپ میں پس منظر کو اپ ڈیٹ کریں۔ ڈائیلاگ باکس، پر کلک کریں رنگ پس منظر کا رنگ منتخب کرنے کے لیے ڈراپ ڈاؤن مینو جسے آپ تبدیل کرنا چاہتے ہیں۔ یا، آپ استعمال کر سکتے ہیں رنگ چننا اس کے ساتھ ساتھ ایک رنگ منتخب کرنے کے لئے.
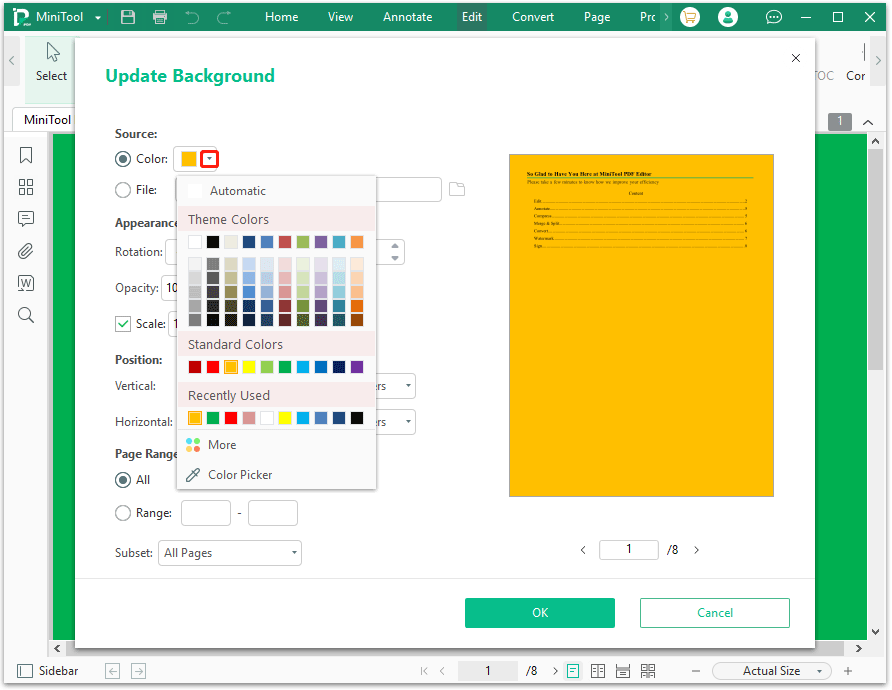
مرحلہ 5 : اگر ضروری ہو تو، مزید ترتیبات ہیں جو آپ کے اندر کر سکتے ہیں۔ پس منظر کو اپ ڈیٹ کریں۔ ڈائلاگ باکس.
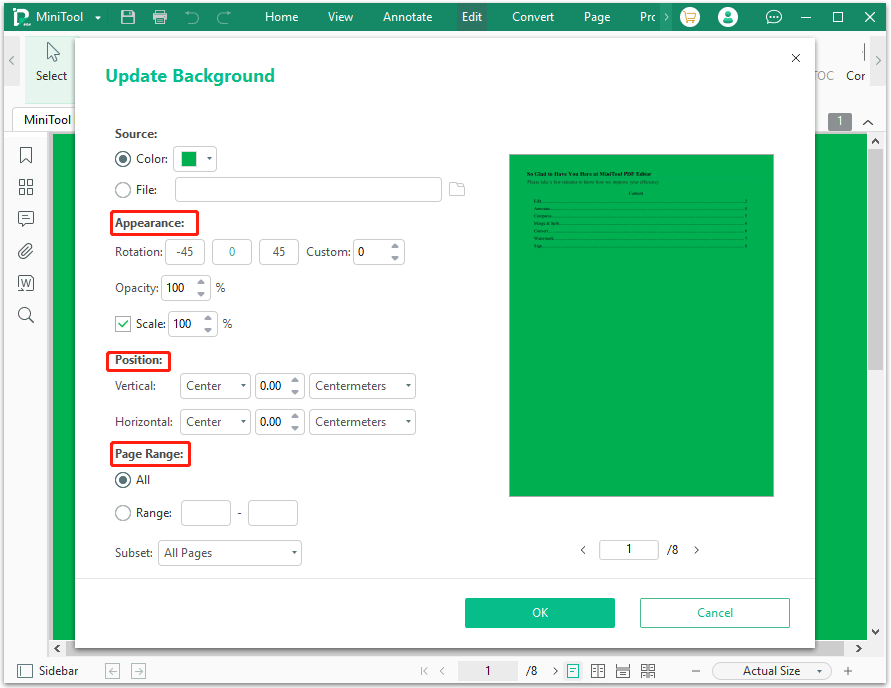
مرحلہ 6 : ایک بار مکمل ہونے کے بعد، پر کلک کریں۔ ٹھیک ہے اور پی ڈی ایف فائل کے پس منظر کا رنگ تبدیل ہو گیا ہے۔
پی ڈی ایف کے پس منظر کا رنگ کیسے تبدیل کیا جائے؟ اگر آپ اب بھی اس کے لیے طریقہ تلاش کر رہے ہیں تو، MiniTool PDF Editor واقعی کوشش کرنے کے قابل ہے۔ پی ڈی ایف کو کامل بنانے کے لیے اس میں بہت ساری خصوصیات شامل ہیں۔ٹویٹ کرنے کے لیے کلک کریں۔
طریقہ 2: ایڈوب ایکروبیٹ ریڈر استعمال کریں۔
ایڈوب ایکروبیٹ ریڈر پی ڈی ایف ایڈیٹنگ کے مقبول ٹولز میں سے ایک ہے۔ یہ پی ڈی ایف کے پس منظر کا رنگ بھی بدل سکتا ہے۔ یہاں گائیڈ ہے:
مرحلہ نمبر 1 : ایڈوب ایکروبیٹ ریڈر لانچ کریں اور وہ پی ڈی ایف فائل کھولیں جس کا آپ پس منظر کا رنگ تبدیل کرنا چاہتے ہیں۔
مرحلہ 2 : پر جائیں۔ اوزار ٹیب اور منتخب کریں۔ پی ڈی ایف میں ترمیم کریں۔ .
مرحلہ 3 : منتخب کریں۔ مزید > پس منظر > شامل کریں۔ .
مرحلہ 4 : میں ذریعہ سیکشن میں اپنی پسند کا رنگ منتخب کریں۔ رنگ سے اور کلک کریں ٹھیک ہے اپنی تبدیلیوں کو لاگو کرنے کے لیے۔
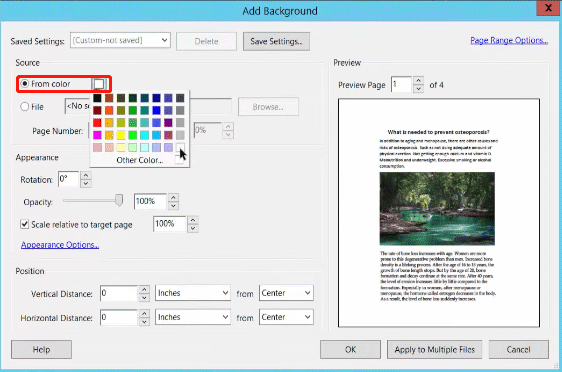
طریقہ 3: Google Docs استعمال کریں۔
Google Docs آخری طریقہ ہے جس کی میں آپ کو تجویز کرتا ہوں۔ یہ ایک آن لائن ٹول ہے۔ ان لوگوں کے لیے جن کے کمپیوٹر پر ڈیسک ٹاپ پی ڈی ایف ایڈیٹر انسٹال نہیں ہے، آن لائن ٹول کا استعمال ایک اچھا آپشن ہے۔ یہ پی ڈی ایف کے پس منظر کا رنگ تبدیل کرنے میں آپ کی مدد کر سکتا ہے۔ یہاں گائیڈ ہے:
مرحلہ نمبر 1 : اپنے براؤزر پر اپنے آلے پر Google Docs لانچ کریں اور وہ PDF فائل کھولیں جس کا آپ پس منظر کا رنگ تبدیل کرنا چاہتے ہیں۔
مرحلہ 2 : ایک بار کھولنے کے بعد، پر جائیں فائل ٹیب اور منتخب کریں۔ صفحے کی ترتیب ڈراپ ڈاؤن مینو میں فراہم کردہ اختیارات سے۔
مرحلہ 3 : پاپ اپ اسکرین پر، وہ رنگ منتخب کریں جسے آپ پسند کرتے ہیں۔ صفحہ کا رنگ . پھر کلک کریں۔ ٹھیک ہے پی ڈی ایف پس منظر کا رنگ کامیابی سے تبدیل کرنے کے لیے۔
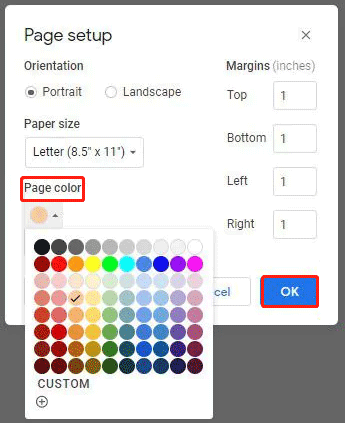
 مکمل گائیڈ کے ساتھ واٹس ایپ چیٹ کو پی ڈی ایف میں کیسے ایکسپورٹ کریں۔
مکمل گائیڈ کے ساتھ واٹس ایپ چیٹ کو پی ڈی ایف میں کیسے ایکسپورٹ کریں۔یہ پوسٹ بتاتی ہے کہ WhatsApp چیٹ کو PDF میں کیسے ایکسپورٹ کیا جائے۔ اگر آپ اس موضوع میں دلچسپی رکھتے ہیں، تو آپ اس پوسٹ پر توجہ دے سکتے ہیں۔
مزید پڑھنیچے کی لکیر
اس آرٹیکل میں، ہم نے پی ڈی ایف کے پس منظر کا رنگ تبدیل کرنے کے تین طریقے متعارف کرائے ہیں، جن میں ونڈوز کے دو ڈیسک ٹاپ پروگرام اور ایک آن لائن ٹول شامل ہیں۔ آپ اپنی ضروریات کے مطابق ایسا کرنے کے لیے ان میں سے کسی ایک کا انتخاب کر سکتے ہیں۔
اگر آپ کے پاس اس موضوع کے بارے میں کوئی خیالات ہیں، تو انہیں مندرجہ ذیل کمنٹ ایریا میں ہمارے ساتھ شیئر کریں۔ MiniTool PDF Editor استعمال کرتے وقت کسی بھی پریشانی کے لیے، آپ ہم سے ای میل بھیج کر رابطہ کر سکتے ہیں۔ ہمیں . ہم آپ کے مسائل کو حل کرنے کے لیے فوری جواب دیں گے۔
![کال آف ڈیوٹی وارزون/وارفیئر میں میموری کی خرابی 13-71 کو کیسے ٹھیک کیا جائے؟ [منی ٹول ٹپس]](https://gov-civil-setubal.pt/img/news/0B/how-to-fix-memory-error-13-71-in-call-of-duty-warzone/warfare-minitool-tips-1.png)
![سسٹم کی بحالی کے بعد فائلوں کو فوری بازیافت کریں ونڈوز 10/8/7 [MiniTool Tips]](https://gov-civil-setubal.pt/img/data-recovery-tips/98/quick-recover-files-after-system-restore-windows-10-8-7.jpg)


![[حل شدہ] ویب براؤزر / PS5 / PS4 پر PSN پاس ورڈ کو تبدیل کرنے کا طریقہ… [منی ٹول نیوز]](https://gov-civil-setubal.pt/img/minitool-news-center/61/how-change-psn-password-web-browser-ps5-ps4.png)


![مالویئر بائٹس کو ٹھیک کرنے کے حل خدمت سے رابطہ قائم کرنے سے قاصر ہیں [مینی ٹول ٹپس]](https://gov-civil-setubal.pt/img/backup-tips/56/solutions-fix-malwarebytes-unable-connect-service.jpg)
![پوکیمون غلطی کی توثیق کرنے سے قاصر گو کو کیسے ٹھیک کیا جائے [مینی ٹول نیوز]](https://gov-civil-setubal.pt/img/minitool-news-center/54/how-fix-pokemon-go-unable-authenticate-error.png)
![ونڈوز 10 میں ڈرائیو پھنسنے اور مرمت کرنے کے 5 طریقے [منی ٹول ٹپس]](https://gov-civil-setubal.pt/img/backup-tips/94/5-ways-fix-scanning.jpg)
![ونڈوز 10 میں فولڈر کی ملکیت کیسے اپنائیں بذریعہ [MiniTool نیوز]](https://gov-civil-setubal.pt/img/minitool-news-center/38/how-take-ownership-folder-windows-10-yourself.jpg)


![[3 طریقے] ونڈوز 11 کو ڈاؤن گریڈ/اَن انسٹال کریں اور ونڈوز 10 پر واپس جائیں](https://gov-civil-setubal.pt/img/news/80/downgrade-uninstall-windows-11.png)



![ونڈوز 10 پر فولڈروں میں آٹو بندوبست کو غیر فعال کرنے کے 2 مفید طریقے [مینی ٹول نیوز]](https://gov-civil-setubal.pt/img/minitool-news-center/06/2-useful-ways-disable-auto-arrange-folders-windows-10.png)

