ونڈوز 10 پر کاپی اور پیسٹ کرنے کا طریقہ | شارٹ کٹ کاپی اور پیسٹ کریں۔
How Copy Paste Windows 10 Copy
ونڈوز 10 پر مواد کو تیزی سے کاٹ، کاپی اور پیسٹ کرنے کا طریقہ جاننا آپ کو کاموں کو زیادہ مؤثر طریقے سے کرنے کی اجازت دیتا ہے۔ یہ پوسٹ ونڈوز 10 پر کاپی اور پیسٹ کرنے کے 5 طریقے متعارف کراتی ہے۔ کٹ، کاپی اور پیسٹ شارٹ کٹ کے بارے میں مزید نکات اور چالیں بھی بیان کی گئی ہیں۔ اگر Windows 10 کاپی اور پیسٹ کام نہیں کر رہا ہے، تو MiniTool کی یہ پوسٹ بھی ایک حل پیش کرتی ہے۔
اس صفحہ پر:- ونڈوز 10 پر کاپی اور پیسٹ کرنے کا طریقہ - 5 طریقے
- ونڈوز 10 کاپی اور پیسٹ شارٹ کٹ کے مزید ٹپس اور ٹرکس
- مستقل طور پر حذف شدہ فائلوں، تصاویر وغیرہ کو کیسے بازیافت کریں۔
- ونڈوز 10 کاپی اور پیسٹ کام نہ کرنے کو کیسے ٹھیک کریں۔
- نتیجہ
- ونڈوز FAQ پر کاپی اور پیسٹ کرنے کا طریقہ
عام طور پر ہمیں ونڈوز 10 پر کٹ، کاپی اور پیسٹ فیچر کو باقاعدگی سے استعمال کرنے کی ضرورت ہوتی ہے۔ ونڈوز 10 میں کاپی اور پیسٹ بہت آسان ہے، اور یہ پوسٹ ونڈوز 10 پر کاپی اور پیسٹ کرنے کے 5 طریقے متعارف کراتی ہے تاکہ آپ کا کام زیادہ مؤثر طریقے سے کیا جا سکے۔ یہ ونڈوز 10 کاپی اور پیسٹ شارٹ کٹ کی کچھ چالوں کی بھی وضاحت کرتا ہے، اور اگر ونڈوز 10 کاپی اور پیسٹ کام نہیں کررہا ہے تو اسے کیسے ٹھیک کیا جائے۔
ٹپ: منی ٹول پاور ڈیٹا ریکوری – ونڈوز کے لیے ٹاپ فری ڈیٹا ریکوری ٹول۔ آپ اسے کمپیوٹر، میموری کارڈ، ایس ڈی کارڈ، یو ایس بی، بیرونی ہارڈ ڈرائیو وغیرہ سے کسی بھی حذف شدہ یا کھوئی ہوئی فائلوں کو آسانی سے بازیافت کرنے کے لیے استعمال کر سکتے ہیں۔ 100% صاف پروگرام اور انتہائی بدیہی انٹرفیس۔
MiniTool پاور ڈیٹا ریکوری مفتڈاؤن لوڈ کرنے کے لیے کلک کریں۔100%صاف اور محفوظ
ونڈوز 10 پر کاپی اور پیسٹ کرنے کا طریقہ - 5 طریقے
طریقہ 1. ونڈوز کاپی اور پیسٹ شارٹ کٹ استعمال کریں۔
آپ آسانی سے کی بورڈ شارٹ کٹ کے ساتھ ونڈوز پر کاٹ، کاپی اور پیسٹ کر سکتے ہیں۔ کاپی شارٹ کٹ Ctrl + C ہے۔ پیسٹ شارٹ کٹ Ctrl + V ہے۔ ذیل میں تفصیلی گائیڈ چیک کریں۔
مرحلہ 1۔ منتخب کریں جسے آپ کاپی کرنا چاہتے ہیں۔
ورڈ، ویب پیج وغیرہ میں ٹیکسٹ منتخب کرنے کے لیے آپ ٹیکسٹ کے شروع میں اپنا ماؤس لگا سکتے ہیں، اپنے ماؤس کو تھامیں اور جس ٹیکسٹ کو آپ کاپی کرنا چاہتے ہیں اس کے آخر میں ماؤس کو منتقل کر سکتے ہیں۔
اگر آپ ٹچ اسکرین استعمال کرتے ہیں، تو آپ اپنی انگلی کو متن کے شروع میں رکھ سکتے ہیں اور اپنی انگلی کو اختتامی نقطہ تک سلائیڈ کر سکتے ہیں۔ ریلیز اور نصوص کا انتخاب کیا جاتا ہے۔
آئٹمز کو منتخب کرنے کے لیے، آپ کسی ایک آئٹم کو منتخب کرنے کے لیے فائل یا فولڈر پر کلک کر سکتے ہیں۔ اگر آپ متعدد آئٹمز کو منتخب کرنا چاہتے ہیں جو ترتیب وار ہیں، تو آپ پکڑ سکتے ہیں۔ شفٹ کلید اور ترتیب وار آئٹمز کو منتخب کرنے کے لیے آخری آئٹم پر کلک کریں۔ اگر آپ آئٹمز کو منتخب کرنا چاہتے ہیں جو مسلسل نہیں ہیں، تو آپ پکڑ سکتے ہیں۔ Ctrl کلید اور ہر آئٹم کو منتخب کرنے کے لیے کلک کریں۔
مرحلہ 2۔ منتخب مواد کو کاٹیں یا کاپی کریں۔
آپ جو کاپی کرنا چاہتے ہیں اسے منتخب کرنے کے بعد، آپ دبا سکتے ہیں۔ Ctrl + C (کاپی شارٹ کٹ) اگر آپ مواد کی کاپی بنانا چاہتے ہیں۔ اگر آپ متن یا آئٹم کو دوسری جگہ منتقل کرنا چاہتے ہیں، تو دبائیں۔ Ctrl + X (کٹ شارٹ کٹ)۔
مرحلہ 3۔ آپ نے جو کاپی کیا ہے اسے پیسٹ کریں۔
کاپی یا کاٹنے کے بعد، آپ منزل کی جگہ کھول سکتے ہیں، اور دبائیں Ctrl + V (پیسٹ شارٹ کٹ)۔ کٹ یا کاپی شدہ مواد اب نئی منزل پر ہے۔
جب آپ ٹیکسٹ پیسٹ کرتے ہیں، تو یہ اصل فارمیٹنگ کو برقرار رکھے گا۔ فونٹ، رنگ، سٹائل، وغیرہ فارمیٹنگ کے بغیر پیسٹ کرنے کے لیے، آپ دبا سکتے ہیں۔ Ctrl + Shift + V کی بورڈ شارٹ کٹ.
اگر آپ نے غلط چیز پیسٹ کی ہے تو پیسٹ کو منسوخ کرنے جیسی کارروائی کو کالعدم کرنے کے لیے، آپ استعمال کر سکتے ہیں۔ شارٹ کٹ کو کالعدم کریں۔ : Ctrl + Z
 ونڈوز 10/11 پر کنٹرول پینل شارٹ کٹ بنانے کے 3 طریقے
ونڈوز 10/11 پر کنٹرول پینل شارٹ کٹ بنانے کے 3 طریقےیہ پوسٹ ونڈوز 10/11 پر کنٹرول پینل شارٹ کٹ بنانے کے 3 طریقے متعارف کراتی ہے۔ آپ ڈیسک ٹاپ شارٹ کٹ کے ساتھ آسانی سے کنٹرول پینل کھول سکتے ہیں۔
مزید پڑھطریقہ 2. ماؤس کے ساتھ ونڈوز 10 پر کاپی اور پیسٹ کریں۔
مرحلہ 1۔ جس چیز کو آپ کاپی کرنا چاہتے ہیں اسے منتخب کرنے کے لیے طریقہ 1 میں اسی طریقے پر عمل کریں۔
مرحلہ 2۔ اپنے ماؤس پر دائیں کلک کریں اور منتخب کریں۔ کاپی یا کاٹنا منتخب کردہ مواد کو کاپی یا منتقل کرنے کا اختیار۔
مرحلہ 3۔ منزل کے راستے پر جائیں اور کرسر کو اس مقام پر رکھیں جہاں آپ آئٹم کو پیسٹ کرنا چاہتے ہیں، اپنے ماؤس پر دائیں کلک کریں اور آئٹم کو پیسٹ کرنے کے لیے پیسٹ کا اختیار منتخب کریں۔ اپنی ضروریات کی بنیاد پر، آپ اصل فارمیٹنگ کے ساتھ پیسٹ کرنے، فارمیٹنگ کو ضم کرنے یا صرف سادہ متن میں رکھنے کا انتخاب کر سکتے ہیں۔

 Microsoft Office 365/2021/2019/2016/2013 کو کیسے چالو کریں
Microsoft Office 365/2021/2019/2016/2013 کو کیسے چالو کریںیہ پوسٹ آپ کو سکھاتی ہے کہ ونڈوز 11/10 پر Microsoft Office 365/2021/2019/2016/2013 کو کیسے فعال کیا جائے۔ پروڈکٹ کی یا KMS کے ساتھ Microsoft Office کو چالو کرنے کا طریقہ جانیں۔
مزید پڑھطریقہ 3. ٹول بار کے ذریعے کاپی اور پیسٹ کریں۔
Windows 10 پر کچھ پروگرام جیسے Word میں ٹاپ ٹول بار ہوتا ہے جو کاپی، کٹ اور پیسٹ آئیکن پیش کرتا ہے۔ آپ ٹول بار کو کٹ، کاپی اور پیسٹ کرنے کے لیے استعمال کر سکتے ہیں۔
مرحلہ 1۔ جس چیز کو آپ کاپی اور پیسٹ کرنا چاہتے ہیں اسے منتخب کرنے کے لیے طریقہ 1 میں انہی ہدایات پر عمل کریں۔
مرحلہ 2۔ منتخب کرنے کے بعد، آپ مواد کو کاپی یا کاٹنے کے لیے ٹول بار پر ہوم ٹیب کے نیچے کاپی یا کٹ آئیکن پر کلک کر سکتے ہیں۔ پھر کاپی یا کٹ مواد کو پیسٹ کرنے کے لیے پیسٹ کا اختیار منتخب کرنے کے لیے ٹول بار پر پیسٹ بٹن پر کلک کریں۔

کچھ پروگراموں میں سب سے اوپر ٹول بار میں ترمیم کا مینو ہوتا ہے۔ آپ ترمیم ٹیب پر کلک کر سکتے ہیں اور اعمال کو انجام دینے کے لیے کاپی، کٹ یا پیسٹ کا آپشن منتخب کر سکتے ہیں۔
 مائیکروسافٹ آفس اپ ڈیٹ: آفس اپڈیٹس ڈاؤن لوڈ اور انسٹال کریں۔
مائیکروسافٹ آفس اپ ڈیٹ: آفس اپڈیٹس ڈاؤن لوڈ اور انسٹال کریں۔یہ Microsoft Office اپ ڈیٹ گائیڈ آپ کو سکھاتا ہے کہ آفس 365/2021/2019/2016/2013 وغیرہ کو کیسے اپ ڈیٹ کیا جائے۔ 4 طریقوں سے آفس اپ ڈیٹس کو ڈاؤن لوڈ اور انسٹال کرنے کا طریقہ چیک کریں۔
مزید پڑھطریقہ 4. ڈریگ اینڈ ڈراپ کے ساتھ کاپی اور پیسٹ کریں۔
ونڈوز 10 پر فائل ایکسپلورر میں کسی آئٹم کو کاٹنے اور پیسٹ کرنے کے لیے، آپ آئٹم کو گھسیٹ کر ٹارگٹ فولڈر میں چھوڑ سکتے ہیں۔ آپ آئٹم پر کلک کر سکتے ہیں اور اپنے ماؤس کو پکڑ کر منتخب آئٹم کو منزل کے فولڈر میں گھسیٹ سکتے ہیں۔ یہ آئٹم کو حرکت دے گا۔ اگر آپ آئٹم کی کاپی بنانا چاہتے ہیں، تو آپ کو دبائے رکھنا چاہیے۔ Ctrl کلید کریں اور فولڈر کو گھسیٹیں۔
یہ طریقہ دستاویز میں متن کو کاپی اور پیسٹ کرنے میں بھی کام کرتا ہے۔ آپ متن کو منتخب کر سکتے ہیں اور انہیں منتقل کرنے کے لیے ہدف کی جگہ پر گھسیٹ سکتے ہیں، یا منتخب متن کو کاپی کرنے کے لیے گھسیٹنے کے ساتھ ساتھ Ctrl کی کو دبا سکتے ہیں۔
یہ بتانے کی ضرورت ہے کہ اگر آپ ونڈوز ڈیسک ٹاپ سے کسی آئٹم کو دوسرے فولڈر میں گھسیٹتے ہیں، تو یہ کاپی ٹاسک کرتا ہے لیکن کٹ ٹاسک نہیں۔
طریقہ 5. کمانڈ پرامپٹ میں ونڈوز 10 پر کاپی اور پیسٹ کرنے کا طریقہ
کمانڈ پرامپٹ میں، آپ کاپی اور پیسٹ شارٹ کٹ بھی استعمال کر سکتے ہیں۔ اگر آپ Ctrl + C اور Ctrl + V استعمال نہیں کر سکتے ہیں، تو آپ ذیل کے مراحل پر عمل کر سکتے ہیں کمانڈ پرامپٹ میں کاپی اور پیسٹ کو فعال کریں۔ .
مرحلہ 1۔ آپ Windows + R دبا سکتے ہیں، cmd ٹائپ کر سکتے ہیں، اور کھولنے کے لیے Ctrl + Shift + Enter دبائیں ایلیویٹڈ کمانڈ پرامپٹ ونڈوز 10 پر۔
مرحلہ 2۔ کمانڈ پرامپٹ ٹائٹل بار پر دائیں کلک کریں اور کمانڈ پرامپٹ پراپرٹیز ونڈو کھولنے کے لیے پراپرٹیز کو منتخب کریں۔

مرحلہ 3۔ اگلا آپ Ctrl کلید کے شارٹ کٹ کو فعال کرنے کا اختیار چیک کر سکتے ہیں۔ سیٹنگ کو محفوظ کرنے کے لیے ٹھیک ہے پر کلک کریں۔
مرحلہ 4۔ پھر آپ اس کمانڈ لائن کو منتخب کر سکتے ہیں جسے آپ کاپی کرنا چاہتے ہیں اور متن کو کاپی کرنے کے لیے Ctrl + C کاپی شارٹ کٹ دبائیں اور اسے کمانڈ پرامپٹ میں چسپاں کرنے کے لیے Ctrl + V دبائیں۔ آپ CMD اور دوسرے پروگرام کے درمیان متن کو کاپی اور پیسٹ بھی کر سکتے ہیں۔
ونڈوز 10 کاپی اور پیسٹ شارٹ کٹ کے مزید ٹپس اور ٹرکس
کٹ شارٹ کٹ (Ctrl + X)
اگر آپ کٹ آپریشن کرتے ہیں، تو متن کو اصل جگہ سے حذف کر دیا جائے گا اور آپ کے کلپ بورڈ پر محفوظ کر لیا جائے گا۔ کاٹنے کے بعد، آپ متن کو دوسرے علاقوں میں متعدد بار چسپاں کر سکتے ہیں کیونکہ کاپی شدہ متن کلپ بورڈ پر رہتا ہے۔
Windows 10 کے پرانے ورژنز میں، Windows ان آئٹمز کی تاریخ نہیں رکھتا ہے جسے آپ کلپ بورڈ پر کاپی کرتے ہیں۔ اگر آپ دوسرا مواد کاٹتے ہیں تو کلپ بورڈ پر پہلا مواد ضائع ہو جائے گا۔ تاہم، Windows 10 اکتوبر 2018 اپ ڈیٹ کے بعد، آپ Windows 10 پر کلپ بورڈ کی تاریخ تک رسائی حاصل کر سکتے ہیں۔
کو ونڈوز 10 پر کلپ بورڈ کی تاریخ کو فعال کریں۔ ، آپ دبا سکتے ہیں۔ ونڈوز + آئی ، کلک کریں۔ سسٹم -> کلپ بورڈ ، اور نیچے والے سوئچ کو آن کریں۔ کلپ بورڈ کی تاریخ .
کلپ بورڈ ہسٹری کو فعال کرنے کے بعد، آپ دبا سکتے ہیں۔ ونڈوز + وی کلپ بورڈ ہسٹری بورڈ کھولنے کے لیے کی بورڈ شارٹ کٹ۔ حال ہی میں کاپی یا کٹی ہوئی اشیاء سب سے اوپر درج ہیں۔ آپ فہرست میں کسی بھی آئٹم پر کلک کر کے اسے کھلی ایپلیکیشن میں چسپاں کر سکتے ہیں۔
شارٹ کٹ کاپی کریں (Ctrl + C)
یہ شارٹ کٹ کلپ بورڈ پر منتخب مواد کی ایک کاپی بناتا ہے۔ اصل مواد اچھوتا ہے۔ کاٹنے کی طرح، اگر آپ Windows 10 OS کا حالیہ ورژن چلاتے ہیں تو آپ کاپی شدہ ہسٹری دیکھنے کے لیے کلپ بورڈ ہسٹری تک بھی رسائی حاصل کر سکتے ہیں۔
شارٹ کٹ پیسٹ کریں (Ctrl + V)
Windows 10 پر کاپی اور پیسٹ کرنے کے لیے، آپ کو یہ یقینی بنانا چاہیے کہ آپ نے کرسر کو صحیح جگہ پر رکھا ہے اور مواد کو پیسٹ کیا ہے۔
 مکمل خصوصیات سے لطف اندوز ہونے کے لیے مائیکروسافٹ ورڈ کو کیسے چالو کیا جائے - 4 طریقے
مکمل خصوصیات سے لطف اندوز ہونے کے لیے مائیکروسافٹ ورڈ کو کیسے چالو کیا جائے - 4 طریقےیہ پوسٹ آپ کو سکھاتی ہے کہ Microsoft Word 365/2019/2016 وغیرہ کو کیسے فعال کیا جائے تاکہ Word ایپ کی مکمل خصوصیات سے لطف اندوز ہوں۔ تفصیلی ہدایات کے ساتھ 4 طریقے فراہم کیے گئے ہیں۔
مزید پڑھمستقل طور پر حذف شدہ فائلوں، تصاویر وغیرہ کو کیسے بازیافت کریں۔
اگر آپ نے غلطی سے کچھ فائلیں ڈیلیٹ کر دیں یا آپ کے کمپیوٹر پر کچھ فائلیں غیر متوقع طور پر گم ہو جائیں تو کیا ہوگا؟ پریشان ہونے کی کوئی بات نہیں، آپ حذف شدہ/گم شدہ فائلوں کو آسانی سے بازیافت کرنے کے لیے ٹاپ فری ڈیٹا ریکوری سافٹ ویئر استعمال کر سکتے ہیں۔
منی ٹول پاور ڈیٹا ریکوری ونڈوز صارفین کے لیے ڈیٹا ریکوری کا ایک آسان ٹول، آپ کو ونڈوز کمپیوٹر سے کسی بھی ڈیلیٹ/گم شدہ فائل کو آسانی کے ساتھ بازیافت کرنے کے قابل بناتا ہے۔ ونڈوز کمپیوٹر کے علاوہ، یہ آپ کو بیرونی میموری کارڈ، USB فلیش ڈرائیو، SD کارڈ، HDD، SSD، وغیرہ سے فائلوں کو 100% صاف اور محفوظ بازیافت کرنے دیتا ہے۔ استعمال میں انتہائی آسان۔
اپنے ونڈوز کمپیوٹر پر MiniTool Power Data Recovery ڈاؤن لوڈ کریں، اور اس پروگرام کے ذریعے ڈیٹا کی بازیابی کے لیے نیچے دیئے گئے 3 آسان اقدامات کو چیک کریں۔
MiniTool پاور ڈیٹا ریکوری مفتڈاؤن لوڈ کرنے کے لیے کلک کریں۔100%صاف اور محفوظ
مرحلہ 1۔ منی ٹول پاور ڈیٹا ریکوری شروع کریں۔ اس پی سی پر کلک کریں اور دائیں ونڈو میں اس ڈرائیو کو منتخب کریں جہاں آپ نے فائلوں کو حذف یا کھو دیا تھا۔
مرحلہ 2۔ اسکیننگ شروع کرنے کے لیے اسکین بٹن پر کلک کریں۔ مخصوص قسم کی فائل کو اسکین کرنے کے لیے، آپ فائل کی اقسام کو منتخب کرنے کے لیے اسکین کے آگے سیٹنگز بٹن پر کلک کر سکتے ہیں۔
مرحلہ 3۔ اسکین مکمل ہونے تک انتظار کریں، آپ مطلوبہ فائلوں کو تلاش کرنے اور انہیں نئی جگہ پر محفوظ کرنے کے لیے اسکین کا نتیجہ چیک کر سکتے ہیں۔

ونڈوز 10 کاپی اور پیسٹ کام نہ کرنے کو کیسے ٹھیک کریں۔
اگر کاپی اور پیسٹ فیچر آپ کے Windows 10 کمپیوٹر پر کام نہیں کر رہا ہے، تو آپ چیک کر سکتے ہیں: کاپی اور پیسٹ فنکشن کو ٹھیک کرنے کے 7 طریقے کام نہیں کر رہے ہیں۔ .
نتیجہ
اس پوسٹ میں ونڈوز 10 پر کاپی اور پیسٹ کرنے کے 5 طریقے بتائے گئے ہیں۔ آپ کاموں کو زیادہ مؤثر طریقے سے کرنے کے لیے کاپی اور پیسٹ شارٹ کٹ استعمال کر سکتے ہیں۔
MiniTool Software مصنوعات میں دلچسپی ہے؟ براہ کرم ہماری سرکاری ویب سائٹ ملاحظہ کریں یا رابطہ کریں۔ ہمیں .
 تمام خصوصیات تک رسائی کے لیے مائیکروسافٹ ایکسل کو کیسے چالو کریں - 4 طریقے
تمام خصوصیات تک رسائی کے لیے مائیکروسافٹ ایکسل کو کیسے چالو کریں - 4 طریقےیہ پوسٹ آپ کو سکھاتی ہے کہ Microsoft Excel ایپ کو کیسے چالو کیا جائے۔ تفصیلی وضاحت کے ساتھ 4 طریقے فراہم کیے گئے ہیں۔
مزید پڑھونڈوز FAQ پر کاپی اور پیسٹ کرنے کا طریقہ
آپ پی سی پر کاپی اور پیسٹ کیسے کرتے ہیں؟ آپ جس چیز کو کاپی کرنا چاہتے ہیں اسے منتخب کریں اور Ctrl + C دبائیں، پھر منزل مقصود پروگرام یا ڈائریکٹری کھولیں اور پیسٹ کرنے کے لیے Ctrl + V دبائیں۔ آپ کی بورڈ کا استعمال کرتے ہوئے کاٹ اور پیسٹ کیسے کرتے ہیں؟ کاٹنے کے لیے Ctrl + X دبائیں۔ پیسٹ کرنے کے لیے Ctrl + V دبائیں۔ آپ سب کچھ ایک ساتھ کیسے کاپی اور پیسٹ کرتے ہیں؟ تمام آئٹمز کو منتخب کرنے کے لیے Ctrl+A دبائیں، کاپی کرنے کے لیے Ctrl+C دبائیں، اور ہر چیز کو پیسٹ کرنے کے لیے Ctrl+V دبائیں۔ کاپی پیسٹ کرنے کا سب سے آسان طریقہ کیا ہے؟ کاپی اور پیسٹ شارٹ کٹ استعمال کریں: Ctrl C اور Ctrl V۔یہ بھی پڑھیں: اس معلوماتی مضمون میں ہارڈ ڈرائیو کی کامیاب بحالی کے لیے ضروری اقدامات دریافت کریں۔

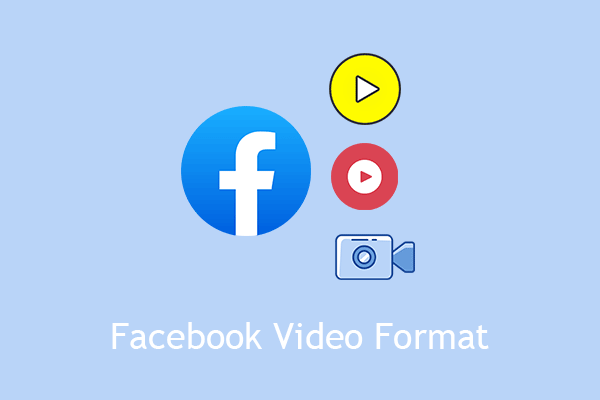
![حل ہوا! لانچ پر ویلہیم بلیک اسکرین میں فوری اصلاحات [منی ٹول ٹپس]](https://gov-civil-setubal.pt/img/news/0D/solved-quick-fixes-to-valheim-black-screen-on-launch-minitool-tips-1.png)





![اگر اسے غیر فعال کر دیا گیا ہے تو ونڈوز 10 پر آسانی سے کورتانا کو کیسے استعمال کریں۔ [مینی ٹول نیوز]](https://gov-civil-setubal.pt/img/minitool-news-center/06/how-enable-cortana-windows-10-easily-if-it-s-disabled.jpg)
![PS4 کنسول پر SU-41333-4 خرابی حل کرنے کے 5 طریقے [MiniTool Tips]](https://gov-civil-setubal.pt/img/disk-partition-tips/34/5-ways-solve-su-41333-4-error-ps4-console.png)



![[مکمل گائیڈ] ہارڈ ڈرائیو کو مسح کرنے کے لئے بوٹ ایبل USB کیسے بنائیں](https://gov-civil-setubal.pt/img/partition-disk/B2/full-guide-how-to-create-bootable-usb-to-wipe-hard-drive-1.jpg)





