میں USB سے PS4 اپ ڈیٹ کیسے انسٹال کروں؟ [مرحلہ وار گائیڈ] [منی ٹول ٹپس]
How Do I Install Ps4 Update From Usb
خلاصہ:

تازہ ترین PS4 سسٹم سافٹ ویئر 7.51 ورژن 27 مئی 2020 کو جاری کیا گیا ہے۔ اب ، آپ USB سے جدید ترین PS4 اپ ڈیٹ انسٹال کرسکتے ہیں۔ میں USB سے PS4 اپ ڈیٹ کیسے انسٹال کرسکتا ہوں؟ آپ کو بھی یہی سوال ہوسکتا ہے۔ کی مدد سے مینی ٹول ، PS4 سسٹم اپ ڈیٹ کو انسٹال کرنا اب مزید دشواری نہیں ہوگی۔
فوری نیویگیشن:
یہ ہمیشہ تجویز کیا جاتا ہے کہ آپ جدید ترین PS4 سسٹم سافٹ ویئر اپ ڈیٹ انسٹال کریں۔ حال ہی میں ، PS4 سسٹم سافٹ ویئر اپ ڈیٹ 7.51 جاری کیا گیا ہے۔ یہ آپ کے PS4 سسٹم کی کارکردگی ، اضافی خصوصیات ، بہتر سکیورٹی اور بہتر سیکیورٹی میں بہتری لاتا ہے۔ ان نئی اصلاحات سے لطف اندوز ہونے کے علاوہ ، PS4 سسٹم کو اپ ڈیٹ کرنا بہت سارے معاملات جیسے دشواری کا ازالہ کرسکتا ہے PS4 تصادفی بند کر دیتا ہے ، CE-34788-0 ، SU-41350-3 ، آگے۔
PS4 سسٹم کی تازہ کاری کا سب سے عام طریقہ یہ ہے کہ USB فلیش ڈرائیو کا استعمال کیا جائے۔ ایک عام سوال وجود میں آتا ہے - میں USB سے PS4 اپ ڈیٹ کیسے انسٹال کروں؟ اب ، آپ صحیح جگہ پر آئیں۔ PS4 سافٹ ویئر اپ ڈیٹ کو کامیابی کے ساتھ انسٹال کرنے میں آپ کی مدد کرنے کے ل we ، ہم آپ کو مفصل اقدامات کے ذریعے چلیں گے۔ اس کے علاوہ ، PS4 اپ ڈیٹ انسٹال کرنے سے پہلے اہم چیزیں آپ کو متعارف کرائی جائیں گی۔
PS4 اپ ڈیٹ انسٹال کرنے سے پہلے ان بنیادی ضروریات کو پورا کریں
اس حصے میں ، ہم کچھ بنیادی ضروریات پیش کریں گے جن پر آپ کو دھیان دینا چاہئے۔ کسی بھی غیر متوقع غلطی سے بچنے کے ل please ، براہ کرم مندرجہ ذیل تقاضوں کو غور سے پڑھیں۔
# 1 USB کے تقاضے
ایک مناسب USB فلیش ڈرائیو تازہ ترین پلے اسٹیشن 4 اپ ڈیٹ انسٹال کرنے والا پہلا اور سب سے اہم حصہ ہے۔ یہاں آپ کو یہ چیک کرنا چاہئے کہ آیا آپ کی USB ڈرائیو درج ذیل بنیادی ضروریات کو پورا کرتی ہے:
- ایک کے ساتھ USB فلیش ڈرائیو تیار کریں 3.0 یا نیا انٹرفیس۔
- اس بات کو یقینی بنائیں کہ آپ کی USB فلیش ڈرائیو کم سے کم موجود ہے 460 ایم بی خالی جگہ.
- USB ڈرائیو کو بھی فارمیٹ کرنا ضروری ہے FAT32 یا exFAT .
- یہ یقینی بنائیں کہ سسٹم اپ ڈیٹ انسٹال کرتے وقت آپ کی USB فلیش ڈرائیو PS4 کنٹرولر سے براہ راست جڑ جاتی ہے۔
- ایک وقت میں صرف ایک USB ڈرائیو استعمال کی جاسکتی ہے۔ اگر آپ نے دونوں ہی نظام اسٹوریج اور USB ڈرائیو پر ایک جیسے ایپس کو انسٹال کیا ہے تو آپ کو ایک غلطی کا پیغام موصول ہوگا۔
# 2 ڈاؤن لوڈ اور انسٹالیشن کی ضروریات
تازہ ترین PS4 سسٹم سافٹ ویئر اپ ڈیٹ آسانی سے ڈاؤن لوڈ کرنے کے لئے ، براہ کرم ذیل میں ڈاؤن لوڈ کرنے کی ضروریات پر عمل کریں:
- PS4 اپ ڈیٹ فائل ڈاؤن لوڈ کرتے وقت اپنے کمپیوٹر کو ایک مستحکم اور تیز نیٹ ورک سے مربوط کریں۔
- تیسری پارٹی کے ویب بیئر سے PS4 اپ ڈیٹ فائل ڈاؤن لوڈ نہ کریں ، اس بات کو ذہن میں رکھیں کہ آفیشل اپ ڈیٹ فائل سونی انٹرایکٹو انٹرٹینمنٹ کے ذریعہ فراہم کی گئی ہے۔
- بجلی کی بندش سے قبل یا جلد ہی PS4 سسٹم سافٹ ویئر اپ ڈیٹ انسٹال نہ کریں۔
- PS4 اپ ڈیٹ فائل انسٹالیشن میں رکاوٹ نہ ڈالیں ، جو آپ کے PS4 سسٹم کو نقصان پہنچا سکتی ہے۔
USB فلیش ڈرائیو ، ڈاؤن لوڈ اور تنصیب کی بنیادی ضروریات آپ کو متعارف کرائی گئیں۔ اب ، آئیے دیکھتے ہیں کہ USB سے PS4 سسٹم سافٹ ویئر کو کس طرح اپ ڈیٹ کیا جائے۔
میں USB سے PS4 اپ ڈیٹ کیسے انسٹال کروں؟
اس حصے میں ، ہم بنیادی طور پر اس بات پر توجہ مرکوز کرتے ہیں کہ USB سے PS4 سسٹم اپ ڈیٹ کیسے انسٹال کیا جائے۔
حصہ 1. اپنی USB فلیش ڈرائیو کو FAT32 یا exFAT میں فارمیٹ کریں
سب سے پہلے ، آپ کو ایک USB فلیش ڈرائیو تیار کرنی ہوگی جو FAT32 یا EXFAT میں وضع ہو۔ آپ ونڈوز بلٹ ان ٹولز جیسے ڈسک مینجمنٹ یا ڈسک پارٹ استعمال کرسکتے ہیں۔ لیکن USB ڈرائیو کو فارمیٹ کرتے وقت 2 ٹولز کی کچھ حدود ہوتی ہیں۔ اگر آپ کے پاس بڑی USB ڈرائیو ہے (64 جی بی سے زیادہ) ، تو ہم آپ کو ایک پیشہ ور فارمیٹر - مینی ٹول پارٹیشن وزرڈ استعمال کرنے کی سفارش کرتے ہیں۔
یہ ایک قابل اعتماد پارٹیشن منیجمنٹ ٹول ہے جو موثر حل فراہم کرنے میں کوئی کسر نہیں چھوڑتا FAT کو NTFS میں تبدیل کرنا ، MBR کی تعمیر نو ، OS کو HDD / SSD میں منتقل کرنا ، تقسیم کا سائز تبدیل کریں ، وغیرہ۔ اس کے علاوہ ، یہ کھیلوں سے متعلق بہت سارے معاملات کو ٹھیک کرنے میں بھی مدد کرتا ہے مائن کرافٹ GPU استعمال نہیں کررہا ہے ، اسٹارڈیو ویلی لانچ نہیں ہوگی ، اور LOL RADS خرابی ، وغیرہ
مینی ٹول پارٹیشن مددگار ڈاؤن لوڈ کرنے اور اسے اپنے کمپیوٹر پر انسٹال کرنے کے لئے درج ذیل بٹنوں پر کلک کریں۔ اس کے بعد ، USB ڈرائیو کو FAT32 یا exFAT میں فارمیٹ کرنے کے لئے نیچے دیئے گئے اقدامات پر عمل کریں۔
مرحلہ نمبر 1. USB فلیش ڈرائیو کو اپنے کمپیوٹر سے مربوط کریں ، اور پھر اس سافٹ ویئر کو اس کا مرکزی انٹرفیس داخل کرنے کیلئے کھولیں۔
مرحلہ 2. اس USB ڈرائیو کو منتخب کریں جسے آپ فارمیٹ کرنے کے لئے تیار ہیں اور پر کلک کریں فارمیٹ پارٹیشن بائیں پین پر نمایاں کریں۔
مرحلہ 3۔ منتخب کریں FAT32 یا exFAT ڈراپ ڈاؤن مینو سے فائل سسٹم اور کلک کریں ٹھیک ہے پر جانے کے لئے.
مرحلہ 4۔ کلک کریں درخواست دیں اس کارروائی کو انجام دینے کے لئے۔
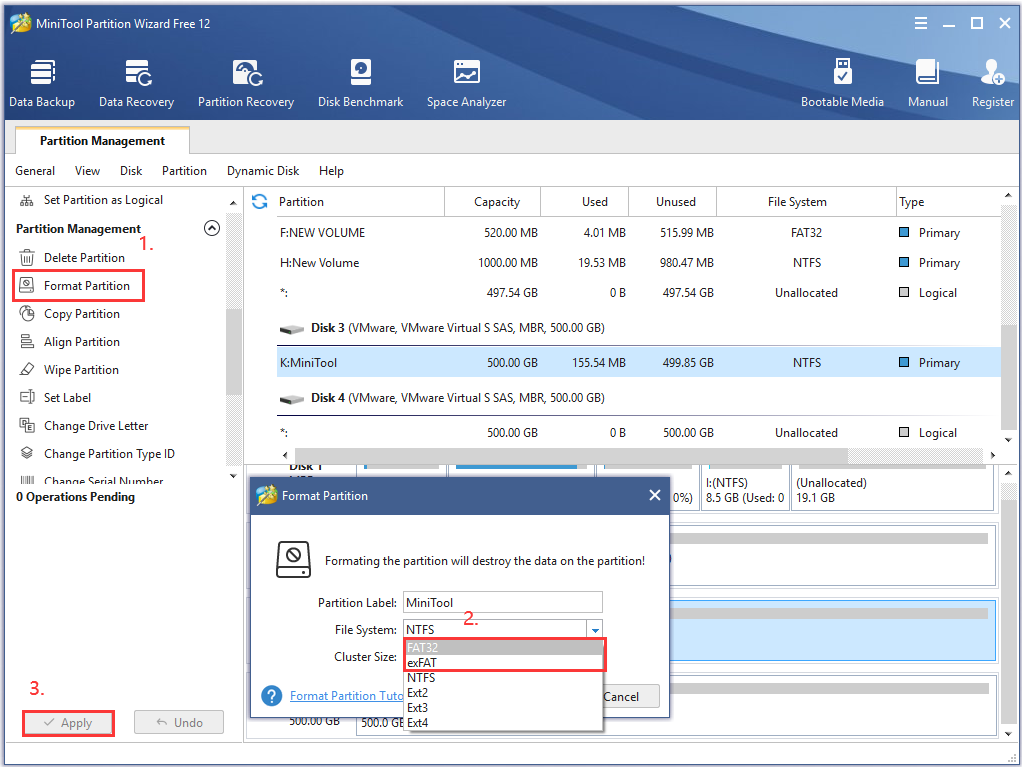
اب ، آپ کی USB فلیش ڈرائیو FAT32 یا exFAT میں وضع کی جانی چاہئے۔ تب آپ PS4 سوفٹویئر اپ ڈیٹ ڈاؤن لوڈ اور انسٹال کرنے کے لئے ذیل مراحل پر عمل کرسکتے ہیں۔
حصہ 2. پی ایس 4 سسٹم کا تازہ ترین سافٹ ویئر ڈاؤن لوڈ کریں
مرحلہ نمبر 1. USB فلیش ڈرائیو کو اپنے کمپیوٹر میں پلگ کریں۔
مرحلہ 2. اپنے پی سی پر USB ڈرائیو کھولیں ، اور پھر USB کے اندر ایک نیا فولڈر بنائیں اور اس کا نام رکھیں PS4 .
مرحلہ 3۔ میں PS4 فولڈر ، ایک نیا فولڈر دوبارہ بنائیں اور اس کا نام رکھیں اپ ڈیٹ .
نوٹ: بڑے حرفوں کا استعمال کرکے فولڈر کا نام سنگل بائٹ حروف میں داخل کریں۔ 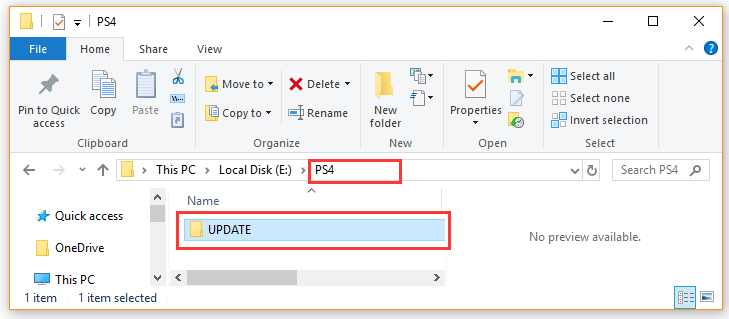
مرحلہ 4۔ کلک کریں یہاں تازہ ترین PS4 سسٹم سافٹ ویئر اپ ڈیٹ فائل ڈاؤن لوڈ کرنے کے لئے۔ منتخب کریں اپ ڈیٹ فولڈر جو آپ نے ابھی ابھی USB ڈرائیو کے اندر بنایا ہے اور پر کلک کریں محفوظ کریں بٹن اب ، PS4UPDATE.PUP فائل کو آپ کی USB ڈرائیو میں محفوظ کرنا چاہئے۔
نوٹ: فائل کا نام تبدیل نہ کریں۔ PS4 سسٹم سافٹ ویئر اپ ڈیٹ فائل کا نام PS4UPDATE.PUP ہونا ضروری ہے۔ اس کے علاوہ ، یہ بھی یقینی بنائیں کہ آپ نے پہلے ہی PS4 سافٹ ویئر اپ ڈیٹ کے اپنے پچھلے ورژن کو اپنے کمپیوٹر پر حذف کردیا ہے۔ اس کی وجہ یہ ہے کہ آپ کا کمپیوٹر ایک ہی فائل کے متعدد ڈاؤن لوڈ کی وجہ سے PUP فائل کا نام بدل دے گا۔ 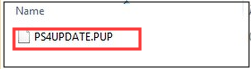
اگر آپ PS4 سسٹم سافٹ ویئر اپ ڈیٹ فائل ڈاؤن لوڈ کر چکے ہیں ( PS4UPDATE.PUP ) اور اسے USB ڈرائیو میں کامیابی کے ساتھ محفوظ کرلیا ، آپ USB سے انسٹال کرنے کے لئے مندرجہ ذیل حصے کو جاری رکھ سکتے ہیں۔
حصہ 3. USB سے PS4 سسٹم سافٹ ویئر اپ ڈیٹ انسٹال کریں
USB سے PS4 سسٹم سافٹ ویئر کو کس طرح اپ ڈیٹ کریں؟ پلے اسٹیشن 4 اپ ڈیٹ فائل کو انسٹال کرنے کے 2 طریقے ہیں۔ یہاں کس طرح:
طریقہ 1. ہوم اسکرین میں PS4 سسٹم سافٹ ویئر کو اپ ڈیٹ کریں .
مرحلہ نمبر 1. پر مشتمل USB ڈرائیو کو مربوط کریں PS4UPDATE.PUP PS4 کنسول پر فائل کریں۔
مرحلہ 2. کھولو گھر PS4 کی سکرین اور دبائیں اوپر میں داخل ہونے کے لئے D- پیڈ پر بٹن فنکشن مینو.
مرحلہ 3۔ پر جائیں ترتیبات آئیکن اور دبائیں ایکس اسے کھولنے کے لئے کنسول پر بٹن۔

مرحلہ 3۔ میں ترتیبات ونڈو ، منتخب کریں سسٹم سافٹ ویئر اپ ڈیٹ آپشن اور دبائیں ایکس اس آپریشن کی تصدیق کے لئے ایک بار پھر بٹن۔

مرحلہ 4۔ سسٹم سافٹ ویئر لائسنس معاہدہ پڑھیں ، اور پھر پر کلک کریں قبول کریں بٹن اور دبائیں ایکس اپنے کنسول پر بٹن۔
مرحلہ 5۔ اب ، PS4 سسٹم سافٹ ویئر اپ ڈیٹ کی تنصیب کو تیار کرے گا۔ اس تنصیب کی تکمیل کے لئے صبر کے ساتھ انتظار کریں۔ ایک بار اپ ڈیٹ مکمل ہونے کے بعد ، PS4 خود بخود دوبارہ شروع ہوجائے گا۔

طریقہ 2. سیف موڈ کا استعمال کرتے ہوئے PS4 سسٹم سافٹ ویئر کو دستی طور پر اپ ڈیٹ کریں
اگر آپ PSN سے جڑے ہوئے ہیں لیکن ہوم اسکرین تک رسائی حاصل کرنے میں ناکام رہے ہیں تو ، آپ اپنا PS4 سسٹم سیف موڈ میں شروع کرسکتے ہیں اور USB سے PS4 سافٹ ویئر اپ ڈیٹ انسٹال کرسکتے ہیں۔
مرحلہ 1. اپنے PS4 کو سیف موڈ میں شروع کریں .
- پکڑو طاقت کنسول پر بٹن 7 سیکنڈ کے لئے PS4 کو مکمل طور پر آف کردیں۔
- ایک بار PS4 سسٹم آف ہوجائے تو ، تھامیں طاقت دوبارہ بٹن لگائیں یہاں تک کہ آپ دوسرا بیپ سنیں۔ جب آپ پہلی بار دبائیں گے تو پہلا بیپ لگے گا ، اور دوسرا بیپ 7 سیکنڈ میں لگے گا۔
- اب رابطہ کریں DS4 USB کیبل کے ساتھ اور دبائیں $ رسائی حاصل کرنے کے لئے کنٹرولر پر بٹن محفوظ طریقہ .
مرحلہ 2. USB ڈرائیو سے PS4 سسٹم سافٹ ویئر اپ ڈیٹ انسٹال کریں .
1. USB فلیش ڈرائیو کو اپنے PS4 سسٹم سے مربوط کریں۔
2. کے اندر محفوظ طریقہ اسکرین ، سیف موڈ آپشن 3 کو منتخب کریں سسٹم سافٹ ویئر کو اپ ڈیٹ کریں .

3. آپشن 1 منتخب کریں USB اسٹوریج ڈیوائس سے اپ ڈیٹ کریں اور پر کلک کریں ٹھیک ہے اس تنصیب کی تصدیق کے لئے بٹن۔
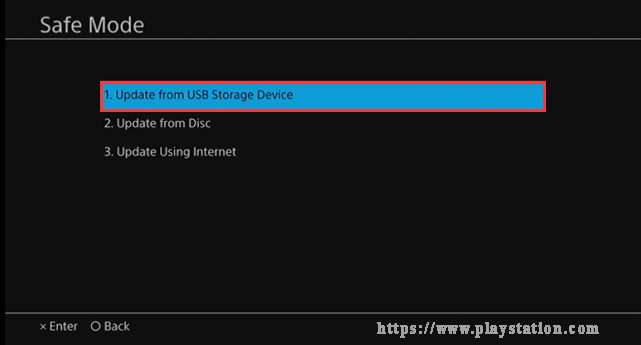
4. اب ، آپ کا PS4 USB سے اپ ڈیٹ فائل ڈاؤن لوڈ کرنا شروع کردے گا۔ انسٹالیشن مکمل ہونے کے بعد ، PS4 سسٹم خودبخود دوبارہ اسٹارٹ ہوجائے گا۔
اشارہ: اگر اپ ڈیٹ فائل کو آپ کے PS4 سسٹم کے ذریعہ نہیں پہچانا جاتا ہے تو ، آپ چیک کرسکتے ہیں کہ فولڈر کا نام اور فائل کا نام صحیح ہے یا نہیں۔ نیز ، آپ خرابی حل کرنے کے مزید مفید طریقوں کو حاصل کرنے کے ل this اس پوسٹ کو پڑھ سکتے ہیں۔میں USB سے PS4 اپ ڈیٹ کیسے انسٹال کرسکتا ہوں؟ مجھے یقین ہے کہ آپ پہلے ہی تمام مفصل اقدامات جان چکے ہیں۔ ابھی کوشش کریں۔
PS4 سسٹم سافٹ ویئر کو دوبارہ انسٹال کرنے کا طریقہ
اگر PS4 سسٹم سافٹ ویئر کی تازہ کاری ناکام ہوجاتی ہے تو ، آپ کو PS4 سسٹم سافٹ ویئر کو دوبارہ انسٹال کرنے کی ضرورت پڑسکتی ہے۔ یہ آپریشن آپ کو PS4 کی بہت سی غلطیوں کو ٹھیک کرنے میں مدد کرسکتا ہے جیسے su-30625-6 ، CE-36329-3 ، SU-41350-3 ، وغیرہ بغیر ڈیٹا کے نقصان کے PS4 سسٹم سافٹ ویئر کو دوبارہ انسٹال کیسے کریں؟
مرحلہ 1. اپنے PS4 ڈیٹا کا بیک اپ کریں جس میں گیم ، صارف کی معلومات ، ایپلی کیشنز شامل ہیں .
چونکہ PS4 سسٹم کو دوبارہ انسٹال کرنا فیکٹری ری سیٹ کی طرح ہی ہے اور آپ کے سسٹم کو اس کی اصل حالت میں بحال کردے گا ، لہذا براہ کرم یقینی بنائیں کہ آپ کے پاس تمام اہم ڈیٹا کا بیک اپ لیا پہلے سے. آپ ان کا آن لائن اسٹوریج یا بیرونی اسٹوریج ڈیوائس میں بیک اپ لے سکتے ہیں۔
مرحلہ 2. PS4 سسٹم سافٹ ویئر کو سیف موڈ میں انسٹال کریں .
- مذکورہ بالا طریقہ کار کے ذریعے سیف موڈ تک رسائی حاصل کریں۔
- سیف موڈ ونڈو میں ، آپشن 7 کو منتخب کریں PS4 (انسٹال سسٹم سافٹ ویئر) کو شروع کریں اور ان انسٹالیشن کو مکمل کرنے کے لئے اسکرین پر اشارے پر عمل کریں۔
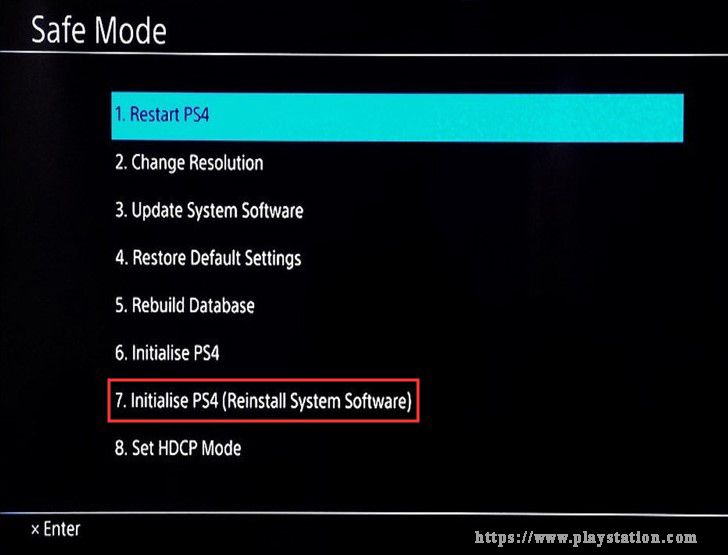
مرحلہ 3. جو بیک اپ آپ نے تشکیل دیا ہے اسے بحال کریں .
- بیرونی ڈرائیو کو مربوط کریں جس میں آپ نے PS4 سسٹم میں اہم ڈیٹا کا بیک اپ لیا ہے۔
- کھولو گھر اسکرین اور داخل کریں ترتیبات ونڈو اور پھر پر جائیں ایپلیکیشن محفوظ شدہ ڈیٹا مینجمنٹ> USB اسٹوریج ڈیوائس پر محفوظ ڈیٹا> سسٹم اسٹوریج پر ڈاؤن لوڈ کریں .
- دبانے سے ایک چیک مارک شامل کریں ایکس بٹن کو محفوظ کردہ ڈیٹا کیلئے جس کی آپ کاپی کرنا چاہتے ہیں کاپی .
![کسی پرانے ایچ ڈی ڈی کو بیرونی USB ڈرائیو میں تبدیل کرنے کا طریقہ [MiniTool News]](https://gov-civil-setubal.pt/img/minitool-news-center/26/how-convert-an-old-hdd-external-usb-drive.jpg)







![ونڈوز 10/8/7 میں سسٹم ڈسک کی غلطی کو دور کرنے کے 6 طریقے [MiniTool Tips]](https://gov-civil-setubal.pt/img/data-recovery-tips/98/6-ways-fix-invalid-system-disk-error-windows-10-8-7.png)

![2024 میں 10 بہترین MP3 سے OGG کنورٹرز [مفت اور معاوضہ]](https://gov-civil-setubal.pt/img/blog/95/10-best-mp3-ogg-converters-2024.jpg)

![ہندی گانے ڈاؤن لوڈ کرنے کے لئے 7 بہترین سائٹیں [اب بھی کام کررہی ہیں]](https://gov-civil-setubal.pt/img/movie-maker-tips/03/7-best-sites-download-hindi-songs.png)

![مقرر: آپریشن مکمل کرنے کے لئے ڈسک کی ناکافی جگہ موجود ہے [مینی ٹول ٹپس]](https://gov-civil-setubal.pt/img/data-recovery-tips/67/fixed-there-is-insufficient-disk-space-complete-operation.png)
![کیا ونڈوز آپ کے ونڈوز کے لئے محفوظ ہے؟ جوابات یہ ہیں! [مینی ٹول ٹپس]](https://gov-civil-setubal.pt/img/backup-tips/31/is-winzip-safe-your-windows.png)
![ونڈوز 11 میں انسٹال ایرر 0x80070103 کو کیسے ٹھیک کیا جائے؟ [8 طریقے]](https://gov-civil-setubal.pt/img/backup-tips/19/how-fix-install-error-0x80070103-windows-11.png)


