کروم پر ERR_TIMED_OUT کو کیسے ٹھیک کریں؟ ان طریقوں کو آزمائیں [منی ٹول نیوز]
How Fix Err_timed_out Chrome
خلاصہ:
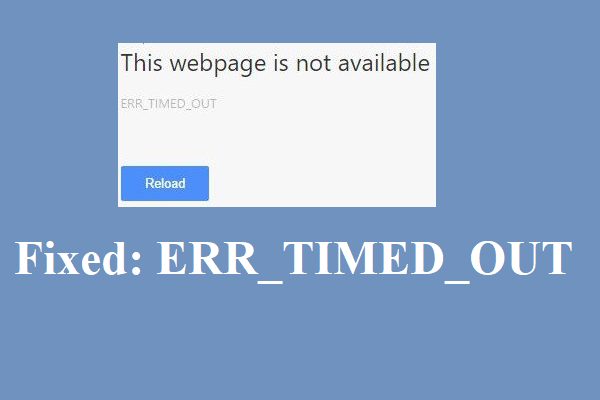
ERR_TIMED_OUT غلطی اکثر اس وقت ظاہر ہوتی ہے جب آپ کا گوگل کروم وہ ویب صفحہ نہیں کھول سکتا جس کی آپ تلاش کرتے ہیں۔ پھر گوگل کروم پر ERR_TIMED_OUT غلطی کو کیسے ٹھیک کریں؟ اس پوسٹ کو بغور پڑھیں ، مینی ٹول آپ کے لئے 8 موثر طریقے درج کیے ہیں۔
اگرچہ کروم ایک مشہور ویب براؤزر میں سے ایک ہے ، آپ اس کے ساتھ کچھ غلطیوں کو پورا کرسکتے ہیں جیسے ERR_SPDY_PROTOCOL_ERROR . اور یہ پوسٹ آپ کو ERR_TIMED_OUT کروم کی خرابی کو ٹھیک کرنے کے ل some کچھ مفید طریقے پیش کرتی ہے۔
آپ ERR_TIMED_OUT (ERR TIMED OUT) کی خرابی کو پورا کرسکتے ہیں جب Chrome آپ کی ویب سائٹ تک پہنچنے میں ناکام ہوجاتا ہے تو غلطی کو کیسے ٹھیک کیا جائے؟ ذیل میں درج طریقوں کو آزمائیں۔
طریقہ 1: چھپی ہوئی حالت میں براؤز کریں اور ایکسٹینشنز کو ہٹائیں
آپ کو یہ چیک کرنے کے لئے پہلے انکنوٹو موڈ میں ویب سائٹ کو براؤز کرنا چاہئے کہ کیا آپ عام طور پر ویب سائٹ کھول سکتے ہیں ، اگر یہ ٹھیک ہے تو ، پھر ERR_TIMED_OUT غلطی کا مجرم آپ کی پلگ انز یا ایکسٹینشنز ہوسکتا ہے۔ لہذا ، آپ کو ایک ایک کرکے ایکسٹینشنز کو چالو کرنے کے ل need یہ چیک کرنے کے لئے کہ غلطی ظاہر ہوتی ہے ، اگر غلطی ظاہر ہوتی ہے جب آپ ایکسٹینشن کو فعال کرتے ہیں تو ، آپ کو اسے اپنے براؤزر سے ہٹانے کی ضرورت ہے۔
پوشیدگی وضع میں داخل ہونے کے لئے:
- کروم کھولیں اور پھر پر کلک کریں تین عمودی نقطوں ٹول بار کے اوپری دائیں کونے میں آئیکن۔
- منتخب کریں نئی چھپی ہوئی ونڈو . تب آپ کو پوشیدگی وضع درج کرنی چاہئے۔
اپنی توسیعات کا نظم کرنے کے ل you ، آپ کو یہ اشاعت پڑھنی چاہئے - آسانی سے کروم ایکسٹینشن کا نظم کیسے کریں؟ جواب یہ ہے .
طریقہ 2: ڈیفالٹ کروم فولڈر کو حذف کریں
آپ ERR_TIMED_OUT غلطی سے جان چھڑانے کے لئے پہلے سے طے شدہ کروم فولڈر کو بھی حذف کرنے کی کوشش کر سکتے ہیں۔ سبق یہ ہے:
- دبائیں Win + R کھولنے کے لئے ایک ہی وقت میں چابیاں رن
- ٹائپ کریں ٪ LOCALAPPDATA٪ گوگل کروم صارف کا ڈیٹا باکس میں اور کلک کریں ٹھیک ہے .
- اگر آپ کا کروم کھلا ہوا ہے تو اسے بند کریں۔
- ایک نئی ونڈو کھل گئی ، فولڈر کا نام تلاش کریں پہلے سے طے شدہ . کہیں اور کہیں بھی فولڈر کا بیک اپ لیں ، پھر منتخب کرنے کے لئے فولڈر پر دائیں کلک کریں حذف کریں .
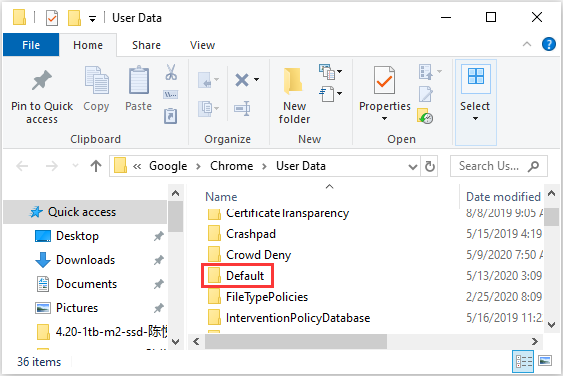
آپ نے فولڈر کو کامیابی کے ساتھ حذف کرنے کے بعد ، اپنے کروم کو کھولیں اور پھر ایک بار پھر ویب پیج ملاحظہ کریں جس سے پہلے معلوم ہوا کہ غلطی اب بھی ظاہر ہوتی ہے یا نہیں
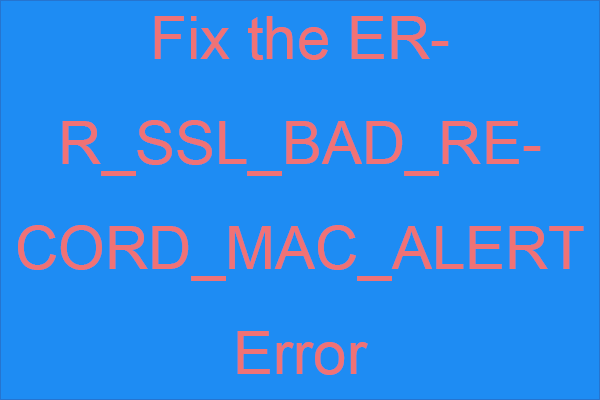 ERR_SSL_BAD_RECORD_MAC_ALERT غلطی کو کیسے ٹھیک کریں؟
ERR_SSL_BAD_RECORD_MAC_ALERT غلطی کو کیسے ٹھیک کریں؟ اگر آپ کو کچھ ویب پتوں تک رسائی حاصل کرنے کی کوشش کرتے وقت آپ کو ERR_SSL_BAD_RECORD_MAC_ALERT کی خرابی موصول ہوتی ہے ، تو آپ کچھ طریقے تلاش کرنے کے ل this اس پوسٹ کو پڑھ سکتے ہیں۔
مزید پڑھطریقہ 3: نیٹ ورک ڈرائیورز کو اپ ڈیٹ کریں
اگر آپ کے نیٹ ورک ڈرائیوروں کی میعاد ختم ہوجاتی ہے تو آپ ERR_TIMED_OUT غلطی کو پورا کرسکتے ہیں۔ نیٹ ورک ڈرائیوروں کو اپ ڈیٹ کرنے کا طریقہ یہ ہے۔
- پر دائیں کلک کریں شروع کریں منتخب کرنے کے لئے بٹن آلہ منتظم .
- تلاش کرنے کیلئے نیچے سکرول کریں نیٹ ورک اڈاپٹر اسے وسعت دینے کے لئے اس پر کلک کریں۔
- اپنے نیٹ ورکنگ ڈیوائس پر دائیں کلک کریں اور منتخب کریں ڈرائیور کو اپ ڈیٹ کریں .
- منتخب کریں تازہ ترین ڈرائیور سافٹ ویئر کے لئے خود بخود تلاش کریں اپنے نیٹ ورک ڈرائیور کو تلاش اور نئے ورژن میں اپ ڈیٹ کرنا شروع کرنے کا آپشن۔
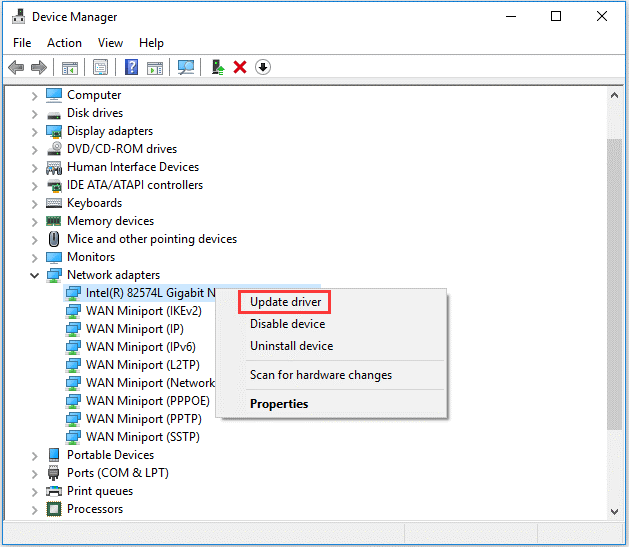
اس کے بعد ، اپنے کمپیوٹر کو دوبارہ اسٹارٹ کریں اور ویب سائٹ کو Chrome کے ساتھ دوبارہ کھولیں تاکہ یہ معلوم ہو سکے کہ کیا آپ انہیں کھول سکتے ہیں یا نہیں۔
طریقہ 4: فائر وال اور اینٹی وائرس سافٹ ویئر کو غیر فعال کریں
بعض اوقات ، آپ کا فائر وال یا اینٹی وائرس سافٹ ویئر پریشانی کا سبب بن سکتا ہے۔ لہذا ، آپ کو ان کو غیر فعال کرنے کی کوشش کرنی چاہئے اور یہ چیک کرنا چاہئے کہ آیا مسئلہ حل ہوسکتا ہے۔ اگر آپ کو ان پروگراموں کو غیر فعال کرنے میں مدد ملتی ہے تو ، آپ فائر وال کی ترتیبات کو چیک کرسکتے ہیں۔ کروم کو عوامی یا نجی نیٹ ورکس سے مربوط ہونے کی اجازت دیں۔ اگر یہ کام نہیں کرتا ہے۔ ان پروگراموں کو مستقل طور پر حذف کریں ، اور پھر دوسرے ینٹیوائرس سافٹ ویئر یا فائر وال استعمال کریں۔
طریقہ 5: میزبان فائل کو چیک کریں
جب آپ کسی مخصوص ویب سائٹ تک رسائی حاصل کرنے میں ERR_TIMED_OUT کو پورا کرتے ہیں تو ، آپ یہ دیکھنے کے لئے کہ ویب سائٹ کو مسدود کردیا گیا ہے ہوسٹ فائل کو چیک کرسکتے ہیں۔ یہ کرنے کا طریقہ یہ ہے:
- فائل ایکسپلورر کو کھولنے کے لئے ایک ہی وقت میں Win + E کی دبائیں اور پھر اس پر جائیں لوکل ڈسک سی:> ونڈوز> سسٹم 32 > ڈرائیور> وغیرہ .
- کھولو میزبان نوٹ پیڈ کے ساتھ فائل کریں۔ اگر آپ کو وہ ویب پتہ نظر آتا ہے جس پر آپ نہیں جا سکتے ہیں ، حذف کریں سے کہ پوری لائن میزبان فائل اور محفوظ کریں
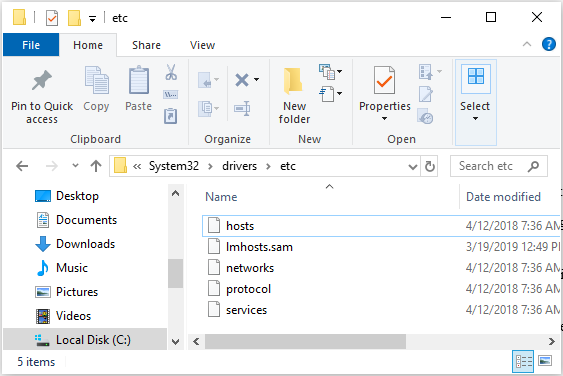
اس کے بعد ، کروم کھولیں اور دیکھیں کہ کیا آپ مخصوص ویب سائٹ کھول سکتے ہیں۔
طریقہ 6: کروم براؤزر کو دوبارہ انسٹال کریں
اگر مذکورہ بالا طریقوں میں سے کوئی بھی ERR_TIMED_OUT غلطی کو ٹھیک نہیں کرتا ہے ، تو آپ کو کروم کو دوبارہ انسٹال کرنے کی کوشش کرنی چاہئے۔ سبق یہ ہے:
پہلا مرحلہ: دبائیں Win + R کھولنے کے لئے ایک ہی وقت میں چابیاں رن باکس ، پھر ٹائپ کریں appwiz.cpl اور کلک کریں ٹھیک ہے ایک نئی ونڈو کھولنے کے لئے۔
مرحلہ 2: تلاش کریں گوگل کروم فہرست میں ، اور پھر منتخب کرنے کے لئے اس پر دائیں کلک کریں انسٹال کریں .
مرحلہ 3: گوگل کروم کو کامیابی سے ان انسٹال کرنے کے بعد ، آپ کو اس کی باقی فائلیں حذف کرنے کی بھی ضرورت ہے۔ کھولو رن دوبارہ باکس ، پھر ٹائپ کریں ٪ appdata٪ اور کلک کریں ٹھیک ہے ایک نئی ونڈو کھولنے کے لئے۔
مرحلہ 4: تلاش کریں گوگل فولڈر اور پھر منتخب کرنے کے لئے اس پر دائیں کلک کریں حذف کریں .
مرحلہ 5: پر جائیں گوگل کروم کی سائٹ براؤزر کا تازہ ترین ورژن ڈاؤن لوڈ کرنے کے ل. ، اور پھر انسٹال کریں یہ.
نیچے لائن
یہ پوسٹ ERR_TIMED_OUT غلطی سے چھٹکارا پانے کے لئے 6 شاندار حل پیش کرتی ہے ، لہذا اگر آپ غلطی کو پورا کرتے ہیں تو ، اسے ٹھیک کرنے کے لئے مذکورہ بالا طریقوں کو آزمائیں۔ اگر آپ کے پاس بہتر حل ہیں تو ، نیچے ایک تبصرہ چھوڑیں اور ہم جلد ہی آپ کو جواب دیں گے۔

![PS4 سسٹم اسٹوریج تک رسائی حاصل نہیں کرسکتا؟ دستیاب فکسس یہاں ہیں! [مینی ٹول ٹپس]](https://gov-civil-setubal.pt/img/data-recovery-tips/11/ps4-cannot-access-system-storage.jpg)
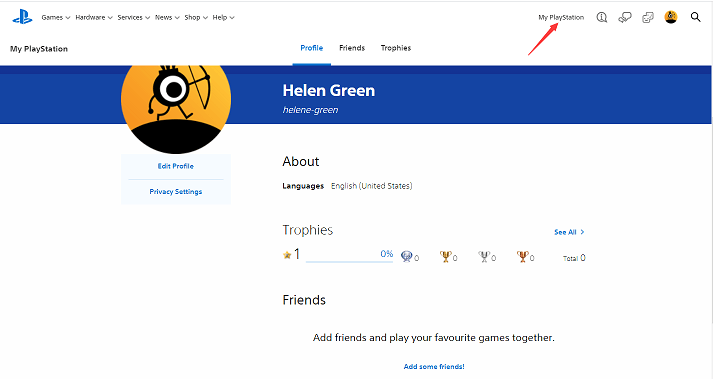


![ٹوٹے ہوئے کمپیوٹر سے فائلوں کو بازیافت کرنے کا بہترین طریقہ | فوری اور آسان [MiniTool Tips]](https://gov-civil-setubal.pt/img/data-recovery-tips/16/best-way-recover-files-from-broken-computer-quick-easy.jpg)
![ونڈوز کو دوبارہ انسٹال کیے بغیر مدر بورڈ اور سی پی یو کو اپ گریڈ کرنے کا طریقہ [MiniTool Tips]](https://gov-civil-setubal.pt/img/backup-tips/67/how-upgrade-motherboard.jpg)






!['بی ایس وی سی پروسیسر نے کام کرنا چھوڑ دیا ہے' کے 3 حل 'خرابی [منی ٹول نیوز]](https://gov-civil-setubal.pt/img/minitool-news-center/00/3-solutions-bsvcprocessor-has-stopped-working-error.jpg)
![گوگل بیک اپ اور مطابقت پذیری کام نہیں کرنے کے 10 اعلی طریقے [منی ٹول ٹپس]](https://gov-civil-setubal.pt/img/backup-tips/99/top-10-ways-google-backup.png)
![مائیکروسافٹ ساؤنڈ میپر کیا ہے اور لاپتہ میپر کو کس طرح ٹھیک کرنا ہے [مینی ٹول نیوز]](https://gov-civil-setubal.pt/img/minitool-news-center/71/what-is-microsoft-sound-mapper.png)

![اگر آپ ونڈوز 10 میں شروع کرنے کے لئے پن نہیں کرسکتے ہیں تو کیا کریں؟ [حل!] [منی ٹول نیوز]](https://gov-civil-setubal.pt/img/minitool-news-center/13/what-do-if-you-can-t-pin-start-windows-10.jpg)

