سیکیورٹی اور شٹ ڈاؤن آپشنز کو ڈسپلے کرنے میں ناکامی کو کیسے ٹھیک کریں۔
How Fix Failure Display Security
اگر آپ کو ایک ایرر میسج موصول ہوتا ہے - سیکیورٹی اور سائن ان آپشنز ونڈو کو کھولنے کی کوشش کے دوران سیکیورٹی اور شٹ ڈاؤن آپشنز ظاہر کرنے میں ناکامی، تو یہ پوسٹ آپ کے لیے مددگار ثابت ہوسکتی ہے۔ اس غلطی کو دور کرنے کے طریقے جاننے کے لیے MiniTool سے اس پوسٹ کو پڑھیں۔
اس صفحہ پر:
- سیکیورٹی کو ظاہر کرنے میں ناکامی اور اختیارات کو بند کرنے میں خرابی۔
- سیکیورٹی ڈسپلے کرنے میں ناکامی کو ٹھیک کرنے اور اختیارات کو بند کرنے کے طریقے
- MiniTool ShadowMaker کے ساتھ سسٹم کا بیک اپ لیں۔
- نیچے کی لکیر
- سیکیورٹی کو ظاہر کرنے میں ناکامی اور آپشنز کو بند کرنا Windows 10 FAQ
سیکیورٹی کو ظاہر کرنے میں ناکامی اور اختیارات کو بند کرنے میں خرابی۔
کچھ لوگوں نے کہا کہ انہیں ایک مسئلہ درپیش ہے کہ جب انہوں نے اپنے کمپیوٹر کو دوبارہ شروع کرنے، بند کرنے یا ہائیبرنیٹ کرنے کے لیے شٹ ڈاؤن آئیکون پر کلک کیا یا Ctrl + Alt + Delete دبایا تو سیکیورٹی اور شٹ ڈاؤن آپشنز ظاہر کرنے میں ناکامی ظاہر ہوگی۔
ایسا لگتا ہے کہ یہ مسئلہ کسی مخصوص ونڈوز ورژن کے لیے مخصوص نہیں ہے کیونکہ غلطی کے ونڈوز 7، ونڈوز 8.1 اور ونڈوز 10 پر ظاہر ہونے کی تصدیق ہوگئی ہے۔ کچھ مختلف ممکنہ وجوہات ہیں جن کی وجہ سے ونڈوز 10 سیکیورٹی کو ظاہر کرنے اور آپشنز کو بند کرنے میں ناکامی کا سبب بن سکتا ہے۔ .
1. سسٹم فائل کرپشن
2. نیٹ ورک کنفیگریشن میں تضاد
3. بنیادی نظام کے اجزاء میں بدعنوانی
4. فریق ثالث کا تنازعہ
5. سیکیورٹی سویٹ لاگ ان کے عمل سے متصادم ہے۔
اگر آپ سیکیورٹی کو ظاہر کرنے میں ناکامی اور آپشنز کو بند کرنے کی غلطی سے ناراض ہیں تو، یہاں کئی مختلف ٹربل شوٹنگ گائیڈز دستیاب ہیں۔ اب، آئیے ان کو دیکھنے چلتے ہیں۔
 ونڈوز 11/10 پر گرے آؤٹ ڈسپلے ریزولوشن کو کیسے ٹھیک کریں؟
ونڈوز 11/10 پر گرے آؤٹ ڈسپلے ریزولوشن کو کیسے ٹھیک کریں؟یہ پوسٹ ونڈوز 11/10 پر ڈسپلے ریزولوشن گرے آؤٹ ایشو کو ٹھیک کرنے کا طریقہ بتاتی ہے۔ آپ اس پوسٹ میں حل تلاش کرسکتے ہیں۔
مزید پڑھسیکیورٹی کو ڈسپلے کرنے میں ناکامی کو کیسے ٹھیک کریں اور آپشنز کے مسئلے کو بند کریں۔
- SFC اور DISM اسکین انجام دیں۔
- Winsock کو سیف موڈ میں ری سیٹ کریں۔
- کلین بوٹ انجام دیں۔
- وائپری انٹرنیٹ سیکیورٹی کو ان انسٹال کریں۔
- سسٹم کی بحالی کو انجام دیں۔
- مرمت کی تنصیب کو انجام دیں۔
سیکیورٹی ڈسپلے کرنے میں ناکامی کو ٹھیک کرنے اور اختیارات کو بند کرنے کے طریقے
طریقہ 1: SFC اور DISM اسکین کریں۔
زیادہ تر صورتوں میں، لاگ ان کے عمل کو توڑنے والا خراب نظام ونڈوز 10 کی صورت حال پر سیکیورٹی کو ظاہر کرنے اور آپشنز کو بند کرنے میں ناکامی کا سبب بنے گا۔ دو بلٹ ان یوٹیلیٹیز - SFC (سسٹم فائل چیکر) اور DISM (تعیناتی امیج سروسنگ اینڈ مینجمنٹ) ونڈوز کی خراب فائلوں کو ٹھیک کر سکتی ہیں۔
آپ کو دونوں اسکین کرنے چاہئیں تاکہ یہ یقینی بنایا جا سکے کہ کسی بھی قسم کی سسٹم فائل کی بدعنوانی کو ٹھیک کیا گیا ہے کیونکہ دونوں طریقہ کار کسی حد تک ایک دوسرے کی تکمیل کرتے ہیں۔ SFC اور DISM sans کو انجام دینے کے لیے یہاں ایک فوری گائیڈ ہے:
مرحلہ نمبر 1: دبائیں ونڈوز کلید + آر کھولنے کے لئے کلید رن ڈائلاگ باکس. پھر، ٹائپ کریں۔ cmd اور دبائیں Ctrl + Shift + داخل کریں۔ ایلیویٹڈ کمانڈ پرامپٹ کو کھولنے کے لیے کیز۔ پھر کلک کریں۔ جی ہاں انتظامی مراعات دینے کے لیے۔
مرحلہ 2: درج ذیل کمانڈ کو اندر ٹائپ کریں اور دبائیں۔ داخل کریں۔ SFC اسکین شروع کرنے کے لیے (سسٹم فائل چیکر اسکین): sfc/scannow .

مرحلہ 3: اسکین مکمل ہونے کے بعد، آپ کو اپنے کمپیوٹر کو دوبارہ شروع کرنے کی ضرورت ہے۔ پھر آپ چیک کر سکتے ہیں کہ آیا یہ ایرر اب بھی موجود ہے۔
اگر مسئلہ ابھی بھی موجود ہے تو، ایک اور اعلی درجے کا CMD پرامپٹ کھولنے کے لیے دوبارہ مرحلہ 1 کی پیروی کریں۔ پھر، درج ذیل کمانڈ کو ٹائپ کریں اور دبائیں۔ داخل کریں۔ DISM اسکین کرنے کے لیے: DISM/آن لائن/کلین اپ امیج/ریسٹور ہیلتھ .
نوٹ: یقینی بنائیں کہ اس طریقہ کار کے دوران CMD ونڈو کو بند نہ کریں اور اسکین فعال ہونے کے دوران اپنا انٹرنیٹ کنکشن منقطع نہ کریں۔اس کے بعد آپ سیکیورٹی کو ظاہر کرنے میں ناکامی اور اختیارات کی خرابی کو دوبارہ چیک کرسکتے ہیں۔ اگر یہ اب بھی ہو رہا ہے، تو نیچے اگلے طریقہ پر جائیں۔
 DISM ایرر 87 ونڈوز 10/8/7 کے 6 حل
DISM ایرر 87 ونڈوز 10/8/7 کے 6 حلجب آپ کچھ ونڈوز امیجز کو تیار کرنے اور ٹھیک کرنے کے لیے DISM ٹول چلاتے ہیں، تو آپ کو 87 جیسا ایرر کوڈ موصول ہو سکتا ہے۔ یہ پوسٹ دکھاتی ہے کہ DISM ایرر 87 کو کیسے ٹھیک کیا جائے۔
مزید پڑھطریقہ 2: Winsock کو سیف موڈ میں ری سیٹ کریں۔
آپ کے موجودہ نیٹ ورک کنفیگریشن کے ساتھ کسی قسم کی عدم مطابقت Windows 10 پر سیکیورٹی کو ظاہر کرنے اور آپشنز کو بند کرنے میں ناکامی کا سبب بن سکتی ہے۔ Winsock کو سیف موڈ میں ری سیٹ کرنے کے لیے یہاں ایک فوری گائیڈ ہے:
مرحلہ نمبر 1: میں شروع کریں۔ مینو، دبائیں شفٹ کلید اور کلک کریں دوبارہ شروع کریں میں داخل ہونے کے لئے ایک ہی وقت میں WinRE .
مرحلہ 2: آپ کو انتخاب کرنا چاہئے۔ خرابی کا سراغ لگانا میں ایک آپشن منتخب کریں۔ ، اور پھر منتخب کریں۔ اعلی درجے کے اختیارات .
مرحلہ 3: منتخب کریں۔ اسٹارٹ اپ سیٹنگز میں اعلی درجے کے اختیارات ایک نئی ونڈو حاصل کرنے کے لیے۔
مرحلہ 4: منتخب کرنے کے لیے متعلقہ کلید دبائیں۔ فعال نیٹ ورکنگ کے ساتھ سیف موڈ .

مرحلہ 5: پھر دبائیں ونڈوز کلید + آر کھولنے کے لئے کلید رن ڈائلاگ باکس. پھر، ٹائپ کریں۔ cmd اور دبائیں Ctrl + Shift + Enter کھولنے کے لئے چابیاں ایلیویٹڈ کمانڈ پرامپٹ .
مرحلہ 6: درج ذیل کمانڈ کو ٹائپ کریں اور دبائیں۔ داخل کریں۔ Winsock ری سیٹ شروع کرنے کے لیے:
netsh winsock ری سیٹ

مرحلہ 5: آخر میں، بلند شدہ CMD کو بند کریں اور اپنے کمپیوٹر کو دوبارہ شروع کریں۔ پھر آپ دیکھ سکتے ہیں کہ آیا مسئلہ حل ہو گیا ہے۔
اگر آپ اب بھی سیکیورٹی کو ظاہر کرنے میں ناکامی کا سامنا کر رہے ہیں اور آپشنز کو بند کر دیں گے تو آپ اگلا طریقہ آزما سکتے ہیں۔
طریقہ 3: کلین بوٹ انجام دیں۔
یہ خرابی کچھ ایپلی کیشنز کی وجہ سے بھی ہو سکتی ہے جو لاگ ان سروس سے متصادم ہیں۔ آپ کلین بوٹ کرنے کی کوشش کر سکتے ہیں۔ اگر کمپیوٹر کلین بوٹ حالت میں شروع ہونے کے دوران مسئلہ ظاہر نہیں ہوتا ہے، تو یہ واضح ہے کہ فریق ثالث کی ایپلی کیشنز یا خدمات میں سے کوئی ایک مسئلہ پیدا کر رہا ہے۔ ایسا کرنے کا طریقہ یہاں ہے۔
مرحلہ نمبر 1: کھولو رن ڈائلاگ باکس. پھر، ٹائپ کریں۔ msconfig اور کلک کریں ٹھیک ہے کھولنے کے لئے سسٹم کنفیگریشن کھڑکی
مرحلہ 2: پر کلک کریں۔ خدمات ٹیب، پھر چیک کریں مائیکروسافٹ کی تمام خدمات کو چھپائیں۔ ڈبہ.

مرحلہ 3: پھر کلک کریں۔ سبھی کو غیر فعال کریں۔ بٹن اور کلک کریں تبدیلیاں لاگو کریں۔ .
مرحلہ 4: پر نیویگیٹ کریں۔ شروع ٹیب اور کلک کریں ٹاسک مینیجر کھولیں۔ . پھر ہر اسٹارٹ اپ سروس کو انفرادی طور پر منتخب کریں اور کلک کریں۔ غیر فعال کریں۔ .

مرحلہ 5: آخر میں، بند کریں ٹاسک مینیجر ونڈو اور اپنے کمپیوٹر کو دوبارہ شروع کریں۔
اس کے بعد آپ چیک کر سکتے ہیں کہ آیا سیکیورٹی کو ظاہر کرنے میں ناکامی اور آپشنز کو بند کرنا ہے۔ غلطی کو حل کر دیا گیا ہے.
اگر کلین بوٹ ماحول میں مسئلہ غائب ہو جاتا ہے، تو آپ اس ناگوار پروگرام یا سروس کو تلاش کرنے کی کوشش کر سکتے ہیں جو مسئلہ کا سبب بنتا ہے۔ آپ کو اوپر کا مرحلہ 1 سے مرحلہ 2 کو دہرانے کی ضرورت ہے، لیکن صرف نصف خدمات کو دوبارہ فعال کریں۔
طریقہ 4: وائپری انٹرنیٹ سیکیورٹی کو ان انسٹال کریں۔
جیسا کہ یہ پتہ چلتا ہے، ایک زیادہ حفاظتی سیکیورٹی سوٹ ونڈوز 10 پر سیکیورٹی کو ظاہر کرنے اور آپشنز کو بند کرنے میں ناکامی کا سبب بن سکتا ہے۔ Vipre Internet Security ایک ایسی ایپلی کیشن ہے جو عام طور پر اس خرابی کی وجہ بتائی جاتی ہے۔ اسے دوبارہ انسٹال کرنے کا طریقہ یہاں ہے۔
مرحلہ نمبر 1: کھولو رن دبانے سے ڈائیلاگ باکس ونڈوز + آر چابیاں پھر، ٹائپ کریں۔ appwiz.cp l اور کلک کریں ٹھیک ہے کھولنے کے لئے پروگرام اور خصوصیات کھڑکی

مرحلہ 2: پھر اس سیکیورٹی ایپلیکیشن پر جائیں جس کے بارے میں آپ کو لگتا ہے کہ یہ مسئلہ پیدا کر رہا ہے۔ آپ کو اس پر دائیں کلک کرنا چاہئے اور انتخاب کرنا چاہئے۔ ان انسٹال کریں۔ .
مرحلہ 3: متصادم سیکیورٹی ایپلیکیشن کو ان انسٹال کرنے اور اپنے کمپیوٹر کو دوبارہ شروع کرنے کے لیے آن اسکرین پرامپٹس پر عمل کریں۔
اگلے سٹارٹ اپ ترتیب میں آپریشن کو دہرائیں، اور دیکھیں کہ کیا سیکورٹی کو ظاہر کرنے میں ناکامی اور آپشنز کو بند کرنے کا مسئلہ ٹھیک ہو گیا ہے۔ اگر نہیں، تو اگلے طریقہ پر نیچے جائیں۔
طریقہ 5: سسٹم کی بحالی کو انجام دیں۔
اس کے بعد، آپ غلطی کو ٹھیک کرنے کے لیے سسٹم ریسٹور کرنے کی کوشش کر سکتے ہیں۔ سسٹم کی بحالی کے اقدامات یہ ہیں:
مرحلہ نمبر 1: میں تلاش کریں مینو، ان پٹ کنٹرول پینل اور اسے تلاش کریں، پھر اسے کھولیں۔
مرحلہ 2: کلک کریں۔ بازیابی۔ جاری رکھنے کے لئے.
مرحلہ 3: پاپ اپ انٹرفیس میں، براہ کرم منتخب کریں۔ سسٹم ریسٹور کھولیں۔ جاری رکھنے کے لئے.

مرحلہ 4: میں سسٹم فائلوں اور ترتیبات کو بحال کریں۔ انٹرفیس، آپ کلک کر سکتے ہیں اگلے جاری رکھنے کے لئے.
مرحلہ 5: اپنے کمپیوٹر کو اس حالت میں بحال کرنے کے لیے وقت کا انتخاب کریں جو منتخب ایونٹ میں تھا اور کلک کریں۔ اگلے جاری رکھنے کے لئے.

مرحلہ 6: آپ کو بحالی پوائنٹ کی تصدیق کرنے اور کلک کرنے کی ضرورت ہے۔ ختم کرنا . سسٹم کی بحالی مکمل ہونے کے بعد، اپنے کمپیوٹر کو دوبارہ بند کرنے کی کوشش کریں۔
Alt= بحال پوائنٹ کی تصدیق کریں اور ختم پر کلک کریں۔
سسٹم کی بحالی کا عمل مکمل ہونے پر، آپ اپنے کمپیوٹر کو پچھلی حالت میں تبدیل کر سکتے ہیں۔ اور سسٹم ریسٹور پوائنٹ سسٹم کی کچھ خرابیوں یا دیگر مسائل کو حل کرنے میں بھی آپ کی مدد کر سکتا ہے۔
 سسٹم ریسٹور پوائنٹ کیا ہے اور اسے کیسے بنایا جائے؟ یہاں دیکھو!
سسٹم ریسٹور پوائنٹ کیا ہے اور اسے کیسے بنایا جائے؟ یہاں دیکھو!سسٹم ریسٹور پوائنٹ کیا ہے اور ریسٹور پوائنٹ ونڈوز 10 کیسے بنایا جائے؟ یہ پوسٹ آپ کو جوابات دکھائے گی۔
مزید پڑھطریقہ 6: مرمت کی تنصیب کو انجام دیں۔
اگر اوپر دیئے گئے طریقے کام نہیں کرتے ہیں، تو یہ تقریباً واضح ہے کہ آپ کا پی سی بنیادی نظام میں بدعنوانی کے مسئلے سے دوچار ہے۔ اس طرح، آپ کو ایک مرمت انسٹال کرنے کی ضرورت ہے، اس پوسٹ کو پڑھیں - ونڈوز 10 کو بغیر CD/USB کے آسانی سے دوبارہ انسٹال کرنے کا طریقہ .
MiniTool ShadowMaker کے ساتھ سسٹم کا بیک اپ لیں۔
آپ کو سیکیورٹی ڈسپلے کرنے میں ناکامی اور آپشنز کی خرابی کو ختم کرنے کے حل پیش کرنے کے بعد، میرے پاس آپ کے لیے ایک تجویز ہے۔ آپ کے سسٹم میں کچھ غلط ہونے کی صورت میں، میں آپ کو مشورہ دیتا ہوں کہ آپ اپنے سسٹم کا پہلے سے بیک اپ لیں۔ اب، ہم آپ کے لیے ایک مفت بیک اپ سافٹ ویئر متعارف کرائیں گے – MiniTool ShadowMaker۔
MiniTool ShadowMaker ایک کلک سسٹم بیک اپ حل فراہم کرتا ہے۔ یہ آپ کی سسٹم ڈرائیو کو مکمل طور پر بیک اپ کرنے کی حمایت کرتا ہے، بشمول سسٹم پارٹیشن، سسٹم ریزروڈ پارٹیشن اور EFI سسٹم پارٹیشن۔
سسٹم کا بیک اپ بوٹ ایبل ہے۔ سسٹم کریش ہونے پر آپ اپنے کمپیوٹر کو نارمل حالت میں بحال کر سکتے ہیں، اس پوسٹ کو پڑھیں۔ ونڈوز 10/8/7 میں کمپیوٹر کو پرانی تاریخ میں کیسے بحال کریں (2 طریقے) .
MiniTool ShadowMaker ایک آزمائشی ایڈیشن فراہم کرتا ہے جو آپ کو تمام بیک اپ خصوصیات کے لیے 30 دن کا مفت ٹرائل فراہم کرتا ہے۔ آپ اسے مستقل طور پر استعمال کرنے کے لیے اس کا پرو ایڈیشن خرید سکتے ہیں۔
اب آپ اپنے سسٹم کا بیک اپ لینے کے لیے MiniTool ShadowMaker ٹرائل ایڈیشن ڈاؤن لوڈ کر سکتے ہیں۔
منی ٹول شیڈو میکر ٹرائلڈاؤن لوڈ کرنے کے لیے کلک کریں۔100%صاف اور محفوظ
اب، میں آپ کے ونڈوز سسٹم کو بیک اپ کرنے کا طریقہ بتاؤں گا۔
مرحلہ 1: بیک اپ موڈ کا فیصلہ کریں۔
- MiniTool ShadowMaker لانچ کریں اور آزمائشی ایڈیشن استعمال کرتے رہیں۔
- براہ کرم نظم کرنے کے لیے کمپیوٹر کا انتخاب کریں اور کلک کریں۔ جڑیں میں مقامی مرکزی انٹرفیس میں داخل ہونے کے لیے سیکشن۔

مرحلہ 2: بیک اپ ماخذ کا انتخاب کریں۔
- پر جائیں۔ بیک اپ صفحہ
- Minitool ShadowMaker سسٹم پارٹیشن اور سسٹم ریزروڈ پارٹیشن کو بطور ڈیفالٹ منتخب کرتا ہے۔
مرحلہ 3: اپنے سسٹم کو اسٹور کرنے کے لیے منزل کا راستہ منتخب کریں۔
- آپ اپنے سسٹم کو بیرونی ہارڈ ڈرائیو، USB فلیش ڈرائیو، NAS اور مزید پر بیک اپ کر سکتے ہیں۔
- پھر اپنے سسٹم کو اسٹور کرنے کے لیے منزل کا راستہ منتخب کریں اور کلک کریں۔ ٹھیک ہے . یہاں ہم لے نیا والیوم (E) ایک مثال کے طور.

1. براہ کرم والیوم امیج فائل کو بیک اپ ہونے والی والیوم میں محفوظ نہ کریں۔
2. سسٹم کو ذخیرہ کرنے کے لیے استعمال ہونے والی منزل میں کافی ذخیرہ کرنے کی جگہ ہونی چاہیے۔
مرحلہ 4: بیک اپ لینا شروع کریں۔
- درج ذیل انٹرفیس پر واپس جائیں۔
- آپ کے پاس دو اختیارات ہیں: کلک کریں۔ ابھی بیک اپ کریں۔ بیک اپ کا عمل فوری طور پر شروع کرنے کے لیے یا کلک کریں۔ بعد میں بیک اپ کریں۔ بیک اپ کے عمل میں تاخیر کرنے کے لیے۔

1. موجودہ بیک اپ کام کے لیے جدید پیرامیٹرز سیٹ کرنے کے لیے، پر جائیں۔ اختیارات .
2. مستقل بنیادوں پر چلانے کے لیے بیک اپ ٹاسک کی وضاحت کرنے کے لیے، پر جائیں۔ شیڈول .
3. بیک اپ فائلوں کے زیر قبضہ ڈسک کی جگہ کا انتظام کرنے کے لیے، پر جائیں۔ سکیم .
MiniTool ShadowMaker کے ذریعے سسٹم کو بیک اپ کرنے کے تمام مراحل یہ ہیں۔
ٹپ: مذکورہ طریقہ کے علاوہ، یہاں سسٹم ڈسک کو بیک اپ کرنے کا ایک اور طریقہ ہے۔ یہ MiniTool ShadowMaker - کلون ڈسک کی خصوصیت کا استعمال کر رہا ہے، اس پوسٹ کو پڑھیں - Acronis Clone سافٹ ویئر کا بہترین متبادل: MiniTool ShadowMaker۔نیچے کی لکیر
میں آپ کو مشورہ دیتا ہوں کہ آپ ان طریقوں کی پیروی کریں جس ترتیب سے وہ پیش کیے جاتے ہیں اگر آپ زیادہ سے زیادہ موثر رہنا چاہتے ہیں کیونکہ میں نے انہیں کارکردگی اور شدت سے حکم دیا ہے۔ آخر کار، آپ کو وہ طریقہ تلاش کرنا چاہیے جو آپ کے مسئلے کو حل کرے۔
MiniTool سافٹ ویئر سے متعلق سوال کے لیے، براہ کرم ہمیں رابطہ کرکے بتائیں ہمیں یا ذیل میں ایک تبصرہ چھوڑ کر.
سیکیورٹی کو ظاہر کرنے میں ناکامی اور آپشنز کو بند کرنا Windows 10 FAQ
? مقامی سیکورٹی پالیسی کیا ہے؟ سسٹم کی مقامی سیکیورٹی پالیسی مقامی کمپیوٹر کی سیکیورٹی کے بارے میں معلومات کا مجموعہ ہے۔ اس کی معلومات میں وہ ڈومین شامل ہیں جن پر لاگ ان کی کوششوں کی تصدیق کرنے کے لیے بھروسہ کیا جاتا ہے۔ ? سیکورٹی پالیسی کا مقصد کیا ہے؟ اس کا مقصد تنظیم کو خطرات سے بچانا ہے، بشمول کمپیوٹر سیکیورٹی کے خطرات، اور ان حالات کو سنبھالنا جب وہ پیش آئیں۔ سیکیورٹی پالیسی کو کمپنی کے تمام اثاثوں کے ساتھ ساتھ ان اثاثوں کے لیے تمام ممکنہ خطرات کی بھی شناخت کرنی چاہیے۔ ⚙️ میں مقامی سیکیورٹی پالیسی کیسے کھول سکتا ہوں؟- قسم msc میں تلاش کریں۔ باکس، اور پھر دبائیں داخل کریں۔ .
- کلک کریں۔ اکاؤنٹ کی پالیسیاں ترمیم کرنا پاس ورڈ کی پالیسی یا اکاؤنٹ لاک آؤٹ پالیسی .
- کھولیں۔ کنٹرول پینل ، اور پھر کلک کریں۔ سیکورٹی اور دیکھ بھال .
- بائیں پین میں، کلک کریں۔ صارف اکاؤنٹ کنٹرول کی ترتیبات کو تبدیل کریں۔ .
- عمودی بار کو اپنی مطلوبہ ترتیب پر سلائیڈ کریں اور کلک کریں۔ ٹھیک ہے .
![مقدر 2 غلطی کوڈ میریون بیری: اسے درست کرنے کا طریقہ یہ ہے! [منی ٹول نیوز]](https://gov-civil-setubal.pt/img/minitool-news-center/20/destiny-2-error-code-marionberry.jpg)



![ونڈوز 10 ان پلیس اپ گریڈ: ایک مرحلہ وار گائیڈ [مینی ٹول نیوز]](https://gov-civil-setubal.pt/img/minitool-news-center/23/windows-10-place-upgrade.png)






![سیف موڈ میں اپنے Android ڈیوائس کو کیسے شروع کریں؟ [حل!] [منی ٹول نیوز]](https://gov-civil-setubal.pt/img/minitool-news-center/67/how-start-your-android-device-safe-mode.jpg)

![مائیکروسافٹ اکاؤنٹ ونڈوز 10 سیٹ اپ کو بائی پاس کیسے کریں؟ راستہ حاصل کریں! [منی ٹول نیوز]](https://gov-civil-setubal.pt/img/minitool-news-center/51/how-bypass-microsoft-account-windows-10-setup.png)
![AVI ویڈیو چلاتے وقت غلطی 0xc00d5212 حل کرنے کے 4 طریقے [MiniTool News]](https://gov-civil-setubal.pt/img/minitool-news-center/30/4-ways-fix-error-0xc00d5212-when-playing-avi-video.png)
![مائیکروسافٹ اسٹور ایپ کو ونڈوز 10/11 میں ڈاؤن لوڈ کرنے کا طریقہ [MiniTool News]](https://gov-civil-setubal.pt/img/minitool-news-center/47/how-download-microsoft-store-app-windows-10-11.png)


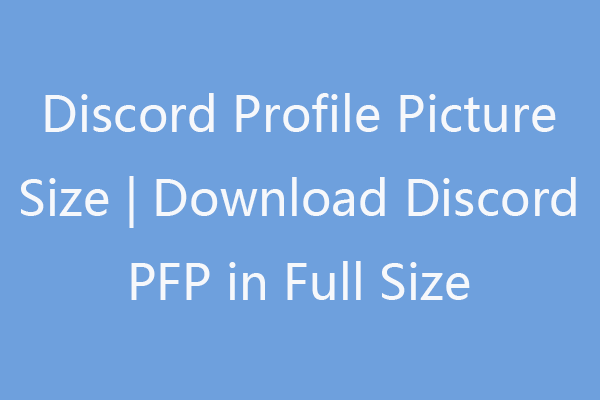
![سسٹم کی بحالی کے بعد فائلوں کو فوری بازیافت کریں ونڈوز 10/8/7 [MiniTool Tips]](https://gov-civil-setubal.pt/img/data-recovery-tips/98/quick-recover-files-after-system-restore-windows-10-8-7.jpg)