ونڈوز 10 شوز 'آپ کا مقام فی الحال استعمال میں ہے'؟ ٹھیک کرو! [منی ٹول نیوز]
Windows 10 Shows Your Location Is Currently Use
خلاصہ:

ونڈوز 10 میں ، کبھی کبھی آپ کو معلوم ہوسکتا ہے کہ ٹاسک بار میں آئکن موجود ہے اور اس میں ماؤس لگاتے وقت 'آپ کا مقام استعمال میں ہے'۔ اس کا کیا مطلب ہے؟ اس پیغام کو کیسے ٹھیک کریں؟ سے یہ پوسٹ پڑھیں مینی ٹول اور آپ کو کچھ آسان طریقے معلوم ہوں گے۔
علامت: ونڈوز 10 آپ کا مقام فی الحال استعمال میں ہے
ونڈوز 10 آپ کو لوکیشن سروس پیش کرتا ہے جو آپ کے کمپیوٹر پر ایپلیکیشنز بتاسکتی ہے جہاں آپ کا جسمانی مقام ہے۔ اور آپ کو ایک گول آئکن نظر آئے گا جب کوئی بھی ایپ آپ کے مقام کی شناخت کے لئے مقام کی خدمت تک رسائی حاصل کرے گی۔ مزید برآں ، میل ، نقشہ جات اور کیلنڈر سمیت بہت سے ایپس آپ کے مقام کا استعمال کرسکتی ہیں۔
اس آئیکون کا مطلب ہے 'آپ کا مقام فی الحال استعمال میں ہے'۔ بعض اوقات یہ کہتے ہیں کہ 'آپ کے مقام پر حال ہی میں رسائی حاصل کی گئی ہے'۔ شبیہہ وصول کرنا پریشان کن ہے کیوں کہ آپ رازداری کی وجوہات کی بناء پر اپنے مقام کا اشتراک کرنے پر راضی نہیں ہوسکتے ہیں۔
اب ، ہم آپ کے ساتھ اس مسئلے کو حل کرنے کا طریقہ بتائیں گے۔
حل 1: ترتیبات کے ذریعہ مقام غیر فعال کریں
ونڈوز 10 میں کچھ ایپس کے ل Location مقام کی خصوصیت مفید ہے ، لیکن اگر آپ اپنے مقام کا اطلاق ایپس کے ساتھ نہیں کرنا چاہتے ہیں تو آپ اسے غیر فعال کرنے کا انتخاب کرسکتے ہیں۔ ایسا کرنے کے لئے ، ذیل گائیڈ کی پیروی کریں:
مرحلہ 1: پر جائیں شروع> ترتیبات .
مرحلہ 2: کلک کریں رازداری اور داخل کریں مقام انٹرفیس.
مرحلہ 3: مقام کی خدمت کو غیر فعال کرنے کے لئے دو اختیارات فراہم کیے گئے ہیں۔
- اپنے صارف اکاؤنٹ کیلئے مقام کو بند کرنے کے ل the ، میں میں آف آن کریں مقام کی خدمت
- تمام صارف اکاؤنٹس کیلئے مقام تک رسائی کو غیر فعال کرنے کے لئے ، کلک کریں بدلیں اور سوئچ کریں اس آلہ کے ل Location مقام آف سلائیڈر
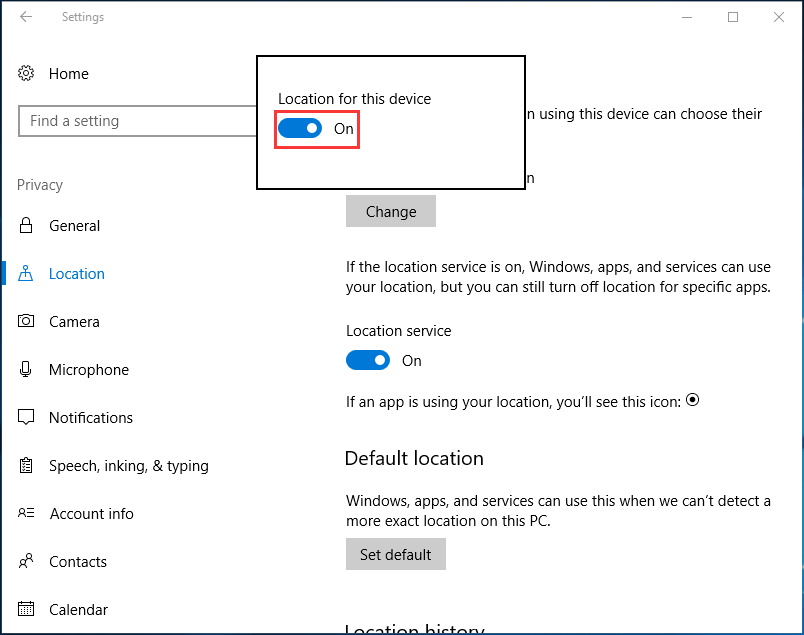
اس کے بعد ، 'آپ کا مقام فی الحال استعمال میں ہے' ظاہر نہیں ہوگا۔
حل 2: کنٹرول کریں کہ کون سے ایپس آپ کے مقام تک رسائی حاصل کرسکتے ہیں
اگر آپ صرف اس خصوصیت کو مکمل طور پر غیر فعال کرنے کے بجائے ناپسندیدہ ایپس کو مقام تک رسائی سے روکنا چاہتے ہیں تو ، آپ یہ طے کرسکتے ہیں کہ ونڈوز 10 میں آپ کے مقام تک کون سے پروگراموں کی اجازت ہے۔
مرحلہ 1: اسی طرح ، پر جائیں مقام ونڈوز کی ترتیبات میں۔
مرحلہ 2: تلاش کرنے کے لئے نیچے سکرول کریں ایسے ایپس کا انتخاب کریں جو آپ کا صحیح مقام استعمال کرسکیں سیکشن ، اسی کے مطابق اجازت کو تبدیل کریں۔
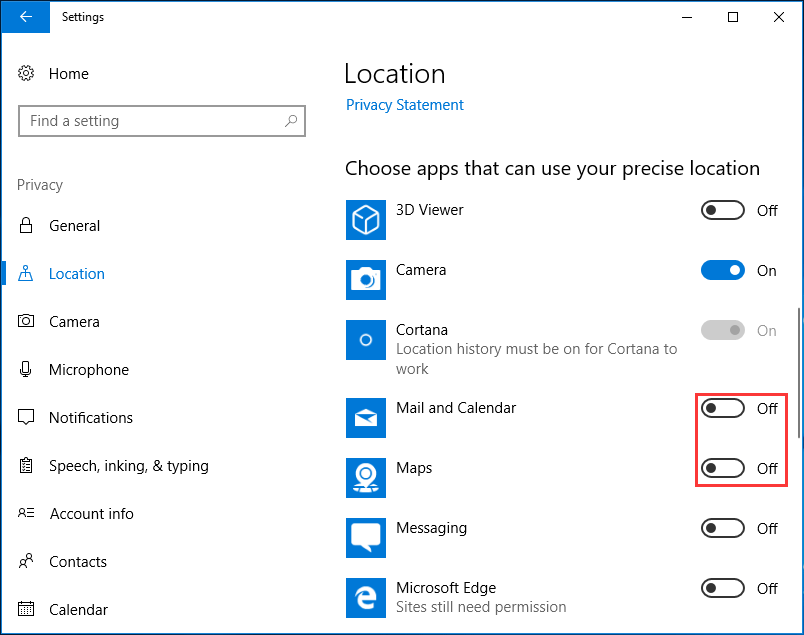
حل 3: اپنی رجسٹری میں ترمیم کریں
جب 'آپ کا مقام فی الحال استعمال میں ہے' آئیکن ظاہر ہوتا ہے تو ، آپ اسے ختم کرنے کے لئے اپنی رجسٹری میں ترمیم کرنے کا انتخاب کرسکتے ہیں۔ یاد رکھیں کہ ونڈوز رجسٹری کو تبدیل کرنا ایک جدید عمل ہے جو آپ کے کمپیوٹر کو نقصان پہنچا سکتا ہے لہذا انتہائی محتاط رہیں۔
محفوظ پہلو پر رہنے کے ل we ، ہم آپ کو سب سے پہلے رجسٹری کیز کا بیک اپ لینے کی تجویز کرتے ہیں۔ اس پوسٹ کا سہارا لیں - ونڈوز 10 میں انفرادی رجسٹری کی کلیدوں کا بیک اپ کیسے لیں . اس کے بعد ، رجسٹری میں ترمیم کریں۔
مرحلہ 1: ان پٹ regedit میں رن دبانے کے بعد ڈائیلاگ Win + R چابیاں
مرحلہ 2: درج ذیل کلید پر جائیں:
کمپیوٹر HKEY_LOCAL_MACHINE Y SYSTEM CurrentControlSet Services lfsvc سروس تشکیل
مرحلہ 3: پر ڈبل کلک کریں حالت کلیدی اور اس کی سیٹ ویلیو ڈیٹا کرنے کے لئے 0 .
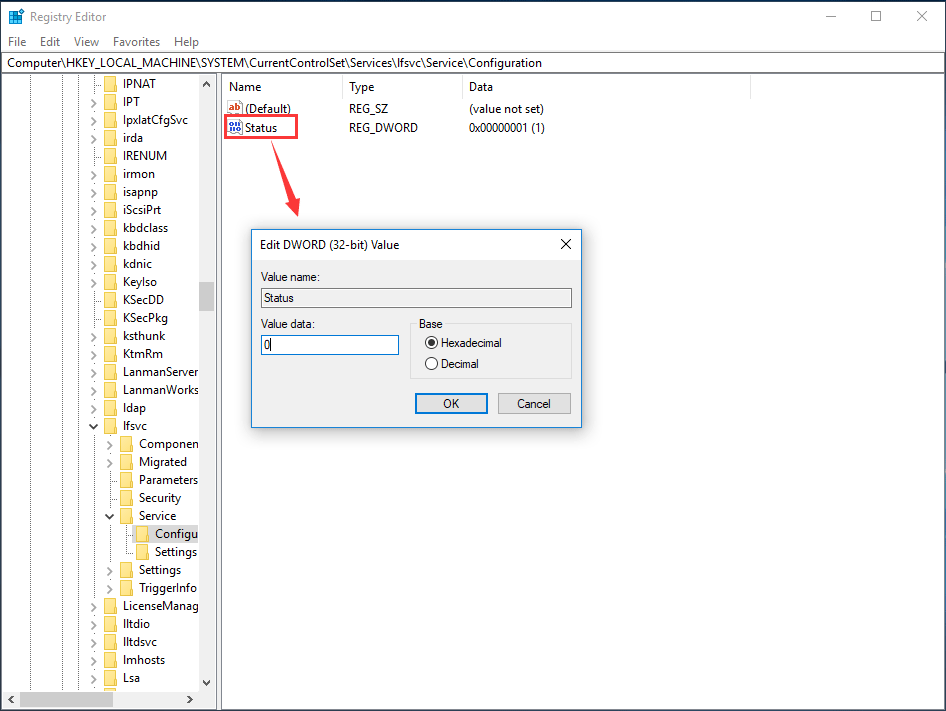
حل 4: مقام کی علامت کو چھپائیں
اگر آپ کو ایپس کو اپنے مقام تک رسائی حاصل کرنے میں کوئی اعتراض نہیں ہے ، لیکن ونڈوز 10 کے ٹاسک بار سے 'آپ کا مقام فی الحال استعمال میں ہے' کے آئیکن کو ختم کرنا چاہتے ہیں تاکہ آپ اسے ہر وقت نہیں دیکھ سکیں ، آئیکن کو چھپانا ایک اچھا انتخاب ہے۔
مرحلہ 1: ونڈوز کی ترتیبات کھولیں ، پر جائیں سسٹم> شخصی .
مرحلہ 2: پر جائیں ٹاسک بار ٹیب ، کلک کریں ٹاسک بار پر کون سے آئیکنز دکھتے ہیں اسے منتخب کریں .
مرحلہ 3: آف کریں مقام کی اطلاع .
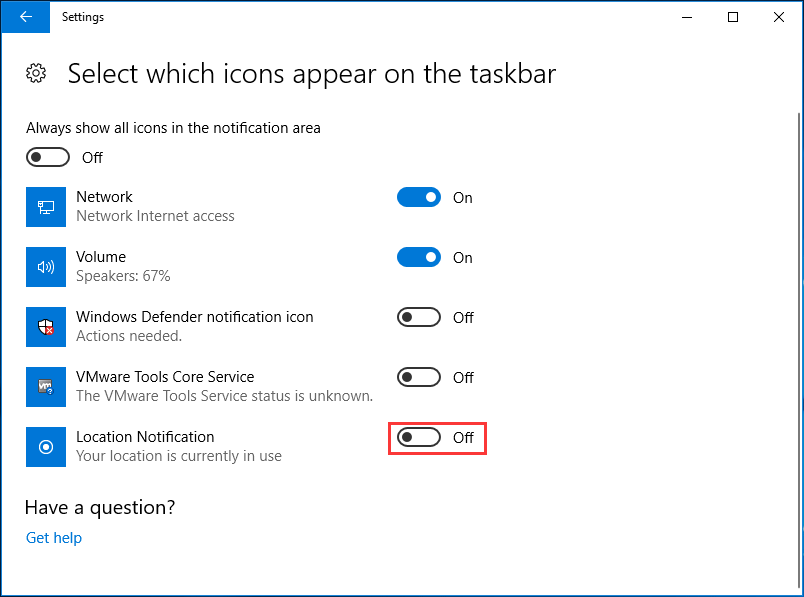
مرحلہ 4: اس کے بعد ، واپس جائیں ٹاسک بار سیکشن ، پر کلک کریں سسٹم کی شبیہیں آن یا آف کریں لنک.
مرحلہ 5: تلاش کریں مقام آپشن اور اسے آف کردیں۔
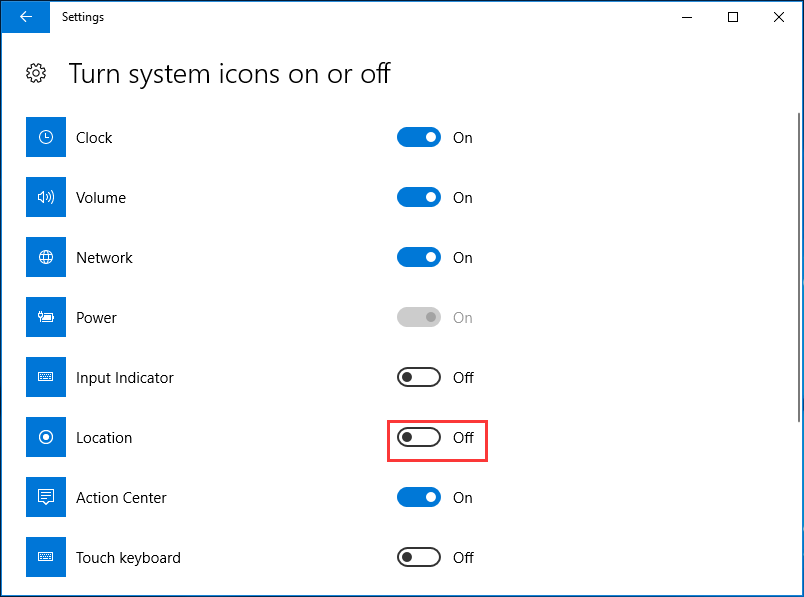
اس طرح سے مقام آئیکن کو چھپانے میں مدد ملتی ہے اور آپ کو مقام کے استعمال سے متعلق کوئی پیغامات نظر نہیں آئیں گے۔ یقینی طور پر ، یہ بنیادی مسئلے کو حل نہیں کرسکتا ہے لیکن صرف ونڈوز 10 کے 'آپ کے محل وقوع کے استعمال میں ہے' پیغام 10 کو ختم کردیں۔ کسی بھی ایپ کو اپنے مقام تک رسائی سے روکنے کے ل، ، آپ کو مذکورہ بالا دیگر طریقوں کی کوشش کرکے اسے غیر فعال کردینا چاہئے۔
نوٹ: اضافی طور پر ، جگہ استعمال کرنے کے معاملے کو درست کرنے کے بارے میں کچھ تجاویز دی گئیں ہیں ، بشمول دستی طور پر اپنے ٹائم زون کو مرتب کرنا ، تازہ ترین اپ ڈیٹس ڈاؤن لوڈ کرنا یقینی بنانا وغیرہ۔ آپ ان کو بھی آزما سکتے ہیں۔ ونڈوز اپ ڈیٹ کے طور پر ، آپ کو چاہئے اپنی فائلوں کا بیک اپ بنائیں سب سے پہلے MiniTool شیڈو میکر کے ساتھ ، مفت بیک اپ سافٹ ویئر اور پھر اپ ڈیٹ انسٹالیشن انجام دیں۔
![مورچا بھاپ کو ختم کرنے کی غلطی کو کیسے درست کریں؟ (5 مفید طریقے) [منی ٹول نیوز]](https://gov-civil-setubal.pt/img/minitool-news-center/00/how-fix-rust-steam-auth-timeout-error.jpg)

![ونڈوز میں بیک اپ فائلوں کو آسانی سے حذف کرنے کا طریقہ 10/8/7 آسانی سے (2 مقدمات) [MiniTool Tips]](https://gov-civil-setubal.pt/img/backup-tips/91/how-delete-backup-files-windows-10-8-7-easily.jpg)

![ریئلٹیک ایچ ڈی آڈیو یونیورسل سروس ڈرائیور [ڈاؤن لوڈ/اپ ڈیٹ/فکس] [منی ٹول ٹپس]](https://gov-civil-setubal.pt/img/news/FC/realtek-hd-audio-universal-service-driver-download/update/fix-minitool-tips-1.png)



![کروم صفحات کو لوڈ نہیں کررہے ہیں؟ یہاں 7 حل ہیں [منی ٹول نیوز]](https://gov-civil-setubal.pt/img/minitool-news-center/07/chrome-not-loading-pages.png)


![نام کو درست کرنے کا طریقہ آؤٹ لک کی غلطی کو حل نہیں کیا جاسکتا ہے [مینی ٹول نیوز]](https://gov-civil-setubal.pt/img/minitool-news-center/48/how-fix-name-cannot-be-resolved-outlook-error.png)






