تھریٹ سروس کو کیسے ٹھیک کریں اسے Win10/11 میں دوبارہ شروع کرنا بند ہو گیا ہے۔
How Fix Threat Service Has Stopped Restart It Now Win10 11
ونڈوز سیکیورٹی تھریٹ سروس کو دوبارہ شروع کرنا بند کر دیا ہے اب یہ ایک عام مسئلہ ہے۔ اگر آپ کو ونڈوز 10/11 میں اس غیر متوقع غلطی کا سامنا کرنا پڑتا ہے، تو آپ کو پریشانی سے نکلنے کے لیے کیا کرنا چاہیے؟ اسے آسان بنائیں اور آپ MiniTool ویب سائٹ پر اس پوسٹ سے کچھ موثر حل تلاش کر سکتے ہیں۔اس صفحہ پر:- تھریٹ سروس نے اسے اب ونڈوز 10/11 کو دوبارہ شروع کرنا بند کر دیا ہے۔
- تھریٹ سروس کی فکسز نے اسے ابھی دوبارہ شروع کرنا بند کر دیا ہے۔
- اپنے کمپیوٹر کی حفاظت کے لیے نکات
- آخری الفاظ
تھریٹ سروس نے اسے اب ونڈوز 10/11 کو دوبارہ شروع کرنا بند کردیا ہے۔
ونڈوز ڈیفنڈر، جسے ونڈوز سیکیورٹی بھی کہا جاتا ہے، ایک طاقتور اینٹی وائرس پروگرام ہے جو ونڈوز 10 اور 11 میں بنایا گیا ہے۔ یہ پورے آپریٹنگ سسٹم کو اسکین کرنے اور پی سی کو ریئل ٹائم میں میلویئر اور وائرس سے محفوظ رکھنے میں مدد کرسکتا ہے۔
تاہم، بعض اوقات یہ اینٹی وائرس سافٹ ویئر ٹھیک سے کام نہیں کرتا اور آپ کو کچھ عام مسائل کا سامنا کرنا پڑ سکتا ہے، مثال کے طور پر، ونڈوز ڈیفنڈر آن نہیں ہو رہا ہے۔ , Windows Security کام نہیں کر رہا ہے , Windows Defender Offline Scan کام نہیں کر رہا ہے، اور مزید۔ اگر آپ کو ان میں سے ایک مسئلہ درپیش ہے، تو حل تلاش کرنے کے لیے دیے گئے لنک پر کلک کریں۔
اس کے علاوہ، آپ کو ایک اور عام غیر متوقع غلطی کا سامنا کرنا پڑ سکتا ہے - دھمکی سروس نے اسے ابھی دوبارہ شروع کرنا بند کر دیا ہے۔ یہ وہ موضوع ہے جس پر ہم آج بات کریں گے۔
اس اینٹی وائرس پروگرام کو شروع کرنے کی کوشش کرتے وقت، آپ کو یہ ایرر میسج نظر آ سکتا ہے۔ اگر آپ کلک کریں۔ اب دوبارہ شروع بٹن، سروس شروع ہوتی ہے اور غلطی غائب ہو جاتی ہے۔ یہ اچھی بات ہے. تاہم، اگر نہیں، تو کمپیوٹر اسکرین پر ایک اور ایرر آتا ہے جس میں کہا جاتا ہے کہ Unexpected error۔ معذرت، ہم ایک مسئلہ میں پھنس گئے۔ دوبارہ کوشش کریں.

اچھا تو پھر مصیبت سے چھٹکارا کیسے ملے گا؟ پریشان نہ ہوں کیونکہ آپ ذیل کے طریقوں کو آزمانے کے بعد آسانی سے اس غلطی کو ٹھیک کر سکتے ہیں۔
 اس ونڈوز ڈیفینڈر لنک کو کھولنے کے لیے آپ کو ایک نئی ایپ کی ضرورت ہو گی درست کریں۔
اس ونڈوز ڈیفینڈر لنک کو کھولنے کے لیے آپ کو ایک نئی ایپ کی ضرورت ہو گی درست کریں۔اگر آپ کو خرابی ملتی ہے تو آپ کو ونڈوز 11/10 میں اس Windowsdefender لنک کو کھولنے کے لیے ایک نئی ایپ کی ضرورت ہوگی، اسے کیسے ٹھیک کیا جائے؟ اس پوسٹ سے حل حاصل کریں۔
مزید پڑھتھریٹ سروس کے لیے فکسز نے اسے دوبارہ شروع کرنا بند کر دیا ہے۔
سروسز میں ونڈوز ڈیفنڈر سروسز کو فعال کریں۔
Windows Defender یا Windows Security کو چلانے کے لیے، متعلقہ خدمات کو چلنا چاہیے۔ ورنہ، آپ کو یہ ایرر مل سکتا ہے کہ دھمکی سروس بند ہو گئی ہے۔ اسے اب ونڈوز 11/10 میں دوبارہ شروع کریں۔ سروسز ونڈو میں ان سروسز کو فعال کرنے کا طریقہ درج ذیل ہے:
مرحلہ 1: ٹائپ کرکے سروسز مینجمنٹ کنسول کھولیں۔ services.msc تلاش کے خانے میں اور کلک کرنا خدمات . یا آپ دبا سکتے ہیں۔ جیت + آر ، قسم services.msc اور کلک کریں ٹھیک ہے .
مرحلہ 2: درج ذیل سروسز کا پتہ لگائیں اور یقینی بنائیں کہ ان سروسز کی اسٹارٹ اپ قسم ڈیفالٹ ویلیوز پر سیٹ ہے:
- ونڈوز ڈیفنڈر ایڈوانسڈ تھریٹ پروٹیکشن سروس - دستی
- ونڈوز ڈیفنڈر اینٹی وائرس نیٹ ورک انسپکشن سروس - دستی
- ونڈوز ڈیفنڈر اینٹی وائرس سروس - دستی
- ونڈوز ڈیفنڈر فائر وال سروس - خودکار
 مائیکروسافٹ ڈیفنڈر اینٹی وائرس سروس ہائی میموری/سی پی یو/ڈسک کا استعمال
مائیکروسافٹ ڈیفنڈر اینٹی وائرس سروس ہائی میموری/سی پی یو/ڈسک کا استعمالکیا آپ روزانہ کی زندگی میں ونڈوز ڈیفنڈر استعمال کرتے ہیں؟ اگر مائیکروسافٹ ڈیفنڈر اینٹی وائرس سروس کے زیادہ میموری استعمال میں کوئی مسئلہ ہے تو کیا ہوگا؟ آئیے مل کر اصلاحات کو دریافت کریں!
مزید پڑھاگر کوئی سروس بند ہو تو اسے شروع کریں۔ بس اس پر ڈبل کلک کریں اور منتخب کریں۔ شروع کریں۔ . اسٹارٹ اپ کی قسم کو تبدیل کرنے کے لیے، ایک سروس پر ڈبل کلک کریں اور ڈراپ ڈاؤن مینو میں سے صحیح آپشن کا انتخاب کریں۔ اسٹارٹ اپ کی قسم .

ونڈوز رجسٹری میں ترمیم کریں۔
اگر مندرجہ بالا فکس تھریٹ سروس کو ہٹانے کے لیے کام نہیں کر سکتا ہے تو اسے ابھی دوبارہ شروع کرنا بند ہو گیا ہے، آپ Windows رجسٹری میں Windows Defender سروسز کو فعال کرنے کی کوشش کر سکتے ہیں۔
تجاویز:اس سے پہلے کہ آپ ونڈوز رجسٹری میں ترمیم کے ساتھ آگے بڑھیں، یہ تجویز کی جاتی ہے کہ آپ اپنے رجسٹری آئٹمز کا بیک اپ لیں کیونکہ غلط آپریشنز سسٹم کے غلط ہونے کا سبب بن سکتے ہیں۔ یہ کام کرنے کے لیے، گائیڈ پر عمل کریں - انفرادی رجسٹری کیز کا بیک اپ کیسے لیں Windows 10/11۔
اس کام کو کرنے کا طریقہ دیکھیں:
مرحلہ 1: کلک کرکے ونڈوز رجسٹری ایڈیٹر لانچ کریں۔ جیت + آر ، ٹائپنگ regedit ٹیکسٹ باکس میں، اور کلک کرنا ٹھیک ہے . یا، ٹائپ کریں۔ regedit ونڈوز 10/11 میں سرچ باکس میں جائیں اور اس ایڈیٹر کو کھولنے کے لیے نتیجہ پر کلک کریں۔
مرحلہ 2: کلک کریں۔ جی ہاں جاری رکھنے کے لیے صارف اکاؤنٹ کنٹرول ونڈو میں۔
مرحلہ 3: قدم بہ قدم اس راستے پر جائیں: HKEY_LOCAL_MACHINESOFTWAREPoliciesMicrosoftWindows Defender . یا آپ ایڈریس بار کے راستے کو کاپی اور پیسٹ کر سکتے ہیں اور دبائیں۔ داخل کریں۔ .
مرحلہ 4: اگر آپ کو دو چیزیں نظر آتی ہیں - اینٹی وائرس کو غیر فعال کریں۔ اور اینٹی اسپائی ویئر کو غیر فعال کریں۔ دائیں پین میں، ہر ایک پر ڈبل کلک کریں اور ویلیو ڈیٹا کو سیٹ کریں۔ 0 .
اگر یہ دونوں چیزیں ظاہر نہیں ہوتی ہیں، تو انہیں بنائیں: خالی جگہ پر دائیں کلک کریں اور منتخب کریں۔ نیا > DWORD (32-bit) قدر . کسی ایک کو نام دیں۔ پھر، ہر آئٹم کے ویلیو ڈیٹا کو تبدیل کریں۔ 0 .

مرحلہ 5: رجسٹری ایڈیٹر کو بند کریں اور اپنے ونڈوز پی سی کو دوبارہ شروع کریں۔ پھر، یہ دیکھنے کے لیے Windows Defender کو چلانے کے لیے جائیں کہ آیا مسئلہ حل ہو گیا ہے۔
اس کے علاوہ، ایک اور چیز ہے جو آپ شاٹ لے سکتے ہیں۔
مرحلہ 1: راستے پر جائیں: HKEY_LOCAL_MACHINESYSTEMCurrentControlSetServicesWinDefend .
مرحلہ 2: دائیں پین میں، پر ڈبل کلک کریں۔ شروع کریں۔ آئٹم اور اس کے ویلیو ڈیٹا کو تبدیل کریں۔ 2 سے 4 .
اگر آپ کا کمپیوٹر کچھ مطلوبہ خدمات جیسے WinDefend اور SecurityHealthService سے محروم ہے، تو آپ انہیں اس راستے میں نہیں دیکھ سکتے۔ HKEY_LOCAL_MACHINESYSTEMCurrentControlSetServices . ونڈوز سیکیورٹی تھریٹ سروس کو ٹھیک کرنے کے لیے اسے ابھی دوبارہ شروع کرنا بند کر دیا گیا ہے، اگلا طریقہ آزمائیں۔
کسی دوسرے پی سی سے مسنگ سیکیورٹی سروس ایکسپورٹ کریں۔
نوٹ:یقینی بنائیں کہ ونڈوز پی سی کا سسٹم ورژن جس سے آپ سیکیورٹی سروسز برآمد کریں گے وہی آپ کا ہے۔ اس کے علاوہ، ایک USB فلیش ڈرائیو تیار کریں اور اسے دوسرے پی سی سے جوڑیں۔
مرحلہ 1: پر جائیں۔ HKEY_LOCAL_MACHINESystemCurrentControlSetServices ، پر دائیں کلک کریں۔ سیکیورٹی ہیلتھ سروس یا WinDefend اور منتخب کریں برآمد کریں۔ فائل کو اپنی USB ڈرائیو میں ایکسپورٹ کرنے کے لیے۔ اس کے بعد، فائل کو بطور نام دیں۔ سیکیورٹی ہیلتھ سروس یا WinDefend .

مرحلہ 2: USB ڈرائیو کو PC سے نکالیں اور اسے اپنے کمپیوٹر میں لگائیں۔
مرحلہ 3: برآمد شدہ رجسٹری فائل کو USB ڈرائیو سے اپنے ڈیسک ٹاپ پر کاپی کریں اور اسے ونڈوز رجسٹری میں ضم کرنے کے لیے اس پر ڈبل کلک کریں۔
مرحلہ 4: پی سی کو دوبارہ شروع کریں اور دیکھیں کہ کیا مسئلہ ہے - ونڈوز سیکیورٹی کے خطرے کی سروس نے دوبارہ شروع کرنا بند کر دیا ہے اب اسے ٹھیک کر دیا گیا ہے۔
تھرڈ پارٹی اینٹی وائرس ان انسٹال کریں۔
کبھی کبھی تھریٹ سروس بند ہو جاتی ہے۔ اب اسے دوبارہ شروع کریں صرف ایک معلوماتی پیغام ہے۔ اگر آپ اپنے Windows 10/11 PC پر کوئی تھرڈ پارٹی اینٹی وائرس پروگرام انسٹال کرتے ہیں، تو Windows Defender خود بخود کام کرنا بند کر دے گا اور آپ کو پیغام دکھائے گا۔ اس سافٹ ویئر کو ان انسٹال کرنے کے لیے جائیں کیونکہ یہ Windows Security/Windows Defender میں مداخلت کر سکتا ہے۔
بس کنٹرول پینل پر جائیں اور کلک کریں۔ ایک پروگرام ان انسٹال کریں۔ سے پروگرام قسم. اینٹی وائرس پروگرام پر دائیں کلک کریں اور کلک کریں۔ ان انسٹال کریں۔ .
 پی سی اور میک کے لیے ایواسٹ کو عارضی طور پر/مکمل طور پر غیر فعال کرنے کے بہترین طریقے
پی سی اور میک کے لیے ایواسٹ کو عارضی طور پر/مکمل طور پر غیر فعال کرنے کے بہترین طریقےونڈوز اور میک میں Avast اینٹی وائرس کو کیسے غیر فعال (رکنا یا بند کرنا)، ہٹانا (یا ان انسٹال) کرنا ہے؟ یہ پوسٹ آپ کو اس کام کے متعدد طریقے دکھاتی ہے۔
مزید پڑھSFC اور DISM چلائیں۔
کبھی کبھی تھریٹ سروس بند ہو جاتی ہے اسے دوبارہ شروع کریں اب غیر متوقع خرابی لاپتہ یا خراب سسٹم فائلوں کی وجہ سے ہوتی ہے۔ لہذا، آپ پورے آپریٹنگ سسٹم کو چیک کرنے کے لیے SFC اور DISM اسکین چلانے کی کوشش کر سکتے ہیں اور ونڈوز سیکیورٹی کے مسئلے جیسے کچھ مسائل کو ٹھیک کرنے کے لیے بدعنوانی کو ٹھیک کر سکتے ہیں۔
مرحلہ 1: ٹائپ کریں۔ کمانڈ پرامپٹ ونڈوز 10/11 میں سرچ باکس میں اور کلک کریں۔ انتظامیہ کے طورپر چلانا دائیں پین سے۔
مرحلہ 2: ٹائپ کریں۔ sfc/scannow اور دبائیں داخل کریں۔ تصدیق شروع کرنے کے لیے۔

کبھی کبھی سسٹم فائل چیکر اسکین کرنے میں ناکام ہوجاتا ہے اور یہ تصدیق میں پھنس سکتا ہے۔ اگر آپ کو اس مسئلے کا سامنا ہے، تو اس متعلقہ مضمون سے حل تلاش کرنے کے لیے جائیں - Windows 10 SFC/Scannow Stuck at 4/5/30/40/73، وغیرہ؟ 7 طریقے آزمائیں۔
مرحلہ 3: SFC اسکین مکمل کرنے کے بعد، ٹائپ کریں۔ Dism.exe/Online/Cleanup-Image/Restorehealth CMD ونڈو پر جائیں اور دبائیں۔ داخل کریں۔ . اس عمل میں چند منٹ لگیں گے اور صبر سے انتظار کریں۔
ان پلیس اپ گریڈ کے ذریعے ونڈوز 10/11 کی مرمت کریں۔
ونڈوز ڈیفنڈر کے مسئلے کو حل کرنے کا ایک اور حل یہ ہے کہ جگہ جگہ اپ گریڈ کیا جائے اور آپ شاٹ بھی لے سکتے ہیں۔ اس پی سی کو اپ گریڈ کرنے سے پہلے، یہ تجویز کیا جاتا ہے کہ آپ اپنے اہم ڈیٹا کا بیک اپ لیں اور کسی غلط چیز سے بچنے کے لیے سسٹم امیج بنائیں۔
اس کام کو کرنے کے لیے، ہم MiniTool ShadowMaker، Windows 11/10/8/7 کے لیے ایک پیشہ ور PC بیک اپ سافٹ ویئر استعمال کرنے کی پرزور سفارش کرتے ہیں۔ اسے فائلوں، فولڈرز، سسٹمز، ڈسکوں اور پارٹیشنز کا بیک اپ لینے کے لیے استعمال کیا جا سکتا ہے۔ یہ پروگرام آپ کی ضروریات کو اچھی طرح سے پورا کر سکتا ہے۔ 30 دنوں میں تمام خصوصیات سے لطف اندوز ہونے کے لیے یہ مفت ہے۔ اسے ڈاؤن لوڈ کرنے کے لیے صرف درج ذیل بٹن پر کلک کریں۔
منی ٹول شیڈو میکر ٹرائلڈاؤن لوڈ کرنے کے لیے کلک کریں۔100%صاف اور محفوظ
 پی سی سسٹم اور ڈیٹا پروٹیکشن کے لیے بہترین ونڈوز 11 بیک اپ سافٹ ویئر
پی سی سسٹم اور ڈیٹا پروٹیکشن کے لیے بہترین ونڈوز 11 بیک اپ سافٹ ویئرکیا آپ سسٹم اور ڈیٹا کے تحفظ کے لیے اپنے Windows 11 PC کا بیک اپ لینا چاہتے ہیں؟ بیک اپ کیسے بنایا جائے؟ ایسا کرنے کے لیے ونڈوز 11 کا بیک اپ سافٹ ویئر استعمال کرنا۔
مزید پڑھمرحلہ 1: MiniTool ShadowMaker ٹرائل ایڈیشن ڈاؤن لوڈ کرنے کے بعد، اسے اپنے پی سی پر لانچ کرنے کے لیے آئیکن پر ڈبل کلک کریں۔
مرحلہ 2: میں منتقل کریں۔ بیک اپ ٹیب میں، آپ کو یہ سافٹ ویئر ڈیفالٹ کے طور پر سسٹم کا بیک اپ مل سکتا ہے کیونکہ سسٹم سے متعلق تمام پارٹیشنز کو بیک اپ سورس کے طور پر منتخب کیا گیا ہے۔ اگر آپ ڈیٹا کا بیک اپ لینا چاہتے ہیں تو اس پر جائیں۔ ماخذ > فولڈرز اور فائلیں۔ ان آئٹمز کو چیک کریں جن کا آپ بیک اپ لینا چاہتے ہیں، اور کلک کریں۔ ٹھیک ہے .
مرحلہ 3: پر جائیں۔ منزل اور بیک اپ کو بچانے کے لیے راستہ منتخب کریں۔ ایک بیرونی ہارڈ ڈرائیو یا USB فلیش ڈرائیو کی سفارش کی جاتی ہے۔
مرحلہ 4: کلک کریں۔ ابھی بیک اپ کریں۔ ایک بار میں اس کام کو انجام دینے کے لیے بٹن۔

اس کے بعد، خطرے کی سروس کو ٹھیک کرنے کے لیے جگہ جگہ اپ گریڈ کرنے کا وقت آگیا ہے، اب اسے دوبارہ شروع کرنا بند ہو گیا ہے۔ یہ کام کرنے کا طریقہ جاننے کے لیے نیچے دی گئی گائیڈ دیکھیں۔
نوٹ:اپ گریڈ کے ذریعے اپنے Windows 10/11 کو ٹھیک کرنے کے لیے، آپ کو میڈیا کریشن ٹول سے مدد مانگنی ہوگی اور یہاں ہم مثال کے طور پر Windows 10 لیتے ہیں۔
مرحلہ 1: پر جائیں۔ ونڈوز 10 ڈاؤن لوڈ کریں۔ مائیکروسافٹ سے صفحہ اور کلک کرکے ونڈوز 10 میڈیا کریشن ٹول ڈاؤن لوڈ کریں۔ ابھی ٹول ڈاؤن لوڈ کریں۔ بٹن
مرحلہ 2: اپنے کمپیوٹر پر exe فائل پر ڈبل کلک کریں اور کلک کریں۔ جی ہاں صارف اکاؤنٹ کنٹرول انٹرفیس میں۔
مرحلہ 3: کچھ چیزیں تیار ہونے کے بعد، پر کلک کریں۔ قبول کریں۔ قابل اطلاق نوٹس اور لائسنس کی شرائط سے اتفاق کرنے کے لیے بٹن۔
مرحلہ 4: کے آپشن کو چیک کریں۔ اس پی سی کو ابھی اپ گریڈ کریں۔ اور کلک کریں اگلے پر جانے کے لئے.

اگر آپ کو بوٹ ایبل USB ڈرائیو بنانے یا Windows 10 کی ISO فائل ڈاؤن لوڈ کرنے کی ضرورت ہے تو کے آپشن پر نشان لگائیں۔ دوسرے پی سی کے لیے انسٹالیشن میڈیا (USB فلیش ڈرائیو، DVD، یا ISO فائلیں) بنائیں .
مرحلہ 5: یہ ٹول ونڈوز 10 ڈاؤن لوڈ کر رہا ہے اور اس میں چند منٹ لگ سکتے ہیں۔ اس عمل کے دوران، آپ بلا جھجھک اپنے پی سی کا استعمال جاری رکھ سکتے ہیں۔
مرحلہ 6: یہ ٹول اپ ڈیٹس کی جانچ کر رہا ہے اور صبر سے انتظار کریں۔
مرحلہ 7: جب سب کچھ تیار ہو جائے تو کلک کریں۔ انسٹال کریں۔ ونڈوز 10 انسٹال کرنا شروع کرنے کے لیے بٹن۔
تجاویز:اگر آپ انسٹالیشن کے دوران دوسری چیزیں رکھنا چاہتے ہیں تو کلک کریں۔ جو رکھنا ہے اسے تبدیل کریں۔ اور متعلقہ آپشن کو منتخب کریں۔

اگر آپ Windows 11 چلا رہے ہیں اور آپ کو جگہ جگہ اپ گریڈ کرنے کی ضرورت ہے، تو یہ جاننے کے لیے کہ آپ کو کیا کرنا چاہیے اس پوسٹ سے رجوع کریں – Windows 11 ان پلیس اپ گریڈ کو کیسے انجام دیں۔
 پی سی، میک، یا لینکس پر ونڈوز 11 انسٹالیشن میڈیا کیسے بنائیں
پی سی، میک، یا لینکس پر ونڈوز 11 انسٹالیشن میڈیا کیسے بنائیںنیا آپریٹنگ سسٹم انسٹال کرنے کے لیے پی سی، میک یا لینکس پر ونڈوز 11 انسٹالیشن میڈیا کیسے بنایا جائے؟ ابھی یہاں گائیڈ پر عمل کریں۔
مزید پڑھاپ ڈیٹ ختم کرنے کے بعد، اب آپ ونڈوز ڈیفنڈر یا ونڈوز سیکیورٹی کو چلانے کی کوشش کر سکتے ہیں اور مسئلہ کو ہٹا دیا جانا چاہیے۔
اپنے کمپیوٹر کی حفاظت کے لیے نکات
صرف ونڈوز ڈیفنڈر چلانا آپ کے کمپیوٹر کو محفوظ رکھنے کے لیے کافی نہیں ہے اور آپ ہماری پچھلی پوسٹ سے معلوم کر سکتے ہیں کہ کیا ونڈوز ڈیفنڈر کافی ہے؟ پی سی کی حفاظت کے لیے مزید حل۔ یہ یقینی بنانے کے لیے کہ آپ کا کمپیوٹر محفوظ ہے اور کچھ خطرات سے بچنے کے لیے، آپ کو کچھ چیزیں کرنی چاہئیں:
- ناواقف صارفین کی ای میلز نہ کھولیں۔
- اسمارٹ اسکرین فلٹر کو آن کریں۔
- یوزر اکاؤنٹ کنٹرول (UAC) کو آن کریں
- مشتبہ ویب سائٹس پر نہ جائیں۔
- کریکڈ سافٹ ویئر انسٹال نہ کریں۔
- اپنی ڈاؤن لوڈ کردہ فائلوں پر توجہ دیں۔
- اپنے انٹرنیٹ براؤزر کی حفاظتی ترتیبات کو مضبوط بنائیں
- مزید…
تفصیلات جاننے کے لیے، ہماری پچھلی پوسٹ پڑھیں - اپنے کمپیوٹر کو وائرس سے کیسے بچائیں؟ (12 طریقے)
آخری الفاظ
تھریٹ سروس نے دوبارہ شروع کرنا بند کر دیا ہے اب یہ ونڈوز 10/11 پر ایک عام مسئلہ ہے۔ اگر آپ کا کمپیوٹر اس پریشان کن مسئلہ کا سامنا کرتا ہے تو، اوپر ایک ایک کرکے حل کرنے کی کوشش کریں اور آپ کو آسانی سے پریشانی سے نجات مل جائے۔ اگر آپ کو اپنی مدد کرنے کے لیے کچھ اور طریقے ملتے ہیں، تو آپ اسے نیچے تبصرے میں لکھ سکتے ہیں۔
اس کے علاوہ، مسئلہ کو ٹھیک کرنے کے بعد، ہم مشین کو محفوظ رکھنے کے لیے اپنے کمپیوٹر کا بیک اپ لینے کی پرزور سفارش کرتے ہیں۔ اس کے علاوہ، اپنے کمپیوٹر کو وائرسز اور نقصان دہ پروگراموں سے بچانے کے لیے کچھ اور قابل اعتماد طریقے آزمائیں کیونکہ Windows Defender پی سی کو محفوظ رکھنے کے لیے کافی نہیں ہے۔
 گائیڈ - دوسرے پی سی کے لیے ونڈوز 10 ریکوری USB کیسے بنائیں
گائیڈ - دوسرے پی سی کے لیے ونڈوز 10 ریکوری USB کیسے بنائیں

![[فکسڈ] کمانڈ پرامپٹ (سی ایم ڈی) کام نہیں کررہا ہے / ونڈوز 10 کو نہیں کھول رہا ہے؟ [مینی ٹول ٹپس]](https://gov-civil-setubal.pt/img/data-recovery-tips/98/command-prompt-not-working-opening-windows-10.jpg)


![[ٹیوٹوریل] FAT32 پارٹیشن کو دوسری ڈرائیو میں کیسے کاپی کریں؟](https://gov-civil-setubal.pt/img/partition-disk/30/tutorial-how-to-copy-fat32-partition-to-another-drive-1.jpg)


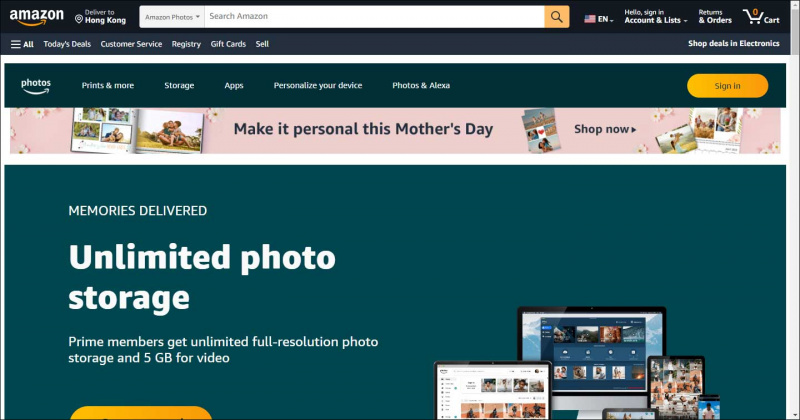

![مقصودی 2 غلطی کا کوڈ ساکسفون: یہاں اسے درست کرنے کا طریقہ (4 طریقے) [منی ٹول نیوز]](https://gov-civil-setubal.pt/img/minitool-news-center/91/destiny-2-error-code-saxophone.jpg)








![کیا اوور واٹ مائک کام نہیں کررہا ہے؟ اسے درست کرنے کے ل These ان طریقوں کا استعمال کریں! [منی ٹول نیوز]](https://gov-civil-setubal.pt/img/minitool-news-center/39/is-overwatch-mic-not-working.png)