ونڈوز 11 کی مرمت کیسے کریں؟ یہاں مختلف ٹولز اور طریقے ہیں۔
How Repair Windows 11
ونڈوز 11 کی مرمت کیسے کریں؟ اگر آپ کے ونڈوز 11 میں مسائل ہیں یا غیر معمولی کام کرتے ہیں، تو آپ یہ سوال پوچھیں گے۔ ونڈوز میں بہت سے بلٹ ان ٹولز ہیں، جو آپ کو ونڈوز 11 کے کچھ مسائل حل کرنے کی اجازت دیتے ہیں۔ اس پوسٹ میں، MiniTool سافٹ ویئر ان کا تفصیل سے تعارف کرائے گا۔اس صفحہ پر:- ونڈوز 11 کی مرمت کیسے کریں؟
- طریقہ 1: اپ ڈیٹس کو انسٹال یا ان انسٹال کرنے کے لیے ونڈوز اپ ڈیٹ کا استعمال کریں۔
- طریقہ 2: ونڈوز ٹربل شوٹرز استعمال کریں۔
- طریقہ 3: سسٹم ریسٹور کا استعمال کریں۔
- طریقہ 4: CHKDSK چلائیں۔
- طریقہ 5: DISM اور SFC چلائیں۔
- طریقہ 6: ونڈوز 11 اسٹارٹ اپ مرمت کا استعمال کریں۔
- طریقہ 7: ڈیوائس مینیجر استعمال کریں۔
- طریقہ 8: ونڈوز 11 سیف موڈ استعمال کریں۔
- طریقہ 9: اس پی سی کو دوبارہ ترتیب دیں۔
- طریقہ 10: ونڈوز 11 کو کلین انسٹال کریں۔
- نیچے کی لکیر
ونڈوز 11 کی مرمت کیسے کریں؟
آپریٹنگ سسٹم کمپیوٹر کا بنیادی حصہ ہے۔ اگر نظام کسی وجہ سے خراب یا غیر معمولی کام کرتا ہے، تو آپ اسے عام کام، مواصلات اور تفریح کے لیے استعمال کرنے سے قاصر ہوں گے۔ اس سے کوئی فرق نہیں پڑتا ہے کہ آپ کون سا آپریٹنگ سسٹم استعمال کر رہے ہیں، اس میں غیر متوقع طور پر مسائل یا خرابیاں ہو سکتی ہیں۔
ونڈوز 11، ونڈوز کا نیا ورژن، اس سے مستثنیٰ نہیں ہے۔ یہ بھی کہا جا سکتا ہے کہ اس نئے آپریٹنگ سسٹم کو استعمال کرتے وقت آپ کو مزید مسائل کا سامنا کرنا پڑ سکتا ہے۔ جب مسائل/غلطیاں/بگ ہوتے ہیں تو ونڈوز 11 کو کیسے ٹھیک کیا جائے؟ Windows کے پاس آپ کے لیے Windows 11 کی مرمت کرنے کے لیے بہت سے اسنیپ ان ٹولز ہیں۔ اس طرح کے ٹولز میں ونڈوز 11 ٹربل شوٹر، کمانڈ پرامپٹ، ونڈوز 11 اسٹارٹ اپ ریپیر، ریکوری ڈرائیو اور بہت کچھ شامل ہے۔ یقینا، دیگر معاون طریقے ہیں.
![اپنے کمپیوٹر پر ونڈوز 11 کو کیسے ڈاؤن لوڈ اور انسٹال کریں؟ [5 طریقے]](http://gov-civil-setubal.pt/img/data-recovery/31/how-repair-windows-11.jpg) اپنے کمپیوٹر پر ونڈوز 11 کو کیسے ڈاؤن لوڈ اور انسٹال کریں؟ [5 طریقے]
اپنے کمپیوٹر پر ونڈوز 11 کو کیسے ڈاؤن لوڈ اور انسٹال کریں؟ [5 طریقے]کیا آپ جانتے ہیں کہ اپنے کمپیوٹر پر ونڈوز 11 کو محفوظ طریقے سے اور مفت ڈاؤن لوڈ کرنے کا طریقہ؟ اس پوسٹ میں، ہم آپ کو کچھ دستیاب طریقے دکھائیں گے۔
مزید پڑھWindows 11 کے مسائل کو حل کرنے میں آپ کی مدد کے لیے، ہم اس پوسٹ میں ان ٹولز اور طریقوں کو متعارف کرائیں گے۔
 ونڈوز 11 میں بازیافت کے اختیارات: آپ کے پاس متعدد انتخاب ہیں۔
ونڈوز 11 میں بازیافت کے اختیارات: آپ کے پاس متعدد انتخاب ہیں۔یہ مضمون آپ کو Windows 11 میں بحالی کے اختیارات اور ونڈوز 11 کے ساتھ آپ کو درپیش مسائل کو حل کرنے کے لیے ان کا استعمال کرنے کا طریقہ دکھاتا ہے۔
مزید پڑھمنی ٹول شیڈو میکر ٹرائلڈاؤن لوڈ کرنے کے لیے کلک کریں۔100%صاف اور محفوظ اپنا ڈیٹا بازیافت کریں۔
اگر آپ ونڈوز 11 کی مرمت کے عمل کے دوران غلطی سے اپنی فائلیں کھو دیتے ہیں اور بیک اپ فائلیں دستیاب نہیں ہیں، تو آپ اپنا ڈیٹا واپس حاصل کرنے کے لیے ایک مفت فائل ریکوری ٹول استعمال کر سکتے ہیں۔ آپ MiniTool Power Data Recovery کو آزما سکتے ہیں، جو خاص طور پر تمام قسم کے ڈیٹا اسٹوریج ڈیوائسز جیسے اندرونی ہارڈ ڈرائیوز، ایکسٹرنل ہارڈ ڈرائیوز، USB فلیش ڈرائیوز، SD کارڈز، میموری کارڈز وغیرہ سے ڈیٹا کی وصولی کے لیے ڈیزائن کیا گیا ہے۔
![ونڈوز 11 میں گم شدہ اور حذف شدہ فائلوں کو کیسے بازیافت کریں؟ [6 طریقے]](http://gov-civil-setubal.pt/img/data-recovery/31/how-repair-windows-11-2.jpg) ونڈوز 11 میں گم شدہ اور حذف شدہ فائلوں کو کیسے بازیافت کریں؟ [6 طریقے]
ونڈوز 11 میں گم شدہ اور حذف شدہ فائلوں کو کیسے بازیافت کریں؟ [6 طریقے]یہ پوسٹ آپ کو دکھاتی ہے کہ ڈیٹا ضائع ہونے کے مختلف حالات میں مختلف طریقوں کا استعمال کرتے ہوئے ونڈوز 11 میں حذف شدہ فائلوں کو کیسے بازیافت کیا جائے۔
مزید پڑھاس ڈیٹا ریکوری سافٹ ویئر کے ٹرائل ایڈیشن کے ساتھ، آپ اس ڈرائیو کو اسکین کر سکتے ہیں جس سے آپ ڈیٹا بازیافت کرنا چاہتے ہیں اور چیک کر سکتے ہیں کہ آیا آپ اپنی مطلوبہ فائلیں تلاش کر سکتے ہیں۔ یہ سافٹ ویئر 70 قسم کی فائلوں کا پیش نظارہ کرنے کی حمایت کرتا ہے۔ اگر آپ کو یقین نہیں ہے، تو آپ تصدیق کرنے کے لیے ان کا جائزہ لے سکتے ہیں۔
منی ٹول پاور ڈیٹا ریکوری ٹرائلڈاؤن لوڈ کرنے کے لیے کلک کریں۔100%صاف اور محفوظ

اگر آپ اسکین کے نتائج سے اپنی مطلوبہ فائلیں تلاش کر سکتے ہیں، تو آپ اس سافٹ ویئر کو مکمل ایڈیشن میں اپ گریڈ کر سکتے ہیں اور اپنی تمام ضروری فائلوں کو بغیر کسی حد کے بازیافت کر سکتے ہیں۔
 ونڈوز 11 میں اپ گریڈ کرنے کے بعد اپنی کھوئی ہوئی فائلوں کو کیسے بازیافت کریں؟
ونڈوز 11 میں اپ گریڈ کرنے کے بعد اپنی کھوئی ہوئی فائلوں کو کیسے بازیافت کریں؟یہ پوسٹ آپ کو ونڈوز 11 میں اپ گریڈ کرنے کے بعد اپنی کھوئی ہوئی فائلوں کو بازیافت کرنے کے طریقے اور کچھ متعلقہ معلومات دکھاتی ہے۔
مزید پڑھطریقہ 1: اپ ڈیٹس کو انسٹال یا ان انسٹال کرنے کے لیے ونڈوز اپ ڈیٹ کا استعمال کریں۔
ونڈوز اپ ڈیٹ آپ کو اپنے Windows 11 کمپیوٹر پر مسائل کو حل کرنے کے لیے اپ ڈیٹس کو انسٹال یا ان انسٹال کرنے کی اجازت دیتا ہے۔
اپ ڈیٹس انسٹال کریں۔
ونڈوز 11 کے کیڑے کیسے ٹھیک کریں؟
بہترین طریقہ یہ ہے کہ آپ اپنے ونڈوز 11 کو اپ ٹو ڈیٹ رکھیں۔ آپریٹنگ سسٹم کی درستگی کی مدت کے اندر، مائیکروسافٹ ہمیشہ عوام کے لیے ونڈوز اپ ڈیٹس جاری کرتا ہے۔ اپ ڈیٹس میں، مائیکروسافٹ نے پچھلے ورژن میں کیڑے اور مسائل کو ٹھیک کیا۔ اس کی وجہ سے، آپ ونڈوز 11 کو بہتر بنانے کے لیے مائیکروسافٹ کو پائے جانے والے کیڑے اور غلطیوں کی اطلاع بھی دے سکتے ہیں۔
عام طور پر، جب کوئی نیا Windows 11 اپ ڈیٹ جاری ہوتا ہے، تو سسٹم خود بخود اس کا پتہ لگا سکتا ہے اور اسے آپ کے کمپیوٹر پر ڈاؤن لوڈ اور انسٹال کر سکتا ہے۔ اس کے بعد، نیچے دائیں کونے سے ایک چھوٹی سی ونڈو پاپ اپ ہوگی، جو آپ کو اپنے کمپیوٹر کو دوبارہ شروع کرنے کا اشارہ کرے گی۔
اس کے علاوہ، آپ بھی جا سکتے ہیں شروع کریں> ترتیبات> ونڈوز اپ ڈیٹ اپ ڈیٹس کو دستی طور پر چیک کرنے کے لیے۔

اپ ڈیٹس کو ان انسٹال کریں۔
اگر آپ کا کمپیوٹر اچانک سست چلتا ہے، ہمیشہ کیڑے، جھرجھری، یا اپ ڈیٹ کرنے کے بعد کریش ہوتے رہتے ہیں، تو اس کا مطلب یہ ہو سکتا ہے کہ اپ ڈیٹس آپ کے کمپیوٹر کے ساتھ مطابقت نہیں رکھتی ہیں۔ آپ حالیہ اپ ڈیٹس کو ان انسٹال کر سکتے ہیں اور پھر چیک کر سکتے ہیں کہ آیا مسئلہ غائب ہو گیا ہے۔
1. پر جائیں۔ شروع کریں> ترتیبات> ونڈوز اپ ڈیٹ .
2. کلک کریں۔ تاریخ کو اپ ڈیٹ کریں۔ .

3. نیچے تک سکرول کریں اور کلک کریں۔ اپ ڈیٹس اَن انسٹال کریں۔ .

4. ایک نیا انٹرفیس پاپ اپ ہوگا۔ حالیہ اپ ڈیٹ تلاش کریں، اس پر دائیں کلک کریں، اور منتخب کریں۔ ان انسٹال کریں۔ . آپ اسے منتخب کر کے کلک بھی کر سکتے ہیں۔ ان انسٹال کریں۔ اسے ان انسٹال کرنے کے لیے اوپر والے مینو سے۔

5. کلک کریں۔ جی ہاں آپریشن کی تصدیق کے لیے پاپ اپ ونڈو پر۔
6. جب ان انسٹالیشن کا عمل ختم ہو جائے، تو آپ کو اپنے آلے کو دوبارہ شروع کرنے اور یہ چیک کرنے کی ضرورت ہے کہ آیا مسئلہ حل ہو گیا ہے۔
اگر آپ اپ ڈیٹ کو منتخب کرنے کے بعد ان انسٹال کا آپشن نہیں ڈھونڈ پاتے ہیں، تو اس کا عام طور پر مطلب یہ ہوتا ہے کہ منتخب کردہ اپ ڈیٹ ونڈوز 11 کے لیے ایک اہم جزو ہے جسے ان انسٹال نہیں کیا جا سکتا۔ ذیل میں ایک مثال ہے۔ اگر ایسا ہے تو، آپ ونڈوز 11 کو ٹھیک کرنے کے لیے دوسرے طریقے استعمال کر سکتے ہیں۔

طریقہ 2: ونڈوز ٹربل شوٹرز استعمال کریں۔
ونڈوز ٹربل شوٹرز کو کمپیوٹر کے مختلف مسائل کی فوری تشخیص اور خود بخود حل کرنے کے لیے ڈیزائن کیا گیا ہے۔ اس کا مقصد آپ کے کمپیوٹر پر مخصوص اجزاء اور کام کرنا ہے۔ فی الحال، یہ درج ذیل خصوصیات اور اجزاء کو ٹھیک کر سکتا ہے:
- انٹرنیٹ کنیکشنز
- آڈیو چل رہا ہے۔
- پرنٹر
- ونڈوز اپ ڈیٹ
- بلوٹوتھ
- کیمرہ
- DirectAccess کا استعمال کرتے ہوئے کام کی جگہ سے کنکشن
- آنے والے کنکشنز
- کی بورڈ
- نیٹ ورک اڈاپٹر
- طاقت
- پروگرام مطابقت کا ٹربل شوٹر
- ریکارڈنگ آڈیو
- تلاش اور انڈیکسنگ
- مشترکہ فولڈرز
- ویڈیو پلے بیک
- ونڈوز اسٹور ایپس
- رازداری کے وسائل
ونڈوز 11 ٹربل شوٹرز کو کیسے کھولیں اور اسے چلائیں؟
اگر آپ مسائل کو حل کرنے کے لیے Windows 11 ٹربل شوٹرز استعمال کرنا چاہتے ہیں، تو آپ کو پہلے اسے کھولنا ہوگا:
1. پر جائیں۔ شروع کریں > ترتیبات > ٹربل شوٹ > دیگر ٹربل شوٹرز .

2. وہ جزو یا سروس تلاش کریں جسے آپ ٹھیک کرنا چاہتے ہیں اور کلک کریں۔ رن .

3. ٹول مسائل کا پتہ لگانا شروع کر دے گا اور خود بخود پائی جانے والی غلطیوں کو ٹھیک کر دے گا۔

طریقہ 3: سسٹم ریسٹور کا استعمال کریں۔
سسٹم ریسٹور ایک ونڈوز ٹول ہے جو کمپیوٹر سافٹ ویئر کی حفاظت اور مرمت کے لیے ڈیزائن کیا گیا ہے۔ آپ اسے کچھ سسٹم فائلوں اور ونڈوز رجسٹری کا سنیپ شاٹ لینے کے لیے استعمال کر سکتے ہیں، اور انہیں ریسٹور پوائنٹس کے بطور محفوظ کر سکتے ہیں۔
جب کوئی انسٹالیشن ناکام ہو جاتی ہے یا آپ کا کمپیوٹر کرپٹ ہو جاتا ہے یا Windows 11 کرپٹ ہو جاتا ہے، تو آپ اپنے بنائے ہوئے سسٹم ریسٹور پوائنٹ کا استعمال کر کے سسٹم کو کام کی حالت میں بحال کر سکتے ہیں۔ ایسا کرنے سے، آپ کو آپریٹنگ سسٹم کو دوبارہ انسٹال کرنے کی ضرورت نہیں ہے۔
سسٹم ریسٹور پوائنٹ کیسے بنایا جائے؟
مرحلہ 1: سی ڈرائیو کے لیے سسٹم پروٹیکشن آن کریں۔
- ٹاسک بار میں سرچ آئیکن پر کلک کریں اور تلاش کریں۔ ایک بحالی نقطہ بنائیں .
- کے تحت سسٹم پروٹیکشن ، آپ کو یہ چیک کرنے کی ضرورت ہے کہ آیا تحفظ فعال ہے۔ اگر نہیں، تو آپ کو پہلے اسے فعال کرنے کی ضرورت ہے۔ سی ڈرائیو کو منتخب کریں اور کلک کریں۔ ترتیب دیں۔ .
- منتخب کریں۔ سسٹم پروٹیکشن آن کریں۔ .
- کلک کریں۔ درخواست دیں .
- کلک کریں۔ ٹھیک ہے .

مرحلہ 2: سسٹم ریسٹور پوائنٹ بنائیں
1. C ڈرائیو کو منتخب کریں اور کلک کریں۔ بنانا .
2. سسٹم ریسٹور پوائنٹ کے لیے تفصیل ٹائپ کریں۔
3. کلک کریں۔ بنانا .

4. ٹول سسٹم ریسٹور پوائنٹ بنانا شروع کرتا ہے۔ جب عمل ختم ہو جائے تو کلک کریں۔ بند کریں .

سسٹم ریسٹور پوائنٹ سے اپنے کمپیوٹر کو کیسے بحال کریں؟
1. تحت سسٹم پروٹیکشن ، کلک کریں۔ نظام کی بحالی جاری رکھنے کے لئے.
2. کلک کریں۔ اگلے .
3. ٹارگٹ سسٹم ریسٹور پوائنٹ کو منتخب کریں اور کلک کریں۔ اگلے .

4. اپنے بحالی پوائنٹ کی تصدیق کریں اور کلک کریں۔ ختم کرنا .

آپ کو سسٹم کی بحالی کے عمل میں خلل نہیں ڈالنا چاہئے۔
طریقہ 4: CHKDSK چلائیں۔
CHKDSK کا استعمال فائل سسٹم اور فائل سسٹم کے میٹا ڈیٹا کو منطقی اور جسمانی غلطیوں کے لیے چیک کرنے کے لیے کیا جاتا ہے۔ کا حکم chkdsk صرف حجم کی حیثیت دکھا سکتا ہے۔ آپ کو اسے کے ساتھ استعمال کرنے کی ضرورت ہے۔ /f، /r، /x، یا /b پائی جانے والی غلطیوں کو ٹھیک کرنے کے لیے پیرامیٹرز۔ بلاشبہ، مختلف استعمال کے لیے بہت سے دوسرے پیرامیٹرز ہیں۔ آپ مائیکروسافٹ کا آفیشل پڑھ سکتے ہیں۔ CHKDSK دستاویز مزید معلومات حاصل کرنے کے لیے۔
ونڈوز 11 میں CHKDSK کیسے چلائیں؟
یہاں، ہم چلاتے ہیں /f/r غلطیوں کو ٹھیک کرنے اور خراب شعبوں کا پتہ لگانے اور ڈرائیو E پر پڑھنے کے قابل معلومات کو بازیافت کرنے کے پیرامیٹرز:
- ونڈوز 11 میں بطور ایڈمنسٹریٹر سی ایم ڈی چلائیں۔ .
- قسم chkdsk e: /f /r اور دبائیں داخل کریں۔ .
- قسم اور جب آپ پرامپٹ دیکھتے ہیں۔ کیا آپ والیوم پر زبردستی کمی لانا چاہیں گے؟ (Y/N) .
- عمل ختم ہونے تک انتظار کریں۔ یہ ٹول خود بخود پائے جانے والے مسائل کو ٹھیک کر سکتا ہے۔

طریقہ 5: DISM اور SFC چلائیں۔
اگر ونڈوز کے کچھ فنکشن کام نہیں کر رہے ہیں یا آپ کا ونڈوز کریش ہو جاتا ہے، تو آپ ونڈوز امیج کو ٹھیک کرنے کے لیے ڈیپلائمنٹ امیجنگ اینڈ سروسنگ مینجمنٹ (DISM) ٹول استعمال کر سکتے ہیں اور ونڈوز کو اسکین کرنے اور اپنی فائلوں کو بحال کرنے کے لیے سسٹم فائل چیکر (SFC) کا استعمال کر سکتے ہیں۔
- بطور ایڈمنسٹریٹر سی ایم ڈی چلائیں۔
- قسم DISM.exe /آن لائن /کلین اپ امیج /ریسٹور ہیلتھ (آپ اس کمانڈ کو براہ راست کمانڈ پرامپٹ پر کاپی کر سکتے ہیں اور براہ کرم ہر ایک سے پہلے کی جگہ کو نوٹ کریں /) اور دبائیں داخل کریں۔ . یہ مرحلہ چند منٹ تک چل سکتا ہے، لیکن اسے آدھے گھنٹے کے اندر ختم ہونا چاہیے۔
- جب آپ کو کوئی پیغام نظر آتا ہے کہ آپریشن کامیابی سے مکمل ہوا۔ ، قسم sfc/scannow اور دبائیں داخل کریں۔ .
- اسکین کا عمل ختم ہونے پر، آپ پیغام دیکھ سکتے ہیں۔ تصدیق 100% مکمل . قسم باہر نکلیں کمانڈ پرامپٹ کو بند کرنے کے لیے۔

طریقہ 6: ونڈوز 11 اسٹارٹ اپ مرمت کا استعمال کریں۔
اگر آپ کا Windows 11 کمپیوٹر ٹھیک سے شروع نہیں ہوتا ہے، تو یہ اسٹارٹ اپ ریپیر انٹرفیس میں بوٹ ہو سکتا ہے۔ پھر، آپ Windows 11 کی مرمت کے لیے Startup Repair استعمال کر سکتے ہیں۔ یہ ٹول آپ کے کمپیوٹر کو گمشدہ اور خراب شدہ سسٹم فائلوں جیسے مسائل کے لیے اسکین کر سکتا ہے۔
ونڈوز 11 کے بوٹ کے مسائل کو حل کرنے کے لیے اس ٹول کو کیسے استعمال کیا جائے اس کے بارے میں یہاں ایک گائیڈ ہے۔
1. دیکھ کر جب ابتدائیہ مرمت انٹرفیس، کلک کریں اعلی درجے کے اختیارات جاری رکھنے کے لئے.

2. پر جائیں۔ ٹربل شوٹ > ایڈوانسڈ آپشنز .
3. آپ سمیت اعلی درجے کے اختیارات دیکھ سکتے ہیں اسٹارٹ اپ مرمت، اسٹارٹ اپ سیٹنگز، کمانڈ پرامپٹ، ان انسٹال اپڈیٹس، UEFI فرم ویئر سیٹنگز ، اور نظام کی بحالی . اگر آپ کلک کریں۔ مزید بازیابی کے اختیارات دیکھیں ، آپ دیکھیں گے اسٹارٹ اپ سیٹنگز . آپ اپنے Windows 11 کمپیوٹر کی مرمت کے لیے ان اختیارات کا استعمال کر سکتے ہیں۔

طریقہ 7: ڈیوائس مینیجر استعمال کریں۔
غیر موافق، پرانے، یا متضاد ڈرائیور Windows 11 کی تنصیب کے مسائل کی وجہ ہو سکتے ہیں۔ اس امکان کو مسترد کرنے کے لیے، آپ غیر مطابقت پذیر ڈرائیوروں کو ہٹانے یا پرانے ڈرائیوروں کو دوبارہ انسٹال/اپ ڈیٹ کرنے کے لیے ڈیوائس مینیجر کے پاس جا سکتے ہیں۔
ڈیوائس ڈرائیور کو کیسے اپ ڈیٹ یا دوبارہ انسٹال کریں؟
- دائیں کلک کریں۔ شروع کریں۔ اور منتخب کریں آلہ منتظم اسے کھولنے کے لیے.
- وہ ڈرائیور تلاش کریں جسے آپ ان انسٹال یا اپ ڈیٹ کرنا چاہتے ہیں۔ پھر، اس پر دائیں کلک کریں اور منتخب کریں۔ ڈرائیور کو اپ ڈیٹ کریں۔ یا ڈیوائس کو ان انسٹال کریں۔ .
- ڈیوائس ڈرائیور کو اپ ڈیٹ یا ان انسٹال کرنے کے لیے باقی آن اسکرین وزرڈ کی پیروی کریں۔
- اپنے کمپیوٹر کو دوبارہ شروع کریں۔

طریقہ 8: ونڈوز 11 سیف موڈ استعمال کریں۔
محفوظ موڈ آپ کے Windows 11 کمپیوٹر کو فائلوں اور ڈرائیوروں کے محدود سیٹ کا استعمال کرتے ہوئے بنیادی حالت میں بوٹ کر سکتا ہے۔ اگر مسئلہ سیف موڈ میں غائب ہوجاتا ہے، تو اس کا مطلب ہے کہ ونڈوز 11 میں ڈیفالٹ سیٹنگز اور بنیادی ڈیوائس ڈرائیورز اس کی وجہ نہیں ہیں۔ اس سے آپ کو مسئلے کے منبع کو کم کرنے میں مدد مل سکتی ہے۔
 ونڈوز 11 کو سیف موڈ میں کیسے اسٹارٹ/بوٹ کریں؟ (7 طریقے)
ونڈوز 11 کو سیف موڈ میں کیسے اسٹارٹ/بوٹ کریں؟ (7 طریقے)ٹربل شوٹنگ کے لیے ونڈوز 11 کو سیف موڈ میں کیسے شروع یا بوٹ کیا جائے؟ یہ پوسٹ سیف موڈ میں داخل ہونے کے 7 آسان طریقوں پر توجہ مرکوز کرنے والی ایک تفصیلی رہنمائی فراہم کرتی ہے۔
مزید پڑھطریقہ 9: اس پی سی کو دوبارہ ترتیب دیں۔
ونڈوز 10 کی طرح، ایک ہے اس پی سی کو دوبارہ ترتیب دیں۔ ونڈوز 11 میں۔ اس پی سی کو دوبارہ بنائیں آپ کے کمپیوٹر کو فیکٹری سیٹنگز میں بحال کر سکتے ہیں۔ عمل کے دوران، آپ اپنی فائل، سیٹنگز، اور ایپس کو رکھنے یا نہ رکھنے کا انتخاب کر سکتے ہیں۔
جب آپ کا ونڈوز 11 سسٹم کے کچھ سنگین مسائل کی وجہ سے کام نہیں کرتا ہے، تو آپ اسے ٹھیک کرنے کے لیے اس پی سی کو دوبارہ ترتیب دینے کی کوشش کر سکتے ہیں۔
اس پی سی کو ونڈوز 11 میں کیسے ری سیٹ کیا جائے؟
1. پر جائیں۔ شروع کریں> ترتیبات> سسٹم> بازیافت .
2. کلک کریں۔ پی سی کو ری سیٹ کریں۔ .
3. اگلے صفحے پر، کلک کریں۔ میری فائلیں رکھیں یا سب کچھ ہٹا دیں۔ جاری رکھنے کے لئے.

4. منتخب کریں۔ کلاؤڈ ڈاؤن لوڈ یا مقامی دوبارہ انسٹال کریں جاری رکھنے کے لئے.

5. کلک کریں۔ اگلے .
6. اپنی مطلوبہ ترتیبات کو منتخب کریں اور ونڈوز 11 کو دوبارہ ترتیب دینے کے لیے آن اسکرین گائیڈز پر عمل کریں۔
طریقہ 10: ونڈوز 11 کو کلین انسٹال کریں۔
کلین انسٹال ونڈوز 11 آپ کے ونڈوز 11 کو فیکٹری سیٹنگز میں بحال کر سکتا ہے اور آپ کے کمپیوٹر پر ونڈوز 11 کا تازہ ترین ورژن انسٹال کر سکتا ہے۔ آپ اس آپریشن کو ونڈوز 11 کے سسٹم کے سنگین مسائل کو ٹھیک کرنے کے لیے استعمال کر سکتے ہیں۔
اس پی سی کو ری سیٹ کرنے کے برعکس، آپ کو ایک بوٹ ایبل USB ڈرائیو بنانے کے لیے ونڈوز میڈیا کریشن ٹول استعمال کرنے کی ضرورت ہے اور ونڈوز 11 کلین انسٹال کرنے کے لیے اس USB سے اپنے پی سی کو بوٹ کرنا ہوگا۔ آپ ونڈوز 11 میڈیا کریشن ٹول حاصل کرنے کے لیے مائیکروسافٹ کے سافٹ ویئر ڈاؤن لوڈ پیج پر جا سکتے ہیں۔ لیکن چونکہ ونڈوز 11 کو سرکاری طور پر جاری نہیں کیا گیا ہے، اس لیے یہ ٹول اب دستیاب نہیں ہے۔
اس وقت صارفین ونڈوز 11 انسائیڈر پیش نظارہ بلڈ چلا رہے ہیں۔ مائیکروسافٹ نے دیو اور بیٹا چینلز میں انسائیڈرز کے لیے ونڈوز 11 پریویو بلڈ آئی ایس او فائل جاری کی ہے۔ اگر آپ کے ونڈوز 11 میں مسائل ہیں اور آپ ونڈوز 11 کو انسٹال کرنا چاہتے ہیں، تو آپ اس ISO فائل کو ڈاؤن لوڈ کر سکتے ہیں، اسے USB ڈرائیو پر برن کر سکتے ہیں، اور USB ڈرائیو سے Windows 11 کو صاف کر سکتے ہیں۔
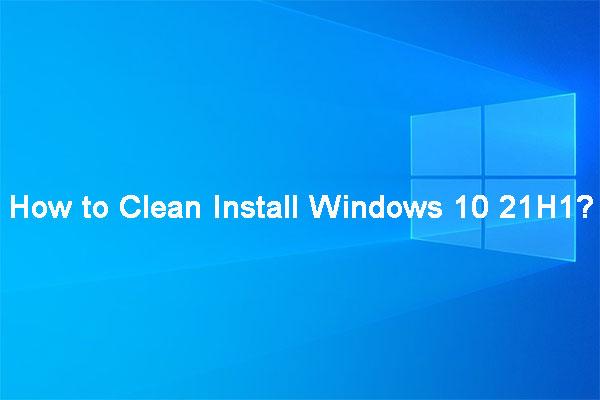 پی سی پر ونڈوز 10 21H1 انسٹال کیسے کریں؟
پی سی پر ونڈوز 10 21H1 انسٹال کیسے کریں؟اگر آپ اپنے کمپیوٹر پر Windows 10 21H1 کو محفوظ طریقے سے اور مفت کلین انسٹال کرنا چاہتے ہیں، تو آپ کام کرنے کے لیے اس تصویری گائیڈ سے رجوع کر سکتے ہیں۔
مزید پڑھنیچے کی لکیر
ونڈوز 11 کی مرمت کیسے کریں؟ یہ پوسٹ آپ کو عام طور پر استعمال ہونے والے 10 طریقے دکھاتی ہے۔ آپ جن مسائل کا سامنا کر رہے ہیں ان کو حل کرنے کے لیے آپ اپنی صورت حال کے مطابق ایک یا زیادہ کو منتخب کر سکتے ہیں۔
اگر آپ کے پاس دیگر مسائل یا تجاویز ہیں، تو آپ ہمیں تبصرے میں بتا سکتے ہیں۔ آپ ہم سے بذریعہ بھی رابطہ کر سکتے ہیں۔ ہمیں .
![ونڈوز 10 ہڑبڑانے والے مسئلے کو حل کرنے کے 4 مفید طریقے [مینی ٹول نیوز]](https://gov-civil-setubal.pt/img/minitool-news-center/93/4-useful-methods-fix-windows-10-stuttering-issue.png)

![ایسوس تشخیص کرنا چاہتے ہیں؟ Asus لیپ ٹاپ تشخیصی ٹول استعمال کریں! [مینی ٹول ٹپس]](https://gov-civil-setubal.pt/img/backup-tips/88/want-do-an-asus-diagnosis.png)
![ونڈوز شفٹ ایس کو ٹھیک کرنے کے 4 طریقے جو ونڈوز 10 میں کام نہیں کررہے ہیں [منی ٹول نیوز]](https://gov-civil-setubal.pt/img/minitool-news-center/73/4-ways-fix-windows-shift-s-not-working-windows-10.jpg)

![169 IP ایڈریس ایشو کو کس طرح ٹھیک کریں؟ ابھی ان حلوں کو آزمائیں! [منی ٹول نیوز]](https://gov-civil-setubal.pt/img/minitool-news-center/34/how-fix-169-ip-address-issue.png)
![انٹرنیٹ ایکسپلورر 11 لاپتہ ونڈوز 10؟ اسے واپس لائیں [منی ٹول نیوز]](https://gov-civil-setubal.pt/img/minitool-news-center/32/internet-explorer-11-missing-windows-10.jpg)
![بیرونی ہارڈ ڈرائیو کی زندگی: اس کو لمبا کرنے کا طریقہ [MiniTool Tips]](https://gov-civil-setubal.pt/img/disk-partition-tips/17/external-hard-drive-lifespan.jpg)






![حوالہ اکاؤنٹ کو درست کرنے کا طریقہ موجودہ وقت میں لاک کیا ہوا غلطی ہے [مینی ٹول نیوز]](https://gov-civil-setubal.pt/img/minitool-news-center/87/how-fix-referenced-account-is-currently-locked-out-error.jpg)

![7 حل: بھاپ گرتی رہتی ہے [2021 تازہ کاری] [منی ٹول نیوز]](https://gov-civil-setubal.pt/img/minitool-news-center/14/7-solutions-steam-keeps-crashing.png)


![ڈیل بوٹ مینو کیا ہے اور ونڈوز 10 پر اسے کیسے داخل کیا جائے [منی ٹول نیوز]](https://gov-civil-setubal.pt/img/minitool-news-center/91/what-is-dell-boot-menu.jpg)