Chrome/Safari/Firefox/Edge/IE میں ٹول بار کیسے دکھائیں؟
How Show Toolbar Chrome Safari Firefox Edge Ie
کیا آپ کا گوگل کروم ٹول بار غائب ہے؟ کیا آپ اپنے ویب براؤزر میں اپنے ٹول بار کو بحال کرنا چاہتے ہیں؟ اگر ہاں، تو کیا آپ جانتے ہیں کہ کروم میں ٹول بار کیسے دکھانا ہے؟ اس پوسٹ میں، MiniTool Software آپ کو دکھائے گا کہ کروم میں ٹول بار کیسے دکھانا ہے۔ اگر آپ دوسرے ویب براؤزرز جیسے فائر فاکس، سفاری، مائیکروسافٹ ایج، یا انٹرنیٹ ایکسپلورر استعمال کر رہے ہیں، تو آپ متعلقہ حل بھی تلاش کر سکتے ہیں۔
اس صفحہ پر:- میرا براؤزر ٹول بار کہاں ہے؟
- کروم میں ٹول بار کیسے دکھائیں؟
- سفاری میں ٹول بار کیسے دکھائیں؟
- فائر فاکس میں ٹول بار کیسے دکھائیں؟
- Edge میں ٹول بار کیسے دکھائیں؟
- انٹرنیٹ ایکسپلورر میں ٹول بار کیسے دکھائیں؟
- اضافی: اگر اوپر کے طریقے آپ کے لیے کام نہیں کرتے ہیں۔
میرا براؤزر ٹول بار کہاں ہے؟
براؤزر ٹول بار آپ کے ویب براؤزر کے نیچے ہے۔ گوگل کروم کو ایک مثال کے طور پر لیں، آپ اپنے ویب براؤزر پر انسٹال کردہ ایکسٹینشنز اور آپ کے محفوظ کردہ بک مارکس کو دیکھ سکتے ہیں۔

تاہم، آپ کو معلوم ہو سکتا ہے کہ کروم ٹول بار غائب ہے۔ اگر آپ اپنے ویب براؤزر میں ٹول بار نہیں ڈھونڈ سکتے ہیں تو یہ تکلیف دہ ہو گی۔ اب، اس پوسٹ میں، ہم آپ کو بتائیں گے کہ کروم اور دیگر عام طور پر استعمال ہونے والے ویب براؤزرز جیسے سفاری، فائر فاکس، ایج، اور انٹرنیٹ ایکسپلورر میں ٹول بار کیسے دکھائیں۔
کروم میں ٹول بار کیسے دکھائیں؟
میں گوگل کروم پر ٹولز مینو کو کیسے تلاش کروں؟ یہاں دو صورتیں ہیں:
کروم میں اپنی ایکسٹینشنز دکھائیں۔
- گوگل کروم کھولیں اور یقینی بنائیں کہ آپ فل سکرین موڈ میں نہیں ہیں۔
- تھری ڈاٹ مینو پر کلک کریں اور پھر جائیں۔ مزید ٹولز > ایکسٹینشنز .
- آپ جس ایکسٹینشن کو کروم ٹول بار میں دکھانا چاہتے ہیں اس کے بٹن کو آن کریں۔
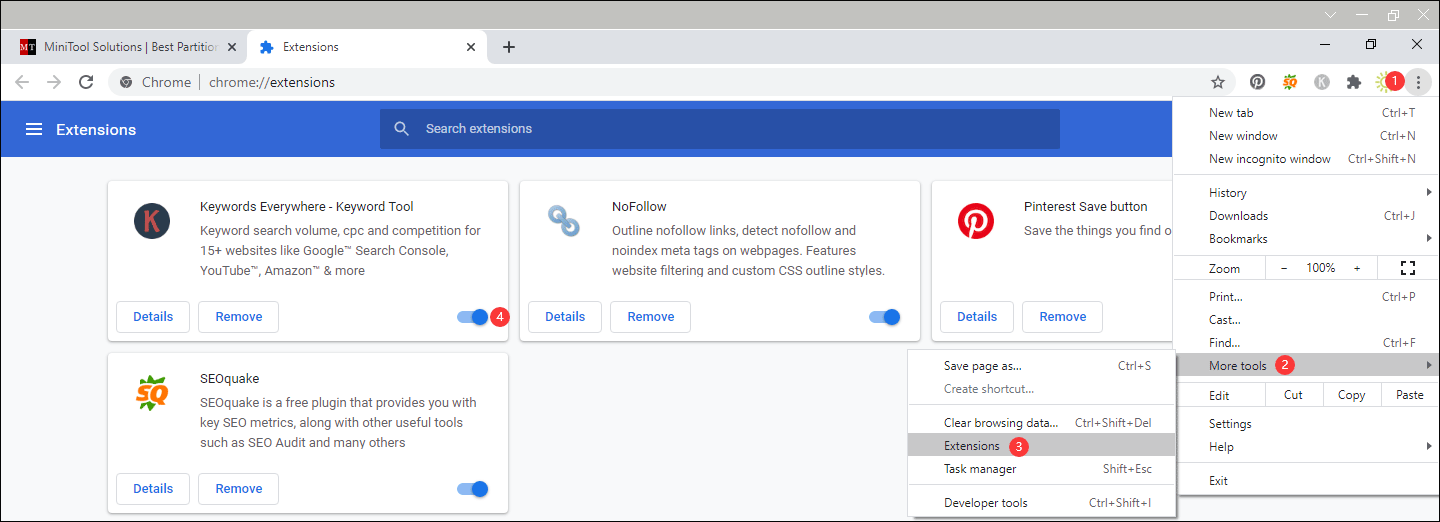
کروم میں اپنے بُک مارکس دکھائیں۔
- گوگل کروم کھولیں اور یقینی بنائیں کہ آپ فل سکرین موڈ میں نہیں ہیں۔
- تھری ڈاٹ مینو پر کلک کریں اور پھر بک مارکس پر جائیں۔
- کلک کریں۔ بُک مارکس بار دکھائیں۔ اسے چیک کرنے کے لیے. پھر، آپ کو سرچ باکس کے نیچے اپنے بُک مارکس نظر آئیں گے۔

سفاری میں ٹول بار کیسے دکھائیں؟
اگر آپ سفاری استعمال کر رہے ہیں اور ٹول بار تلاش نہیں کر پا رہے ہیں، تو آپ اسے دکھانے کے لیے ان اقدامات پر عمل کر سکتے ہیں۔
- سفاری کھولیں اور یقینی بنائیں کہ یہ فل سکرین موڈ میں نہیں ہے۔
- کے پاس جاؤ دیکھیں > ٹول بار دکھائیں۔ .
اگر آپ کو URL ایڈریس بار نہیں ملتا ہے، تو آپ کلک کر سکتے ہیں۔ پاتھ بار دکھائیں۔ اور ٹیب بار دکھائیں۔ اسے ڈسپلے کرنے کے لیے۔
لیکن اگر آپ صرف دیکھیں ٹول بار چھپائیں۔ آپشن، آپ صرف اس پر کلک کر سکتے ہیں اور پھر کلک کر سکتے ہیں۔ ٹول بار دکھائیں۔ ٹول بار کو دوبارہ چالو کرنے اور اسے کروم میں ڈسپلے کرنے کے لیے۔
فائر فاکس میں ٹول بار کیسے دکھائیں؟
اگر آپ فائر فاکس میں ٹول بار دکھانا چاہتے ہیں تو آپ اس ہدایت پر عمل کر سکتے ہیں:
- فائر فاکس کھولیں اور یقینی بنائیں کہ یہ فل سکرین موڈ میں نہیں ہے۔
- اوپری بائیں جانب ہیمبرگر بٹن پر کلک کریں اور پھر جائیں۔ ایڈ آنز > ایکسٹینشنز .
- وہ ایکسٹینشن تلاش کریں جسے آپ ٹول بار میں دکھانا چاہتے ہیں اور پھر متعلقہ پر کلک کریں۔ فعال جاری رکھنے کے لیے بٹن۔
- کلک کریں۔ دوبارہ شروع کریں اگر آپ کو ایک اشارہ ملتا ہے۔
تاہم، اگر آپ مندرجہ بالا اقدامات کو فائر فاکس میں ٹول بار دکھانے کے لیے استعمال کر سکتے ہیں، تو آپ یہ چیزیں کر سکتے ہیں:
- فائر فاکس کھولیں۔
- کے پاس جاؤ دیکھیں > ٹول بارز .
- وہ ٹول بار منتخب کریں جسے آپ براؤزر پر فعال کرنا چاہتے ہیں۔ مثال کے طور پر، اگر آپ Firefox میں اپنے بُک مارکس دیکھنا چاہتے ہیں، تو آپ منتخب کر سکتے ہیں۔ بک مارکس ٹول بار .
اگر آپ فائر فاکس میں اپنی ٹول بار کو اپنی مرضی کے مطابق بنانا چاہتے ہیں، تو آپ ہیمبرگر کے بٹن پر کلک کر سکتے ہیں اور پھر کلک کر سکتے ہیں۔ حسب ضرورت بنائیں کام کرنے کے لیے
Edge میں ٹول بار کیسے دکھائیں؟
اگر آپ اپنے Microsoft Edge میں ٹول بار دکھانا چاہتے ہیں، تو یہ گائیڈ مددگار ہے:
- ایج کھولیں۔
- تھری ڈاٹ مینو پر کلک کریں اور پھر جائیں۔ ایکسٹینشنز .
- وہ ایکسٹینشن ڈھونڈیں جسے آپ ٹول بار میں دیکھنا چاہتے ہیں اور پھر اس کے لیے بٹن آن کریں۔
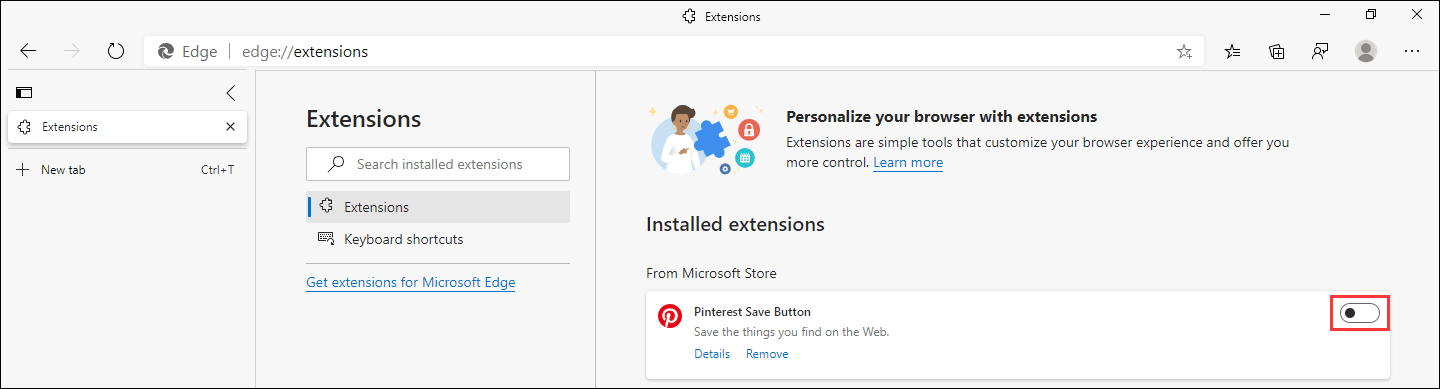
انٹرنیٹ ایکسپلورر میں ٹول بار کیسے دکھائیں؟
- انٹرنیٹ ایکسپلورر کھولیں۔
- پر کلک کریں۔ ترتیبات بٹن (گیئر آئیکن) اوپری دائیں جانب۔
- کے پاس جاؤ ایڈ آنز کا نظم کریں۔ .
- وہ ایکسٹینشن تلاش کریں جسے آپ فعال کرنا چاہتے ہیں اور اس پر دائیں کلک کریں۔
- منتخب کریں۔ فعال .
- کلک کریں۔ بند کریں کھڑکی بند کرنے کے لیے۔
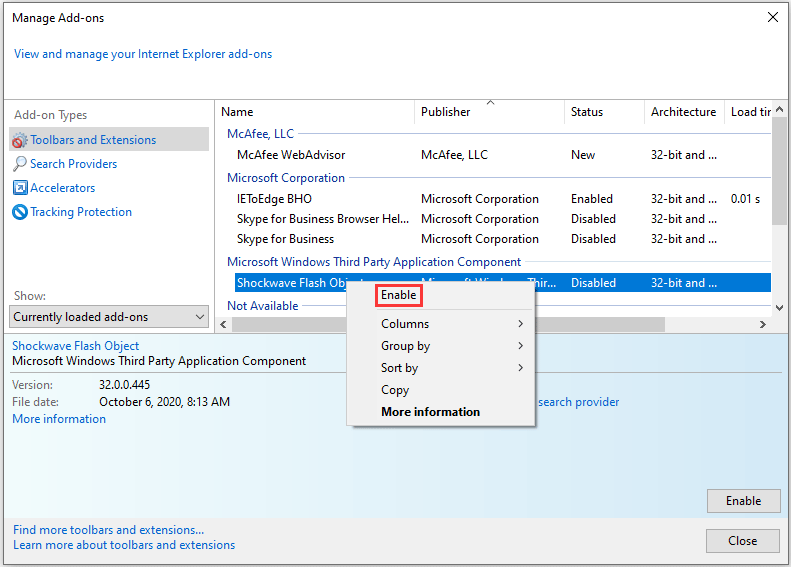
اگر آپ انٹرنیٹ ایکسپلورر میں ڈیفالٹ ٹول بار دیکھنا چاہتے ہیں، تو آپ یہ چیزیں کر سکتے ہیں:
- انٹرنیٹ ایکسپلورر کھولیں۔
- دبائیں سب کچھ براؤزر مینو بار دکھانے کے لیے کلید (اوپر بائیں طرف)۔
- کے پاس جاؤ دیکھیں > ٹول بارز ، اور پھر وہ بار منتخب کریں جسے آپ ٹول بار میں دکھانا چاہتے ہیں۔
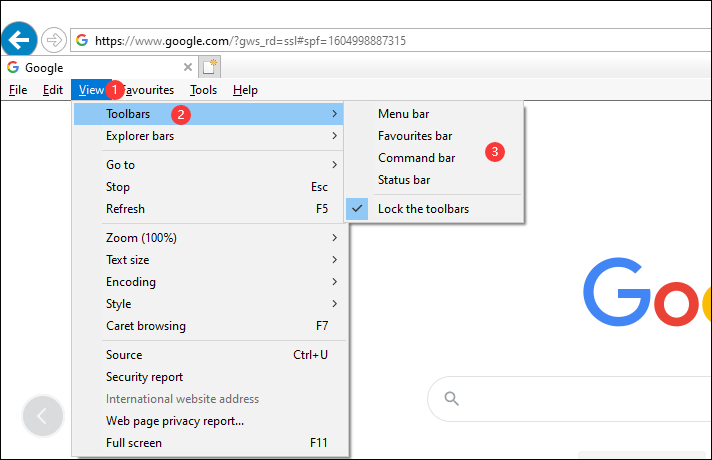
اضافی: اگر اوپر کے طریقے آپ کے لیے کام نہیں کرتے ہیں۔
اگر آپ اپنے ویب براؤزر میں ٹول بار دکھانے کے لیے مندرجہ بالا طریقے استعمال نہیں کر سکتے ہیں، تو امکان ہے کہ آپ کے کمپیوٹر پر وائرس کا حملہ ہو گا۔ لہذا، آپ اپنے کمپیوٹر پر اینٹی وائرس سافٹ ویئر ڈاؤن لوڈ اور انسٹال کر سکتے ہیں اور اسے وائرس کو سکین کرنے اور انہیں ہٹانے کے لیے استعمال کر سکتے ہیں۔ آپ صرف خود سے اینٹی وائرس سافٹ ویئر منتخب کرسکتے ہیں۔ یاد رکھیں کہ یہ ایک پیشہ ور ہونا چاہئے۔
اگر آپ وائرس کی وجہ سے اپنی اہم فائلیں کھو دیتے ہیں، تو آپ انہیں واپس حاصل کرنے کے لیے ایک مفت فائل ریکوری ٹول استعمال کر سکتے ہیں۔ آپ MiniTool پاور ڈیٹا ریکوری کو آزما سکتے ہیں۔
اس سافٹ ویئر کا آزمائشی ایڈیشن ہے۔ آپ اسے اپنی ڈرائیو کو اسکین کرنے کی کوشش کر سکتے ہیں اور چیک کر سکتے ہیں کہ آیا یہ آپ کی مطلوبہ فائلوں کو تلاش کر سکتا ہے۔
منی ٹول پاور ڈیٹا ریکوری ٹرائلڈاؤن لوڈ کرنے کے لیے کلک کریں۔100%صاف اور محفوظ
اگر آپ اس سافٹ ویئر کو فائلوں کی بازیافت کے لیے استعمال کرنا چاہتے ہیں، تو آپ کو اسے مکمل ایڈیشن میں اپ گریڈ کرنا ہوگا۔
اگر آپ کو کوئی متعلقہ مسئلہ درپیش ہے تو آپ ہمیں تبصرے میں بتا سکتے ہیں۔ ہم آپ کو جلد از جلد جواب دیں گے۔



![کیا آپ مینی لیپ ٹاپ کی تلاش میں ہیں؟ یہاں ٹاپ 6 ہیں [منی ٹول ٹپس]](https://gov-civil-setubal.pt/img/disk-partition-tips/89/are-you-looking-mini-laptop.png)





![CHKDSK بمقابلہ اسکین ڈسک بمقابلہ SFC بمقابلہ DISM Windows 10 [اختلافات] [MiniTool Tips]](https://gov-civil-setubal.pt/img/data-recovery-tips/46/chkdsk-vs-scandisk-vs-sfc-vs-dism-windows-10.jpg)
![جب ڈسک کی جانچ پڑتال کی جائے تو حجم بٹ میپ کو کس طرح حل کرنا ہے؟ [منی ٹول نیوز]](https://gov-civil-setubal.pt/img/minitool-news-center/55/how-solve-volume-bitmap-is-incorrect-when-checking-disk.png)

![ونڈوز 7/8/10 پر آسانی سے RAT کو NTFS میں تبدیل کرنے کے لئے 5 اہم طریقے [MiniTool Tips]](https://gov-civil-setubal.pt/img/blog/25/las-mejores-5-maneras-de-convertir-raw-ntfs-en-windows-7-8-10-f-cilmente.jpg)
![اگر اسے غیر فعال کر دیا گیا ہے تو ونڈوز 10 پر آسانی سے کورتانا کو کیسے استعمال کریں۔ [مینی ٹول نیوز]](https://gov-civil-setubal.pt/img/minitool-news-center/06/how-enable-cortana-windows-10-easily-if-it-s-disabled.jpg)




![میل ویئربیٹس وی ایس اووسٹ: 5 پہلوؤں پر موازنہ فوکس [مینی ٹول ٹپس]](https://gov-civil-setubal.pt/img/backup-tips/19/malwarebytes-vs-avast.png)