فوٹو ایپ میں فولڈر کے نئے مقامات کیسے شامل کیے جائیں؟ یہاں ایک گائیڈ ہے۔
How To Add New Folder Locations In Photos App Here S A Guide
اگر آپ کے فون پر بہت زیادہ تصاویر ہیں اور وہ بہت زیادہ میموری لیتے ہیں، تو تصاویر کو سٹوریج کے لیے کمپیوٹر میں منتقل کرنا ایک اچھا خیال ہے، کیونکہ کمپیوٹر کی میموری کافی بڑی ہے اور کمپیوٹر پر فوٹو ایپ استعمال کرنے میں بہت آسان ہے۔ اس مضمون میں منی ٹول آپ کو اپنی تصاویر کو اسٹور کرنے کے لیے فوٹو ایپ میں فولڈر کے نئے مقامات شامل کرنا سکھائے گا۔
فوٹو ایپ میں فولڈر کے نئے مقامات کیوں شامل کریں۔
پہلے سے طے شدہ طور پر، آپ کے کمپیوٹر پر ونڈوز 10 میں ایک فوٹو ایپ شامل ہے۔ یہ بلٹ ان فوٹو ایپ آپ کو تصاویر دیکھنے، تصاویر اور ویڈیوز میں بنیادی ترمیم کرنے، البمز بنانے، اور یہاں تک کہ فلمیں بنانے کی اجازت دیتی ہے۔ یہ آپ کے شامل کردہ فولڈرز میں تصاویر کے مجموعے دکھاتا ہے۔ یہ فولڈرز آپ کے کمپیوٹر، ایک بیرونی ڈرائیو، یا آپ کے کمپیوٹر سے منسلک نیٹ ورک ڈرائیو پر ہیں۔ آپ کے شامل کردہ فولڈرز کے ذیلی فولڈرز بھی شامل ہیں۔ پہلے سے طے شدہ طور پر، فوٹو ایپ خود بخود آپ کے PC اور OneDrive پر تصویروں کے فولڈر میں تصاویر اور ویڈیوز دکھاتی ہے۔
فوٹو ایپ میں فولڈر کے نئے مقامات شامل کرنے کی وجہ بنیادی طور پر فائلوں کے انتظام اور دیکھنے میں سہولت فراہم کرنا ہے۔ یہ فوٹو ایپ آپ کے پی سی، فون اور دیگر آلات سے تصاویر اکٹھی کرے گی اور پھر انہیں جمع کرنے کی ایک جگہ پر رکھے گی، جو آپ کے لیے مخصوص فائلوں کو زیادہ مؤثر طریقے سے تلاش کرنے اور ان تک رسائی حاصل کرنے اور اپنے تجربے کو بہتر بنانے کے لیے فائدہ مند ہے۔
اس کے علاوہ، ایک بار جب آپ فوٹو ایپ میں فولڈرز شامل کر لیتے ہیں، ان فولڈرز میں جو بھی نئی تصویریں شامل ہوتی ہیں وہ خود بخود فوٹو ایپ میں ظاہر ہو جاتی ہیں۔ اسی طرح ان فولڈرز سے ڈیلیٹ کی گئی تصاویر اور ویڈیوز بھی فوٹوز میں خود بخود ڈیلیٹ ہو جائیں گی۔
فوٹو ایپ میں نئے فولڈر لوکیشنز کو کیسے شامل اور ہٹایا جائے۔
یہ ٹیوٹوریل آپ کو Windows 10 پر فوٹو ایپ میں نئے فولڈر کے مقامات کو شامل کرنے اور ہٹانے کا طریقہ سکھائے گا۔
نئے فولڈر کے مقامات شامل کریں۔
فوٹو ایپ میں فولڈر کے نئے مقامات کو شامل کرنے کا طریقہ یہ ہے:
مرحلہ 1: پر کلک کریں۔ تلاش کریں۔ ٹاسک بار میں آئیکن، ان پٹ تصاویر باکس میں، اور دبائیں داخل کریں۔ .
تجاویز: اگر کوئی فوٹو ایپ نہیں ہے، تو آپ اسے ڈاؤن لوڈ کرنے کے لیے Microsoft اسٹور پر جا سکتے ہیں۔مرحلہ 2: بائیں پین میں، منتخب کریں۔ فولڈرز اسے وسعت دینے کے لیے۔
مرحلہ 3: آپ کو دائیں پین میں دو اختیارات نظر آئیں گے۔ منتخب کریں۔ ایک فولڈر شامل کریں۔ .
مرحلہ 4: جب نئی ونڈو پاپ اپ ہوتی ہے، تو آپ جس فولڈر کو شامل کرنا چاہتے ہیں اسے منتخب کر سکتے ہیں اور اس پر کلک کر سکتے ہیں۔ فولڈر منتخب کریں۔ بٹن

پھر یہ نیا فولڈر نیچے دکھایا جائے گا۔ فولڈرز بائیں پین میں آپشن۔ آپ اسے تصاویر دیکھنے کے لیے کھول سکتے ہیں۔
فولڈر کے مقامات کو ہٹا دیں۔
بعض اوقات آپ فائل مینجمنٹ کو آسان بنانے اور حملے کے خطرے کو کم کرنے کے لیے فولڈر کے مقامات کو ہٹانا چاہتے ہیں۔ یہاں یہ ہے کہ آپ اسے کیسے کرسکتے ہیں۔
مرحلہ 1: اپنا کھولیں۔ تلاش کریں۔ دبانے سے باکس Win + S چابیاں، قسم تصاویر باکس میں اور دبائیں داخل کریں۔ .
مرحلہ 2: منتخب کریں۔ فولڈرز اسے کھولنے کا اختیار، اور آپ کو بائیں اور دائیں دونوں پین میں تمام فولڈر نظر آئیں گے۔
مرحلہ 3: جس فولڈر کو آپ ہٹانا چاہتے ہیں اسے تلاش کریں، اس پر دائیں کلک کریں، اور منتخب کریں۔ فولڈر کو ہٹا دیں۔ .
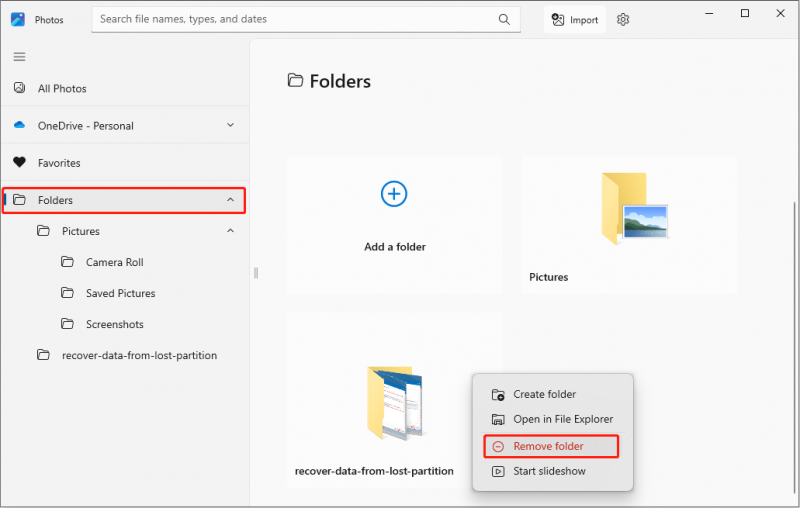
مرحلہ 4: جب اس فولڈر کو ہٹا دیں۔ ونڈو کا اشارہ کرتا ہے، پر کلک کریں ہٹا دیں۔ بٹن
آخری مرحلہ مکمل کرنے کے بعد، حذف شدہ فولڈر فولڈرز کے آپشن کے نیچے ظاہر نہیں ہونا چاہیے۔
اس فولڈر کو ڈیلیٹ کرنے کے بعد، آپ پریشان ہو سکتے ہیں کہ آیا آپ کے کمپیوٹر سے تصاویر ڈیلیٹ ہو جائیں گی۔ خوش قسمتی سے، اس آپریشن سے آپ کی اصل تصاویر ضائع نہیں ہوں گی۔
تجاویز: اگر آپ اصل فولڈر سے تصاویر کو حذف کرتے ہیں، تو حذف شدہ تصاویر اسی وقت فوٹوز سے حذف ہو جائیں گی۔ اگر آپ چاہتے ہیں حذف شدہ تصاویر کو بازیافت کریں۔ اپنے کمپیوٹر کی لوکل ڈسک سے، آپ ری سائیکل بن کو چیک کر سکتے ہیں۔ اگر Recycle Bin کو خالی کر دیا گیا ہے، تو آپ استعمال کر سکتے ہیں۔ Minitool پاور ڈیٹا ریکوری مفت ان کی بازیابی کے لیے۔ یہ سافٹ ویئر 1 GB فائلوں کو مفت میں بازیافت کرنے میں مدد کرسکتا ہے۔MiniTool پاور ڈیٹا ریکوری مفت ڈاؤن لوڈ کرنے کے لیے کلک کریں۔ 100% صاف اور محفوظ
فوٹوز میں ایک نیا فولڈر کا آپشن کام نہیں کر رہا ہے۔
فوٹوز میں نئے فولڈر کے آپشن کے کام نہ کرنے کی بہت سی وجوہات ہیں۔
- سافٹ ویئر سیٹ اپ کی خرابیاں: غلط سیٹ اپ کی وجہ سے ہو سکتا ہے کچھ ایپس ٹھیک سے کام نہ کریں۔ یہ یقینی بنانے کے لیے فوٹو ایپ کی سیٹنگز چیک کریں کہ تمام آپشنز درست طریقے سے کنفیگر ہیں۔
- سسٹم اپ ڈیٹس یا مطابقت کے مسائل: آپریٹنگ سسٹم اپ ڈیٹ ایپ کی مطابقت کو متاثر کر سکتا ہے۔ یقینی بنائیں کہ آپریٹنگ سسٹم اور ایپ دونوں اپ ٹو ڈیٹ اور ایک دوسرے کے ساتھ ہم آہنگ ہیں۔ مزید برآں، اگر آپ کا سسٹم حال ہی میں اپ ڈیٹ کیا گیا ہے، تو ایپ کو نئے سسٹم کی ترتیبات کے مطابق ڈھالنے کے لیے دوبارہ انسٹال کرنے کی ضرورت پڑ سکتی ہے۔
- سافٹ ویئر کی خرابیاں: کچھ صورتوں میں، سافٹ ویئر میں ہی ایک بگ ہو سکتا ہے جو فولڈر کو شامل کرنے کے آپشن کو صحیح طریقے سے کام کرنے سے روکتا ہے۔ سب سے پہلے، آپ اسے ٹھیک کرنے کی کوشش کر سکتے ہیں. کھولیں۔ ترتیبات ، منتخب کریں۔ ایپس > ایپس اور خصوصیات، اور منتخب کریں تصاویر . پر کلک کریں۔ اعلی درجے کے اختیارات > مرمت . اگر یہ کام نہیں کرتا ہے، تو آپ اسے دوبارہ انسٹال کرنے پر غور کر سکتے ہیں۔
چیزوں کو لپیٹنا
اب آپ کو واضح طور پر سمجھ آ گئی ہے کہ فوٹوز میں نیا فولڈر کیسے بنایا جائے۔ جب آپ فوٹو ایپ میں فولڈر کے نئے مقامات شامل کرنا چاہتے ہیں، تو آپ مندرجہ بالا کارروائیوں کا حوالہ دے سکتے ہیں۔ فولڈر کے آپشن کے کام نہ کرنے کے مسئلے کے بارے میں، اس مضمون میں کچھ وجوہات اور اصلاحات بھی ہیں۔ امید ہے کہ اس سے آپ کی بہت مدد ہو سکتی ہے۔



![SDRAM VS DRAM: ان کے درمیان کیا فرق ہے؟ [منی ٹول نیوز]](https://gov-civil-setubal.pt/img/minitool-news-center/60/sdram-vs-dram-what-is-difference-between-them.png)


![ونڈوز 10 کو کنٹرول کرنے کے لئے کورٹانا وائس کمانڈز کا استعمال کیسے کریں؟ [منی ٹول نیوز]](https://gov-civil-setubal.pt/img/minitool-news-center/40/how-use-cortana-voice-commands-control-windows-10.jpg)


![عمل کا نظام جواب نہیں دے رہا ہے؟ ان 6 حلوں کو یہاں آزمائیں! [مینی ٹول ٹپس]](https://gov-civil-setubal.pt/img/android-file-recovery-tips/83/process-system-isnt-responding.jpg)

![[حل شدہ] ایکس بکس ون پر روبلوکس ایرر کوڈ 110 کو کیسے ٹھیک کریں؟ [منی ٹول نیوز]](https://gov-civil-setubal.pt/img/minitool-news-center/57/how-fix-roblox-error-code-110-xbox-one.jpg)

![حاصل کریں اس پی سی پاپ اپ کے لئے تجویز کردہ تازہ کاری ہے؟ اسے ہٹائیں! [مینی ٹول ٹپس]](https://gov-civil-setubal.pt/img/backup-tips/78/get-there-is-recommended-update.png)


![مکمل گائیڈ: ڈا ونچی کو کریش ہونے یا نہ کھولنے کے حل کو حل کرنے کا طریقہ [MiniTool Tips]](https://gov-civil-setubal.pt/img/disk-partition-tips/21/full-guide-how-solve-davinci-resolve-crashing.jpg)

