ڈیٹا بیک اپ کے لیے ونڈوز 11 10 میں ایس ڈی کارڈ کی تصویر کیسے بنائی جائے؟
How To Create Image Of Sd Card In Windows 11 10 For Data Backup
کیا آپ نے اپنے SD کارڈ میں بہت سی فائلیں محفوظ کی ہیں؟ ڈیٹا بیک اپ کی عادت بہت اچھا ڈیٹا تحفظ پیش کر سکتی ہے اور یہاں منی ٹول آپ کو دکھائے گا کہ ایس ڈی کارڈ کی تصویر کیسے بنائی جائے۔ آسانی کے ساتھ اپنے SD کارڈ پر ڈیٹا کا بیک اپ لینے کے لیے دی گئی ہدایات پر عمل کریں۔SD کارڈ کی تصویر کیوں بنائیں
SD کارڈ ایک عام ذخیرہ کرنے والا آلہ ہے جسے ڈیجیٹل کیمروں، اسمارٹ فونز، ٹیبلیٹس اور کچھ گیم کنسولز میں استعمال کیا جا سکتا ہے۔ اس کے علاوہ، آپ آپریٹنگ سسٹم، گیمز، پروگرامز، اور فوٹو فائلز کو اسٹور کرنے کے لیے اپنے Raspberry Pi پر SD کارڈ استعمال کر سکتے ہیں۔
عام طور پر، ایک SD کارڈ 10 سال تک چل سکتا ہے لیکن حقیقت اس کے ماڈل اور استعمال کے لحاظ سے مختلف ہو سکتی ہے۔ اس کے باوجود، یہ غلط ہینڈلنگ، اپ ڈیٹس، سیکورٹی کی خامیوں وغیرہ کی وجہ سے کام کرنا بند کر سکتا ہے۔ یہی بنیادی وجہ ہے کہ آپ کو SD کارڈ کا بیک اپ لینے کی ضرورت ہے۔
Raspberry Pi کے لیے، SD کارڈ کی تصویر بنانا ایک اچھا آپشن ہے کیونکہ سسٹم اور آپ کا ڈیٹا یہاں محفوظ ہوتا ہے اور آپ آسانی سے بحالی کر سکتے ہیں۔ مزید یہ کہ، اگر آپ Raspberry Pi میں ایک سے زیادہ SD کارڈز پر ایک ہی ڈیٹا اور کنفیگریشن کو ترتیب دینا چاہتے ہیں تو یہ تکنیک زیادہ وقت بچاتی ہے۔
ذیل میں ونڈوز 11/10 پر SD کارڈ کی تصویر بنانے کے بارے میں ایک مکمل گائیڈ ہے۔
ایس ڈی کارڈ امیج کریٹر استعمال کریں۔
جب بات 'ایس ڈی کارڈ کی تصویر بنائیں' کی ہو، تو آپ کو ایک پیشہ ور اور بہترین SD کارڈ امیج بنانے والے کو چلانے پر غور کرنا چاہیے۔ MiniTool ShadowMaker، ان میں سے ایک بہترین بیک اپ سافٹ ویئر ، ایک تیز، مفت اور آسان طریقہ پیش کرتا ہے۔ یہ ایک بہترین ڈسک امیجنگ سافٹ ویئر اور ڈسک کلوننگ سافٹ ویئر ہے۔
یہ بہت سے نمایاں خصوصیات لاتا ہے، جیسا کہ:
- آپ کو قابل بناتا ہے۔ بیک اپ فائلوں ، فولڈرز، ڈسک، پارٹیشنز اور ونڈوز 11/10/8.1/8/7 میں ونڈوز سسٹم اور فائل ضائع ہونے یا سسٹم کریش ہونے کی صورت میں ڈیٹا اور سسٹم کو تیزی سے بحال کریں۔
- آپ کو تصویر کی فائل کو ہارڈ ڈرائیو، ایکسٹرنل ڈرائیو، USB فلیش ڈرائیو، مشترکہ فولڈر وغیرہ میں محفوظ کرنے کی اجازت دیتا ہے۔
- کمپریشن کو سپورٹ کرتا ہے اور آپ سٹوریج کی جگہ بچانے کے لیے امیج کے لیے کمپریشن لیول کو ہائی یا میڈیم پر سیٹ کر سکتے ہیں۔
- آپ کی ضروریات کو پورا کرنے کے لیے خودکار بیک اپ، تفریق بیک اپ، اور اضافی بیک اپ بناتا ہے۔
اگر آپ SD کارڈ کی تصویر بنانا چاہتے ہیں تو MiniTool ShadowMaker حاصل کریں اور اسے آزمائش کے لیے اپنے Windows 11/10/8.1/8/7 PC پر انسٹال کریں۔
منی ٹول شیڈو میکر ٹرائل ڈاؤن لوڈ کرنے کے لیے کلک کریں۔ 100% صاف اور محفوظ
MiniTool ShadowMaker کے ساتھ SD کارڈ کی تصویر بنانے کے اقدامات
MiniTool ShadowMaker کا استعمال کرتے ہوئے SD کارڈ کی تصویر کا بیک اپ بنانا ایک ہوا کا جھونکا ہے اور اس کے لیے صرف چند کلکس کی ضرورت ہے۔ ابھی گائیڈ پر عمل کریں:
مرحلہ 1: استعمال کریں۔ کارڈ ریڈر اپنے SD کارڈ کو کمپیوٹر سے جوڑنے کے لیے۔
مرحلہ 2: منی ٹول شیڈو میکر لانچ کریں اور ٹیپ کریں۔ ٹرائل رکھیں اس میں داخل ہونے کے لیے گھر انٹرفیس
مرحلہ 3: SD کارڈ کا بیک اپ لینے کے لیے، تھپتھپائیں۔ بیک اپ بائیں پین میں اور مارو ذریعہ . پھر، کلک کریں ڈسک اور پارٹیشنز ، اپنا SD کارڈ منتخب کریں، اور کلک کریں۔ ٹھیک ہے .
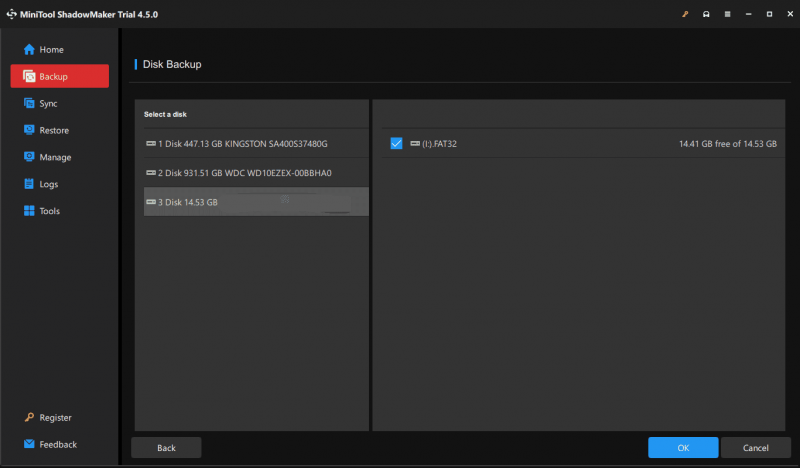
مرحلہ 4: ٹیپ کریں۔ DESTINATION اور بیک اپ کو بچانے کے لیے ایک ڈرائیو کا انتخاب کریں۔
مرحلہ 5: دبا کر اپنے SD کارڈ کے لیے امیج بیک اپ بنانا شروع کریں۔ ابھی بیک اپ کریں۔ . تھوڑی دیر کے بعد، آپ ٹارگٹ ڈرائیو میں ایک فائل (آپ کے تمام SD کارڈ ڈیٹا پر مشتمل) تلاش کر سکتے ہیں۔
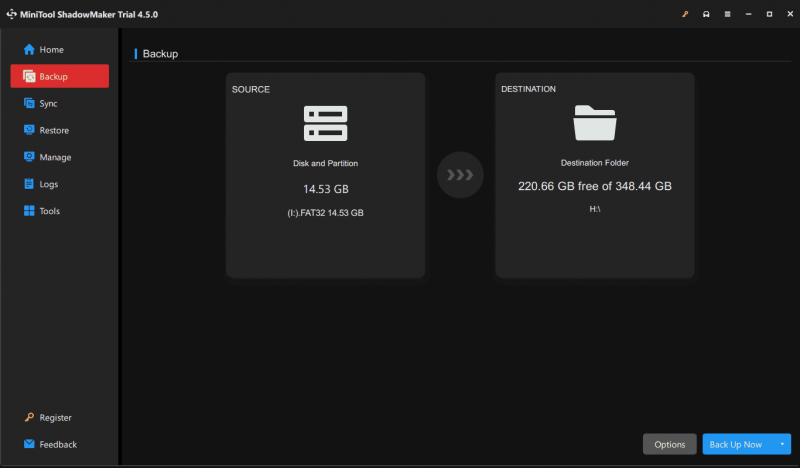 تجاویز: آخری مرحلے سے پہلے، آپ اپنی صورت حال کے مطابق ایس ڈی کارڈ امیج بیک اپ کے لیے کچھ ایڈوانس سیٹنگز بنا سکتے ہیں۔ اختیارات جیسا کہ تصویر بنانے کا موڈ، فائل کا سائز، کمپریشن موڈ، شیڈول بیک اپ پلان، بیک اپ سکیم، اور مزید سیٹ کرنا۔
تجاویز: آخری مرحلے سے پہلے، آپ اپنی صورت حال کے مطابق ایس ڈی کارڈ امیج بیک اپ کے لیے کچھ ایڈوانس سیٹنگز بنا سکتے ہیں۔ اختیارات جیسا کہ تصویر بنانے کا موڈ، فائل کا سائز، کمپریشن موڈ، شیڈول بیک اپ پلان، بیک اپ سکیم، اور مزید سیٹ کرنا۔ 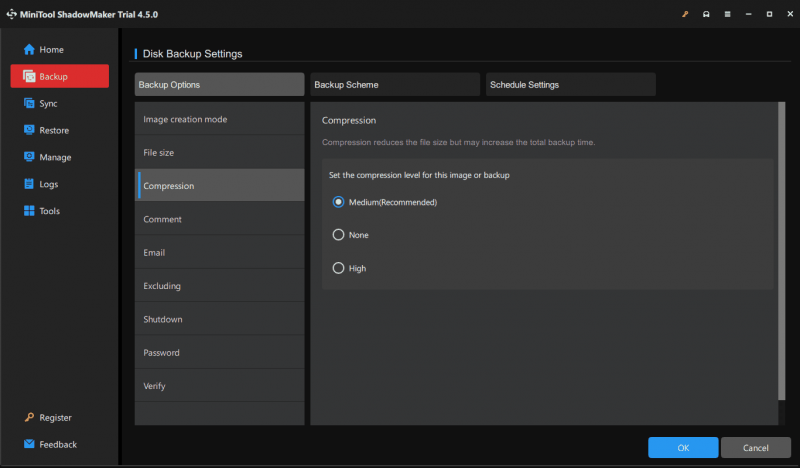
اپنے SD کارڈ کے لیے امیج بیک اپ بنانے کے علاوہ، آپ SD کارڈ ڈیٹا کا بیک اپ لینے کے لیے ایک اور طریقہ بھی منتخب کر سکتے ہیں اور وہ کلوننگ ہے۔ MiniTool ShadowMaker کلون ڈسک نامی ایک خصوصیت پیش کرتا ہے جو اس کام کو آسانی سے انجام دینے میں مدد کرتا ہے۔
بس پرانے ایس ڈی کارڈ اور نئے ایس ڈی کارڈ کو اپنے پی سی سے جوڑیں، پر جائیں۔ اوزار ، پر ٹیپ کریں۔ کلون ڈسک ، اپنا پرانا SD کارڈ اور ایک بڑا SD کارڈ منتخب کریں، اور کلوننگ شروع کریں۔ مزید معلومات کے لیے، اس گائیڈ سے رجوع کریں- پی سی میں ایس ڈی کارڈ کا کلون کیسے کریں؟ آپ کے لیے متعدد طریقے ہیں۔ .
SD کارڈ کی تصویر بنانے کے لیے Win32 Disk Imager چلائیں۔
کوئی ون 32 ڈسک امیجر استعمال کرنے کا انتخاب کرتا ہے، جو ایک ریموو ایبل ڈیوائس پر خام ڈسک امیج لکھنے کا ٹول ہے، یا ریموو ایبل ڈیوائس کو کچی امیج فائل میں بیک اپ کرتا ہے۔ یہ ونڈوز ایکس پی، ونڈوز 7، ونڈوز 8.1 اور ونڈوز 10 میں کام کرتا ہے۔
Win32 ڈسک امیجر کا استعمال کرتے ہوئے ایس ڈی کارڈ کی تصویر کیسے بنائیں:
مرحلہ 1: Win32 ڈسک امیجر کو اس کی آفیشل ویب سائٹ سے ڈاؤن لوڈ کریں اور انسٹالیشن مکمل کرنے کے لیے exe فائل پر ڈبل کلک کریں۔
مرحلہ 2: اپنے SD کارڈ کو اپنے پی سی سے جوڑیں اور اس ٹول کو لانچ کریں۔
مرحلہ 3: فائل کا راستہ اور نام درج کریں جس کے ساتھ ختم ہونا چاہیے۔ .img میں تصویری فائل فیلڈ اور اپنا SD کارڈ منتخب کریں۔
مرحلہ 4: پر ٹیپ کریں۔ پڑھیں SD کارڈ سے ہدف IMG فائل میں ڈیٹا لکھنا شروع کرنے کے لیے۔
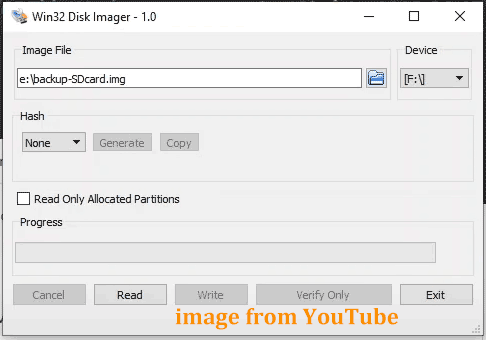 تجاویز: آئی ایم جی فائل کو نئے ایس ڈی کارڈ میں بحال کرنے کے لیے، اس فائل کو تلاش کرنے کے لیے براؤز آئیکن پر کلک کریں، کارڈ کا انتخاب کریں، اور پھر ٹیپ کریں۔ لکھیں۔ .
تجاویز: آئی ایم جی فائل کو نئے ایس ڈی کارڈ میں بحال کرنے کے لیے، اس فائل کو تلاش کرنے کے لیے براؤز آئیکن پر کلک کریں، کارڈ کا انتخاب کریں، اور پھر ٹیپ کریں۔ لکھیں۔ .MiniTool ShadowMaker VS Win32 Disk Imager
یہ دونوں ایس ڈی کارڈ کی تصویر بنانے کا اچھا کام کر سکتے ہیں اور یہ ذاتی ترجیح کا معاملہ ہے۔ لیکن آپ محسوس کر سکتے ہیں کہ MiniTool ShadowMaker پی سی بیک اپ میں بہت سی نمایاں خصوصیات کا احاطہ کرتا ہے، جیسے شیڈولڈ بیک اپ، انکریمنٹل بیک اپ، ڈیفرینشل بیک اپ، ڈیٹا بیک اپ، سسٹم امیج بنانا، HDD سے SSD کی کلوننگ ، سیکٹر بہ سیکٹر کلوننگ ، فائل کی مطابقت پذیری، اور مزید۔
Win32 ڈسک امیجر بیک اپ کے بجائے USB فلیش ڈرائیو یا SD کارڈ پر ڈسک کی تصویر لکھنے پر توجہ مرکوز کرتا ہے۔ اس کے علاوہ، یہ ٹول ہمیشہ کام نہیں کرتا اور کچھ عام غلطیاں جیسے ایرر 21، ایرر 5، ایرر 433 وغیرہ کی اطلاع دی جاتی ہے۔ لہذا اپنے SD کارڈ یا PC کو آسانی سے اور مؤثر طریقے سے بیک اپ کرنے کے لیے، آپ کو MiniTool ShadowMaker کو آزمانا چاہیے۔
MiniTool پارٹیشن وزرڈ مفت ڈاؤن لوڈ کرنے کے لیے کلک کریں۔ 100% صاف اور محفوظ
فیصلہ
یہ ایک مکمل گائیڈ ہے کہ آپ کے SD کارڈ کے لیے تصویر کیسے بنائی جائے اور ضرورت پڑنے پر بیک اپ مکمل کرنے کے لیے دیے گئے اقدامات پر عمل کریں۔ امید ہے کہ اس پوسٹ سے بہت مدد ملے گی۔

![مورچا بھاپ کو ختم کرنے کی غلطی کو کیسے درست کریں؟ (5 مفید طریقے) [منی ٹول نیوز]](https://gov-civil-setubal.pt/img/minitool-news-center/00/how-fix-rust-steam-auth-timeout-error.jpg)

![ونڈوز میں بیک اپ فائلوں کو آسانی سے حذف کرنے کا طریقہ 10/8/7 آسانی سے (2 مقدمات) [MiniTool Tips]](https://gov-civil-setubal.pt/img/backup-tips/91/how-delete-backup-files-windows-10-8-7-easily.jpg)

![ریئلٹیک ایچ ڈی آڈیو یونیورسل سروس ڈرائیور [ڈاؤن لوڈ/اپ ڈیٹ/فکس] [منی ٹول ٹپس]](https://gov-civil-setubal.pt/img/news/FC/realtek-hd-audio-universal-service-driver-download/update/fix-minitool-tips-1.png)



![کروم صفحات کو لوڈ نہیں کررہے ہیں؟ یہاں 7 حل ہیں [منی ٹول نیوز]](https://gov-civil-setubal.pt/img/minitool-news-center/07/chrome-not-loading-pages.png)

![کینن کیمرا ونڈوز 10 کے ذریعے نہیں پہچانتا: فکسڈ [مینی ٹول نیوز]](https://gov-civil-setubal.pt/img/minitool-news-center/18/canon-camera-not-recognized-windows-10.jpg)

![کیا راکٹ لیگ کنٹرولر کام نہیں کررہا ہے؟ اسے ٹھیک کرنے کا طریقہ یہاں ہے! [منی ٹول نیوز]](https://gov-civil-setubal.pt/img/minitool-news-center/71/is-rocket-league-controller-not-working.png)

![اگر مجھے ونڈوز 10/8/7 میں ہارڈ ڈرائیو میں خراب سیکٹر ملے تو کیا کریں؟ [مینی ٹول ٹپس]](https://gov-civil-setubal.pt/img/backup-tips/57/what-do-if-i-find-bad-sectors-hard-drive-windows-10-8-7.jpg)
![فکسڈ - آئی ٹیونز اس آئی فون سے رابطہ قائم نہیں کرسکے۔ قیمت غائب ہے [MiniTool Tips]](https://gov-civil-setubal.pt/img/ios-file-recovery-tips/93/fixed-itunes-could-not-connect-this-iphone.jpg)

![اپنے فون پر اطلاقات کو خود بخود اور دستی طور پر کیسے اپ ڈیٹ کریں [MiniTool News]](https://gov-civil-setubal.pt/img/minitool-news-center/19/how-update-apps-your-iphone-automatically-manually.png)
