ونڈوز 11 پر چیٹ ایپ کے ساتھ کیسے آغاز کیا جائے - کوئیک گائیڈ
How To Get Started With Chat App On Windows 11 Quick Guide
ونڈوز 11 پر چیٹ ایپ، متعدد آسان خصوصیات کے ساتھ صارفین کے لیے مواصلات کا ایک نیا تجربہ لاتی ہے۔ یہ صارف دوست ایپلی کیشن صارفین کو زیادہ تیز اور براہ راست طریقوں سے دوستوں سے رابطہ کرنے کی اجازت دیتی ہے۔ سے یہ مضمون منی ٹول ویب سائٹ نے آپ کو ونڈوز 11 پر چیٹ ایپ کے ساتھ شروع کرنے کے بارے میں ایک وسیع گائیڈ دکھایا ہے۔
ونڈوز 11 پر چیٹ ایپ کیا ہے؟ چیٹ، ایک بلٹ ان ایپ سے مائیکروسافٹ ٹیمیں انٹیگریشن، نہ صرف ونڈوز کے صارفین کو ٹیکسٹ میسجز اور ویڈیو کالز کے ذریعے کام سے باہر دوستوں اور کنبہ کے ساتھ رابطہ قائم کرنے کی اجازت دیتا ہے بلکہ میٹنگز بنانے اور شیڈول کرنے اور گروپ ویڈیو اور آڈیو کالز بھی کر سکتا ہے۔ براہ کرم پڑھتے رہیں، درج ذیل ٹیوٹوریل آپ کو دکھائے گا کہ ونڈوز 11 پر چیٹ ایپ کو سیٹ اپ اور استعمال کرنے کا طریقہ۔
ونڈوز 11 پر چیٹ سیٹ اپ کیسے کریں؟
اس کثیر مقصدی ایپ کو استعمال کرنے سے پہلے، آپ کو پہلی بار چیٹ سیٹ اپ کرنا چاہیے۔ آئیے دیکھتے ہیں کہ ونڈوز 11 پی سی پر چیٹ کیسے ترتیب دی جائے۔
مرحلہ 1: پر جائیں۔ ٹاسک بار اور کے آئیکن کو منتخب کریں۔ گپ شپ ایپ یا آپ پروگرام شروع کرنے کے لیے شارٹ کٹ کی کو دبا کر استعمال کر سکتے ہیں۔ ونڈوز کلید اور سی ایپ لانچ کرنے کے لیے ایک ہی وقت میں کلید۔
مرحلہ 2: کلک کریں۔ جاری رہے موبائل دوستانہ صارف انٹرفیس سے بٹن، اور پھر کلک کریں۔ شروع کرنے کے بٹن
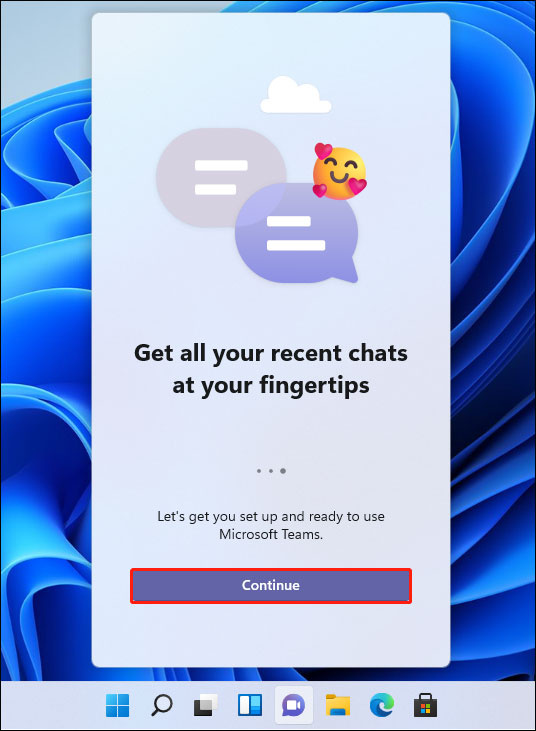
مرحلہ 3: ایک اکاؤنٹ منتخب کریں جس کے ساتھ آپ لاگ ان کرنا چاہتے ہیں۔ اگر ضرورت ہو تو اپنا نام، فون اور ای میل ایڈریس درج کریں۔
مرحلہ 4: آپ چیک کر سکتے ہیں۔ Outlook.com اور Skype رابطوں کو ہم آہنگ کریں۔ اختیار
مرحلہ 5: آخر میں، پر کلک کریں۔ چلو بٹن ایک بار ہو جانے کے بعد، آپ ٹیکسٹ پیغامات بھیجنا یا ویڈیو کال کرنا شروع کر سکتے ہیں۔
متعلقہ پوسٹ: ونڈوز 11 پر مائیکروسافٹ ٹیموں سے چیٹ کو کیسے ان انسٹال کریں۔
ونڈوز 11 پر چیٹ کا استعمال کیسے کریں؟
اس حصے میں، میں آپ کو سکھاؤں گا کہ دوستوں کے ساتھ بات چیت کرنے یا بات چیت کرنے کے لیے متعدد خصوصیات کا استعمال کیسے کریں۔
ٹیکسٹ چیٹ
ٹیکسٹ چیٹ شروع کرنے کے لیے، نیچے دی گئی ہدایات پر عمل کریں۔
مرحلہ 1: اس ایپ کو لانچ کرنے کے بعد، پر کلک کریں۔ گپ شپ ایپ کے فرنٹ پیج پر آپشن۔
مرحلہ 2: آپ تک پہنچنے کے بعد نئی چیٹ ونڈو میں، اس شخص کا ای میل ایڈریس یا فون نمبر ٹائپ کریں جس سے آپ رابطہ کرنا چاہتے ہیں، اور دبائیں۔ داخل کریں۔ .
تجاویز: آپ گروپ چیٹ بنانے کے لیے مزید لوگوں کو شامل کرنے کے لیے اس قدم کو دہرا سکتے ہیں۔ کلک کریں۔ گروپ کا نام شامل کریں۔ گروپ کا نام بنانے کے لیے اسی فیلڈ کے دائیں جانب۔مرحلہ 3: ٹیکسٹ باکس میں، آپ اپنے پیغام میں ترمیم کر سکتے ہیں۔ آپ اپنے متن میں ترمیم کرنے کے لیے نیچے دیے گئے emojis اور GIFs جیسے مختلف ٹولز استعمال کر سکتے ہیں۔
تجاویز: آپ کلک کر سکتے ہیں۔ منسلک کریں۔ تصاویر اور دیگر اقسام کی فائلیں بھیجنے کے لیے ٹیکسٹ باکس کے نیچے دیا گیا بٹن۔مرحلہ 4: ایک بار جب آپ اپنا پیغام مکمل کر لیں، بس پر کلک کریں۔ بھیجیں بٹن
گروپ ویڈیو کال
گروپ ویڈیو کال شروع کرنے کے لیے، نیچے دیے گئے ٹیوٹوریل پر عمل کریں۔
مرحلہ 1: چیٹ کے مرکزی انٹرفیس پر پہنچنے کے بعد، پر کلک کریں۔ ملو بائیں کونے پر بٹن.
مرحلہ 2: کے لیے ٹوگل بٹن کو فعال کریں۔ مائکروفون اور ویب کمیرہ پاپ اپ بلیک اسکرین پر۔
تجاویز: آپ گیئر آئیکن کے بٹن پر کلک کر سکتے ہیں۔ ترتیبات اپنی ضرورت کے مطابق اپنی چیٹ کو اپنی مرضی کے مطابق کرنے کے لیے۔مرحلہ 3: ایک بار مکمل ہونے کے بعد، پر کلک کریں۔ ابھی شامل ہوں بٹن
مرحلہ 4: کلک کریں۔ میٹنگ کا لنک کاپی کریں۔ بٹن دبائیں اور ان لوگوں کے ساتھ اس کا اشتراک کریں جنہیں آپ کی ویڈیو چیٹ میں شامل ہونے کی ضرورت ہے۔
نوٹ: اگر آپ کے پاس عام طور پر اہم چیٹنگ ریکارڈز ہوتے ہیں، تو آپ کسی بدقسمتی کی وجہ سے ڈیٹا ضائع ہونے کی صورت میں ان کا باقاعدگی سے بیک اپ لے سکتے ہیں۔ میلویئر حملہ، یا محض حادثاتی طور پر حذف کرنا۔ کو بیک اپ ڈیٹا ، آپ ایک طاقتور سافٹ ویئر استعمال کر سکتے ہیں - منی ٹول شیڈو میکر ، جو آپ کو فائلوں اور فولڈرز، سسٹم، پارٹیشن اور ڈسک کا بیک اپ لینے اور بیک اپ کے لیے اسکیم اور شیڈول سیٹ کرنے کی اجازت دیتا ہے۔منی ٹول شیڈو میکر ٹرائل ڈاؤن لوڈ کرنے کے لیے کلک کریں۔ 100% صاف اور محفوظ
آخری الفاظ
اب، آپ کو چیٹ ایپ کی ایک جامع سمجھ ہے اور آپ جانتے ہیں کہ ونڈوز 11 پر چیٹ ایپ کے ساتھ کیسے آغاز کیا جائے۔ اگر آپ اس ایپلی کیشن میں دلچسپی رکھتے ہیں، تو آپ اس تعارفی مضمون کو بغور دیکھ سکتے ہیں۔

![مورچا بھاپ کو ختم کرنے کی غلطی کو کیسے درست کریں؟ (5 مفید طریقے) [منی ٹول نیوز]](https://gov-civil-setubal.pt/img/minitool-news-center/00/how-fix-rust-steam-auth-timeout-error.jpg)

![ونڈوز میں بیک اپ فائلوں کو آسانی سے حذف کرنے کا طریقہ 10/8/7 آسانی سے (2 مقدمات) [MiniTool Tips]](https://gov-civil-setubal.pt/img/backup-tips/91/how-delete-backup-files-windows-10-8-7-easily.jpg)

![ریئلٹیک ایچ ڈی آڈیو یونیورسل سروس ڈرائیور [ڈاؤن لوڈ/اپ ڈیٹ/فکس] [منی ٹول ٹپس]](https://gov-civil-setubal.pt/img/news/FC/realtek-hd-audio-universal-service-driver-download/update/fix-minitool-tips-1.png)



![کروم صفحات کو لوڈ نہیں کررہے ہیں؟ یہاں 7 حل ہیں [منی ٹول نیوز]](https://gov-civil-setubal.pt/img/minitool-news-center/07/chrome-not-loading-pages.png)
![کوئی اسپیکر یا ہیڈ فون غلطی سے پلگ کیے جانے کا طریقہ یہاں ہے [منی ٹول نیوز]](https://gov-civil-setubal.pt/img/minitool-news-center/79/here-s-how-fix-no-speakers.png)

![حل ہوا! ERR_NETWORK_ACCESS_DENIED Windows 10/11 [MiniTool Tips]](https://gov-civil-setubal.pt/img/news/48/solved-err-network-access-denied-windows-10/11-minitool-tips-1.png)

![آئی فون کو دوبارہ اسٹارٹ کرنے یا پیش آنے والے بحران کو حل کرنے کا طریقہ | 9 طریقے [MiniTool Tips]](https://gov-civil-setubal.pt/img/ios-file-recovery-tips/86/how-fix-iphone-keeps-restarting.jpg)
![ایئر پوڈس کو اپنے لیپ ٹاپ (ونڈوز اور میک) سے کیسے جوڑیں؟ [منی ٹول ٹپس]](https://gov-civil-setubal.pt/img/news/9B/how-to-connect-airpods-to-your-laptop-windows-and-mac-minitool-tips-1.jpg)
![رینبو سکس محاصرہ تباہی کا شکار رہتا ہے؟ ان طریقوں کو آزمائیں! [منی ٹول نیوز]](https://gov-civil-setubal.pt/img/minitool-news-center/24/rainbow-six-siege-keeps-crashing.jpg)
![ونڈوز 11 ایجوکیشن آئی ایس او ڈاؤن لوڈ کریں اور اسے پی سی پر انسٹال کریں [منی ٹول ٹپس]](https://gov-civil-setubal.pt/img/news/0A/windows-11-education-download-iso-and-install-it-on-pc-minitool-tips-1.png)
![دوست بھاپ کو شامل کرنے میں غلطی کے حل جو آپ آزما سکتے ہیں [مینی ٹول نیوز]](https://gov-civil-setubal.pt/img/minitool-news-center/59/solutions-error-adding-friend-steam-that-you-can-try.png)
![اپنے کمپیوٹر یا موبائل ڈیوائس سے گوگل کروم کو ہٹائیں/ڈیلیٹ کریں [MiniTool Tips]](https://gov-civil-setubal.pt/img/news/A0/remove/delete-google-chrome-from-your-computer-or-mobile-device-minitool-tips-1.png)