اپنے لیپ ٹاپ کمپیوٹر کی دیکھ بھال کیسے کریں؟ سب سے اوپر 8 تجاویز!
How To Take Care Of Your Laptop Computer Top 8 Tips
آپ اپنے لیپ ٹاپ کی دیکھ بھال کیسے کرتے ہیں؟ لیپ ٹاپ کی دیکھ بھال ایک عام موضوع ہے جس پر آپ کو توجہ دینی چاہیے۔ اس پوسٹ میں، منی ٹول آپ کو اپنے لیپ ٹاپ کو ہمیشہ اچھی حالت میں برقرار رکھنے کے لیے کئی تجاویز دکھاتا ہے۔لیپ ٹاپ کی دیکھ بھال کے لیے یہ ضروری ہے۔
ایک لیپ ٹاپ بہت سے لوگوں کے لیے ایک بہترین سرمایہ کاری ہے اور آپ اسے فلمیں دیکھنے، گیمز کھیلنے اور کام سے نمٹنے کے لیے استعمال کر سکتے ہیں۔ عام طور پر، اگر آپ اس کی دیکھ بھال کرتے ہیں تو آپ اسے سالوں تک استعمال کرسکتے ہیں۔ زیادہ تر لوگ یہ نہیں جانتے کہ لیپ ٹاپ کو برقرار رکھنا کتنا ضروری ہے۔ اگر آپ اسے زیادہ اہمیت نہیں دیتے ہیں، تو یہ کام کرنا چھوڑ دے گا اور بیکار ہو جائے گا۔
تو، اپنے لیپ ٹاپ کی دیکھ بھال کیسے کریں؟ اپنے لیپ ٹاپ کو ٹپ ٹاپ حالت میں چلنے دینے کے لیے، آپ کو آلہ کو کسی محفوظ جگہ پر رکھنا ہوگا اور نقصان سے بچنے کے لیے اس کا خیال رکھنا ہوگا۔ اس کے علاوہ ذاتی ڈیٹا اور بیٹری کی حفاظت بھی ضروری ہے۔ اس ٹیوٹوریل میں، ہم کمپیوٹر کی نگہداشت اور دیکھ بھال کے 8 اہم نکات کی فہرست بنائیں گے تاکہ یہ یقینی بنایا جا سکے کہ آپ کا لیپ ٹاپ آنے والے سالوں تک باہر اور اندر سے اچھی حالت میں رہے۔
متعلقہ پوسٹ: ونڈوز 10/11 کو اچھی حالت میں کیسے برقرار رکھا جائے؟
#1 اپنے لیپ ٹاپ کو صاف رکھیں
جیسا کہ مشہور ہے، کوڑا کرکٹ آپ کے کمپیوٹر میں داخل ہونا آسان ہے، مثال کے طور پر، گندگی، بال، ٹکڑے، کافی، دھول، اور دیگر کھانے پینے کی اشیاء۔ ان میں سے کوئی بھی مددگار نہیں ہے لیکن نقصان دہ ہے، خاص طور پر جب وہ پنکھے کو ٹھیک سے کام کرنے سے روکتے ہیں۔ اس کے علاوہ، کوڑا ہارڈویئر کو نقصان پہنچا سکتا ہے۔
اس طرح، آپ کے لیپ ٹاپ کی لمبی عمر کو یقینی بنانے کا ایک طریقہ یہ ہے کہ کھانے پینے کی اشیاء، مشروبات اور مائعات کو دور رکھیں۔ اگر آپ کو میز پر کچھ کھانے یا پینے کی ضرورت ہو تو لیپ ٹاپ کو کنارے سے جتنا ممکن ہو دور رکھیں۔ اگر آپ کافی محتاط نہیں ہیں تو، مناسب ٹولز کا استعمال کرتے ہوئے لیپ ٹاپ کو صاف کریں یا اسے کسی پیشہ ور کے پاس لے جائیں۔
#2 لیپ ٹاپ کو ٹھنڈا رکھیں
کمپیوٹر چلاتے وقت، اس کے اجزاء گرم ہو سکتے ہیں۔ اگر لیپ ٹاپ زیادہ گرم ہو جاتا ہے، تو بہت سے مسائل ظاہر ہو سکتے ہیں، اور سنجیدگی سے، آلہ کام کرنا بند کر سکتا ہے۔ آپ کو کسی بھی غیر معمولی آواز کو سننا چاہیے یا یہ چیک کرنا چاہیے کہ آیا آلہ کو آن کرتے وقت پنکھا ہلتا ہے۔ اس کے علاوہ، لیپ ٹاپ کو ٹھنڈا رکھنے کے لیے تمام وینٹوں کو دھولنا یقینی بنائیں۔
مزید یہ کہ اپنے لیپ ٹاپ کو کسی ٹیبل یا ڈیسک جیسی سطح پر رکھیں۔ اسے تکیے جیسے نرم مواد پر نہ رکھیں۔ اگر آپ بستر پر اپنا لیپ ٹاپ استعمال کرنا چاہتے ہیں تو لیپ ٹاپ اسٹینڈ استعمال کریں۔ اگر آپ کو اسے انجام دینے کی ضرورت ہے تو اسے بیگ میں رکھنے سے پہلے اسے بند کرنا یاد رکھیں۔ ورنہ، وینٹوں کو ڈھانپ دیا جاتا ہے، جس سے زیادہ گرمی ہوتی ہے۔
#3 پی سی کو اپ ڈیٹ رکھیں
جب بات آتی ہے 'اپنے لیپ ٹاپ کی دیکھ بھال کیسے کریں'، تو آپ کو اپنے ونڈوز اور سافٹ ویئر کو اپ ڈیٹ کرنے پر غور کرنا چاہیے۔ مائیکروسافٹ اور سافٹ ویئر مینوفیکچررز آپریٹنگ سسٹم کو قابل اعتماد بنانے اور کچھ کیڑے اور معلوم مسائل کو ٹھیک کرنے کے لیے نئی اپ ڈیٹس جاری کرتے رہتے ہیں۔ اس کے علاوہ، یہ پی سی کو مختلف آن لائن خطرات سے بچانے کے لیے سیکیورٹی کی ضمانت دے سکتا ہے۔
ونڈوز سسٹم کو اپ ٹو ڈیٹ رکھنے کے لیے، پر جائیں۔ ترتیبات > ونڈوز اپ ڈیٹ اور دستیاب اپ ڈیٹس کو چیک کریں۔ پھر، PC کی کارکردگی کو بہتر بنانے کے لیے سیکیورٹی اپ ڈیٹس اور اختیاری اپ ڈیٹس ڈاؤن لوڈ اور انسٹال کریں۔
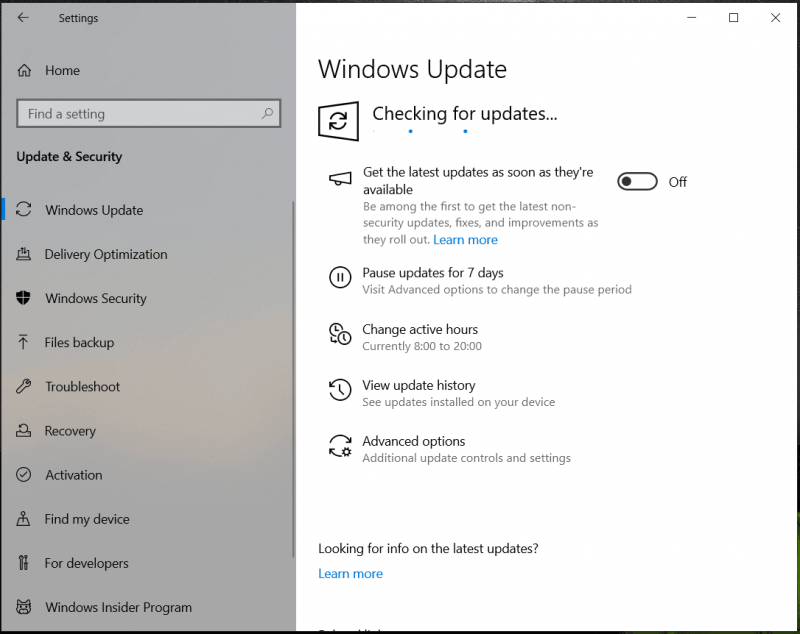 تجاویز: اپ ڈیٹ کے مسائل کی وجہ سے ڈیٹا کے نقصان یا سسٹم کریش سے بچنے کے لیے، آپ ونڈوز اپ ڈیٹس کو انسٹال کرنے سے پہلے MiniTool ShadowMaker کا استعمال کرتے ہوئے اپنے کمپیوٹر کا بیک اپ لے سکتے ہیں۔
تجاویز: اپ ڈیٹ کے مسائل کی وجہ سے ڈیٹا کے نقصان یا سسٹم کریش سے بچنے کے لیے، آپ ونڈوز اپ ڈیٹس کو انسٹال کرنے سے پہلے MiniTool ShadowMaker کا استعمال کرتے ہوئے اپنے کمپیوٹر کا بیک اپ لے سکتے ہیں۔منی ٹول شیڈو میکر ٹرائل ڈاؤن لوڈ کرنے کے لیے کلک کریں۔ 100% صاف اور محفوظ
اپنی ایپس کو اپ ڈیٹ کرنے کے لیے، ایپ میں ہی اپ ڈیٹس کو چیک کریں یا دوبارہ انسٹال کرنے کے لیے براہ راست تازہ ترین ورژن ڈاؤن لوڈ کریں۔
#4 اپنے پی سی کا بیک اپ لیں۔
مکمل بیک اپ کمپیوٹر کی بحالی میں ایک اہم قدم ہے۔ 'اپنے کمپیوٹر کی دیکھ بھال کیسے کریں' کے بارے میں بات کرتے ہوئے، آپ کو یہ لینا چاہیے۔ کمپیوٹر بیک اپ اکاؤنٹ میں. اس کی وجہ یہ ہے کہ ڈیٹا کا نقصان اور سسٹم کی خرابی ہمیشہ غیر متوقع طور پر وائرس کے حملوں، غلط آپریشنز، ہارڈ ڈرائیو کی ناکامی وغیرہ کی وجہ سے ہوتی ہے۔
اگر آپ کو پی سی کا بیک اپ لینے کی عادت نہیں ہے، تو نقصان ناقابلِ تلافی ہوتا ہے جب آپ فائلوں کا ایک ہجوم بناتے ہیں اور طویل وقت کا ڈاؤن ٹائم آپ کو مایوس کر دیتا ہے۔ بیک اپ کے ساتھ، آپ کھوئی ہوئی فائلوں کو آسانی سے واپس حاصل کر سکتے ہیں اور ڈاؤن ٹائم کو کم کرنے کے لیے پی سی کو پہلے کی حالت میں بحال کر سکتے ہیں۔ اپنی مشین کو بیرونی ہارڈ ڈرائیو پر بیک اپ کرنا آسان ترین طریقوں میں سے ایک ہو سکتا ہے۔
پی سی بیک اپ کے لحاظ سے، آپ نے پیشہ ورانہ اور بہتر طریقے سے ایک ٹکڑا چلانا تھا۔ مفت بیک اپ سافٹ ویئر اور یہاں ہم استعمال کرنے کی سختی سے سفارش کرتے ہیں۔ منی ٹول شیڈو میکر .
یہ پروگرام آپ کو مکمل، انکریمنٹل اور ڈیفرینشل بیک اپ بنانے میں مدد کر سکتا ہے۔ اس کے علاوہ، یہ حمایت کرتا ہے شیڈول بیک اپ - آپ کو صرف ایک دن، ہفتے یا مہینے میں ایک ٹائم پوائنٹ ترتیب دینے کی ضرورت ہے اور خودکار بیک اپ بن جائیں گے۔ یہ خصوصیات کافی طاقتور اور مفید ہیں، خاص طور پر جب آپ فائلوں کی ایک بڑی مقدار بناتے ہیں۔
مزید یہ کہ آپ ونڈوز 11/10/8.1/8/7 کے لیے آسانی سے سسٹم امیج بنا سکتے ہیں تاکہ کمپیوٹر کریش ہونے کی صورت میں آپ پی سی کو سابقہ حالت میں واپس کر سکیں۔ اب، MiniTool ShadowMaker کو مفت ڈاؤن لوڈ کرنے اور آزمائش کے لیے اسے اپنے لیپ ٹاپ پر انسٹال کرنے میں ہچکچاہٹ محسوس نہ کریں۔
منی ٹول شیڈو میکر ٹرائل ڈاؤن لوڈ کرنے کے لیے کلک کریں۔ 100% صاف اور محفوظ
پھر، اپنے لیپ ٹاپ کو بیرونی ہارڈ ڈرائیو پر بیک اپ کرنے کا طریقہ دیکھیں:
مرحلہ 1: ایک بیرونی ہارڈ ڈرائیو کو اپنے کمپیوٹر سے جوڑیں اور MiniTool ShadowMaker ٹرائل ایڈیشن لانچ کریں۔
مرحلہ 2: میں بیک اپ ٹیب، آپ دیکھیں گے کہ اس بیک اپ سافٹ ویئر نے سسٹم پارٹیشنز کو منتخب کیا ہے۔ سسٹم امیج بنانے کے لیے، آپ کو صرف ٹیپ کرنے کی ضرورت ہے۔ DESTINATION اور ایک بیرونی ڈرائیو منتخب کریں۔
فائلوں کا بیک اپ لینے کے لیے، پر جائیں۔ ماخذ > فولڈرز اور فائلز ، ان فائلوں کا انتخاب کریں جن کا آپ بیک اپ لینا چاہتے ہیں، اور کلک کریں۔ ٹھیک ہے . پھر، بیک اپ امیج کو اسٹور کرنے کے لیے ایک بیرونی ڈرائیو کا انتخاب کریں۔
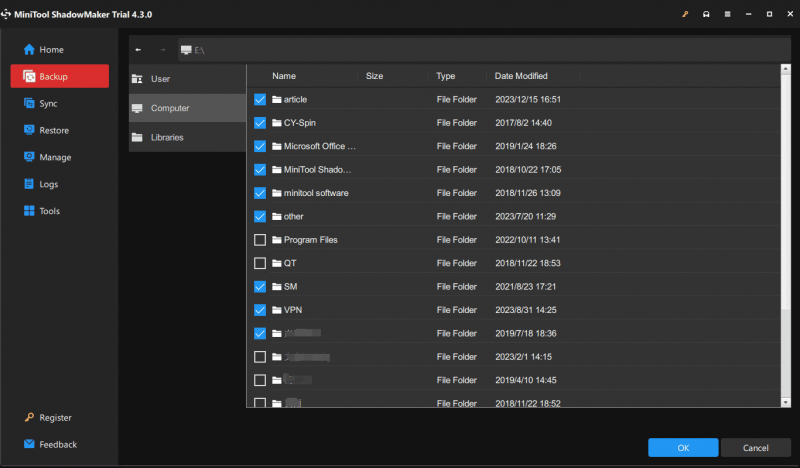
مرحلہ 3: کلک کریں۔ ابھی بیک اپ کریں۔ آخر کار اپنی اہم فائلوں کے لیے مکمل بیک اپ بنانا شروع کریں۔
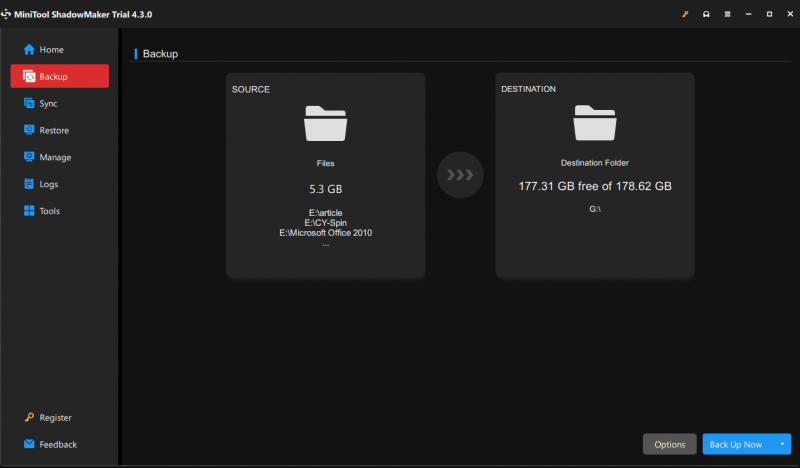 تجاویز: اپنے ڈیٹا کا خود بخود بیک اپ لینے کے لیے، آپ پر جا سکتے ہیں۔ انتظام کریں۔ مکمل بیک اپ کے بعد صفحہ، فائل بیک اپ ٹاسک تلاش کریں، اس کے ساتھ والے تین نقطوں پر کلک کریں، اور منتخب کریں۔ شیڈول میں ترمیم کریں۔ . پھر، ایک ٹائم پوائنٹ ترتیب دیں۔ اضافی یا تفریق والے بیک اپ بنانے اور بیک اپ کے پرانے ورژنز کو حذف کرنے کے لیے، منتخب کریں۔ اسکیم میں ترمیم کریں۔ میں انتظام کریں۔ .
تجاویز: اپنے ڈیٹا کا خود بخود بیک اپ لینے کے لیے، آپ پر جا سکتے ہیں۔ انتظام کریں۔ مکمل بیک اپ کے بعد صفحہ، فائل بیک اپ ٹاسک تلاش کریں، اس کے ساتھ والے تین نقطوں پر کلک کریں، اور منتخب کریں۔ شیڈول میں ترمیم کریں۔ . پھر، ایک ٹائم پوائنٹ ترتیب دیں۔ اضافی یا تفریق والے بیک اپ بنانے اور بیک اپ کے پرانے ورژنز کو حذف کرنے کے لیے، منتخب کریں۔ اسکیم میں ترمیم کریں۔ میں انتظام کریں۔ .بلاشبہ، اپنے لیپ ٹاپ یا ڈیسک ٹاپ کو بیرونی ہارڈ ڈرائیو پر بیک اپ کرنے کے علاوہ، ڈراپ باکس، ون ڈرائیو، گوگل ڈرائیو اور دیگر کلاؤڈ سروسز ڈیٹا کو محفوظ رکھنے کے لیے آپ کے ڈیٹا کا بیک اپ لینا آسان بناتی ہیں۔ ڈیسک ٹاپ ایپس میں سے ایک حاصل کریں، اس میں سائن ان کریں، اور پلیٹ فارم پر فائلیں، دستاویزات یا تصاویر اپ لوڈ کریں۔
#5 اپنی ہارڈ ڈرائیو کو صاف کریں۔
جیسے جیسے وقت گزرتا ہے، آپ اپنی ہارڈ ڈرائیو پر بہت ساری غیر ضروری فائلیں جمع کر سکتے ہیں اور آخر کار زیادہ تر اسٹوریج استعمال کر سکتے ہیں۔ نتیجے کے طور پر، آپ کا لیپ ٹاپ سست ہوجاتا ہے۔ اس لیے آپ کو اپنے کمپیوٹر کو باقاعدگی سے صاف کرنا چاہیے اور تمام غیر ضروری فائلوں کو ڈیلیٹ کرنا چاہیے۔
تو، اس طریقے سے اپنے لیپ ٹاپ کی دیکھ بھال کیسے کریں؟ ونڈوز 11/10 میں، سسٹم ڈسک کلین اپ کے نام سے ایک ٹول پیش کرتا ہے جو آپ کو بہت سی جنک فائلوں کو ڈیلیٹ کرنے میں مدد کرتا ہے جس میں عارضی انٹرنیٹ فائلیں، ڈیلیوری آپٹیمائزیشن فائلز، ونڈوز کی پچھلی انسٹالیشنز، ری سائیکل بن فائلز، تھمب نیلز، ڈاؤن لوڈ کردہ پروگرام فائلز وغیرہ شامل ہیں۔
مرحلہ 1: ٹائپ کریں۔ ڈسک صاف کرنا سرچ باکس میں جائیں اور دبائیں۔ داخل کریں۔ .
مرحلہ 2: ایک ڈرائیو کا انتخاب کریں جسے آپ صاف کرنا چاہتے ہیں۔
مرحلہ 3: ان تمام اشیاء کو چیک کریں جنہیں آپ حذف کرنا چاہتے ہیں اور کلک کریں۔ ٹھیک ہے> فائلیں حذف کریں۔ . اگر آپ کو سسٹم فائلوں کو حذف کرنے کی ضرورت ہے تو، پر ٹیپ کریں۔ سسٹم فائلوں کو صاف کریں۔ اور حذف کرنے کے لیے آئٹمز کا انتخاب کریں۔
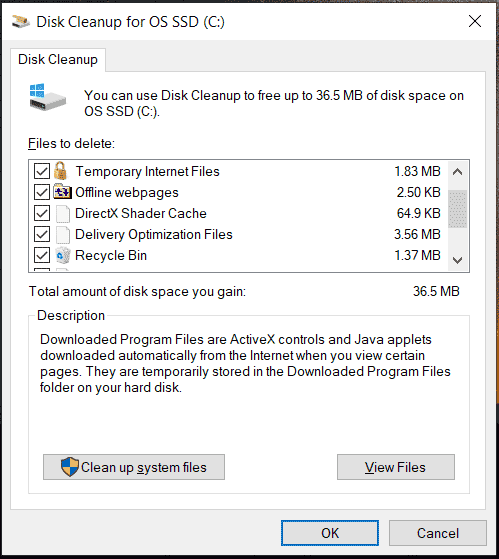 تجاویز: اس کے علاوہ، آپ استعمال کر سکتے ہیں اسٹوریج سینس عارضی فائلوں کو حذف کرنے کی خصوصیت۔ یا، آپ پروفیشنل پی سی کلینر - منی ٹول سسٹم بوسٹر چلا سکتے ہیں اور اپنے پی سی کی بے ترتیبی کو صاف کرنے کے لیے اس کا ڈیپ کلین استعمال کر سکتے ہیں۔ تفصیلات جاننے کے لیے اس پوسٹ کو دیکھیں- جگہ خالی کرنے کے لیے پی سی کو کیسے صاف کریں؟ منی ٹول سسٹم بوسٹر چلائیں۔ .
تجاویز: اس کے علاوہ، آپ استعمال کر سکتے ہیں اسٹوریج سینس عارضی فائلوں کو حذف کرنے کی خصوصیت۔ یا، آپ پروفیشنل پی سی کلینر - منی ٹول سسٹم بوسٹر چلا سکتے ہیں اور اپنے پی سی کی بے ترتیبی کو صاف کرنے کے لیے اس کا ڈیپ کلین استعمال کر سکتے ہیں۔ تفصیلات جاننے کے لیے اس پوسٹ کو دیکھیں- جگہ خالی کرنے کے لیے پی سی کو کیسے صاف کریں؟ منی ٹول سسٹم بوسٹر چلائیں۔ .#6 ہارڈ ڈرائیو کو ڈیفراگمنٹ کریں۔
آپ کی ہارڈ ڈرائیو پر، فائل فریگمنٹیشن ایک عام صورت حال ہے۔ جب فائلوں کو ہارڈ ڈسک پر غیر متصل شعبوں میں ذخیرہ کیا جاتا ہے، تو یہ کیس ظاہر ہوتا ہے، جو پڑھنے/لکھنے کی رفتار کو کم کرنے، ذخیرہ کرنے کی صلاحیت میں کمی، اور سسٹم کریشز کا باعث بن سکتا ہے۔ 'اپنے لیپ ٹاپ کی دیکھ بھال کیسے کریں' کے بارے میں بات کرتے وقت، آپ کو ڈسک ڈیفراگ کے بارے میں سوچنا چاہیے۔
ڈیفراگمنٹنگ سے مراد بکھرے ہوئے ڈیٹا کو دوبارہ ترتیب دینے کا عمل ہے تاکہ آپ کے کمپیوٹر کی کام کی کارکردگی کو پڑھنا اور بہتر بنایا جا سکے۔ حیرت کی بات نہیں، ڈسک ڈیفراگ ایک بہت ہی عام دیکھ بھال کا کام ہے، جو اس بات کو یقینی بنا سکتا ہے کہ آپ کا کمپیوٹر زیادہ سے زیادہ مؤثر طریقے سے چل سکتا ہے۔
آپ یہ کام مہینے میں ایک بار کر سکتے ہیں۔ نوٹ کریں کہ اگر آپ کا لیپ ٹاپ ایس ایس ڈی استعمال کرتا ہے، تو اس کی ضرورت نہیں ہے لیکن یہاں کے مراحل پر عمل کرکے صرف اپنے ایچ ڈی ڈی کو ڈیفراگمنٹ کریں۔
مرحلہ 1: ونڈوز 11/10 میں، ٹائپ کریں۔ ڈیفراگ سرچ باکس میں اور کلک کریں۔ ڈیفراگمنٹ اور ڈرائیوز کو آپٹمائز کریں۔ کھولنے کے لئے ڈرائیوز کو بہتر بنائیں کھڑکی
مرحلہ 2: چیک کریں۔ موجودہ صورت حال فہرست، ٹارگٹ ڈرائیو کا انتخاب کریں، اور کلک کریں۔ بہتر بنائیں . یا، آپ ٹیپ کر سکتے ہیں۔ تجزیہ کریں۔ یہ معلوم کرنے کے لیے کہ آیا اسے بہتر بنانے کی ضرورت ہے اور پھر اسے بہتر بنائیں۔
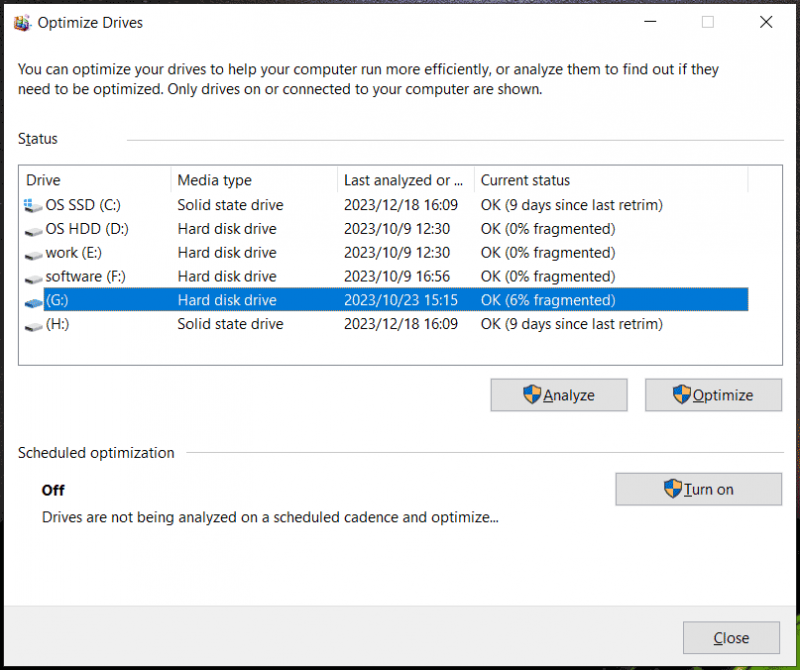 تجاویز: اگر آپ اپنی ہارڈ ڈرائیو کو خود بخود ڈیفراگمنٹ کرنا چاہتے ہیں تو پر ٹیپ کریں۔ آن کر دو سے بٹن طے شدہ اصلاح ، چیک کریں۔ شیڈول کے مطابق چلائیں۔ ، اور تعدد کی قدر کی وضاحت کریں۔
تجاویز: اگر آپ اپنی ہارڈ ڈرائیو کو خود بخود ڈیفراگمنٹ کرنا چاہتے ہیں تو پر ٹیپ کریں۔ آن کر دو سے بٹن طے شدہ اصلاح ، چیک کریں۔ شیڈول کے مطابق چلائیں۔ ، اور تعدد کی قدر کی وضاحت کریں۔#7 وائرس سے پاک رہیں
کمپیوٹر وائرس اور دیگر میلویئر اکثر آپ کے کمپیوٹر کو متاثر کرتے ہیں لیکن آپ اس رویے کو نہیں جانتے۔ ایک بار جب وہ آپ کے کمپیوٹر میں داخل ہوتے ہیں، تو بعض اوقات ہیکرز غیر قانونی سرگرمیوں کے لیے پاس ورڈ سمیت آپ کا اہم ذاتی ڈیٹا چوری کر لیتے ہیں۔ وائرس کے حملوں کی وجہ سے پی سی سست ہو سکتا ہے۔
اپنے کمپیوٹر کی دیکھ بھال کرنے کے لیے، مشین کو وائرس سے پاک رہنے کے لیے باقاعدگی سے اسکین کرنے اور خطرات کو دور کرنے کے لیے معروف اینٹی وائرس سافٹ ویئر کو چلانا بہت ضروری ہے۔ تو، اینٹی وائرس سافٹ ویئر کے ذریعے کمپیوٹر سسٹم کو کیسے برقرار رکھا جائے؟
Windows 11/10 ایک بلٹ ان اینٹی وائرس پروگرام پیش کرتا ہے جسے Windows Security کہا جاتا ہے جو آپ کو پی سی کو وائرس، اسپائی ویئر، سپیم حملوں، ٹروجن، فشنگ حملوں، روٹ کٹس اور دیگر خطرات سے بچانے کے قابل بناتا ہے۔ تحفظ ریئل ٹائم ہے۔
اپنے پی سی کو اسکین کرنے کے لیے:
مرحلہ 1: تلاش کریں۔ ونڈوز سیکیورٹی سرچ باکس کے ذریعے اور اس اینٹی وائرس پروگرام کو کھولیں۔
مرحلہ 2: ایک بار میں وائرس کو اسکین کرنے کے لیے، کلک کریں۔ وائرس اور خطرے سے تحفظ .
مرحلہ 3: کلک کریں۔ اسکین کے اختیارات ، منتخب کریں۔ مکمل اسکین ، اور ٹیپ کریں۔ جائزہ لینا اپنی ہارڈ ڈسک پر تمام فائلوں کی جانچ اور پروگرام چلانے کے لیے۔ اس اختیار میں ایک گھنٹے سے زیادہ وقت لگ سکتا ہے اور صبر سے انتظار کریں۔ پھر، پائے جانے والے خطرات کو ہٹا دیں۔
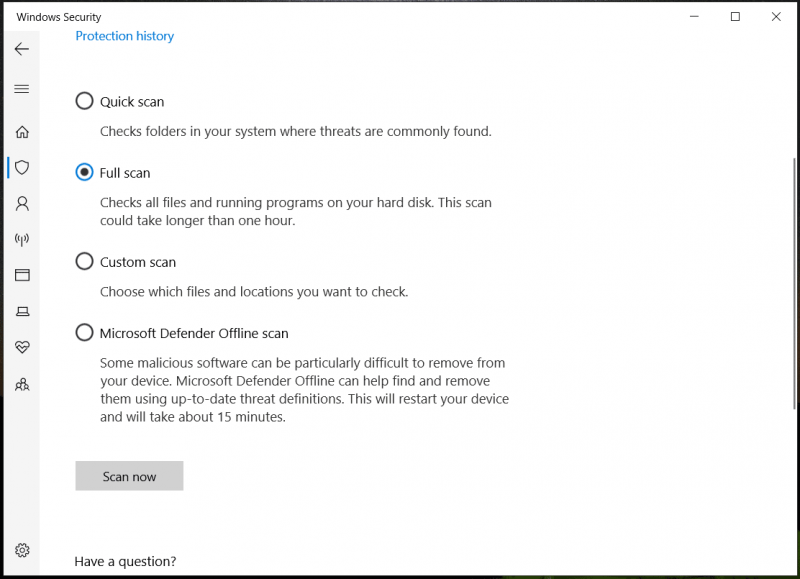 تجاویز: اپنے کمپیوٹر کی حفاظت کے لیے اینٹی وائرس سافٹ ویئر چلانے کے علاوہ، آپ مالویئر کو روکنے کے لیے کچھ اور اقدامات بھی کر سکتے ہیں۔ ہماری پچھلی پوسٹ - اپنے کمپیوٹر کو وائرس سے کیسے بچائیں؟ (12 طریقے) کچھ تجاویز پیش کرتا ہے.
تجاویز: اپنے کمپیوٹر کی حفاظت کے لیے اینٹی وائرس سافٹ ویئر چلانے کے علاوہ، آپ مالویئر کو روکنے کے لیے کچھ اور اقدامات بھی کر سکتے ہیں۔ ہماری پچھلی پوسٹ - اپنے کمپیوٹر کو وائرس سے کیسے بچائیں؟ (12 طریقے) کچھ تجاویز پیش کرتا ہے.#8۔ لیپ ٹاپ کی بیٹری کا خیال رکھیں
اگر آپ لیپ ٹاپ استعمال کر رہے ہیں تو کمپیوٹر کی دیکھ بھال اور دیکھ بھال کا ایک اور مشورہ لیپ ٹاپ کی بیٹری کا خیال رکھنا ہے۔ آپ کو معلوم ہونا چاہیے کہ بیٹری وقت کے ساتھ نقصان پہنچا سکتی ہے، اس لیے بیٹری کی عمر بڑھانے کے لیے کارروائی کرنا ضروری ہے۔
پھر، لیپ ٹاپ کی بیٹری کی دیکھ بھال کیسے کی جائے؟ لیپ ٹاپ استعمال کرتے وقت، آپ پاور کورڈ کو لگا کر رکھ سکتے ہیں لیکن اسے زیادہ چارج نہ کریں۔ اس کے علاوہ، ری چارج کرنے سے پہلے اپنی بیٹری کو 0% تک گرنے نہ دیں کیونکہ اس سے بیٹری کی صحت کو نقصان پہنچے گا۔ اس کے علاوہ، کچھ اور تجاویز ہیں جو آپ آزما سکتے ہیں، اور آئیے اس گائیڈ کو دیکھیں۔ لیپ ٹاپ کی بیٹری کو زیادہ دیر تک کیسے بنایا جائے؟ ٹپس اور ٹرکس .
لیپ ٹاپ کی دیکھ بھال کے لیے دیگر تجاویز:
- کوکیز اور کیشے کو صاف کریں۔
- اسٹارٹ اپ پر خودکار پروگرام لانچ کو محدود کریں۔
- سفر کے دوران اضافی خیال رکھیں
- غیر استعمال شدہ ایپس اور فائلوں کو ہٹا دیں۔
- گیم کھیلنے کے لیے اکثر لیپ ٹاپ کا استعمال نہ کریں۔
- لیپ ٹاپ کو زیادہ لمبا استعمال نہ کریں۔
نیچے کی لکیر
لیپ ٹاپ کی دیکھ بھال ایک اہم کام ہے جس پر آپ کو توجہ دینی چاہیے۔ اپنے لیپ ٹاپ کو ہمیشہ موثر اور صحیح طریقے سے چلانے کے لیے، آپ کو اپنے کمپیوٹر کو برقرار رکھنے کے لیے کارروائی کرنی چاہیے۔ تو، اپنے لیپ ٹاپ کی دیکھ بھال کیسے کریں؟ اس پوسٹ کو پڑھنے کے بعد، آپ کو متعدد ٹپس اور ٹرکس مل سکتے ہیں۔ انکا پیچھا کرو!
اگر آپ کے پاس 'اپنے کمپیوٹر کی دیکھ بھال کرنے کا طریقہ' کے بارے میں دوسرے خیالات ہیں، تو ہمیں ہماری سپورٹ ٹیم کو ای میل بھیج کر بتائیں۔ شکریہ.
![ونڈوز 10 وائی فائی مسائل سے ملیں؟ ان کو حل کرنے کے طریقے یہ ہیں [منی ٹول نیوز]](https://gov-civil-setubal.pt/img/minitool-news-center/94/meet-windows-10-wifi-problems.jpg)









!['بھاپ 0 بائٹ اپ ڈیٹ' ایشو کو کس طرح ٹھیک کریں؟ یہاں ایک گائیڈ ہے! [منی ٹول نیوز]](https://gov-civil-setubal.pt/img/minitool-news-center/81/how-fix-steam-0-byte-updates-issue.jpg)

![LG ڈیٹا کی بازیابی - آپ LG فون سے ڈیٹا کو کیسے بازیافت کرسکتے ہیں؟ [مینی ٹول ٹپس]](https://gov-civil-setubal.pt/img/android-file-recovery-tips/03/lg-data-recovery-how-can-you-recover-data-from-lg-phone.jpg)
![نیوڈیا ڈرائیور ورژن ونڈوز 10 - 2 طریقے [2 مینی ٹول نیوز] چیک کرنے کا طریقہ](https://gov-civil-setubal.pt/img/minitool-news-center/41/how-check-nvidia-driver-version-windows-10-2-ways.jpg)





