سرور 2019 سے 2022 تک کیسے اپ گریڈ کریں: ان پلیس اپ گریڈ کلین انسٹال
How To Upgrade Server 2019 To 2022 In Place Upgrade Clean Install
آپ سرور 2019 سے 2022 تک کیسے اپ گریڈ کر سکتے ہیں تاکہ بہت سی سیکیورٹی اپ ڈیٹس اور بہتری حاصل کی جا سکے۔ جگہ جگہ اپ گریڈ ایک اچھا آپشن ہو سکتا ہے۔ اس کے علاوہ، آپ سرور 2022 ISO کو USB میں جلا سکتے ہیں اور USB سے کمپیوٹر کو کلین انسٹال کر سکتے ہیں۔ منی ٹول آپ کو یہ بتانے کے لیے ایک مکمل گائیڈ پیش کرتا ہے کہ اپ گریڈ کا کام کیسے کیا جائے، نیز کمپیوٹر کی حفاظت کے لیے ڈیٹا کا بیک اپ کیسے لیا جائے۔کیوں سرور 2019 سے 2022 تک اپ گریڈ کریں۔
کسی بھی ونڈوز آپریٹنگ سسٹم کا لائف سائیکل ہوتا ہے۔ 13 نومبر 2018 کو ونڈوز سرور 2019 کی ریلیز کے بعد سے، اسے پانچ سال سے زیادہ کا عرصہ گزر چکا ہے۔ اس سرور آپریٹنگ سسٹم کی مین اسٹریم سپورٹ نے 9 جنوری 2024 کو اپنی زندگی کا خاتمہ کر دیا۔ اس کی توسیع شدہ سپورٹ 9 جنوری 2029 کو ختم ہو جائے گی۔ اگرچہ آپ کا کمپیوٹر اب بھی 9 جنوری 2029 سے پہلے سیکیورٹی اپ ڈیٹس حاصل کر سکتا ہے، ہم مشورہ دیتے ہیں کہ آپ کو سرور 2019 کو اپ گریڈ کرنا چاہیے۔ 2022 تک۔
ونڈوز سرور 2022 میں کیوں اپ گریڈ کریں؟ اپنے سرور کو ہمیشہ اپ ٹو ڈیٹ رکھنا سسٹم کی کارکردگی اور سیکیورٹی کے لیے بہت اہمیت رکھتا ہے۔
مائیکروسافٹ کے مطابق، Windows Server 2022 سرور 2019 پر بنایا گیا ہے، جو آپ کے سسٹم کو محفوظ اور زیادہ طاقتور بنانے کے لیے تین اہم موضوعات - سیکیورٹی، ایپلیکیشن پلیٹ فارم، اور Azure ہائبرڈ انٹیگریشن اور مینجمنٹ پر بہت سی اختراعات لاتا ہے۔
سرور 2022 اعلی درجے کی ملٹی لیئر سیکیورٹی کو سپورٹ کرتا ہے جو سرورز کو درکار جامع تحفظ فراہم کرتا ہے۔ محفوظ کور سرور، ہارڈ ویئر روٹ آف ٹرسٹ، UEFI محفوظ بوٹ، اور ورچوئلائزیشن پر مبنی سیکیورٹی (VBS) نمایاں سیکیورٹی خصوصیات ہیں۔ بلٹ ان ہائبرڈ صلاحیتوں کے ذریعے، اپنے ڈیٹا سینٹرز کو Azure تک بڑھانا آسان ہے۔
تجاویز: اگر آپ ونڈوز سرور 2022 کے بارے میں مزید تفصیلات کے بارے میں سوچ رہے ہیں، تو رجوع کریں۔ یہ دستاویز مائیکروسافٹ سے.سرور 2019 کے مقابلے میں، سرور 2022 زیادہ طاقتور اور محفوظ ہے۔ لہذا، آپ کو ایک مختلف تجربہ حاصل کرنے کے لیے سرور 2022 میں بہتر طور پر اپ گریڈ کرنا تھا۔ نہیں جانتے کہ یہ کام کیسے کریں؟ اگلے مرحلہ وار گائیڈ پر جائیں۔
آگے بڑھنے سے پہلے تیاری کا کام
سرور 2019 سے 2022 تک اپ گریڈ کرنا شروع کرنے سے پہلے، کچھ شرائط کو پورا کرنا یقینی بنائیں۔
سسٹم کی ضروریات کو چیک کریں۔
ونڈوز سرور 2022 کو انسٹال کرنے کے لیے، آپ کے کمپیوٹر کو اپنے سسٹم کی ضروریات کو پورا کرنا چاہیے یا اس سے زیادہ ہونا چاہیے، جیسا کہ ذیل میں درج ہے۔
- ذخیرہ: 32GB ڈسک کی جگہ
- رام: سرور کور کے لیے 512 MB یا ڈیسک ٹاپ کے تجربے کے ساتھ سرور کے لیے 2 GB
- پروسیسر: 1.4 گیگا ہرٹز 64 بٹ پروسیسر؛ x64 انسٹرکشن سیٹ کے ساتھ ہم آہنگ؛ NX, DEP, CMPXCHG16b, LAHF/SAHF, PrefetchW، اور سیکنڈ لیول ایڈریس ٹرانسلیشن (EPT یا NPT) کو سپورٹ کرتا ہے
- نیٹ ورک: PCI ایکسپریس فن تعمیر کی تفصیلات کے مطابق؛ ایک ایتھرنیٹ اڈاپٹر جو کم از کم 1 گیگا بٹ فی سیکنڈ کا تھرو پٹ حاصل کر سکتا ہے۔
کچھ خصوصیات کے لیے، ہارڈویئر کی کچھ دیگر ضروریات پر غور کریں:
- UEFI 2.3.1c پر مبنی سسٹم اور فرم ویئر جو محفوظ بوٹ کو سپورٹ کرتا ہے۔
- ٹرسٹڈ پلیٹ فارم ماڈیول (TPM)
یقینی بنائیں کہ آپ کے پاس سرور 2022 کی کلید ہے۔
Windows Server 2022 استعمال کرنے کے لیے، یقینی بنائیں کہ آپ کے پاس پروڈکٹ کی ایک درست کلید اور ایکٹیویشن کا طریقہ ہے۔ آپ کو جس چینل سے ونڈوز سرور میڈیا ملا ہے اس پر منحصر ہے (OEM، خوردہ، یا کمرشل لائسنسنگ پروگرام)، طریقہ مختلف ہوتا ہے۔
پہلے سے ڈیٹا کا بیک اپ لیں۔
اس سے پہلے کہ آپ ونڈوز سرور 2019 سے 2022 تک اپ گریڈ کریں، سب سے اہم چیزوں میں سے ایک کمپیوٹر پر اپنی فائلوں کے لیے بیک اپ بنانا چاہیے۔ اس کی بنیادی وجہ یہ ہے کہ اپ گریڈ کے عمل کے دوران ممکنہ ڈیٹا کا نقصان ایک اہم خطرہ ہو سکتا ہے۔ مزید یہ کہ اگر آپ پی سی پر سرور 2022 کو صاف کرتے ہیں تو آپریشن آپ کے ڈسک کے ڈیٹا کو مٹا سکتا ہے اور یہ ایک اچھا آپشن ہے۔ بیک اپ فائلوں آگے بڑھنے سے پہلے.
درحقیقت، ڈیٹا کی بہتر حفاظت کے لیے، جب بھی آپ OS میں کوئی بڑی تبدیلی کرتے ہیں تو آپ کو ونڈوز سرور کا بیک اپ لینے پر غور کرنا چاہیے۔ کسی بھی مسئلے کی صورت میں، آپ ریکوری کے لیے بیک اپ استعمال کر سکتے ہیں تاکہ آپ سرور کو پہلے کی طرح معمول کے مطابق استعمال کر سکیں اور کوئی ڈیٹا ضائع نہ ہو۔
پھر، سرور فائلوں کا بیک اپ لینے کے لیے آپ کو کون سا طریقہ استعمال کرنا چاہیے؟ ایک بیک اپ ٹول چلائیں جیسے منی ٹول شیڈو میکر . Windows 7/8/8.1/10/11 اور Windows Server 2022/2019/2016/2012 کے ساتھ ہم آہنگ، یہ بیک اپ سافٹ ویئر طاقتور خصوصیات کے ساتھ اچھی طرح کام کرتا ہے۔
- جامع بیک اپ اور ریکوری حل: فائل/فولڈر/ ڈسک/ پارٹیشن/ سسٹم بیک اپ اور ریکوری کی حمایت کرتا ہے
- خودکار بیک اپ: آپ کو ہر دن، ہفتے، مہینے، یا کسی تقریب میں فائلوں کا خود بخود بیک اپ لینے کے لیے ایک طے شدہ منصوبہ ترتیب دینے کے قابل بناتا ہے۔
- فائل کی مطابقت پذیری کی حمایت کرتا ہے اور HDD سے SSD کی کلوننگ اور ونڈوز کو دوسری ڈرائیو پر منتقل کرنا
- اضافی یا تفریق بیک اپ بناتا ہے۔
- Win-PE ریکوری میڈیا بناتا ہے۔
ڈیٹا بیک اپ کے لیے، ڈاؤن لوڈ کرنے کے لیے درج ذیل بٹن کو دبائیں اور پھر MiniTool ShadowMaker کو سرور 2019 پر انسٹال کریں۔
منی ٹول شیڈو میکر ٹرائل ڈاؤن لوڈ کرنے کے لیے کلک کریں۔ 100% صاف اور محفوظ
پھر، یہاں دی گئی ہدایات پر عمل کریں:
مرحلہ 1: ایک بیرونی ہارڈ ڈرائیو کو اپنے سرور سے جوڑیں۔ اگلا، اس بیک اپ پروگرام کے آئیکون پر ڈبل کلک کریں اور کلک کریں۔ ٹرائل رکھیں لوڈ کرنے کے بعد.
مرحلہ 2: کلک کریں۔ بیک اپ بائیں پین میں اور ٹیپ کریں۔ ماخذ > فولڈرز اور فائلز . پھر، اپنے کمپیوٹر تک رسائی حاصل کریں، ان اشیاء کو چیک کریں جن کی آپ کو بیک اپ لینے کی ضرورت ہے، اور کلک کریں۔ ٹھیک ہے .

مرحلہ 3: واپس جائیں۔ بیک اپ ، کلک کریں۔ DESTINATION ، اور بیک اپ فائل کو محفوظ کرنے کے لیے ایک بیرونی ڈرائیو کا انتخاب کریں۔
مرحلہ 4: کلک کرکے ڈیٹا بیک اپ شروع کریں۔ ابھی بیک اپ کریں۔ .
ایک بار ہو جانے کے بعد، سرور 2019 کو 2022 تک اپ گریڈ کرنے کے لیے اقدامات کریں۔
ونڈوز سرور 2019 سے 2022 تک ان پلیس اپ گریڈ
جب بات آتی ہے 'Windows Server 2019 سے 2022 تک اپ گریڈ کرنے کا طریقہ'، تو جگہ جگہ اپ گریڈ ایک اچھا آپشن ہے۔ یہ بہت سے صارفین کی طرف سے سفارش کی جاتی ہے. جگہ جگہ اپ گریڈ کا مطلب یہ ہے کہ آپ پرانے سے نئے آپریٹنگ سسٹم پر جا سکتے ہیں اس دوران آپ کے سرور کے کردار، ترتیبات اور ڈیٹا کو برقرار رکھا جاتا ہے۔
مائیکروسافٹ کے اپ گریڈ پاتھ کے مطابق، ونڈوز سرور 2019 سے 2022 میں جگہ جگہ اپ گریڈ دستیاب ہے۔ حیرت ہے کہ اس طرح سرور 2019 کو 2022 تک کیسے اپ گریڈ کیا جائے؟ پیروی کرنے کے لیے یہاں ایک قدم بہ قدم گائیڈ ہے۔
مرحلہ 1: اپ گریڈ کے لیے، سرور 2022 کی ایک ISO فائل ضروری ہے، اور اسے آن لائن ڈاؤن لوڈ کریں۔
- ونڈوز سرور میں لاگ ان کریں، اپنا ویب براؤزر کھولیں، اور وزٹ کریں۔ ونڈوز سرور 2022 ڈاؤن لوڈ صفحہ .
- اپنی ضرورت کے مطابق مناسب زبان کا انتخاب کریں اور پر ٹیپ کریں۔ 64 بٹ ایڈیشن کے تحت لنک آئی ایس او ڈاؤن لوڈز ISO امیج حاصل کرنے کے لیے۔
 تجاویز: سرور 2022 آئی ایس او حاصل کرنے کے لیے اس آپشن کے علاوہ، آپ اس گائیڈ میں کچھ اور اختیارات تلاش کر سکتے ہیں۔ ونڈوز سرور 2022 آئی ایس او (3 اختیارات) ڈاؤن لوڈ کریں اور سرور انسٹال کریں۔ . اپنی صورت حال کے لحاظ سے ایک کا انتخاب کریں۔
تجاویز: سرور 2022 آئی ایس او حاصل کرنے کے لیے اس آپشن کے علاوہ، آپ اس گائیڈ میں کچھ اور اختیارات تلاش کر سکتے ہیں۔ ونڈوز سرور 2022 آئی ایس او (3 اختیارات) ڈاؤن لوڈ کریں اور سرور انسٹال کریں۔ . اپنی صورت حال کے لحاظ سے ایک کا انتخاب کریں۔مرحلہ 2: کئی منٹوں کے بعد، ڈاؤن لوڈ کا عمل ختم ہو جاتا ہے۔ ISO فائل کو تلاش کریں، اس پر دائیں کلک کریں، اور منتخب کریں۔ پہاڑ ورچوئل ڈی وی ڈی ڈرائیو بنانے کے لیے۔
مرحلہ 3: اس ڈرائیو تک رسائی حاصل کریں جس میں بہت سی انسٹالیشن فائلیں ہیں اور پھر چلائیں۔ سیٹ اپ ونڈوز سرور سیٹ اپ کھولنے کے لیے فائل۔

مرحلہ 4: پر ونڈوز سرور انسٹال کریں۔ ونڈو، یقینی بنائیں کہ آپ کے باکس پر نشان لگائیں۔ میں انسٹالیشن کو بہتر بنانے میں مدد کرنا چاہتا ہوں۔ اور کلک کریں اگلے .
تجاویز: اس انٹرفیس پر، آپ کلک کر سکتے ہیں۔ سیٹ اپ اپ ڈیٹس کو ڈاؤن لوڈ کرنے کا طریقہ تبدیل کریں۔ اور اپنی ضرورت کے مطابق اسے دوبارہ ترتیب دیں۔مرحلہ 5: آپ کو پروڈکٹ کی کلید داخل کرنے کے لیے کہا جا سکتا ہے اور بس کر دیں، پھر کلک کریں۔ اگلے .
مرحلہ 6: نیچے انٹرفیس دیکھتے وقت، اپنی ضروریات کی بنیاد پر سرور ایڈیشن کا انتخاب کریں۔
 تجاویز: مائیکروسافٹ آپ کو انسٹالیشن کے دو اختیارات دیتا ہے - سرور کور اور ڈیسک ٹاپ کے تجربے کے ساتھ سرور۔ اگر آپ ان کے درمیان فرق جاننا چاہتے ہیں تو مائیکروسافٹ سے اس دستاویز کو دیکھیں۔ سرور کور بمقابلہ سرور ڈیسک ٹاپ تجربہ انسٹال کرنے کے اختیارات کے ساتھ .
تجاویز: مائیکروسافٹ آپ کو انسٹالیشن کے دو اختیارات دیتا ہے - سرور کور اور ڈیسک ٹاپ کے تجربے کے ساتھ سرور۔ اگر آپ ان کے درمیان فرق جاننا چاہتے ہیں تو مائیکروسافٹ سے اس دستاویز کو دیکھیں۔ سرور کور بمقابلہ سرور ڈیسک ٹاپ تجربہ انسٹال کرنے کے اختیارات کے ساتھ .مرحلہ 7: کلک کریں۔ قبول کریں۔ قابل اطلاق نوٹس اور لائسنس کی شرائط سے اتفاق کرنا۔
مرحلہ 8: منتخب کریں کہ آپ پی سی پر کیا رکھنا چاہتے ہیں۔ ڈیٹا ضائع ہونے سے بچنے کے لیے، ٹک کریں۔ فائلیں، سیٹنگز اور ایپس رکھیں . اس طرح، آپ کو اپنی ایپلیکیشنز کو شروع سے دوبارہ انسٹال کرنے کی بھی ضرورت نہیں پڑے گی۔ اگر آپ اپنے پورے سسٹم کو مٹانا چاہتے ہیں تو ٹک کریں۔ کچھ بھی نہیں۔ .
مرحلہ 9: پی سی دکھائے گا۔ انسٹال کرنے کے لیے تیار ہے۔ آپ کے آلے کا تجزیہ مکمل کرنے کے بعد اسکرین۔ ونڈوز سرور 2019 سے 2022 تک کے اپ گریڈ کی کنفیگریشن کی تصدیق کریں اور اس پر کلک کریں۔ انسٹال کریں۔ اپ گریڈ کا عمل شروع کرنے کے لیے بٹن۔
چیک کریں کہ آیا آپ کا اپ گریڈ کامیاب ہوتا ہے۔
Windows Server 2019 کو 2022 میں اپ گریڈ کرنے کے بعد، یقینی بنائیں کہ اپ گریڈ کامیاب ہے۔ مائیکروسافٹ پر ایک دستاویز کے مطابق، یہ نکات دیکھیں:
- Windows PowerShell کو منتظم کے حقوق کے ساتھ چلائیں اور تصدیق کریں کہ آیا موجودہ ایڈیشن میڈیا اور اقدار سے میل کھاتا ہے جو آپ نے کمانڈ کا استعمال کرتے ہوئے سیٹ اپ کے دوران منتخب کیا ہے۔ Get-ComputerInfo -Property WindowsProductName .
- یقینی بنائیں کہ آپ کے کمپیوٹر پر تمام پروگرام توقع کے مطابق چل رہے ہیں اور ایپلی کیشنز سے کلائنٹ کے کنکشن کامیاب ہیں۔
اگر ونڈوز سرور 2022 ٹھیک سے نہیں چل سکتا تو مدد کے لیے مائیکروسافٹ سپورٹ سے رابطہ کریں۔
سرور 2019 پر ونڈوز سرور 2022 کو کلین انسٹال کریں۔
ان پلیس اپ گریڈ کے ذریعے ونڈوز سرور 2019 سے 2022 تک اپ گریڈ کرنے کے علاوہ، کلین انسٹال بھی ایک اچھا آپشن ہو سکتا ہے۔ یہ طریقہ آسان ہے اور آپ سرور 2022 کو خالی سرور پر انسٹال کر سکتے ہیں یا موجودہ آپریٹنگ سسٹم، ونڈوز سرور 2019 کو اوور رائٹ کر سکتے ہیں۔
نوٹ: آپ کو پہلے اپنے ڈیٹا کا بیک اپ لینا ہوگا اور اپنی ایپلی کیشنز کو دوبارہ انسٹال کرنے کا منصوبہ بنانا ہوگا کیونکہ انسٹالیشن آپ کے پورے آپریٹنگ سسٹم بشمول ونڈوز اور سی پر محفوظ کردہ ڈیٹا کو مٹا دے گی۔ ڈیٹا بیک اپ ، MiniTool ShadowMaker چلائیں اور ہم نے حصہ 2 میں آپ کی فائلوں کا بیک اپ لینے کا طریقہ بتایا ہے۔منی ٹول شیڈو میکر ٹرائل ڈاؤن لوڈ کرنے کے لیے کلک کریں۔ 100% صاف اور محفوظ
کلین انسٹال پر تفصیلی اقدامات کے لیے، یہاں کے مراحل پر عمل کریں:
مرحلہ 1: مائیکروسافٹ کی ویب سائٹ سے ونڈوز سرور 2022 ISO ڈاؤن لوڈ کریں، جیسا کہ اوپر بتایا گیا ہے۔
مرحلہ 2: ISO سے سرور 2022 بوٹ ایبل USB ڈرائیو بنائیں – ایسا کرنے کے لیے، روفس کو آن لائن ڈاؤن لوڈ کریں اور اس ٹول کو لانچ کریں۔ اپنی USB فلیش ڈرائیو کو سرور سے جوڑیں اور اسے منتخب کریں۔ اس مقام کا پتہ لگائیں جہاں ISO محفوظ ہے اور Windows Server 2022 ISO کو منتخب کریں۔ کلک کریں شروع کریں ، ونڈوز انسٹالیشن کو اپنی مرضی کے مطابق بنائیں اور آئی ایس او کو USB میں جلانا شروع کریں۔
مرحلہ 3: اپنے کمپیوٹر کو آف کریں اور اسے دوبارہ پاور آن کریں، اس دوران، ایک کلید دبائیں جیسے کے ، F2 ، یا BIOS مینو میں داخل ہونے کے لیے کوئی اور مخصوص کلید۔ اگلا، بوٹ کی ترتیب کو تبدیل کریں اور پی سی کو اپنی USB ڈرائیو سے بوٹ کرنے کے لیے سیٹ کریں۔
تجاویز: مختلف PC برانڈز کی بنیاد پر، BIOS میں داخل ہونے کی کلید مختلف ہوتی ہے۔مرحلہ 4: زبان اور دیگر ترجیحات کی ترتیب مکمل کرنے کے بعد، پر کلک کریں۔ اب انسٹال درج ذیل سیٹ اپ انٹرفیس میں بٹن۔

مرحلہ 5: اپنی ضروریات کے مطابق سرور ایڈیشن کا انتخاب کریں - معیاری تشخیص، معیاری تشخیص (ڈیسک ٹاپ تجربہ)، ڈیٹا سینٹر ایویلیوایشن، یا ڈیٹا سینٹر ایویلیوایشن (ڈیسک ٹاپ تجربہ)۔
مرحلہ 6: قابل اطلاق نوٹس اور لائسنس کی شرائط کو قبول کرنے کے بعد، کلک کریں۔ حسب ضرورت: صرف مائیکروسافٹ سرور آپریٹنگ سسٹم انسٹال کریں (جدید) صاف تنصیب کے لیے۔

مرحلہ 7: ونڈوز سرور 2022 کو انسٹال کرنے کے لیے ڈرائیو کا انتخاب کریں اور پھر آن اسکرین ہدایات کے مطابق انسٹالیشن مکمل کریں۔
اس کے بعد، آپ کو سرور سیٹ اپ مکمل کرنے کی ضرورت ہے اور صرف آپ کی درخواست کے مطابق کرنا ہے۔ مزید تفصیلات کے لیے، آپ ہماری پچھلی پوسٹ کا حوالہ دے سکتے ہیں- ونڈوز سرور 2022 کو انسٹال، سیٹ اپ اور کنفیگر کرنے کا طریقہ .
تجاویز: سب کچھ تیار ہونے کے بعد، ونڈوز اپ ڈیٹ میں ونڈوز سرور 2022 کے لیے تازہ ترین اپ ڈیٹس انسٹال کرنا یاد رکھیں، اپنے ڈیوائس ڈرائیورز کو اپ ڈیٹ کریں، اور MiniTool ShadowMaker استعمال کریں (ان میں سے ایک سرور بیک اپ سافٹ ویئر ) سے اپنے پی سی کا بیک اپ لیں۔ سرور کے تحفظ کے لیے فائلوں اور آپریٹنگ سسٹم سمیت۔منی ٹول شیڈو میکر ٹرائل ڈاؤن لوڈ کرنے کے لیے کلک کریں۔ 100% صاف اور محفوظ
نیچے کی لکیر
ونڈوز سرور 2022 ایک نیا سرور آپریٹنگ سسٹم ہے جو پرانے ورژنز سے زیادہ محفوظ اور قابل اعتماد ہے۔ اگر آپ Windows Server 2019 چلا رہے ہیں تو اپنے کمپیوٹر پر Windows Server 2019 سے 2022 کو جگہ جگہ اپ گریڈ کرنے کی کوشش کریں اور سرور 2022 کو براہ راست صاف کریں۔ اس پوسٹ میں تفصیلی اقدامات متعارف کرائے گئے ہیں اور اپ گریڈ کے لیے ان پر عمل کریں۔
آگے بڑھنے سے پہلے، اہم فائلوں کا بیک اپ بنانا نہ بھولیں کیونکہ اپ گریڈ کے عمل سے مسائل پیدا ہو سکتے ہیں یا آپ کا ڈیٹا حذف ہو سکتا ہے۔


![[فکسڈ] کمانڈ پرامپٹ (سی ایم ڈی) کام نہیں کررہا ہے / ونڈوز 10 کو نہیں کھول رہا ہے؟ [مینی ٹول ٹپس]](https://gov-civil-setubal.pt/img/data-recovery-tips/98/command-prompt-not-working-opening-windows-10.jpg)


![[ٹیوٹوریل] FAT32 پارٹیشن کو دوسری ڈرائیو میں کیسے کاپی کریں؟](https://gov-civil-setubal.pt/img/partition-disk/30/tutorial-how-to-copy-fat32-partition-to-another-drive-1.jpg)


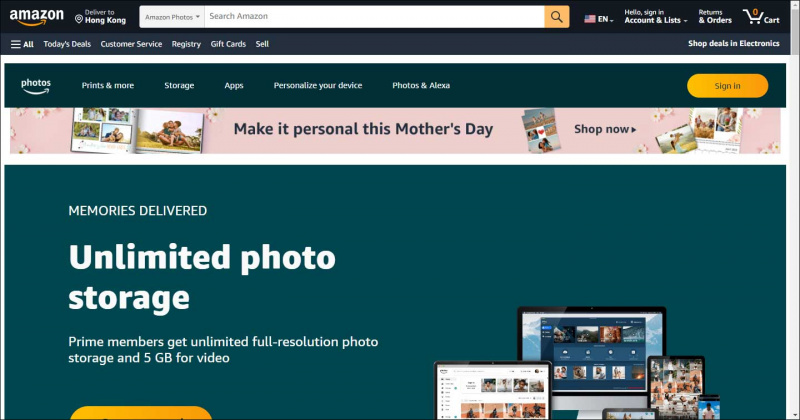



![کروم بُک مارکس غائب ہو گئے؟ کروم بُک مارکس کو کیسے بحال کریں؟ [منی ٹول نیوز]](https://gov-civil-setubal.pt/img/minitool-news-center/86/chrome-bookmarks-disappeared.png)






