Win11 10 میں بیرونی ہارڈ ڈرائیو کلاؤڈ میں پی سی کا بیک اپ کیسے لیں۔
How To Backup Pc To External Hard Drive Cloud In Win11 10
آپ کو ہمیشہ اپنی فائلوں کی حفاظت کے لیے Windows 11/10 یا macOS میں PC بیک اپ بنانا چاہیے۔ منی ٹول آپ کو دکھائے گا کہ بیرونی ہارڈ ڈرائیو/کلاؤڈ سروس میں پی سی کا بیک اپ کیسے لیا جائے۔ اس کے علاوہ، آئی فون/اینڈرائیڈ فون کو پی سی میں بیک اپ کرنے کے طریقے کے بارے میں کچھ معلومات بھی متعارف کرائی گئی ہیں۔پی سی بیک اپ: ایک احتیاطی اقدام
ریکوری پلان کے حصے کے طور پر، پی سی کا مکمل بیک اپ آپ کی اولین ترجیح ہونی چاہیے کیونکہ یہ اپ ڈیٹ کے مسائل، نقصان دہ سافٹ ویئر اور وائرس کے حملوں، سسٹم کی ناکامی، سافٹ ویئر کی خرابیاں اور مسائل وغیرہ کے خلاف بہترین حکمت عملی ہو سکتی ہے۔ آپریٹنگ سسٹم کو کھونے یا نقصان پہنچانے والی فائلیں۔
اگر آپ پی سی کا مکمل بیک اپ نہیں بناتے ہیں، تو آپ کو دستاویزات، تصاویر، میوزک فائلز، ویڈیوز اور دیگر فائلیں، ونڈوز کنفیگریشنز، پروگرام ڈیٹا وغیرہ کے کھو جانے کا خطرہ ہوگا۔ مزید یہ کہ سسٹم بیک اپ کے بغیر، پی سی میں ڈاؤن ٹائم کا ایک طویل وقت۔
اگر آپ کو اپنے پی سی کا بیک اپ لینے کی عادت ہے تو آپ آسانی سے کھوئی ہوئی فائلیں واپس حاصل کر سکتے ہیں یا کمپیوٹر حادثات کی صورت میں بنائے گئے بیک اپ کا استعمال کرکے سسٹم کو پہلے کی حالت میں بحال کر سکتے ہیں۔
تو، آپ اپنے کمپیوٹر کا بیک اپ کیسے لے سکتے ہیں؟ پھر، ہم پی سی پر فائلوں کا بیک اپ لینے کے بارے میں ایک مکمل گائیڈ پیش کریں گے۔ اس کے علاوہ سسٹم امیج بیک اپ بھی متعارف کرایا گیا ہے۔
پی سی بیک اپ کے بارے میں جاننے کے لیے کچھ
پی سی بیک اپ کی بات کرتے ہوئے، آپ کو ونڈوز بیک اپ اور میک بیک اپ کو مدنظر رکھنا چاہئے۔ اس کے علاوہ، آپ کو اس بات پر بھی غور کرنا چاہیے کہ کون سے بیک اپ آپشنز کو استعمال کرنا ہے - لوکل بیک اپ (ایک بیرونی ہارڈ ڈرائیو/USB ڈرائیو پر) یا کلاؤڈ بیک اپ۔
عام طور پر، ان دونوں کی سفارش کی جاتی ہے. یہ اس کے مطابق ہے۔ 3-2-1 بیک اپ کی حکمت عملی جو آپ کے کمپیوٹر کو قابل اعتماد طریقے سے محفوظ رکھ سکتا ہے۔ اگلا، ہم آپ کو دکھائیں گے کہ ونڈوز 11/10 یا میک او ایس میں کسی بیرونی ڈرائیو یا کلاؤڈ سروس پلیٹ فارم پر پی سی کا بیک اپ کیسے لیا جائے۔
ونڈوز 11/10 میں بیرونی ہارڈ ڈرائیو پر پی سی کا بیک اپ کیسے لیں۔
ونڈوز 11/10 میں، آپ بیک اپ بنانے کے لیے متعدد ٹولز آزما سکتے ہیں - اپنے پی سی پر فائلوں کو بیک اپ کرنے کے لیے تھرڈ پارٹی بیک اپ سلوشن استعمال کریں یا ونڈوز بلٹ ان ٹول سے مدد لیں۔
پی سی پر فائلوں کا بیک اپ لینے کے لیے منی ٹول شیڈو میکر چلائیں۔
مارکیٹ میں، آپ پی سی کے لیے بہت سے تھرڈ پارٹی بیک اپ سافٹ ویئر تلاش کر سکتے ہیں اور ہم MiniTool ShadowMaker کو مشورہ دیتے ہیں۔ چاروں طرف کے طور پر پی سی بیک اپ سافٹ ویئر اسے ونڈوز 11/10/8.1/8/7 کے لیے ڈیزائن کیا گیا ہے تاکہ بیک اپ اور ریکوری کا بہترین حل پیش کیا جا سکے۔
اس کے ساتھ، آپ کر سکتے ہیں بیک اپ فائلوں آسانی سے اور خود بخود بیک اپ ڈیٹا جس وقت آپ نے ترتیب دیا ہے۔ نیز، آپ کو صرف تبدیل شدہ ڈیٹا کا بیک اپ لینے کی اجازت ہے – ہم اسے انکریمنٹل یا ڈیفرینشل بیک اپ کہتے ہیں۔ فائل بیک اپ کے علاوہ، MiniTool ShadowMaker ڈسکوں، پارٹیشنز، اور ونڈوز سسٹم کو بیک اپ کرنے کی حمایت کرتا ہے، HDD سے SSD کی کلوننگ ، اور فائلوں/فولڈرز کو ہم آہنگ کرنا۔
پی سی کا بیک اپ لینے کے لیے، اب یہ مفت بیک اپ پروگرام ڈاؤن لوڈ کریں اور اسے آزمائشی طور پر ونڈوز 11/10 پر انسٹال کریں۔
منی ٹول شیڈو میکر ٹرائل ڈاؤن لوڈ کرنے کے لیے کلک کریں۔ 100% صاف اور محفوظ
بیرونی ہارڈ ڈرائیو میں پی سی کو بیک اپ کرنے کے بارے میں گائیڈ دیکھیں:
مرحلہ 1: ایک بیرونی ہارڈ ڈرائیو کو اپنے ونڈوز پی سی سے جوڑیں۔
مرحلہ 2: MiniTool ShadowMaker پر ڈبل کلک کریں اور ٹیپ کریں۔ ٹرائل رکھیں لوڈنگ ختم کرنے کے بعد.
مرحلہ 3: بائیں پین میں، پر کلک کریں۔ بیک اپ . پھر، آپ دیکھیں گے کہ سسٹم پارٹیشنز بطور ڈیفالٹ بیک اپ سورس منتخب کیے گئے ہیں۔ اگر آپ صرف سسٹم امیج بنانا چاہتے ہیں تو آپ کو صرف اس پر جانے کی ضرورت ہے۔ DESTINATION ایک بیرونی ڈرائیو کا انتخاب کرنے کے لیے۔ پھر، سسٹم کا بیک اپ شروع کریں۔
اگر آپ اپنے کمپیوٹر پر فائلوں کا بیک اپ لینا چاہتے ہیں، تو ان فائلوں کا انتخاب کریں جن کی آپ حفاظت کرنا چاہتے ہیں - پر جائیں۔ ماخذ > فولڈرز اور فائلز ، ان آئٹمز کو چیک کریں جن کا آپ بیک اپ لینا چاہتے ہیں، اور کلک کریں۔ ٹھیک ہے . پھر، اسٹوریج ڈیوائس کے طور پر ایک بیرونی ڈرائیو کا انتخاب کریں۔
مرحلہ 4: آخر میں، کلک کرکے فائل کا بیک اپ شروع کریں۔ ابھی بیک اپ کریں۔ .
 تجاویز: آپ سوچ سکتے ہیں کہ مینی ٹول شیڈو میکر کا استعمال کرتے ہوئے پی سی ڈیٹا کا خود بخود بیک اپ کیسے لیا جائے۔ کے لحاظ سے شیڈول بیک اپ ، کلک کریں۔ انتظام کریں۔ بائیں طرف سے، پر ٹیپ کریں تین نقطے منتخب کرنے کے لیے فائل بیک اپ ٹاسک کے آگے شیڈول میں ترمیم کریں۔ ، اس خصوصیت کو فعال کریں، اور ٹائم پوائنٹ کو ترتیب دیں۔
تجاویز: آپ سوچ سکتے ہیں کہ مینی ٹول شیڈو میکر کا استعمال کرتے ہوئے پی سی ڈیٹا کا خود بخود بیک اپ کیسے لیا جائے۔ کے لحاظ سے شیڈول بیک اپ ، کلک کریں۔ انتظام کریں۔ بائیں طرف سے، پر ٹیپ کریں تین نقطے منتخب کرنے کے لیے فائل بیک اپ ٹاسک کے آگے شیڈول میں ترمیم کریں۔ ، اس خصوصیت کو فعال کریں، اور ٹائم پوائنٹ کو ترتیب دیں۔ 
ایک بار مکمل ہوجانے کے بعد، آپ نے بہتر طور پر بوٹ ایبل USB ڈرائیو بنائی تھی تاکہ آپ اپنے کمپیوٹر کے ڈیٹا یا سسٹم کو بحال نہ کر سکیں۔ یہ کام کرنے کے لیے، پر ٹیپ کریں۔ ٹولز > میڈیا بلڈر ، USB ڈرائیو کو اپنے کمپیوٹر سے جوڑیں، اسے منتخب کریں، اور بوٹ ایبل ڈرائیو بنانا شروع کریں۔
اس کے علاوہ، اگر آپ پوری ڈسک کا بیک اپ لینا چاہتے ہیں تو ہماری پچھلی پوسٹ کو دیکھیں۔ کسی اور ڈسک میں ہارڈ ڈرائیو (اندرونی/بیرونی) کا بیک اپ کیسے لیں۔ .
بیک اپ اور ریسٹور کا استعمال کریں (ونڈوز 7)
ونڈوز 11/10 میں، بلٹ ان بیک اپ ٹول - بیک اپ اینڈ ریسٹور (ونڈوز 7) آپ کو پی سی بیک اپ بنانے اور اسے بیرونی ہارڈ ڈرائیو میں محفوظ کرنے کی اجازت دیتا ہے۔ اس ٹول کا استعمال کرتے ہوئے، آپ آسانی سے سسٹم امیج بنا سکتے ہیں اور فائلوں کا بیک اپ لے سکتے ہیں۔
اس پروگرام کے ساتھ بیرونی ہارڈ ڈرائیو میں پی سی کا بیک اپ کیسے لیں:
مرحلہ 1: کھولیں۔ کنٹرول پینل سرچ بار کے ذریعے اور پھر تمام آئٹمز کو دیکھیں بڑے شبیہیں .
مرحلہ 2: تلاش کریں۔ بیک اپ اور بحال (ونڈوز 7) اور اس ٹول کو کھولنے کے لیے اس پر کلک کریں۔

مرحلہ 3: اپنے سسٹم کا بیک اپ لینے کے لیے، پر ٹیپ کریں۔ سسٹم امیج بنائیں . پھر، بیک اپ کو بچانے کے لیے ایک راستہ منتخب کریں اور ہم ایک بیرونی ہارڈ ڈرائیو استعمال کرنے کی تجویز کرتے ہیں۔ اس کے بعد، فیصلہ کریں کہ بیک اپ میں کن ڈرائیوز کو شامل کرنا ہے (بطور ڈیفالٹ، سسٹم پارٹیشنز منتخب کیے جاتے ہیں)، بیک اپ سیٹنگز کی تصدیق کریں، اور کلک کریں۔ بیک اپ شروع کریں۔ .
تجاویز: کچھ لوگ سسٹم کو USB ڈرائیو میں بیک اپ کرنا چاہتے ہیں لیکن یہ ٹول آپ کو یہ کام کرنے کی اجازت نہیں دے سکتا - یہ آپ کو یہ کہتے ہوئے ایک غلطی دکھاتا ہے کہ ' ڈرائیو ایک درست بیک اپ مقام نہیں ہے۔ 'مرحلہ 4: اپنے پی سی پر فائلوں کا ایک بیرونی ڈرائیو میں بیک اپ لینے کے لیے، کلک کریں۔ بیک اپ سیٹ کریں۔ دائیں جانب. پھر، اپنے بیک اپ کو بچانے کے لیے ایک بیرونی ڈرائیو کا انتخاب کریں، چیک کریں۔ مجھے منتخب کرنے دیں۔ ، وہ فولڈر منتخب کریں جن کا آپ بیک اپ لینا چاہتے ہیں، اور ٹیپ کریں۔ ترتیبات کو محفوظ کریں اور بیک اپ چلائیں۔ .
نتیجہ
ان کا موازنہ کرتے وقت، آپ دیکھ سکتے ہیں کہ تھرڈ پارٹی بیک اپ ٹول میں محدود فیچرز ہیں، اور بیک اپ کی خرابیاں اور مسائل اکثر ظاہر ہوتے ہیں۔ ہم اپنے پی سی کو سادہ کلکس کے ذریعے بیک اپ کرنے کے لیے MiniTool ShadowMaker استعمال کرنے کی سختی سے سفارش کرتے ہیں کیونکہ یہ بیک اپ، مطابقت پذیری اور کلون کو سپورٹ کرتا ہے اور اضافی طاقتور خصوصیات لاتا ہے، جس سے PC کو قابل اعتماد اور لچکدار طریقے سے محفوظ رکھا جاتا ہے۔
منی ٹول شیڈو میکر ٹرائل ڈاؤن لوڈ کرنے کے لیے کلک کریں۔ 100% صاف اور محفوظ
پی سی بیک اپ کیسے بنائیں اور کلاؤڈ میں محفوظ کریں۔
جیسا کہ اوپر بتایا گیا ہے، ایک پی سی کو کلاؤڈ سروس پلیٹ فارم پر بیک اپ کرنا ایک بیرونی ہارڈ ڈرائیو پر پی سی کا بیک اپ بنانے کے علاوہ اپنے ڈیٹا کی حفاظت کا ایک اچھا طریقہ ہے۔ اس کی وجہ یہ ہے کہ آپ کی ایکسٹرنل ہارڈ ڈرائیو کی بھی عمر ہوتی ہے اور ایک بار یہ کسی وجہ سے خراب ہو جائے تو فائلز بھی خطرے میں پڑ جاتی ہیں۔
کی بات کرتے ہوئے۔ کلاؤڈ بیک اپ ، عام اور معروف کلاؤڈ سروسز Microsoft OneDrive، Google Drive، Dropbox، وغیرہ ہیں۔ ان میں سے ہر ایک محدود اسٹوریج کی جگہ پیش کرتا ہے، مثال کے طور پر، OneDrive – 5GB، Google Drive – 15GB، اور Dropbox – 2GB۔ اپنی فائلوں کو محفوظ کرنے کے لیے مزید جگہ حاصل کرنے کے لیے، آپ کو سروس کو سبسکرائب کرنے کی ضرورت ہے۔
اگلا، ہم آپ کو دکھائیں گے کہ گوگل ڈرائیو کا استعمال کرتے ہوئے پی سی کا بیک اپ کیسے بنایا جائے (ایک مثال لیں):
مرحلہ 1: ملاحظہ کریں۔ https://www.google.com/drive/download/ ویب براؤزر میں اور ٹیپ کریں۔ ڈیسک ٹاپ کے لیے Drive ڈاؤن لوڈ کریں۔ GoogleDriveSetup.exe فائل حاصل کرنے کے لیے۔ پھر، گوگل ڈرائیو ڈیسک ٹاپ انسٹال کرنے کے لیے اس ڈاؤن لوڈ فائل پر ڈبل کلک کریں۔
مرحلہ 2: گوگل ڈرائیو لانچ کریں اور اپنے گوگل اکاؤنٹ سے اس میں سائن ان کریں۔
مرحلہ 3: اگر آپ سب سے پہلے یہ سروس استعمال کرتے ہیں، تو پہلے اسے ترتیب دیں۔ آپ کو Google Drive ونڈو میں اپنے کمپیوٹر سے Drive سے مطابقت پذیر ہونے کے لیے فولڈرز کا انتخاب کرنے کی ضرورت ہے:
- کلک کریں۔ فولڈر بناؤ ، فائل ایکسپلورر تک رسائی حاصل کریں، اور ایک فولڈر منتخب کریں جس کا آپ کو بیک اپ لینے کی ضرورت ہے۔ اگر آپ کو متعدد فولڈرز کو مطابقت پذیر بنانے کی ضرورت ہے، تو اس قدم کو دہرائیں۔
- تمام فولڈرز کے باکس کو چیک کریں اور کلک کریں۔ اگلے .

مرحلہ 4: آپ کو گوگل فوٹوز میں بیک اپ کرنے کے لیے فولڈرز کا انتخاب کرنے کی ضرورت ہے۔ اس کے علاوہ، کلک کریں فولڈر بناؤ فولڈرز کو منتخب کرنے اور ان اشیاء کو چیک کرنے کے لیے، پھر کلک کریں۔ اگلے .
مرحلہ 5: ان فولڈرز کی تصدیق کریں جنہیں آپ نے Drive میں مطابقت پذیر بنانے اور فوٹوز میں بیک اپ کرنے کے لیے منتخب کیا ہے، اور پھر سیٹ اپ مکمل ہونے کے بعد وہ مطابقت پذیر ہونا شروع کر دیں گے۔

مرحلہ 6: ایک بار مکمل ہونے کے بعد، آپ کی فائلیں فائل ایکسپلورر میں ہارڈ ڈرائیو کی جگہ لیے بغیر دکھائی دیں گی۔
اگر آپ کو پہلے استعمال کے بعد بیک اپ لینے کے لیے اضافی فولڈرز شامل کرنے کی ضرورت ہے تو چھوٹی ونڈو کھولنے کے لیے ٹاسک بار کی سسٹم ٹرے میں گوگل ڈرائیو کے آئیکن پر کلک کریں۔ پھر، آپ پر ٹیپ کر سکتے ہیں۔ گیئر آئیکن منتخب کرنے کے لیے اوپر دائیں کونے میں ترجیحات ایک نئی ونڈو کھولنے کے لیے۔
کے نیچے میرے کمپیوٹر ٹیب، کلک کریں فولڈر بناؤ . پھر، آپ کو دو نظر آتے ہیں اختیارات اور ایک کا انتخاب کریں، پھر کلک کریں۔ محفوظ کریں۔ .
- گوگل ڈرائیو کے ساتھ مطابقت پذیری: ویڈیوز اور تصاویر سمیت تمام فولڈرز اور فائلیں اپ لوڈ کریں۔ فائلوں کو ہٹانے یا ان میں ترمیم کرنے کے بعد، وہ تبدیلیاں خود بخود مطابقت پذیر ہو جائیں گی۔
- گوگل فوٹوز پر بیک اپ: صرف تصاویر اور ویڈیوز اپ لوڈ کریں۔ اگر آپ فائلیں ہٹاتے ہیں تو تبدیلیاں خود بخود مطابقت پذیر نہیں ہوں گی۔
 تجاویز: اس کے ڈیسک ٹاپ ایپ کا استعمال کرتے ہوئے اپنے پی سی کو گوگل ڈرائیو پر بیک اپ کرنے کے علاوہ، آپ آفیشل ویب سائٹ پر جاسکتے ہیں اور پی سی بیک اپ کے لیے فائلز اور فولڈرز اپ لوڈ کرسکتے ہیں۔ یہ پوسٹ - ونڈوز 10/11 پر گوگل ڈرائیو پر ونڈوز 10 کا بیک اپ کیسے لیں۔ آپ کی مدد کر سکتے ہیں.
تجاویز: اس کے ڈیسک ٹاپ ایپ کا استعمال کرتے ہوئے اپنے پی سی کو گوگل ڈرائیو پر بیک اپ کرنے کے علاوہ، آپ آفیشل ویب سائٹ پر جاسکتے ہیں اور پی سی بیک اپ کے لیے فائلز اور فولڈرز اپ لوڈ کرسکتے ہیں۔ یہ پوسٹ - ونڈوز 10/11 پر گوگل ڈرائیو پر ونڈوز 10 کا بیک اپ کیسے لیں۔ آپ کی مدد کر سکتے ہیں.گوگل ڈرائیو کے علاوہ، آپ پی سی کو OneDrive یا Dropbox میں بیک اپ کر سکتے ہیں۔ اس چیز کو کرنے کا طریقہ جاننے کے لیے متعلقہ پوسٹس کا حوالہ دیں:
- Windows 11 OneDrive کا بیک اپ لیں اور فائلوں کو حد کے ساتھ کلاؤڈ سے ہم آہنگ کریں۔
- ڈراپ باکس بیک اپ کیا ہے؟ اسے کیسے استعمال کریں؟ کیا کوئی متبادل ہے؟
میکوس چلانے والے پی سی کا بیک اپ کیسے لیں۔
اگر آپ میک استعمال کرتے ہیں، تو آپ اسے بیرونی ہارڈ ڈرائیو یا کلاؤڈ پر کیسے بیک اپ کر سکتے ہیں؟ ذیل میں معلومات تلاش کریں۔
میک کو بیرونی ہارڈ ڈرائیو میں بیک اپ کریں۔
میک میں، بلٹ ان بیک اپ سافٹ ویئر - ٹائم مشین کو فائلوں جیسے دستاویزات، ایپس، موسیقی، تصاویر، اور ای میل کو USB ڈرائیو یا بیرونی ہارڈ ڈرائیو پر بیک اپ کرنے کے لیے ڈیزائن کیا گیا ہے۔ بس سر کی طرف ایپل مینو> سسٹم کی ترجیحات> ٹائم مشین ، ایک بیرونی ڈسک کا انتخاب کریں، چیک کریں۔ خودکار طور پر بیک اپ ، اور پی سی بیک اپ شروع کریں۔
میک کو کلاؤڈ میں بیک اپ کریں۔
مقامی بیک اپ کے علاوہ، آپ اپنے میک ڈیٹا کا بیک اپ کلاؤڈ جیسے iCloud یا Dropbox میں بھی لے سکتے ہیں، جو آپریٹ کرنا آسان ہے۔ ہمارے پچھلے سبق میں، آپ کو کچھ تفصیلات اور ہدایات مل سکتی ہیں:
- حتمی گائیڈ: اپنے میک کا iCloud میں بیک اپ کیسے لیں۔
- ڈراپ باکس میں میک کو 2 طریقوں سے بیک اپ کیسے کریں - ڈراپ باکس ویب سائٹ اور ایپ
پی سی میں آئی فون/اینڈرائیڈ فون کا بیک اپ کیسے لیں۔
اگر آپ پی سی میں آئی فون کا بیک اپ لینا چاہتے ہیں۔ (s) یا پی سی پر اینڈرائیڈ فون کا بیک اپ لیں، وہ دستیاب ہیں۔ آپ بیک اپ کے کاموں کے لیے کئی طریقے تلاش کر سکتے ہیں - فائلوں کو کلاؤڈ پلیٹ فارم سے ہم آہنگ کریں اور ڈاؤن لوڈ کرنے کے لیے پی سی پر ان تک رسائی حاصل کریں، فون کو کمپیوٹر سے جوڑنے کے لیے کیبل استعمال کریں اور پی سی پر آئی ٹیونز چلائیں (آئی فون کے لیے)۔
ان پوسٹس کا حوالہ دیں:
- آئی فون سے پی سی میں فوٹو منتقل کرنے کے طریقے Windows 10
- اپنے کمپیوٹر اور اینڈرائیڈ کے درمیان فائلوں کو کیسے منتقل کریں؟
نیچے کی لکیر
PC بیک اپ آپ کے Windows 11/10/8.1/8/7 کمپیوٹر یا میک کے لیے ضروری ہے۔ آپ اسے ایک بیرونی ہارڈ ڈرائیو یا کلاؤڈ پر بیک اپ کر سکتے ہیں تاکہ ڈیٹا کے نقصان کو اچھے طریقے سے روکنے کے لیے دو بیک اپ کاپیاں ہوں۔ اس کے علاوہ، آپ کے فون کے ڈیٹا کی حفاظت کے لیے موبائل فون کا پی سی میں بیک اپ لینا ایک بالکل صحیح آپشن ہے۔ اس ٹیوٹوریل میں ایک تفصیلی مرحلہ وار گائیڈ متعارف کرایا گیا ہے کہ پی سی میں پی سی/موبائل فون کا بیک اپ کیسے لیا جائے۔ کارروائی کرے!


![ایوسٹ ویب شیلڈ کو ٹھیک کرنے کے 4 حل ونڈوز 10 کو تبدیل نہیں کریں گے [منی ٹول نیوز]](https://gov-civil-setubal.pt/img/minitool-news-center/69/4-solutions-fix-avast-web-shield-won-t-turn-windows-10.png)
![کوئی اسپیکر یا ہیڈ فون غلطی سے پلگ کیے جانے کا طریقہ یہاں ہے [منی ٹول نیوز]](https://gov-civil-setubal.pt/img/minitool-news-center/79/here-s-how-fix-no-speakers.png)



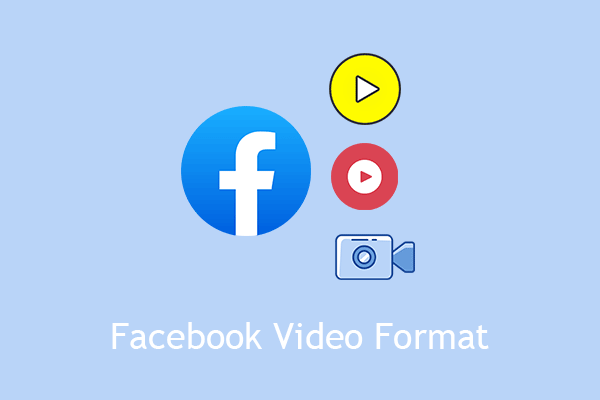




![ونڈوز 10 بیک اپ کام نہیں کر رہا ہے؟ یہاں پر اعلی حل [MiniTool Tips]](https://gov-civil-setubal.pt/img/backup-tips/21/windows-10-backup-not-working.jpg)


![DISM آف لائن مرمت ونڈوز 10 [مینی ٹول نیوز] کے بارے میں تفصیلی سبق](https://gov-civil-setubal.pt/img/minitool-news-center/32/detailed-tutorials-dism-offline-repair-windows-10.png)

![جب بھاپ کہے کہ کھیل چل رہا ہے تو کیا کریں؟ ابھی طریقے حاصل کریں! [منی ٹول نیوز]](https://gov-civil-setubal.pt/img/minitool-news-center/17/what-do-when-steam-says-game-is-running.jpg)
