ہمیشہ دستیاب آف لائن گرے آؤٹ نہ ہونے کو کیسے ٹھیک کیا جائے؟
Mysh Dstyab Af Layn Gr Aw N Wn Kw Kys Yk Kya Jay
اگر آپ کیا کریں گے ہمیشہ آف لائن دستیاب ہے۔ نیٹ ورک فائل پر دائیں کلک کرنے کی کوشش کرتے وقت ظاہر نہیں ہو رہا ہے؟ اسے آسان بنائیں، آپ اس پر ذکر کردہ حل کے ساتھ آسانی سے اسے ٹھیک کر سکتے ہیں۔ MiniTool ویب سائٹ .
ہمیشہ دستیاب آف لائن دکھائی نہیں دے رہا ہے۔
دی ہمیشہ آف لائن دستیاب ہے۔ آپشن آپ کو نیٹ ورک فائلوں تک رسائی فراہم کرتا ہے جب آپ کے میزبان اور نیٹ ورک کمپیوٹر کے درمیان نیٹ ورک کنکشن مستحکم نہیں ہوتا ہے۔ تاہم، یہ اختیار کبھی کبھار ظاہر نہیں ہوتا ہے۔
اگر ہمیشہ آف لائن دستیاب ہے۔ آپ کے کمپیوٹر پر ظاہر نہیں ہوتا ہے اور آپ فکر مند ہیں کہ کیا کرنا ہے، پھر آپ صحیح جگہ پر ہیں۔
تجویز: سنک سنٹر متبادل کو آزمائیں - منی ٹول شیڈو میکر
چونکہ ہمیشہ آف لائن دستیاب ہے۔ نہ دکھانے سے آپ کے کام کے بہاؤ اور روزمرہ کی سرگرمی میں خلل پڑ سکتا ہے، آپ اپنی فائلوں کو ہم آہنگ کرنے کا ایک اور آسان طریقہ کر سکتے ہیں - اپنے ڈیٹا کو MiniTool Shadow Maker کے ساتھ ہم آہنگ کریں۔ اس کی مدد سے مفت بیک اپ سافٹ ویئر آپ اپنی فائلوں کو چند مراحل کے ساتھ ہم آہنگ کر سکتے ہیں:
مرحلہ 1۔ منی ٹول شیڈو میکر لانچ کریں اور پر جائیں۔ مطابقت پذیری سیکشن
مرحلہ 2۔ اس صفحہ میں، پر کلک کریں۔ ذریعہ ان فائلوں یا فولڈرز کو منتخب کرنے کے لیے جنہیں آپ مطابقت پذیر بنانا چاہتے ہیں۔ میں DESTINATION ، آپ مطابقت پذیری کی کاپی کے لیے منزل کا راستہ منتخب کر سکتے ہیں۔ کمپیوٹر , صارف , لائبریریاں ، اور مشترکہ .

مرحلہ 3۔ پر کلک کریں۔ ابھی مطابقت پذیری کریں۔ عمل شروع کرنے کے لیے۔
ہمیشہ دستیاب آف لائن ظاہر نہ ہونے کو کیسے ٹھیک کیا جائے؟
درست کریں 1: آف لائن فائلوں کو فعال کریں۔
امکانات یہ ہیں کہ آپ اسے چالو نہیں کرتے ہیں۔ آف لائن فائلیں فعالیت یہاں تک کہ اگر آپ نے اسے فعال کر دیا ہے، تو آپ اسے بند کر سکتے ہیں اور ان اقدامات پر عمل کر کے اسے دوبارہ فعال کر سکتے ہیں:
مرحلہ 1۔ ٹائپ کریں۔ کنٹرول پینل سرچ بار میں اور دبائیں۔ داخل کریں۔ .
مرحلہ 2. میں کنٹرول پینل تلاش کرنے کے لیے نیچے سکرول کریں۔ سنک سینٹر > اسے مارو > منتخب کریں۔ آف لائن فائلوں کا نظم کریں۔ بائیں ہاتھ کی طرف.
مرحلہ 3۔ پر کلک کریں۔ آف لائن فائلوں کو فعال کریں۔ .
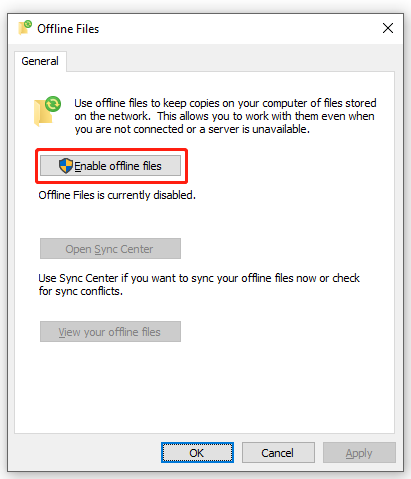
مرحلہ 4۔ مارو ٹھیک ہے اور تبدیلی کو مؤثر بنانے کے لیے اپنے کمپیوٹر کو دوبارہ شروع کریں۔
درست کریں 2: مطابقت پذیری کے تنازعات کو چیک کریں۔
کبھی کبھی، ہمیشہ آف لائن دستیاب ہے۔ مطابقت پذیری کے تنازعات کی وجہ سے ظاہر نہیں ہوتا ہے۔ خوش قسمتی سے، آپ اس مسئلے کو کنٹرول پینل میں حل کر سکتے ہیں۔
مرحلہ 1۔ پر جائیں۔ کنٹرول پینل اور کھولیں سنک سینٹر .
مرحلہ 2۔ بائیں ہاتھ کے مینو سے، منتخب کریں۔ مطابقت پذیری کے تنازعات دیکھیں .
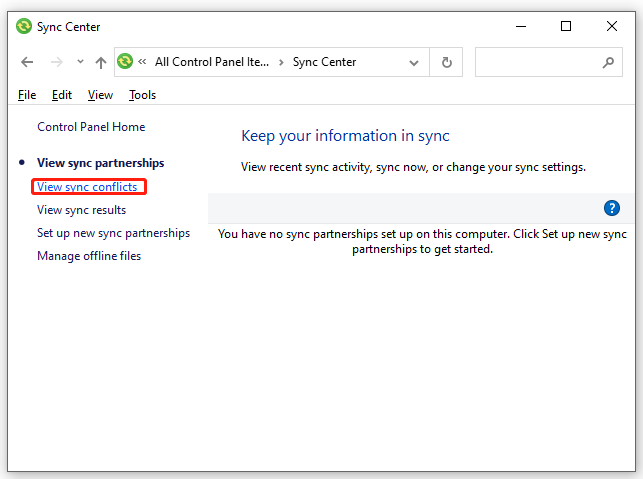
مرحلہ 3۔ فہرست سے تنازعہ کا انتخاب کریں اور دبائیں۔ حل کریں۔ .
مرحلہ 4۔ فائل ورژن کا انتخاب کریں جسے آپ رکھنا چاہتے ہیں اور دوسرا ورژن حذف ہو جائے گا۔
درست کریں 3: رجسٹری ایڈیٹر کا استعمال
شامل کرنے کا ایک اور طریقہ ہمیشہ آف لائن دستیاب ہے۔ آپشن رجسٹری ایڈیٹر کے ذریعے ہے۔ یہاں ٹھیک کرنے کا طریقہ ہے۔ ہمیشہ آف لائن دستیاب ہے۔ رجسٹری ایڈیٹر کے ذریعے غائب:
مرحلہ 1۔ دبائیں۔ جیت + آر کھولنے کے لئے رن ڈائیلاگ
مرحلہ 2۔ ٹائپ کریں۔ نوٹ پیڈ اور مارو داخل کریں۔ کھولنے کے لئے نوٹ پیڈ .
مرحلہ 3۔ ٹیکسٹ ایڈیٹر میں درج ذیل مواد کو کاپی اور پیسٹ کریں۔
ونڈوز رجسٹری ایڈیٹر ورژن 5.00
[HKEY_CLASSES_ROOT\AllFilesystemObjects\shellex\ContextMenuHandlers\{474C98EE-CF3D-41f5-80E3-4AAB0AB04301}]
[HKEY_CLASSES_ROOT\Folder\shellex\ContextMenuHandlers\Offline Files]
@='{474C98EE-CF3D-41f5-80E3-4AAB0AB04301}'
[HKEY_CLASSES_ROOT\Directory\shellex\ContextMenuHandlers\Offline Files]
@='{474C98EE-CF3D-41f5-80E3-4AAB0AB04301}'
مرحلہ 4۔ پر کلک کریں۔ فائل > منتخب کریں۔ ایسے محفوظ کریں > فائل کو محفوظ کرنے کے لیے مقام کا انتخاب کریں> اس کے ساتھ فائل کا نام تبدیل کریں۔ .reg توسیع > منتخب کریں۔ تمام فائلیں سے بطور قسم محفوظ کریں۔ ڈراپ ڈاؤن مینو > ہٹ محفوظ کریں۔ .
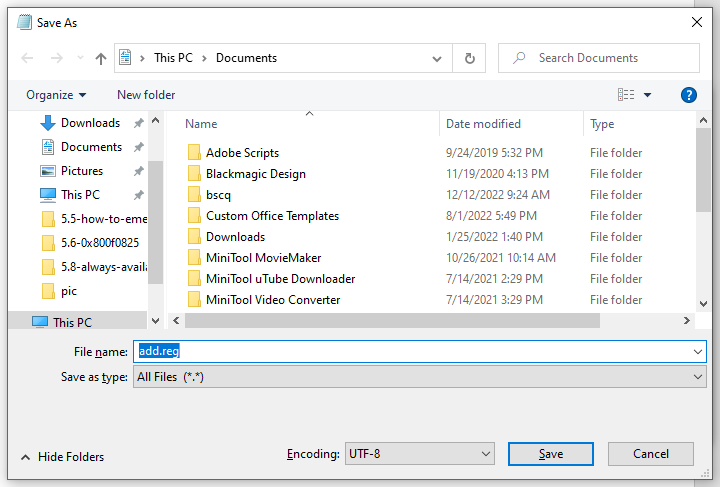
مرحلہ 5۔ محفوظ کردہ پر ڈبل کلک کریں۔ .reg فائل اسے ضم کرنے کے لیے۔ اگر UAC کی طرف سے اشارہ کیا جائے تو، دبائیں۔ جی ہاں اجازت دینے کے لیے۔
درست کریں 4: ذخیرہ کرنے کی حد میں اضافہ کریں۔
اگر آف لائن فائلوں کی خصوصیت کے لیے اسٹوریج کی جگہ کافی نہیں ہے، تو آپ اس کے لیے اسٹوریج کی حد بڑھا سکتے ہیں۔ ایسا کرنے کے لئے:
مرحلہ 1۔ پر جائیں۔ کنٹرول پینل > سنک سینٹر > آف لائن فائلوں کا نظم کریں۔ .
مرحلہ 2. کے تحت ڈسک کا استعمال ٹیب، مارو حدود کو تبدیل کریں۔ .
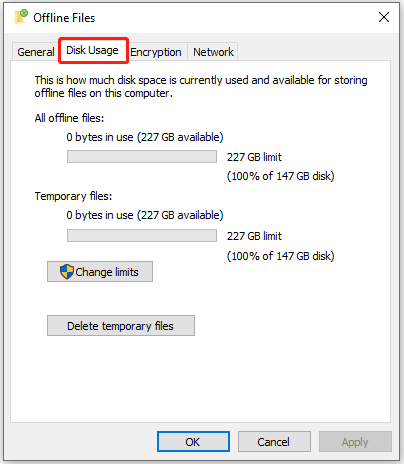
مرحلہ 3۔ اب، آپ آف لائن فائلوں اور عارضی فائلوں کے لیے اسٹوریج کی حد بڑھا سکتے ہیں۔
مرحلہ 4۔ پر کلک کریں۔ ٹھیک ہے تبدیلیوں کو بچانے کے لیے۔
آپ ان عارضی فائلوں کو حذف کرنے کا بھی انتخاب کر سکتے ہیں جو مار کر خود بخود ذخیرہ ہو جاتی ہیں۔ عارضی فائلوں کو حذف کریں۔ کے نیچے ڈسک کا استعمال ٹیب
درست کریں 5: سست کنکشن کی جانچ کا وقت تبدیل کریں۔
جب آپ فعال کرتے ہیں۔ ہمیشہ آف لائن دستیاب ہے۔ فیچر، یہ ہر 10 منٹ میں انٹرنیٹ کنکشن کی تصدیق کرے گا۔ اگر انٹرنیٹ کنکشن کے کچھ مسائل ہیں، تو آپ آن لائن کام جاری رکھ سکتے ہیں۔ اگر کوئی مسئلہ نہیں ہے، تو یہ آپ کو آن لائن کام کرنے دے گا۔ ٹھیک کرنا ہمیشہ آف لائن دستیاب ہے۔ گرے آؤٹ، آپ سست کنکشن چیکنگ کے وقت میں ترمیم کرنے کی کوشش کر سکتے ہیں۔
مرحلہ 1۔ پر جائیں۔ کنٹرول پینل > سنک سینٹر > آف لائن فائلوں کا نظم کریں۔ .
مرحلہ 2. کے تحت نیٹ ورک ٹیب، سست کنکشن کی جانچ کرنے کے لیے وقت تبدیل کریں۔
مرحلہ 3۔ دبائیں۔ ٹھیک ہے .
![حل: ASUS لیپ ٹاپ کا ازالہ خود نہیں کریں گے [MiniTool Tips]](https://gov-civil-setubal.pt/img/data-recovery-tips/62/solved-troubleshoot-asus-laptop-wont-turn-yourself.jpg)
![[حل] کتابیں ڈاؤن لوڈ نہ ہونے والی کنڈل کو کیسے ٹھیک کریں؟](https://gov-civil-setubal.pt/img/news/63/how-fix-kindle-not-downloading-books.png)






![میک یا میک بوک پر کس طرح دائیں کلک کریں؟ رہنما یہاں ہیں [منی ٹول نیوز]](https://gov-civil-setubal.pt/img/minitool-news-center/52/how-right-click-mac.jpg)

![لینووو بوٹ مینو میں داخل ہونے کا طریقہ اور لینووو کمپیوٹر کو کس طرح بوٹ کریں [MiniTool Tips]](https://gov-civil-setubal.pt/img/disk-partition-tips/33/how-enter-lenovo-boot-menu-how-boot-lenovo-computer.jpg)



![[فکسڈ] ونڈوز سرچ کام نہیں کررہے ہیں 6 قابل اعتماد حل [MiniTool Tips]](https://gov-civil-setubal.pt/img/backup-tips/03/windows-search-not-working-6-reliable-solutions.jpg)

![جب آپ کا کمپیوٹر خود بند ہوجاتا ہے تو کیا ہوا [مینی ٹول ٹپس]](https://gov-civil-setubal.pt/img/data-recovery-tips/26/what-happened-when-your-computer-keeps-shutting-down-itself.png)


![آپریشن کامیابی کے ساتھ مکمل نہیں ہوا؟ ان طریقوں کو آزمائیں [منی ٹول ٹپس]](https://gov-civil-setubal.pt/img/backup-tips/19/operation-did-not-complete-successfully.png)