بک مارکس کو ایک گوگل اکاؤنٹ سے دوسرے اکاؤنٹ میں کیسے منتقل کیا جائے؟
How Transfer Bookmarks From One Google Account Another
اگر آپ بُک مارکس کو ایک گوگل اکاؤنٹ سے دوسرے میں منتقل کرنا چاہتے ہیں، تو آپ کو پہلے اپنے کروم بُک مارکس کو ایکسپورٹ کرنا ہوگا اور پھر انہیں دوسرے گوگل اکاؤنٹ میں امپورٹ کرنا ہوگا۔ ایسا کرنا بہت آسان ہے۔ MiniTool سافٹ ویئر آپ کو اس پوسٹ میں ایک مکمل گائیڈ دکھائے گا۔
اس صفحہ پر:- بک مارکس کو ایک گوگل اکاؤنٹ سے دوسرے اکاؤنٹ میں کیسے منتقل کیا جائے؟
- درآمد شدہ کروم بک مارکس کا نظم کیسے کریں؟
- نیچے کی لکیر
کسی وجہ سے، آپ اپنے پرانے گوگل اکاؤنٹ کو چھوڑ کر نیا اکاؤنٹ استعمال کرنا شروع کرنا چاہتے ہیں۔ کچھ اہم معلومات جیسے بک مارکس آپ کے پرانے اکاؤنٹ میں محفوظ ہو جاتی ہیں۔ کیا بک مارکس کو ایک گوگل اکاؤنٹ سے دوسرے اکاؤنٹ میں منتقل کرنا ممکن ہے؟
تیز رفتار تکنیکی ترقی کے اس دور میں سب کچھ ممکن ہے۔ کروم آپ کو بُک مارکس کو HTML فارمیٹ میں فائل میں ایکسپورٹ کرنے کے قابل بناتا ہے۔ اس کے بعد، آپ HTML فائل کا استعمال کرتے ہوئے اپنے نئے گوگل اکاؤنٹ میں کروم بک مارکس درآمد کر سکتے ہیں۔
 مکمل گائیڈ - بک مارکس کو ایج سے کروم میں کیسے درآمد کریں۔
مکمل گائیڈ - بک مارکس کو ایج سے کروم میں کیسے درآمد کریں۔بُک مارکس کو کنارے سے کروم میں کیسے درآمد کریں؟ یہ پوسٹ آپ کو قابل اعتماد اور تفصیلی رہنمائی دکھاتی ہے۔
مزید پڑھیہاں تفصیلی اقدامات کے ساتھ گائیڈ ہے۔
بک مارکس کو ایک گوگل اکاؤنٹ سے دوسرے اکاؤنٹ میں کیسے منتقل کیا جائے؟
اقدام 1: کروم بُک مارکس کو کیسے ایکسپورٹ کریں۔
مرحلہ 1: گوگل کروم کھولیں۔
مرحلہ 2: اگر آپ سائن آؤٹ ہو چکے ہیں تو اپنے پرانے گوگل اکاؤنٹ سے سائن ان کریں۔
مرحلہ 3: اپنی پروفائل تصویر کے آگے 3-ڈاٹ مینو پر کلک کریں۔
مرحلہ 4: پر جائیں۔ بُک مارکس > بُک مارک مینیجر .
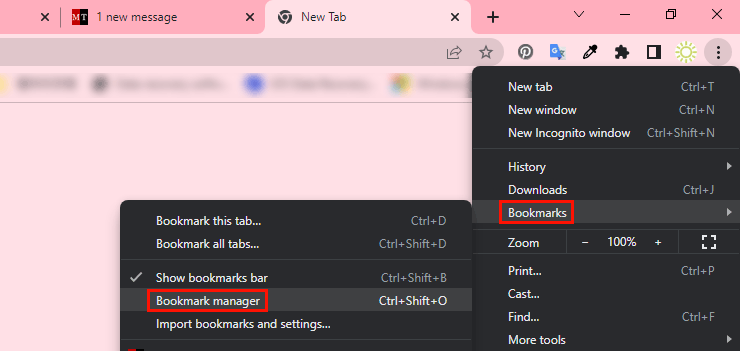
مرحلہ 5: بک مارک مینیجر کے اوپری دائیں کونے میں 3-ڈاٹ مینو پر کلک کریں، پھر منتخب کریں بک مارکس برآمد کریں۔ توسیع شدہ مینو سے۔
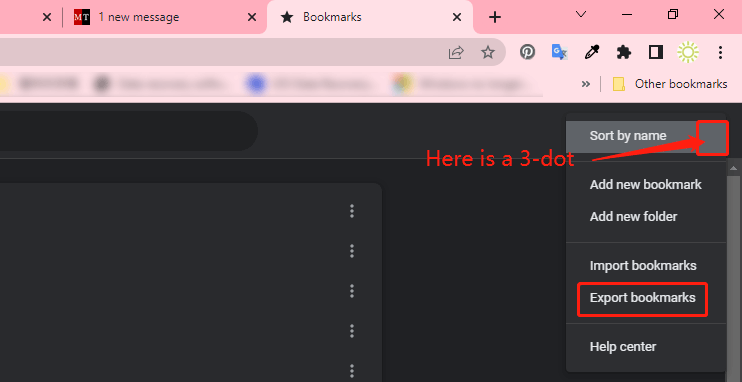
مرحلہ 6: ایک ونڈو پاپ اپ ہوگی، جس پر آپ برآمد شدہ بک مارکس کو محفوظ کرنے کے لیے ایک مقام منتخب کر سکتے ہیں۔ آپ کے تمام بک مارکس ایک HTML فائل کے طور پر محفوظ ہو جائیں گے۔
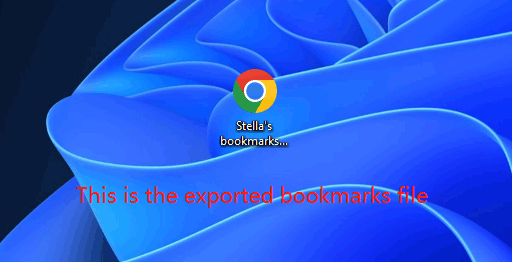
اگلا مرحلہ، آپ کو اپنے Chrome بک مارکس کو نئے اکاؤنٹ میں درآمد کرنے کی ضرورت ہے۔
اقدام 2: کروم بُک مارکس کو کیسے درآمد کریں۔
مرحلہ 1: اپنے پرانے اکاؤنٹ سے سائن آؤٹ کریں اور اپنے نئے گوگل اکاؤنٹ سے سائن ان کریں۔
مرحلہ 2: اقدام 1 میں مذکور طریقہ کو استعمال کرتے ہوئے بک مارک مینیجر پر جائیں۔
مرحلہ 3: بک مارک مینیجر کے اوپری دائیں کونے میں 3-ڈاٹ مینو پر کلک کریں اور منتخب کریں بُک مارکس درآمد کریں۔ .
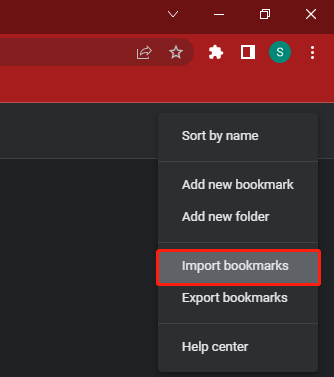
مرحلہ 4: ایک ونڈو پاپ اپ ہوگی، جس پر آپ درآمد شدہ بک مارکس فائل کو اپنے نئے گوگل اکاؤنٹ میں شامل کرنے کے لیے منتخب کر سکتے ہیں۔ پھر، آپ بُک مارک مینیجر اور بک مارک بار میں درآمد شدہ بُک مارکس دیکھ سکتے ہیں۔
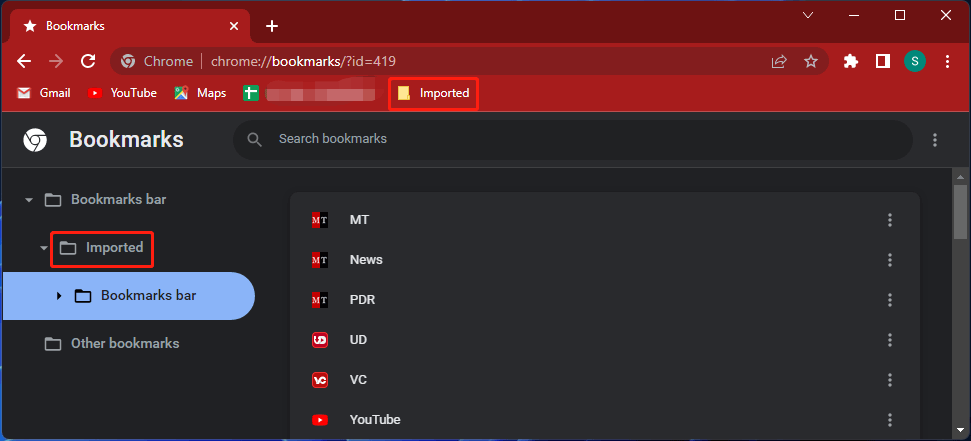
درآمد شدہ کروم بک مارکس کا نظم کیسے کریں؟
آپ دیکھ سکتے ہیں کہ پرانے اکاؤنٹ کے تمام بک مارکس ایک فولڈر میں رکھے گئے ہیں۔ اگر درآمد شدہ فولڈر میں بہت سے فولڈرز ہیں، تو یہ آپ کے استعمال کے مطابق نہیں ہو سکتا۔ تو آپ ان فولڈرز کو کیسے الگ کر سکتے ہیں تاکہ وہ سب سے اوپر بک مارکس بار میں ظاہر ہو سکیں؟
آپ درآمد شدہ کروم بک مارکس کا نظم کرنے کے لیے یہ کر سکتے ہیں:
مرحلہ 1: بک مارک مینیجر پر جائیں۔
مرحلہ 2: پھیلائیں۔ بک مارکس بار بائیں پینل سے.
مرحلہ 3: پھیلائیں۔ درآمد شدہ .
مرحلہ 4: پھیلائیں۔ بک مارکس بار .
مرحلہ 5: اس فولڈر پر دائیں کلک کریں جسے آپ اوپر والے بُک مارکس بار میں جانا چاہتے ہیں اور منتخب کریں۔ کاٹنا .
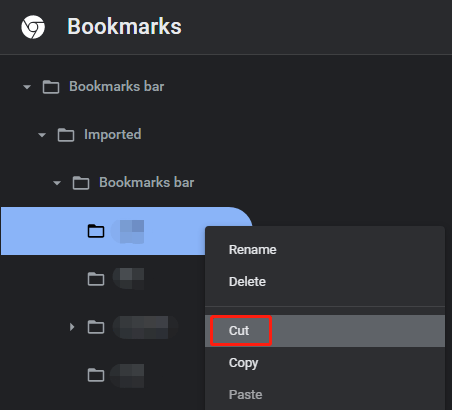
مرحلہ 6: اوپر والے بُک مارکس بار پر دائیں کلک کریں اور منتخب کریں۔ چسپاں کریں۔ سیاق و سباق کے مینو سے۔
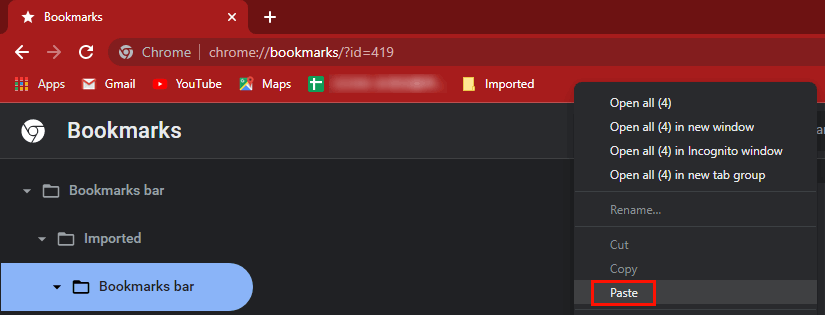
اپنے تمام مطلوبہ فولڈرز کو ٹاپ بک مارکس بار میں منتقل کرنے کے لیے ان اقدامات کو دہرائیں۔
اگر آپ بُک مارک کو حذف کرنا چاہتے ہیں، تو آپ بُک مارک پر دائیں کلک کر کے منتخب کر سکتے ہیں۔ حذف کریں۔ .
اپنے کروم بُک مارکس کی حفاظت کے لیے، آپ اس پوسٹ میں بتائے گئے طریقوں کا استعمال کرتے ہوئے ان کا بیک اپ لے سکتے ہیں: کروم بک مارکس اور بیک اپ کروم بک مارکس کو کیسے سنک کریں؟
نیچے کی لکیر
کروم بک مارکس کو ایک گوگل اکاؤنٹ سے دوسرے اکاؤنٹ میں کیسے منتقل کیا جائے؟ یہ پوسٹ آپ کو ایک سادہ گائیڈ دکھاتی ہے۔ جب تک آپ گائیڈ کی سختی سے پیروی کرتے ہیں، آپ کامیابی سے کام کر سکتے ہیں۔ اگر آپ کے پاس کوئی اور متعلقہ مسائل ہیں، تو آپ ہمیں تبصرے میں بتا سکتے ہیں۔





![ونڈوز 11 کی رہائی کی تاریخ: 2021 کے آخر میں متوقع عوامی ریلیز [منی ٹول نیوز]](https://gov-civil-setubal.pt/img/minitool-news-center/58/windows-11-release-date.png)

![کلاؤڈ اسٹوریج ڈیٹا کی مطابقت پذیری کی غلطی کو درست کرنے کے 4 قابل اعتماد طریقے [MiniTool News]](https://gov-civil-setubal.pt/img/minitool-news-center/80/4-reliable-ways-fix-origin-error-syncing-cloud-storage-data.png)

![سسٹم سے منسلک ایک ڈیوائس کام نہیں کررہی ہے - فکسڈ [مینی ٹول نیوز]](https://gov-civil-setubal.pt/img/minitool-news-center/26/device-attached-system-is-not-functioning-fixed.jpg)

![حل شدہ: انفارمیشن اسٹور کو آؤٹ لک کی غلطی نہیں کھولی جاسکتی ہے [منی ٹول نیوز]](https://gov-civil-setubal.pt/img/minitool-news-center/39/solved-information-store-cannot-be-opened-outlook-error.png)


![[گائیڈز] ونڈوز 11/Mac/iPhone/Android کے ساتھ بیٹس کو کیسے جوڑا جائے؟](https://gov-civil-setubal.pt/img/news/28/how-pair-beats-with-windows-11-mac-iphone-android.png)


![فکسڈ: سرور ڈی این ایس ایڈریس گوگل کروم نہیں ملا۔ [مینی ٹول نیوز]](https://gov-civil-setubal.pt/img/minitool-news-center/08/fixed-server-dns-address-could-not-be-found-google-chrome.png)
![ونڈوز 10 میں HP ریکوری ڈسک کیسے بنائیں؟ ایک گائڈ یہاں ہے! [مینی ٹول ٹپس]](https://gov-civil-setubal.pt/img/backup-tips/66/how-create-an-hp-recovery-disk-windows-10.png)
