آسانی سے اور جلدی سے ویڈیو کو ٹرم اور کاٹنے کا طریقہ (تعریفی ہدایت)
How Trim Cut Video Easily
خلاصہ:

ویڈیو کو درمیان سے کیسے کاٹا جائے؟ ویڈیو ٹرم کیسے کریں؟ اس پوسٹ کو پڑھیں ، اور پھر آپ سیکھیں گے کہ کس طرح ویڈیو فائلوں کو کاٹ / تقسیم / تراشنا ہے ، ونڈوز 10 میں ویڈیو کاٹنے کا طریقہ ، آن لائن ویڈیو کو کیسے کاٹنا ہے ، اور دیگر معلومات۔
فوری نیویگیشن:
جیسا کہ ہم جانتے ہیں ، آپ نے گولی مار دی یا پکڑی ہوئی تقریبا all تمام ویڈیو کلپس میں ناپسندیدہ عناصر شامل ہیں۔ اگر آپ اپنی کارکردگی کا سب سے حیرت انگیز حصہ دنیا کے ساتھ بانٹنا چاہتے ہیں تو ، آپ کو ویڈیو کو کاٹنا ہوگا یا بہت ہی ابتداء میں یا ویڈیو کے آخر میں لرزدہ ریکارڈنگ کو ٹرام کرنا ہوگا۔
البتہ، ویڈیو کاٹنے کے لئے کس طرح حصوں میں اور ویڈیو ٹرم کرنے کا طریقہ؟
فکر نہ کرو! یہ مضمون آپ کو بتائے گا کہ آئی فون / اینڈروئیڈ پر ویڈیو کو کیسے کاٹا جائے ، ونڈوز میں بڑی ویڈیو کو کیسے کاٹا جائے اور کیسے ویڈیو آن لائن کاٹنا ہے۔ بہتر ویڈیو اثر کے ل a آپ کو ایک مناسب طریقہ معلوم کرنا اور ویڈیو کاٹنے شروع کرنا۔
آئی فون اور اینڈروئیڈ پر ویڈیو کاٹنے کا طریقہ
اب ، تقریبا ہر اسمارٹ فون آپ کے گولی مار دی ویڈیو کو کاٹنے یا تراشنے کی صلاحیت کے ساتھ آتا ہے۔ آپ ویڈیو کو کاٹنے / تراشنے کیلئے بلٹ ان ٹول کا استعمال کرسکتے ہیں چاہے آپ آئی فون یا اینڈروئیڈ استعمال کررہے ہو۔
آئی فون اور آئی پیڈ فوٹو ایپ پر ویڈیو کاٹنے کا طریقہ
آئی فون صارفین جان سکتے ہیں کہ فوٹو ایپ نہ صرف فوٹو میں ترمیم کر سکتی ہے بلکہ ویڈیو کو بھی ٹرم کرسکتی ہے۔ یہاں ، اگر آپ آئی فون پر کچھ حصے ہٹانے کے لئے ویڈیو کاٹنا چاہتے ہیں تو ، آپ مندرجہ ذیل اقدامات آزما سکتے ہیں:
مرحلہ 1. لانچ کریں فوٹو آپ کی ہوم اسکرین سے ایپ۔
مرحلہ 2. آپ جس ویڈیو فائل کو کاٹنا چاہتے ہیں اسے منتخب کریں۔
مرحلہ 3. پر ٹیپ کریں ترمیم بٹن (کبھی کبھی ، ترمیم کا بٹن تین افقی لائنوں یا سلائیڈرز کی طرح لگتا ہے) اس کی ترمیم شروع کرنے کے لئے اسکرین کے اوپری دائیں حصے میں
مرحلہ 4. شروعاتی اور اسٹاپ اوقات کو تبدیل کرنے کیلئے ویڈیو ٹائم لائن کے دونوں اطراف پر سلائیڈر منتقل کریں۔
مرحلہ 5. کلک کریں کھیلیں اپنے ویڈیو کا پیش نظارہ کرنے کے لئے بٹن۔
مرحلہ 6. کلک کریں ہو گیا اسکرین کے نیچے دائیں طرف۔
مرحلہ 7. کلک کریں بطور نیو کلپ محفوظ کریں یا ٹرم اصلی اصل کلپ کو تبدیل کرنے کے ل.
- اگر آپ مستقل طور پر ہٹائے گئے ویڈیو کے کچھ حصوں کو کھونا چاہتے ہیں تو ، آپ منتخب کرسکتے ہیں ٹرم اصلی .
- اگر آپ کسی ویڈیو سے کلپ کاٹنا چاہتے ہیں اور اصلی ویڈیو کو کھونے کے بغیر کسی اور کے ساتھ اس کا اشتراک کرنا چاہتے ہیں تو ، آپ منتخب کرسکتے ہیں بطور نیو کلپ محفوظ کریں .
آئی فون پر ویڈیو کاٹنا بہت آسان ہے ، ہے نا؟ یقینا، ، آپ اپنی گرفتاری ویڈیوز کو آسانی سے تراشنے کے لئے Android پر ڈیفالٹ ترمیم کا ٹول استعمال کرسکتے ہیں۔
لوڈ ، اتارنا Android پر ویڈیو کاٹنے کے لئے کس طرح
Android ویڈیوز پر اپنے ویڈیوز کو تراشنے کے ل you ، آپ درج ذیل اقدامات آزما سکتے ہیں۔ یہاں ، ہم سیمسنگ کہکشاں S7 کو مثال کے طور پر Android میں ویڈیو ٹرم کرنے کے ل take ڈیفالٹ ٹرمنگ فنکشن کے ذریعہ لیتے ہیں۔
- کھولو گیلری آپ کے سیمسنگ کہکشاں پر
- جس ویڈیو کی آپ کو ویڈیو فولڈر میں ٹرم کی ضرورت ہے اسے منتخب کریں اور اسے ٹیپ کریں۔
- منتخب کریں ترمیم اسکرین کے نچلے حصے پر بٹن۔
- ویڈیو کی لمبائی تراشنے کے لئے اپنی ضرورت کے مطابق اسٹارٹ اینڈ اینڈ مارکر کو ایڈجسٹ کریں۔
- پر کلک کریں محفوظ کریں سنواری ہوئی ذخیرہ کرنے کے لئے بٹن.
تاہم ، اگر آپ ایک بڑی ویڈیو کلپ کاٹنا چاہتے ہیں تو ، آپ نے اسے پی سی میں بہتر کاٹ دیا تھا۔
اب ، مجھے لگتا ہے کہ آپ حیرت زدہ ہو گے:
'کیا ونڈوز 10 پر فوٹو ایپ میں ویڈیو کاٹنا ممکن ہے؟ '
مائیکرو سافٹ فوٹو میں ویڈیو کو تراشنے کے طریقوں کے بارے میں مزید دلچسپ چیزیں تلاش کرنے کے لئے پڑھنا جاری رکھیں۔
ونڈوز 10 میں ویڈیو کاٹنے کا طریقہ
ونڈوز 10 پر فوٹو میں ویڈیو کاٹنے کا طریقہ
اگر آپ فال تخلیق کاروں کی تازہ کاری کے ساتھ ونڈوز 10 کا استعمال کررہے ہیں ، تو پھر آپ کو تیسرا فریق ایپ استعمال کرنے کی ضرورت نہیں ہے ، آپ بلٹ ان فوٹو ایپ اور موویز اور ٹی وی ایپ کا استعمال کرکے ویڈیو کو ٹرم کرسکتے ہیں۔
آپشن 1. فوٹو ایپ کا استعمال کرتے ہوئے ویڈیو ٹرم کریں
آپ جس ویڈیو فائل میں ترمیم کرنا چاہتے ہیں اس پر دائیں کلک کریں۔
اگلا ، منتخب کریں کے ساتھ کھولو آپشن اور پھر کلک کریں فوٹو .
پر کلک کریں ترمیم کریں اور بنائیں سب سے اوپر بٹن اور پھر منتخب کریں تراشنا .
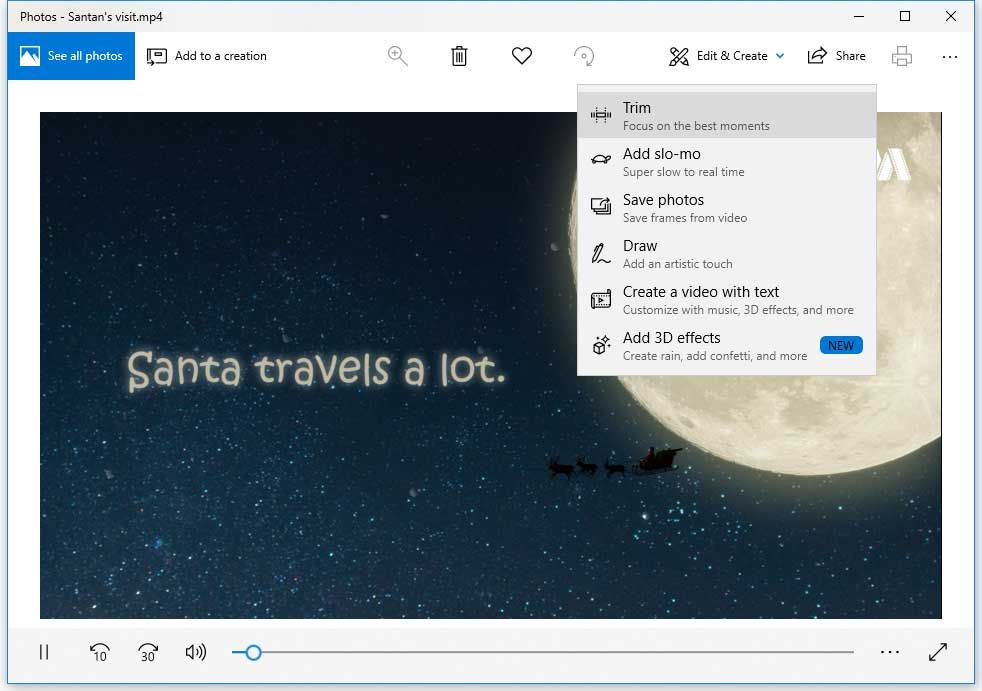
ابتدائی اور اختتامی سلائیڈروں کو اسی ویڈیو کے حص selectے کو منتخب کرنے کے ل Move منتقل کریں جس کو آپ رکھنا چاہتے ہیں۔
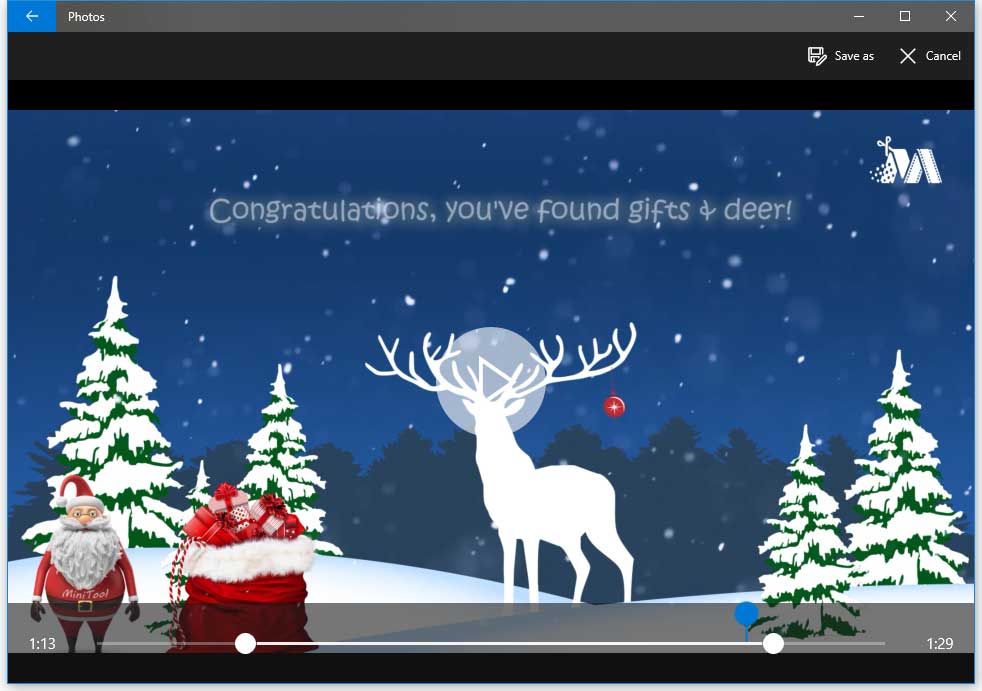
پر کلک کریں کھیلیں آپ نے تراشے ہوئے نئے ویڈیو کا پیش نظارہ کرنے کے لئے بٹن۔
آخر میں ، اگر آپ نتائج سے مطمئن ہیں تو ، آپ پر کلک کر سکتے ہیں ایسے محفوظ کریں سنواری ہوئی ویڈیو کو پی سی میں اسٹور کرنے کے لئے بٹن۔
آپشن 2. موویز اور ٹی وی ایپ کا استعمال کرتے ہوئے ویڈیو ٹرم کریں
آپ جس ویڈیو فائل کو کاٹنا چاہتے ہیں اس پر دائیں کلک کریں ، اور پھر منتخب کریں کے ساتھ کھولو > موویز اور ٹی وی . (کبھی کبھی ، آپ دیکھیں گے) موویز اور ٹی وی بجائے اس کے موویز اور ٹی وی آپ کے سسٹم پر موجود ایپ پر منحصر ہے کہ آپ کہاں رہتے ہیں۔)
منتخب کریں ترمیم آئیکن اور اختیار منتخب کریں تراشنا .
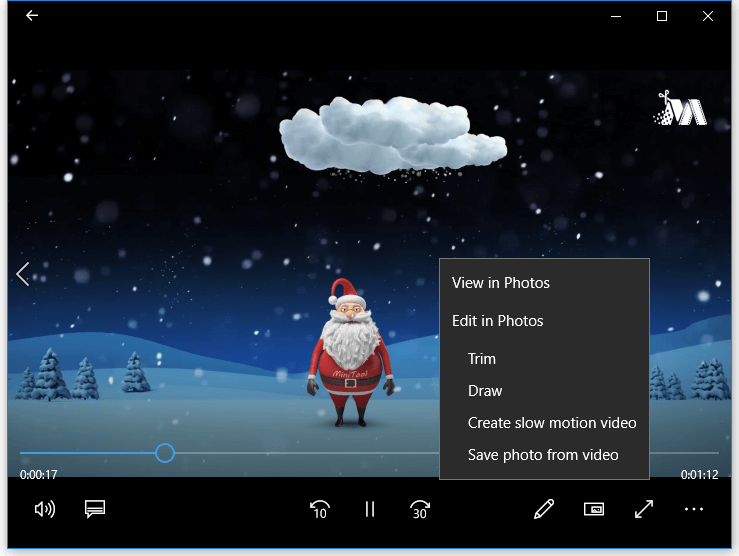
آپ فوٹو ایپ کی طرح ایک ٹرم ویڈیو دیکھیں گے۔ اس وقت ، آپ ویڈیو کو ٹرم کرنے کیلئے سلائیڈر استعمال کرسکتے ہیں۔
آخر میں ، پر کلک کریں ایسے محفوظ کریں سنواری ہوئی ویڈیو کو بچانے کے لئے بٹن۔
نوٹ: تصاویر ہی آپ کو اپنے ویڈیوز کو ٹرم کرنے کی اجازت دیتی ہیں۔ اگر آپ مزید خصوصی ویڈیو اثرات شامل کرنا چاہتے ہیں ، یا اپنے ویڈیو میں متن شامل کرنا چاہتے ہیں تو ، آپ کو ایک جدید ترین ویڈیو ایڈیٹر جیسے استعمال کرنا ہوں گے مینی ٹول مووی میکر .

![مالویئر بائٹس کو ٹھیک کرنے کے حل خدمت سے رابطہ قائم کرنے سے قاصر ہیں [مینی ٹول ٹپس]](https://gov-civil-setubal.pt/img/backup-tips/56/solutions-fix-malwarebytes-unable-connect-service.jpg)


![سمز 4 لاگنگ فکس پر مکمل گائیڈ [2021 اپ ڈیٹ] [منی ٹول نیوز]](https://gov-civil-setubal.pt/img/minitool-news-center/66/full-guide-sims-4-lagging-fix.png)




![کمپیوٹر سے متعلق 4 حل نیند ونڈوز 10 سے نہیں جاگتے [MiniTool News]](https://gov-civil-setubal.pt/img/minitool-news-center/52/4-solutions-computer-won-t-wake-up-from-sleep-windows-10.jpg)
![یوٹیوب کی لمبی ویڈیوز کیسے ڈاؤن لوڈ کریں؟ [2024 اپ ڈیٹ]](https://gov-civil-setubal.pt/img/blog/92/how-download-long-youtube-videos.png)
![ڈائنگ لائٹ 2 ہکلانے اور کم FPS مسائل کو کیسے حل کریں؟ [منی ٹول ٹپس]](https://gov-civil-setubal.pt/img/news/1F/how-to-fix-dying-light-2-stuttering-and-low-fps-issues-minitool-tips-1.png)
![مینی ٹول پاور ڈیٹا ریکوری کریک اور سیریل کلید 2021 [منی ٹول ٹپس]](https://gov-civil-setubal.pt/img/data-recovery-tips/07/minitool-power-data-recovery-crack-serial-key-2021.jpg)


![[اختلافات] PSSD بمقابلہ SSD - یہاں وہ سب کچھ ہے جو آپ کو جاننے کی ضرورت ہے۔](https://gov-civil-setubal.pt/img/backup-tips/28/differences-pssd-vs-ssd-here-s-everything-you-need-to-know-1.jpg)


![اپ ڈیٹ لائبریری کیا ہے اور اسٹارٹ اپ اپٹٹ لائبریری کو کیسے درست کریں؟ [منی ٹول نیوز]](https://gov-civil-setubal.pt/img/minitool-news-center/02/what-is-updatelibrary.jpg)
![[حل شدہ] ونڈوز میں ہارڈ ڈرائیو کے حادثے کے بعد ڈیٹا کو بازیافت کرنے کا طریقہ [MiniTool Tips]](https://gov-civil-setubal.pt/img/data-recovery-tips/92/how-recover-data-after-hard-drive-crash-windows.jpg)