بیرونی ہارڈ ڈرائیو ونڈوز 11 10 8 7 کو کیسے صاف کریں۔
How To Wipe An External Hard Drive Windows 11 10 8 7
آپ کو ڈیٹا مٹانے یا ڈرائیو کے دوبارہ استعمال کے لیے بیرونی ہارڈ ڈسک کو مکمل طور پر صاف کرنے کی ضرورت پڑ سکتی ہے۔ یہاں یہ منی ٹول پوسٹ آپ کو دکھاتا ہے بیرونی ہارڈ ڈرائیو کو کیسے صاف کریں۔ ڈسک پارٹ کمانڈ لائن ٹول اور پارٹیشن مینجمنٹ سوفٹ ویئر، منی ٹول پارٹیشن وزرڈ کی مدد سے۔آپ کو بیرونی ہارڈ ڈرائیو کو محفوظ طریقے سے صاف کرنے کی ضرورت کیوں ہے۔
ڈسک کا صفایا ایک ایسا عمل ہے جو ڈسک پر موجود تمام ڈیٹا کو مکمل طور پر ہٹا دیتا ہے، اسے روایتی یا پیشہ ورانہ ڈیٹا ریکوری تکنیکوں کے ذریعے ناقابل بازیافت بناتا ہے، عام طور پر ڈیٹا کی حفاظت اور رازداری کی وجوہات کی بنا پر۔ مثال کے طور پر، جب آپ استعمال شدہ بیرونی ہارڈ ڈرائیو کو پھینکنے یا بیچنے کا ارادہ رکھتے ہیں، تو ڈسک کو مٹانے سے اس بات کو یقینی بنایا جا سکتا ہے کہ ذاتی فائلوں یا کام کی معلومات کو لیک ہونے سے روکنے کے لیے اس پر موجود فائلوں کو مستقل طور پر حذف کر دیا جائے۔ اس کے علاوہ، ڈسک مسح کرنے کے لئے ہو سکتا ہے ڈسک کی جگہ خالی کریں۔ . اگرچہ زیادہ تر صارفین عام طور پر ڈسک کی جگہ صاف کرنے کے لیے فائلوں کو حذف کرنے یا فارمیٹ پارٹیشنز کا انتخاب کرتے ہیں، لیکن کچھ صارفین براہ راست ڈسک کو صاف کرنے کو ترجیح دیتے ہیں۔
آخر میں، آپ کی ہارڈ ڈرائیو کو صاف کرنا ایک اہم حفاظتی اقدام ہے اس بات کو یقینی بنانے کے لیے کہ آپ کے ڈیٹا سے سمجھوتہ کیے جانے کا خطرہ نہیں ہے۔ اگلے حصے میں، ہم بیان کریں گے کہ ہارڈ ڈرائیو ونڈوز 11/10/8/7 کو کیسے صاف کیا جائے۔
نوٹ: ڈسک کو صاف کرنے کے بعد ڈیٹا کی وصولی کا تقریباً کوئی امکان نہیں ہے۔ لہذا، مندرجہ ذیل طریقوں کے ساتھ آگے بڑھنے سے پہلے اپنی فائلوں کا بیک اپ لینے کا مشورہ دیا جاتا ہے۔
دوبارہ استعمال کے لیے بیرونی ہارڈ ڈرائیو کو کیسے صاف کریں۔
طریقہ 1. CMD کا استعمال کرتے ہوئے ایک بیرونی ہارڈ ڈرائیو کو صاف کریں۔
بیرونی ڈسک کو صاف کرنے کا سب سے آسان طریقہ یہ ہے کہ ونڈوز بلٹ ان ڈسک پارٹ ٹول استعمال کریں۔ اقدامات درج ذیل ہیں۔
اس سے پہلے کہ آپ ایسا کریں، اپنی بیرونی ہارڈ ڈرائیو کو USB کیبل سے اپنے کمپیوٹر سے جوڑیں۔
مرحلہ 1۔ ٹائپ کریں۔ cmd ونڈوز سرچ باکس میں اور منتخب کریں۔ انتظامیہ کے طورپر چلانا دائیں پینل سے آپشن۔
مرحلہ 2۔ درج ذیل کمانڈ لائنز کو ٹائپ کریں، اور دبائیں۔ داخل کریں۔ ہر حکم کے بعد
- ڈسک پارٹ
- فہرست ڈسک
- ڈسک منتخب کریں # ( # بیرونی ہارڈ ڈرائیو نمبر کی نمائندگی کرتا ہے)
- سب صاف کرو
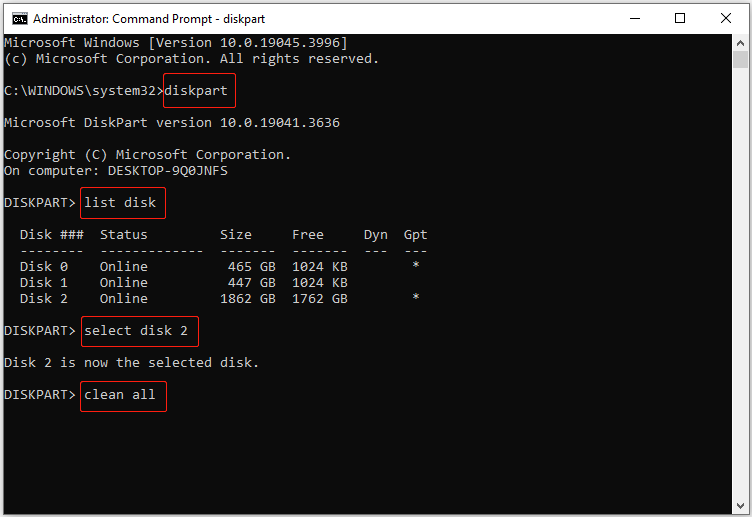
طریقہ 2۔ ایک بیرونی ہارڈ ڈرائیو کو MiniTool پارٹیشن وزرڈ سے صاف کریں۔
اگر ڈسک پارٹ 'کلین آل' کمانڈ لائن کام نہیں کر رہی ہے یا آپ کو ایک ایرر میسج موصول ہوتا ہے کہ ' ڈسک پارٹ میں ایک خرابی پیش آگئی ہے۔ ”، آپ MiniTool Partition Wizard کی مدد سے بیرونی ہارڈ ڈسک کو صاف کرنے کا انتخاب کر سکتے ہیں۔ یہ ایک طاقتور ہے۔ پارٹیشن مینجمنٹ سوفٹ ویئر جو ڈسکوں کو مٹانے اور ڈسک کے انتظام کے دیگر کاموں کو انجام دینے میں مدد کر سکتا ہے جیسے کہ ڈسک فارمیٹنگ، ڈسک کلوننگ، ڈسک کی تبدیلی، ڈسک کی خرابی کی جانچ وغیرہ۔
تجاویز: دی ڈسک کو صاف کریں۔ خصوصیت استعمال کرنے کے لئے مفت ہے۔اب، بیرونی ہارڈ ڈرائیو کو اپنے کمپیوٹر سے جوڑیں اور ڈسک مٹانے کا عمل شروع کریں۔
مرحلہ 1۔ MiniTool پارٹیشن وزرڈ مفت ڈاؤن لوڈ، انسٹال اور لانچ کریں۔
MiniTool پارٹیشن وزرڈ مفت ڈاؤن لوڈ کرنے کے لیے کلک کریں۔ 100% صاف اور محفوظ
مرحلہ 2۔ بیرونی ہارڈ ڈرائیو کو منتخب کریں اور پھر کلک کریں۔ ڈسک کو صاف کریں۔ بائیں مینو بار سے آپشن۔
مرحلہ 3۔ نئی ونڈو میں، مسح کرنے کا طریقہ منتخب کریں اور کلک کریں۔ ٹھیک ہے .
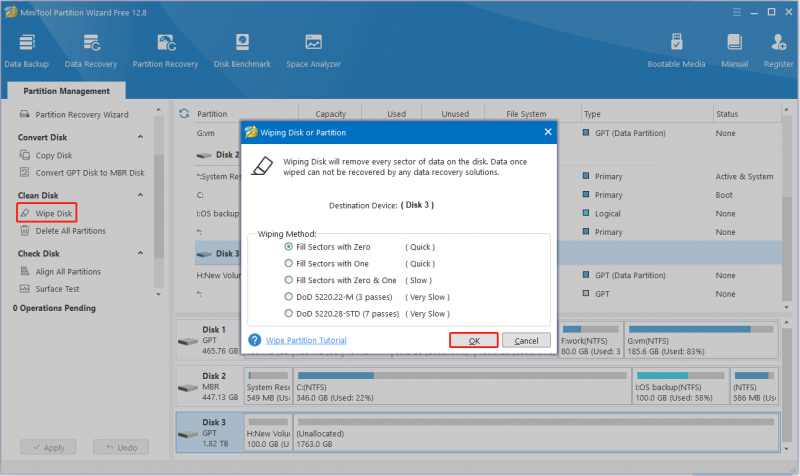
مرحلہ 4۔ کلک کریں۔ درخواست دیں ڈسک کا صفایا شروع کرنے کے لیے نیچے بائیں کونے میں موجود بٹن۔
طریقہ 3۔ منی ٹول سسٹم بوسٹر کے ذریعے ایکسٹرنل ڈسک کو مٹا دیں۔
متبادل طور پر، آپ ایک بیرونی ہارڈ ڈرائیو کو صاف کرنے کا انتخاب کر سکتے ہیں۔ منی ٹول سسٹم بوسٹر . یہ پی سی ٹیون اپ کا بہترین سافٹ ویئر ہے جو آپ کو ہارڈ ڈرائیوز کو صاف کرنے، سی پی یو/رام کو تیز کرنے، سسٹم کے مسائل کو ٹھیک کرنے، جنک فائلوں کو صاف کرنے وغیرہ میں مدد کرتا ہے۔
MiniTool System Booster آپ کو آزمائشی ایڈیشن فراہم کرتا ہے جو آپ کو 15 دنوں کے اندر اس کی خصوصیات سے لطف اندوز ہونے کی اجازت دیتا ہے۔
منی ٹول سسٹم بوسٹر ٹرائل ڈاؤن لوڈ کرنے کے لیے کلک کریں۔ 100% صاف اور محفوظ
اس سافٹ ویئر کے ساتھ بیرونی ہارڈ ڈرائیو کو کیسے صاف کیا جائے؟ پڑھتے رہیں۔
مرحلہ 1۔ یقینی بنائیں کہ بیرونی ہارڈ ڈرائیو آپ کے کمپیوٹر سے منسلک ہے۔
مرحلہ 2۔ مینی ٹول سسٹم بوسٹر اس کے مرکزی انٹرفیس میں داخل ہونے کے لیے لانچ کریں۔ میں کارکردگی سیکشن، منتخب کریں ٹول باکس ڈراپ ڈاؤن مینو سے آپشن۔ اس کے بعد، پر کلک کریں ڈرائیو سکربر جاری رکھنے کا اختیار۔
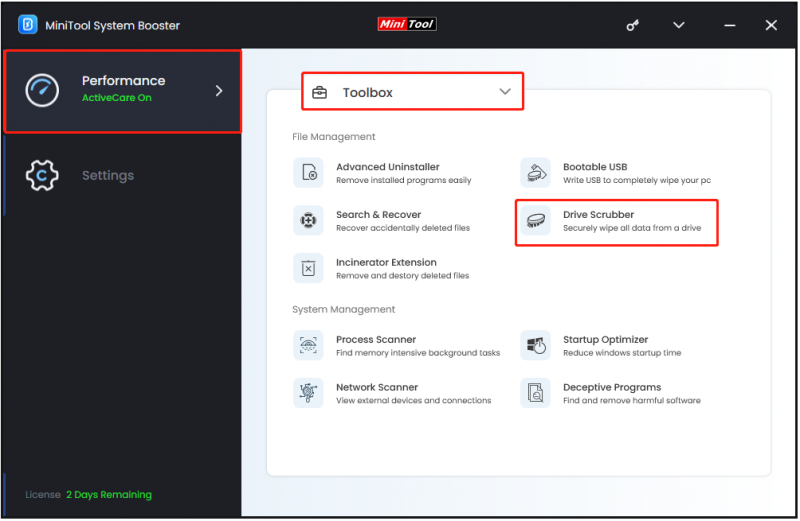
مرحلہ 3۔ وہ ڈرائیو منتخب کریں جسے آپ مسح کرنا چاہتے ہیں اور مسح کرنے کا طریقہ منتخب کریں۔ اس کے بعد، پر کلک کریں منتخب شدہ ڈرائیو کو صاف کریں۔ بٹن
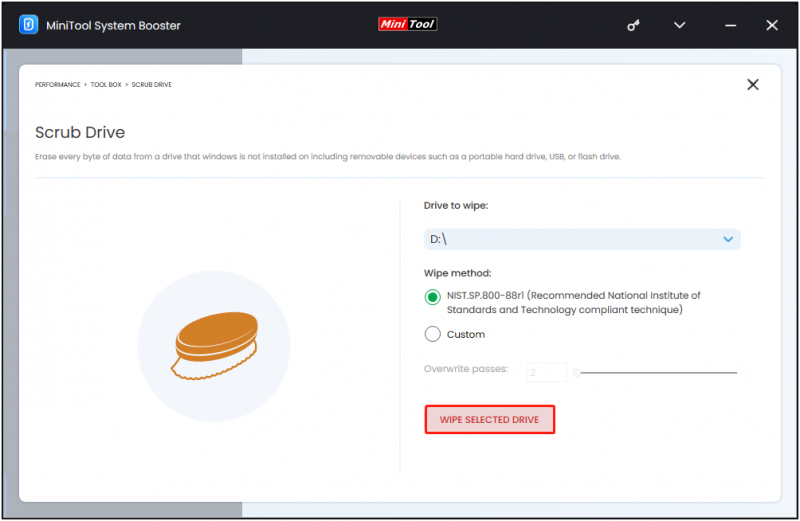 تجاویز: جیسا کہ پہلے ذکر کیا گیا ہے، وائپڈ ڈرائیو سے ڈیٹا بازیافت کرنا تقریباً ناممکن ہے۔ تاہم، اگر ڈیٹا مٹانے کا عمل مکمل نہیں ہوا ہے، تو آپ استعمال کرنے کی کوشش کر سکتے ہیں۔ منی ٹول پاور ڈیٹا ریکوری فائلوں کو بازیافت کرنے کے لئے۔ اس کا مفت ایڈیشن مفت ڈیٹا اسکیننگ، پیش نظارہ، اور 1 جی بی مفت ڈیٹا ریکوری کی حمایت کرتا ہے۔
تجاویز: جیسا کہ پہلے ذکر کیا گیا ہے، وائپڈ ڈرائیو سے ڈیٹا بازیافت کرنا تقریباً ناممکن ہے۔ تاہم، اگر ڈیٹا مٹانے کا عمل مکمل نہیں ہوا ہے، تو آپ استعمال کرنے کی کوشش کر سکتے ہیں۔ منی ٹول پاور ڈیٹا ریکوری فائلوں کو بازیافت کرنے کے لئے۔ اس کا مفت ایڈیشن مفت ڈیٹا اسکیننگ، پیش نظارہ، اور 1 جی بی مفت ڈیٹا ریکوری کی حمایت کرتا ہے۔MiniTool پاور ڈیٹا ریکوری مفت ڈاؤن لوڈ کرنے کے لیے کلک کریں۔ 100% صاف اور محفوظ
چیزوں کو لپیٹنا
مجموعی طور پر، یہ مضمون ایک بیرونی ہارڈ ڈسک کو صاف کرنے میں آپ کی مدد کرنے کے لیے متعدد طریقوں کو متعارف کراتا ہے۔
براہ مہربانی بلا جھجھک رابطہ کریں۔ [ای میل محفوظ] اگر آپ کو MiniTool سافٹ ویئر استعمال کرتے ہوئے کوئی مسئلہ درپیش ہے۔

![ایلین ویئر کمانڈ سنٹر کام نہیں کررہے ہیں کے بارے میں چار حل [منی ٹول نیوز]](https://gov-civil-setubal.pt/img/minitool-news-center/02/top-4-solutions-alienware-command-center-not-working.png)


![[گائیڈ]: بلیک میجک ڈسک اسپیڈ ٹیسٹ ونڈوز اور اس کے 5 متبادل](https://gov-civil-setubal.pt/img/partition-disk/17/blackmagic-disk-speed-test-windows-its-5-alternatives.jpg)
![آپ کا کمپیوٹر کسی اور اسکرین پر پروجیکٹ نہیں کرسکتا؟ یہاں فوری اصلاحات ہیں! [منی ٹول نیوز]](https://gov-civil-setubal.pt/img/minitool-news-center/90/your-pc-can-t-project-another-screen.jpg)


![سسٹم کی بحالی کی ناکامی 0x81000204 ونڈوز 10/11 کو کیسے ٹھیک کریں؟ [منی ٹول ٹپس]](https://gov-civil-setubal.pt/img/backup-tips/93/how-to-fix-system-restore-failure-0x81000204-windows-10/11-minitool-tips-1.png)




![HP لیپ ٹاپ بلیک اسکرین کو کیسے درست کریں؟ اس گائیڈ پر عمل کریں [منی ٹول ٹپس]](https://gov-civil-setubal.pt/img/backup-tips/40/how-fix-hp-laptop-black-screen.png)
![مختلف ونڈوز سسٹم میں '0xc000000f' غلطی کو کس طرح ٹھیک کرنا ہے [MiniTool Tips]](https://gov-civil-setubal.pt/img/disk-partition-tips/34/how-fix-0xc000000f-error-different-windows-system.jpg)


![اگر PSU ناکام ہو رہا ہے تو یہ کیسے بتایا جائے؟ PSU کی جانچ کیسے کریں؟ ابھی جوابات حاصل کریں! [منی ٹول نیوز]](https://gov-civil-setubal.pt/img/minitool-news-center/49/how-tell-if-psu-is-failing.jpg)

