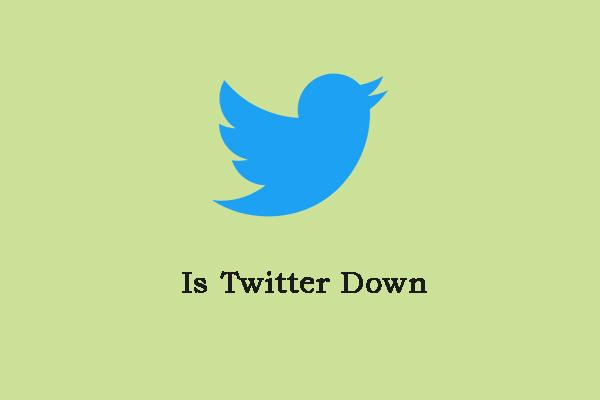ونڈوز 10 اسکرین شاٹس فولڈر | مفت پی سی اسکرین شاٹ سافٹ ویئر
Windows 10 Screenshots Folder Free Pc Screenshot Software
اسکرین شاٹس کہاں محفوظ کیے گئے ہیں اور ونڈوز 10 پر اسکرین شاٹس کیسے تلاش کیے جائیں؟ اس پوسٹ میں بنیادی طور پر 4 چیزوں کے بارے میں بات کی گئی ہے: Windows 10 اسکرین شاٹس فولڈر (اسکرین شاٹس کہاں محفوظ کیے گئے ہیں)، اگر آپ کو ونڈوز 10 میں اسکرین شاٹ فولڈر نہیں مل رہا ہے تو اسے کیسے بحال کریں، ونڈوز 10 پر اسکرین شاٹ کیسے لیں، اور اس کے لیے بہترین مفت اسکرین شاٹ سافٹ ویئر۔ پی سی حذف شدہ یا کھوئی ہوئی فائلوں کو بازیافت کرنے کے لیے، مفت MiniTool Power Data Recovery آزمائیں۔
اس صفحہ پر:- ونڈوز 10 اسکرین شاٹس فولڈر - اسکرین شاٹس کہاں محفوظ ہیں۔
- ونڈوز 10 پر اسکرین شاٹس کیسے تلاش کریں - اسکرین شاٹس فولڈر کو درست نہیں کر سکتے ہیں
- ونڈوز 10 پر اسکرین شاٹ کیسے لیں - پی سی کے لیے ٹاپ 6 مفت اسکرین شاٹ سافٹ ویئر
- نتیجہ
- ونڈوز 10 اسکرین شاٹس فولڈر کے عمومی سوالنامہ
حیرت ہے کہ ونڈوز 10 میں اسکرین شاٹس کہاں محفوظ ہیں؟ اپنے اسکرین شاٹس تلاش کرنے کے لیے Windows 10 اسکرین شاٹس فولڈر کو چیک کریں۔ اگر آپ اسکرین شاٹ فولڈر نہیں ڈھونڈ سکتے ہیں تو چیک کریں کہ اسکرین شاٹ فولڈر کو کیسے بحال کیا جائے اور اپنے اسکرین شاٹس کو Windows 10 میں بازیافت کریں۔
اس کے علاوہ، آپ ونڈوز 10 پی سی پر اسکرین شاٹ لینے کا طریقہ سیکھ سکتے ہیں، اور کچھ بہترین مفت اسکرین شاٹ سافٹ ویئر بھی اس پوسٹ میں آپ کے حوالے کے لیے درج ہیں۔
یہ بھی پڑھیں: ہارڈ ڈرائیو ریکوری سروس کے لیے ماہرانہ تجاویز اور ترکیبیں دریافت کریں جو ممکنہ طور پر آپ کو ناقابل تلافی یادوں کو کھونے سے بچا سکتی ہیں۔
ونڈوز 10 اسکرین شاٹس فولڈر - اسکرین شاٹس کہاں محفوظ ہیں۔
جہاں تک یہ ہے کہ ونڈوز 10 میں اسکرین شاٹس کہاں محفوظ ہیں، یہ اس بات پر منحصر ہے کہ آپ ونڈوز 10 پی سی پر اسکرین شاٹ کیسے لیتے ہیں۔
پہلے سے طے شدہ طور پر، جب آپ دبائیں گے۔ ونڈوز + پرنٹ اسکرین ونڈوز 10 پی سی پر اسکرین شاٹ کے لیے کی بورڈ شارٹ کٹ، آپ کے اسکرین شاٹس کو ونڈوز 10 اسکرین شاٹس فولڈر میں محفوظ کیا جائے گا۔ آپ اس میں اپنے اسکرین شاٹس تلاش کر سکتے ہیں۔ یہ پی سی -> تصاویر -> اسکرین شاٹس فولڈر ونڈوز 10 پر اسکرین شاٹ لینے کے لیے اس طریقے کا استعمال کرتے ہوئے، یہ اسکرین شاٹ امیجز کا مقام ہے۔
اگر آپ چاہیں تو، آپ Windows 10 میں اپنے اسکرین شاٹس کا ڈیفالٹ مقام تبدیل کر سکتے ہیں۔
ونڈوز 10 میں اسکرین شاٹس کو کہاں محفوظ کیا جاتا ہے اسے کیسے تبدیل کیا جائے:
- ونڈوز 10 میں فائل ایکسپلورر کھولیں، اور وہ مقام کھولیں جہاں آپ اسکرین شاٹس جانا چاہتے ہیں۔ خالی جگہ پر دائیں کلک کریں اور ایک فولڈر بنائیں جسے Screenshots کہتے ہیں۔
- اگلا، پر جائیں یہ پی سی -> تصاویر -> اسکرین شاٹس ، دائیں کلک کریں۔ اسکرین شاٹس فولڈر، اور منتخب کریں پراپرٹیز .
- اسکرین شاٹس پراپرٹیز ونڈو میں، کلک کریں۔ مقام یہاں آپ پہلے سے طے شدہ ونڈوز 10 اسکرین شاٹس فولڈر کا مقام دیکھ سکتے ہیں۔
- کلک کریں۔ اقدام بٹن، تلاش کریں اور نیا منتخب کریں۔ اسکرین شاٹس فولڈر جو آپ نے مرحلہ 1 میں بنایا ہے۔ کلک کریں۔ فولڈر منتخب کریں۔ اپنے اسکرین شاٹس کا راستہ تبدیل کرنے کے لیے۔

اس کے بعد، آپ جو اسکرین شاٹس لینے کے لیے Windows + Print Screen طریقہ استعمال کرتے ہیں وہ نئی جگہ پر محفوظ ہو جائیں گے۔
ونڈوز 10 میں اسکرین شاٹ لوکیشن کو کیسے ری سیٹ کریں:
اگر آپ اپنے Windows 10 اسکرین شاٹس فولڈر کے لیے پہلے سے طے شدہ مقام کو بحال کرنا چاہتے ہیں، تو آپ اس PC -> Pictures پر جا سکتے ہیں، Screenshots فولڈر پر دائیں کلک کریں، اور پراپرٹیز کو منتخب کریں۔ اسکرین شاٹس کی لوکیشن کو ڈیفالٹ فولڈر میں تبدیل کرنے کے لیے ڈیفالٹ بحال کریں بٹن پر کلک کریں۔
 ونڈوز 11/10 پی سی کے لیے 5 مفت سنیپنگ ٹول کے متبادل
ونڈوز 11/10 پی سی کے لیے 5 مفت سنیپنگ ٹول کے متبادلونڈوز 11/10 پی سی کے لیے سب سے اوپر 5 مفت سنیپنگ ٹول کے متبادل کو چیک کریں اور اپنے کمپیوٹر پر آسانی سے اسکرین شاٹس کیپچر کرنے کے لیے ایک پسندیدہ سنیپنگ ٹول کا انتخاب کریں۔
مزید پڑھونڈوز 10 پر اسکرین شاٹس کیسے تلاش کریں - اسکرین شاٹس فولڈر کو درست نہیں کر سکتے ہیں
اگر آپ کو معلوم ہوتا ہے کہ ونڈوز 10 کے اسکرین شاٹس کو پکچرز فولڈر میں محفوظ نہیں کیا جا رہا ہے، تو اس کی وجہ یہ ہو سکتی ہے کہ آپ نے ونڈوز 10 پی سی پر اسکرین شاٹ لینے کے لیے ونڈوز + پرنٹ اسکرین کا طریقہ استعمال نہیں کیا۔
آپ کے پاس ونڈوز 10 میں اسکرین شاٹ لینے کے بہت سے طریقے ہیں۔
اگر آپ صرف دبائیں پرنٹ سکرین اسکرین شاٹ بنانے کے لیے کلید، پھر آپ اپنے ونڈوز 10 کمپیوٹر پر کسی بھی فولڈر میں اسکرین شاٹ نہیں ڈھونڈ سکتے۔ اسکرین شاٹ آپ کے کمپیوٹر کے کلپ بورڈ میں محفوظ ہے۔ آپ کو اسے امیج ایڈیٹر پروگرام میں پیسٹ کرنا ہوگا اور پھر آپ اسے اپنے کمپیوٹر میں محفوظ کرسکتے ہیں۔
ونڈوز 10 میں ایک بلٹ ان سنیپنگ ٹول بھی ہے، جسے ونڈوز 10 کے نئے ورژنز میں Snip & Sketch کا نام دیا گیا ہے۔ آپ استعمال کر سکتے ہیں۔ اسنیپنگ ٹول شارٹ کٹ ونڈوز + شفٹ + ایس Snip & Sketch کے ساتھ Windows 10 PC پر تیزی سے اسکرین شاٹ لینے کے لیے۔ پھر بھی، استعمال کرتے ہوئے ونڈوز 10 اسنیپنگ ٹول اسکرین شاٹ لینے کے لیے، اسکرین شاٹس کلپ بورڈ میں بھی محفوظ کیے جاتے ہیں لیکن فولڈر میں محفوظ نہیں ہوتے۔ آپ تصویر کو Snip & Sketch میں کھول سکتے ہیں اور اسے اپنے کمپیوٹر کے فولڈر میں محفوظ کر سکتے ہیں۔
ونڈوز 10 میں اسکرین شاٹ فولڈر کو کیسے بحال کریں:
اگر Windows 10 اسکرین شاٹس فولڈر غائب ہے اور آپ کو اپنے Windows 10 کمپیوٹر میں اسکرین شاٹ فولڈر نہیں مل رہا ہے، تو آپ یہ دیکھنے کے لیے ایک مفت فائل ریکوری پروگرام بھی استعمال کر سکتے ہیں کہ آیا یہ اسکرین شاٹ فولڈر کو بازیافت کرنے میں آپ کی مدد کر سکتا ہے۔
منی ٹول پاور ڈیٹا ریکوری ونڈوز 10 کمپیوٹر کے لیے بہترین مفت ڈیٹا ریکوری سافٹ ویئر ہے جسے MiniTool سافٹ ویئر نے ڈیزائن کیا ہے۔
آپ MiniTool Power Data Recovery استعمال کر کے ونڈوز 10 پی سی یا لیپ ٹاپ سے کسی بھی حذف شدہ یا کھوئی ہوئی فائلوں، فولڈرز، تصاویر اور کسی بھی دوسری فائل کو بازیافت کر سکتے ہیں۔ اس کے علاوہ، آپ اس پروگرام کو USB فلیش ڈرائیو، میموری کارڈ، ایکسٹرنل ہارڈ ڈرائیو، SSD وغیرہ سے آسانی سے ڈیٹا کی وصولی کے لیے بھی استعمال کر سکتے ہیں۔
اپنے Windows کمپیوٹر پر 100% کلین MiniTool Power Data Recovery ڈاؤن لوڈ اور انسٹال کریں، اور ذیل میں گمشدہ Windows 10 Screenshots فولڈر کو بحال کرنے کے لیے اسے استعمال کرنے کا طریقہ چیک کریں۔
MiniTool پاور ڈیٹا ریکوری مفتڈاؤن لوڈ کرنے کے لیے کلک کریں۔100%صاف اور محفوظ
- منی ٹول پاور ڈیٹا ریکوری شروع کریں۔ اس پی سی پر کلک کریں اور سی ڈرائیو پر کلک کریں۔ اگر اسکرین شاٹ فولڈر کسی اور ہارڈ ڈرائیو میں واقع ہے، تو آپ اس ڈرائیو کو منتخب کر سکتے ہیں۔ کلک کریں۔ اسکین کریں۔ بٹن
- اسکین مکمل ہونے کے بعد، آپ اسکرین شاٹس فولڈر کو تلاش کرنے کے لیے اسکین کا نتیجہ چیک کر سکتے ہیں، اسے چیک کریں اور کلک کریں۔ محفوظ کریں۔ بازیافت شدہ فولڈر کو نئی جگہ پر اسٹور کرنے کے لیے بٹن۔

 سنیپنگ ٹول (اسنیپ اینڈ اسکیچ) ونڈوز 10/11 پی سی کے لیے ڈاؤن لوڈ کریں۔
سنیپنگ ٹول (اسنیپ اینڈ اسکیچ) ونڈوز 10/11 پی سی کے لیے ڈاؤن لوڈ کریں۔یہ سنیپنگ ٹول مفت ڈاؤن لوڈ گائیڈ آپ کو سکھاتا ہے کہ ونڈوز 10/11 کے لیے اسنیپنگ ٹول (اسنیپ اینڈ اسکیچ) کو کیسے ڈاؤن لوڈ کیا جائے اور اسے اپنے پی سی پر اسکرین شاٹس کیپچر کرنے کے لیے استعمال کیا جائے۔
مزید پڑھونڈوز 10 پر اسکرین شاٹ کیسے لیں - پی سی کے لیے ٹاپ 6 مفت اسکرین شاٹ سافٹ ویئر
ونڈوز + پرنٹ اسکرین، پرنٹ اسکرین، ونڈوز + شفٹ + ایس، ونڈوز 10 پی سی پر اسکرین شاٹ کرنے کے لیے یہ تین ونڈوز بلٹ ان طریقے استعمال کرنے کے علاوہ، آپ ونڈوز 10 پر اسکرین شاٹس لینے کے لیے کچھ اور بہترین مفت اسکرین شاٹ سافٹ ویئر بھی استعمال کرسکتے ہیں۔
1. گیم بار
ایک اور ونڈوز 10 بلٹ ان فری اسکرین شاٹ سافٹ ویئر اور اسکرین ریکارڈر ٹول آپ کو اسکرین شاٹس لینے یا ونڈوز 10 پر اسکرین اور آڈیو ریکارڈ کرنے دیتا ہے۔
Xbox گیم بار اصل میں ونڈوز کے صارفین کے لیے PC پر گیم پلے ریکارڈ کرنے کے لیے ڈیزائن کیا گیا ہے۔ تاہم، آپ ونڈوز پر گیم بار کو فعال کر سکتے ہیں اور اسے ونڈوز 10 پی سی پر اسکرین شاٹ لینے کے لیے بھی استعمال کر سکتے ہیں۔
اسے فعال کرنے کے لیے، آپ Windows + I دبائیں، گیمنگ -> گیم بار پر کلک کریں، اور گیم بار کے آپشن کا استعمال کرتے ہوئے ریکارڈ گیم کلپس، اسکرین شاٹس اور براڈکاسٹ کو آن کریں۔ پھر آپ گیم بار کو کھولنے کے لیے Windows + G دبائیں اور PC پر اسکرین شاٹ لینے کے لیے Windows + Alt + Print Screen شارٹ کٹ دبائیں۔
2. سنیگٹ
سنیگٹ ایک مقبول ترین اسکرین کیپچر اور ریکارڈنگ سافٹ ویئر ہے جو آپ کو اسکرین شاٹس اور ویڈیوز کے ساتھ اپنی اسکرین کیپچر کرنے دیتا ہے۔ آپ اسے آسانی سے اسکرین شاٹ لینے اور اپنی اسکرین شاٹ کی تصویر میں ترمیم کرنے کے لیے استعمال کر سکتے ہیں۔ یہ آپ کو آسانی سے اپنے پورے ڈیسک ٹاپ، ایک علاقے، ایک ونڈو، یا ایک سکرولنگ اسکرین پر قبضہ کرنے کی اجازت دیتا ہے۔
3. لائٹ شاٹ
Lightshot PC اور Mac کے لیے ایک اعلی مفت اسکرین شاٹ سافٹ ویئر ہے۔ یہ آپ کو اپنے ڈیسک ٹاپ پر کسی بھی علاقے کو منتخب کرنے اور اسکرین شاٹ لینے کی اجازت دیتا ہے۔ اس میں ایک سادہ اور بدیہی انٹرفیس ہے اور ایک اسکرین شاٹ ایڈیٹر پیش کرتا ہے جو آپ کو فوری طور پر اسکرین شاٹس میں ترمیم کرنے دیتا ہے۔
4. گیازو
Gyazo ونڈوز، میک اور لینکس کے لیے ایک اوپن سورس اور مفت اسکرین شاٹ پروگرام ہے۔ یہ ٹول آپ کو پی سی پر لامحدود اسکرین شاٹس لینے، اسکرین GIFs اور ویڈیوز ریکارڈ کرنے، HD ری پلے ویڈیوز وغیرہ کیپچر کرنے دیتا ہے۔
5. گرین شاٹ
گرین شاٹ ایک اور استعمال میں آسان مفت پی سی اسکرین شاٹ سافٹ ویئر ہے۔ آپ اس ٹول کو ونڈوز 10 پر کسی منتخب علاقے، ونڈو یا فل سکرین کے فوری اسکرین شاٹس بنانے کے لیے استعمال کر سکتے ہیں۔ یہ آپ کو براؤزر میں اسکرولنگ ویب پیجز کو کیپچر کرنے دیتا ہے۔ آپ اسکرین شاٹ کو مختلف طریقوں سے ایکسپورٹ کر سکتے ہیں، جیسے فائل میں محفوظ کریں، پرنٹر کو بھیجیں، کلپ بورڈ پر کاپی کریں، وغیرہ۔
6. ٹنی ٹیک
TinyTake ونڈوز اور میک کے لیے ایک مقبول مفت اسکرین کیپچر اور ریکارڈنگ ٹول ہے۔ اس کے ساتھ، آپ اپنی کمپیوٹر اسکرین کی تصاویر اور ویڈیوز کیپچر کر سکتے ہیں، تشریحات شامل کر سکتے ہیں اور دوسروں کے ساتھ ان کا اشتراک کر سکتے ہیں۔ آپ کسی علاقے، ونڈو، فل سکرین، یا ویب کیم کا اسکرین شاٹ لینے کا انتخاب کر سکتے ہیں۔ یہ آپ کو PC اسکرین پر ویڈیو کیپچر کرنے اور ویب کیم ویڈیو ریکارڈ کرنے کی بھی سہولت دیتا ہے۔
جہاں تک ونڈوز 10 پی سی پر اسکرین شاٹ کرنے کا طریقہ ہے، آپ اوپر پی سی کے لیے 6 مفت اسکرین شاٹ سافٹ ویئر میں سے ایک بھی استعمال کرسکتے ہیں۔
 WinZip مفت ڈاؤن لوڈ مکمل ورژن ونڈوز 10/11 کے لیے
WinZip مفت ڈاؤن لوڈ مکمل ورژن ونڈوز 10/11 کے لیےWinZip کے لیے گائیڈ مفت ڈاؤن لوڈ مکمل ورژن برائے Windows 11/10/8/7۔ آسانی سے فائلوں کو زپ یا ان زپ کرنے کے لیے WinZip فائل آرکائیو اور کمپریشن ٹول حاصل کریں۔
مزید پڑھنتیجہ
اس پوسٹ میں ونڈوز 10 اسکرین شاٹس فولڈر، ونڈوز 10 پر اسکرین شاٹس کو کیسے تلاش کیا جائے، ونڈوز 10 پی سی پر اسکرین شاٹ کیسے لیا جائے، اور آپ کے حوالے کے لیے کچھ بہترین مفت اسکرین شاٹ سافٹ ویئر متعارف کرائے گئے ہیں۔ امید ہے کہ اس سے مدد ملتی ہے۔
اگر آپ MiniTool سافٹ ویئر کمپنی اور اس کی مصنوعات میں دلچسپی رکھتے ہیں، تو آپ www.minitool.com پر جا سکتے ہیں۔ MiniTool سافٹ ویئر پروڈکٹس استعمال کرنے میں دشواری ہے؟ آپ رابطہ کر سکتے ہیں۔ ہمیں .
ٹویٹ کرنے کے لیے کلک کریں۔
![ایکسفینیٹی اسٹریم پر TVAPP-00100 میں نقص: 4 آسان طریقے یہاں ہیں! [منی ٹول نیوز]](https://gov-civil-setubal.pt/img/minitool-news-center/01/error-tvapp-00100-xfinity-stream.jpg)





![ایم ایکس 300 بمقابلہ ایم ایکس 500: ان کے اختلافات کیا ہیں (5 پہلو) [مینی ٹول ٹپس]](https://gov-civil-setubal.pt/img/backup-tips/65/mx300-vs-mx500-what-are-their-differences.png)




![ونڈوز بوٹ کیے بغیر ڈیٹا کا بیک اپ کیسے لیں؟ آسان طریقے یہاں ہیں! [مینی ٹول ٹپس]](https://gov-civil-setubal.pt/img/backup-tips/87/how-back-up-data-without-booting-windows.jpg)
![ٹوٹے ہوئے اینڈرائڈ فون سے جلدی سے ڈیٹا کی بازیافت کیسے کریں؟ [مینی ٹول ٹپس]](https://gov-civil-setubal.pt/img/android-file-recovery-tips/28/how-recover-data-from-broken-android-phone-quickly.jpg)



![یو ایس بی ڈرائیو پر ونڈوز 11 کو کیسے انسٹال/ڈاؤن لوڈ کریں؟ [3 طریقے]](https://gov-civil-setubal.pt/img/news/45/how-install-download-windows-11-onto-usb-drive.png)
![to.exe کے 7 طریقے ونڈوز 10 پر کام کرنا چھوڑ چکے ہیں [مینی ٹول ٹپس]](https://gov-civil-setubal.pt/img/backup-tips/38/7-methods-exe-has-stopped-working-windows-10.png)