ونڈوز 10 11 پر PUBG اینٹی چیٹ ایرر کے فوری حل
Instant Solutions For Pubg Anti Cheat Error On Windows 10 11
PUBG یقینی طور پر مقبول ترین گیمز میں سے ایک ہے، لیکن اس میں کچھ غلطیاں بھی ہیں۔ کچھ کھلاڑی اپ ڈیٹ کے بعد یا گیم پلے کے دوران PUBG اینٹی چیٹ کی خرابی کی شکایت کرتے ہیں۔ PUBG اینٹی چیٹ ایرر کیا ہے؟ اس خرابی کے پیچھے کیا وجوہات ہیں؟ اسے کیسے حل کیا جا سکتا ہے؟ یہاں سے یہ پوسٹ منی ٹول اپنے جوابات دے سکتے ہیں۔
PUBG اینٹی چیٹ ایرر کے بارے میں
مسابقتی گیمز جیسے PUBG مختلف قسم کے کھلاڑیوں کو اپنی طرف متوجہ کرنے کا امکان ہے، بشمول وہ لوگ جو دھوکہ دہی کا سہارا لیتے ہیں۔ جیسے جیسے کسی گیم کی مقبولیت میں اضافہ ہوتا ہے، اسی طرح دھوکہ دینے والے کھلاڑیوں کی تعداد بھی بڑھتی ہے۔ جب دھوکہ دہی عام ہو جاتی ہے، گیم کی سالمیت سے سمجھوتہ کیا جاتا ہے، جس سے ڈویلپرز کو دھوکہ دہی کے طریقوں کے خلاف کارروائی کرنے پر اکساتے ہیں۔ اس کا مقابلہ کرنے کے لیے، اینٹی چیٹ میکانزم کو PUBG میں شامل کیا گیا ہے۔
PUBG میں اینٹی چیٹ سسٹم عام طور پر موثر رہا ہے، لیکن بہت سے کھلاڑیوں نے دریافت کیا ہے کہ PUBG اینٹی چیٹ کے ساتھ مسئلہ نہیں چل رہا ہے، جس کی وجہ سے گیم لانچ ہونے یا کریش ہونے میں ناکام ہو جاتی ہے۔ آن اسکرین غلطی کا پیغام درج ذیل ہو سکتا ہے:

PUBG اینٹی چیٹ کی خرابی کی ممکنہ وجوہات
PUBG میں اینٹی چیٹ ایرر اینٹی وائرس پروگرامز، گمشدہ یا کرپٹ گیم فائلوں، یا اپ ٹو ڈیٹ نہ ہونے والی ایپلیکیشنز کے ساتھ تنازعات کی وجہ سے ہو سکتا ہے۔ اس خرابی کی بنیادی وجوہات پرانے ونڈوز ورژن اور سسٹم ڈرائیورز ہیں۔ مزید برآں، Steam یا دیگر گیم کلائنٹس کی خراب انسٹالیشن بھی PUBG اینٹی چیٹ کی خرابی کا باعث بن سکتی ہے۔
PUBG اینٹی چیٹ ایرر کو کیسے ٹھیک کریں۔
اب، ہم PUBG اینٹی چیٹ ایرر کو ٹھیک کرنے کے طریقوں پر غور کریں گے۔ مزید معلومات حاصل کرنے کے لیے پڑھتے رہیں۔
درست کریں 1۔ گیم فائلوں کی تصدیق کریں۔
گمشدہ یا کرپٹ گیم فائلیں گیم کی اینٹی چیٹ ایرر کا سبب بن سکتی ہیں، جیسے کہ PUBG میں اینٹی چیٹ ایرر۔ گیم کی فائلیں متعدد وجوہات کی بناء پر خراب ہو سکتی ہیں، بشمول گیم کی اپ ڈیٹس، غیر معتبر انٹرنیٹ کنیکٹیویٹی، اجازت کے مسائل، اور ہارڈ ڈرائیو کے مسائل۔ خوش قسمتی سے، آپ گیم کو دوبارہ انسٹال کرنے کی ضرورت کے بغیر سٹیم میں دستیاب مرمت کی خصوصیت کا استعمال کرتے ہوئے گیم فائلوں کو ٹھیک کر سکتے ہیں۔ آگے بڑھنے کا طریقہ یہاں ہے:
مرحلہ 1: لانچ کریں۔ بھاپ ، اپنے پر تشریف لے جائیں۔ بھاپ لائبریری ، دائیں کلک کریں۔ PUBG ، اور منتخب کریں۔ پراپرٹیز .
مرحلہ 2: پر جائیں۔ مقامی فائلیں۔ بائیں پین میں ٹیب پر کلک کریں اور کلک کریں۔ گیم فائلوں کی سالمیت کی تصدیق کریں… دائیں پین میں بٹن۔
مرحلہ 3: اس طریقہ کار کے دوران، گیم فائلوں کو نقصان کے لیے اسکین کیا جائے گا، اور پھر ڈاؤن لوڈنگ شروع ہو جائے گی۔
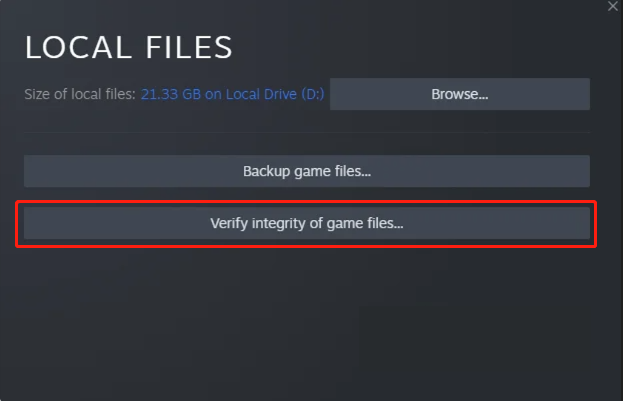
گیم فائلوں کے ٹھیک ہونے کا صبر سے انتظار کریں، اور پھر یہ دیکھنے کے لیے گیم کو دوبارہ لانچ کریں کہ آیا مسئلہ برقرار رہتا ہے۔
درست کریں 2۔ اینٹی چیٹ فائل کو حذف کریں۔
PUBG میں اینٹی چیٹ ایرر کو حل کرنے کے لیے، اینٹی چیٹ فائل کو ڈیلیٹ کرنے کی کوشش کریں۔ اس کارروائی سے اینٹی چیٹ سسٹم کو دوبارہ ترتیب دینے میں مدد ملنی چاہیے اور ممکنہ طور پر آپ کو درپیش کسی بھی مسئلے کو حل کرنا چاہیے۔
نوٹ: اس طریقہ کو آزمانے سے پہلے، یاد رکھیں کہ بعد میں گیم فائلوں کی تصدیق کرنا یقینی بنائیں تاکہ یہ یقینی بنایا جا سکے کہ سب کچھ برقرار ہے اور تازہ ترین ہے۔مرحلہ 1: دبائیں۔ Ctrl + شفٹ + Esc ٹاسک مینیجر کو کھولنے کے لیے ایک ساتھ۔
مرحلہ 2: پاپ اپ ونڈو میں، پر جائیں۔ تفصیلات ٹاسک بار پر ٹیب.
مرحلہ 3: نام کا کام تلاش کریں اور دائیں کلک کریں۔ zksvc.exe ، اور پھر منتخب کریں۔ فائل کا مقام کھولیں۔ .
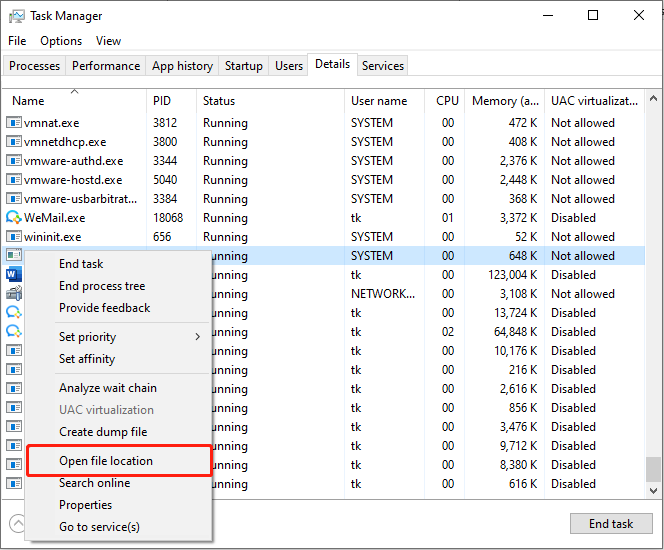
مرحلہ 4: فائل ایکسپلورر ونڈو میں، نامی فائل پر دائیں کلک کریں۔ zksvc اور منتخب کریں حذف کریں۔ .
اس آپریشن کے بعد، PUBG چلانے کے لیے Steam یا اپنے گیم کلائنٹ کو دوبارہ لانچ کریں۔
درست کریں 3۔ ونڈوز فائر وال کے ذریعے گیم کی اجازت دیں اور ایک استثناء شامل کریں۔
اگر Windows Firewall گیم کو چلنے سے روک رہا ہے اور اسے Windows Defender Exclusions کی فہرست میں شامل نہیں کیا گیا ہے، تو یہ PUBG اینٹی چیٹ ایرر کو متحرک کر سکتا ہے۔ نتیجے کے طور پر، یہ ایک اچھا خیال ہے چیک کریں کہ آیا فائر وال کسی بندرگاہ کو روک رہا ہے۔ یا کوئی ایپلیکیشن، جیسے PUBG۔
مرحلہ 1: دبائیں۔ جیتو + میں ونڈوز کی ترتیبات کو کھولنے کے لیے۔
مرحلہ 2: نیویگیٹ کریں۔ اپ ڈیٹ اور سیکیورٹی > ونڈوز سیکیورٹی > فائر وال اور نیٹ ورک پروٹیکشن .
مرحلہ 3: کلک کریں۔ فائر وال کے ذریعے ایپ کو اجازت دیں۔ .
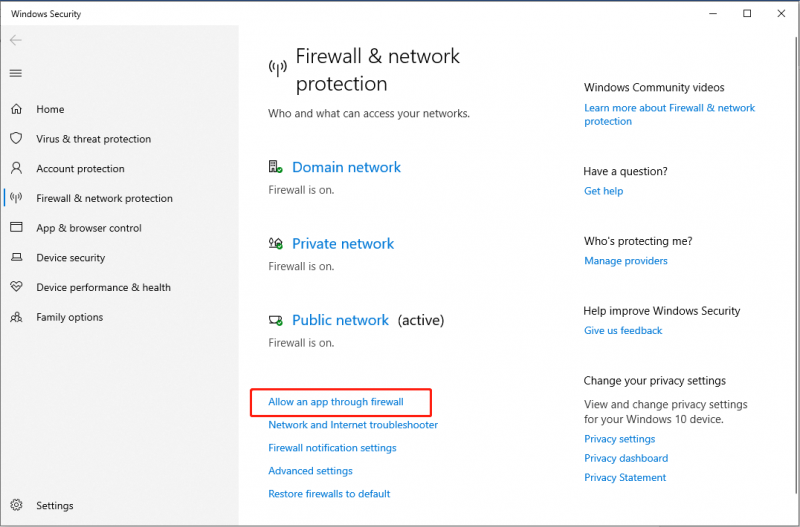
مرحلہ 4: کلک کریں۔ ترتیبات کو تبدیل کریں۔ بٹن
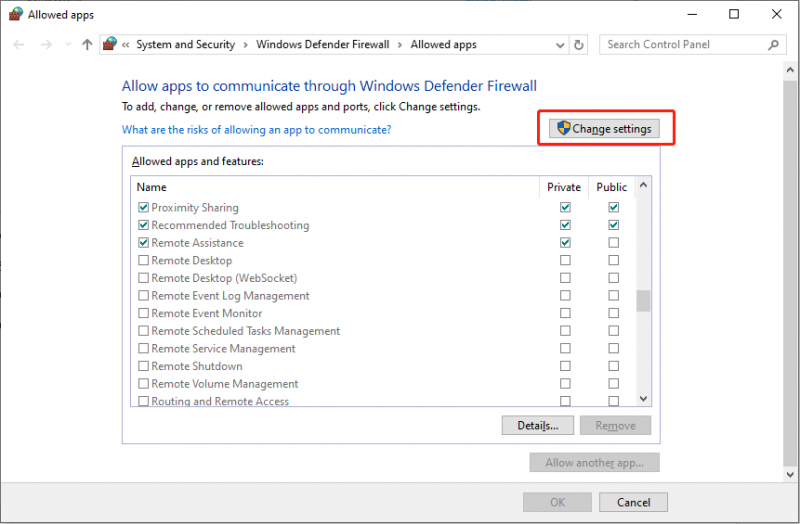
مرحلہ 5: تلاش کریں۔ PUBG اور دونوں کے نیچے چیک باکس کو یقینی بنائیں نجی اور عوامی چیک کیا جاتا ہے.
مرحلہ 6: بند کریں۔ ونڈوز فائر وال اور نیٹ ورک پروٹیکشن انٹرفیس اور پر واپس آو ونڈوز کی ترتیبات انٹرفیس
مرحلہ 7: ونڈوز سیکیورٹی ونڈوز میں، پر کلک کریں۔ وائرس اور خطرے سے تحفظ سیکشن پھر، پاپ اپ ونڈو میں، منتخب کریں۔ ترتیبات کا نظم کریں۔ کے تحت وائرس اور خطرے سے بچاؤ کی ترتیبات .
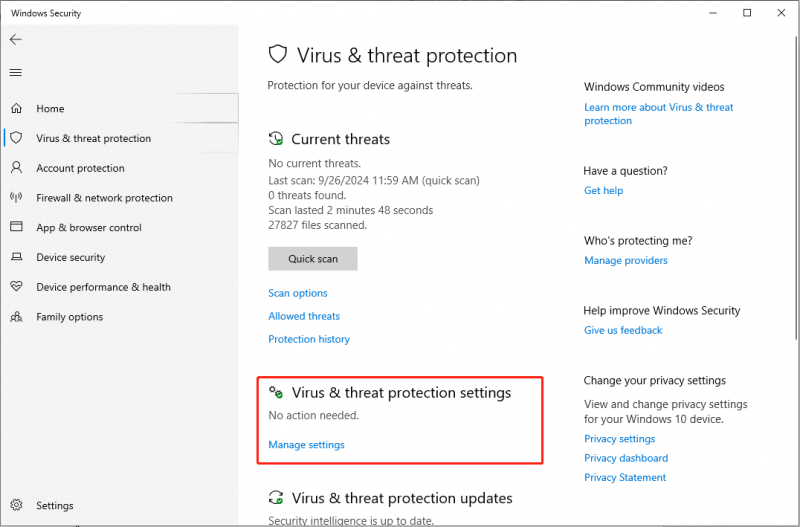
مرحلہ 8: تلاش کرنے کے لیے نیچے سکرول کریں۔ اخراجات سیکشن، پھر منتخب کریں اخراج شامل کریں یا ہٹا دیں۔ اختیار
مرحلہ 9: UAC پرامپٹ میں، کلک کریں۔ جی ہاں . اگلا، پر کلک کریں ایک اخراج شامل کریں۔ شامل کرنے کے لیے بٹن ونڈوز ڈیفنڈر کے اخراج .
مرحلہ 10: منتخب کریں۔ عمل ڈراپ ڈاؤن مینو میں ٹائپ کریں۔ PUBG باکس میں، اور کلک کریں شامل کریں۔ .
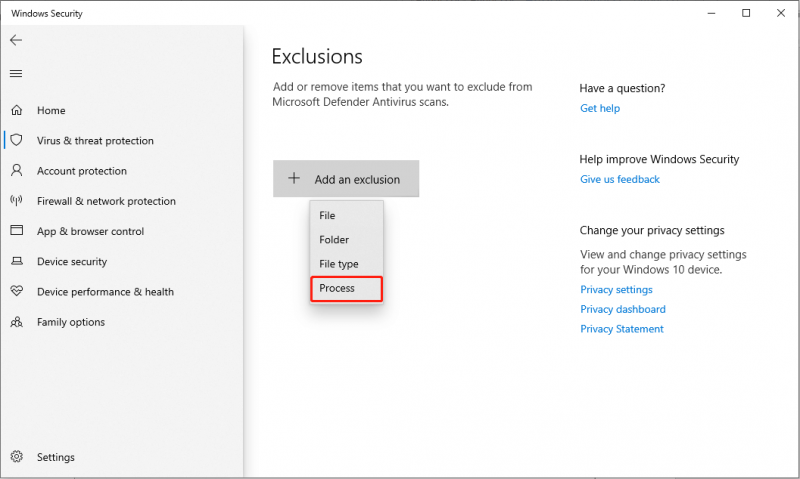
گیم کو دوبارہ لانچ کریں اور چیک کریں کہ آیا PUBG اینٹی چیٹ ایرر ختم ہو گیا ہے۔
درست کریں 4۔ DNS کی ترتیبات تبدیل کریں۔
کچھ کھلاڑیوں نے اطلاع دی ہے کہ DNS سیٹنگز میں ترمیم کرنے سے PUBG اینٹی چیٹ کی خرابی دور ہو سکتی ہے۔ ذیل میں اس حل کو نافذ کرنے کے اقدامات ہیں:
مرحلہ 1: دبائیں۔ جیتو + میں ونڈوز سیٹنگز کو شروع کرنے کے لیے اور پر جائیں۔ نیٹ ورک اور انٹرنیٹ .
مرحلہ 2: اسٹیٹس ٹیب میں، کلک کریں۔ اڈاپٹر کے اختیارات کو تبدیل کریں۔ ایڈوانسڈ نیٹ ورک سیٹنگ سیکشن کے تحت۔
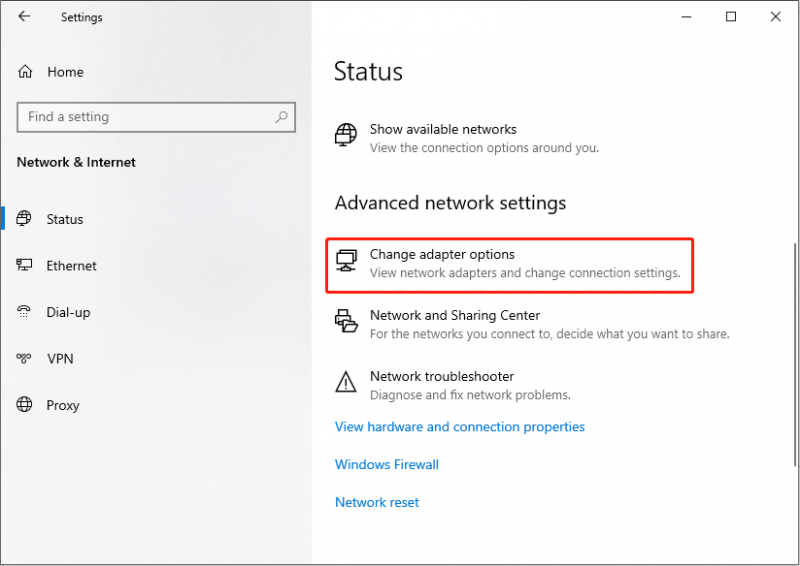
مرحلہ 3: اپنے فعال وائی فائی یا ایتھرنیٹ کنکشن پر دائیں کلک کریں، پھر منتخب کریں۔ پراپرٹیز .
مرحلہ 4: پاپ اپ ونڈو میں، باکس کو چیک کریں۔ انٹرنیٹ پروٹوکول ورژن 4 (TCP/IPv4) .
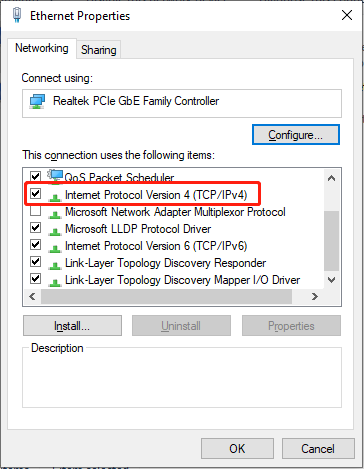
مرحلہ 5: کلک کریں۔ پراپرٹیز بٹن
مرحلہ 6: درج ذیل انٹرفیس میں، نشان لگائیں۔ درج ذیل DNS سرور استعمال کریں۔ اور ان کے متعلقہ ٹیکسٹ فیلڈز میں فراہم کردہ DNS ایڈریس داخل کریں۔
- ترجیحی DNS سرور: 8.8.8.8
- متبادل DNS سرور: 8.8.4.4
اپنے کمپیوٹر کو دوبارہ شروع کریں اور چیک کریں کہ آیا مسئلہ حل ہو گیا ہے۔
فیصلہ
مختصراً، یہ پوسٹ PUBG اینٹی چیٹ ایرر کو ٹھیک کرنے کے لیے چار حل فراہم کرتی ہے۔ اگر آپ کو یہ پریشان کن مسئلہ درپیش ہے، تو آپ اوپر بتائے گئے طریقے آزما سکتے ہیں۔




![ونڈوز 10 میں ونڈوز کے لئے تیار اسٹک حاصل کرنے کے 7 حل [MiniTool Tips]](https://gov-civil-setubal.pt/img/backup-tips/54/7-solutions-fix-getting-windows-ready-stuck-windows-10.jpg)


![ونڈوز 10 میں کروم کو ڈیفالٹ براؤزر نہیں بنا سکتا: حل شدہ [منی ٹول نیوز]](https://gov-civil-setubal.pt/img/minitool-news-center/51/can-t-make-chrome-default-browser-windows-10.png)




![آر ٹی ایم پی (ریئل ٹائم میسجنگ پروٹوکول): تعریف / تغیرات / ایپس [منی ٹول وکی]](https://gov-civil-setubal.pt/img/minitool-wiki-library/89/rtmp.jpg)






