کیا آف لائن فائل تک رسائی سے انکار ہے؟ اصلاحات یہاں ہیں!
Kya Af Layn Fayl Tk Rsayy S Ankar Aslahat Y A Y
آپ آف لائن فائلوں کو استعمال کر سکتے ہیں تاکہ آپ نیٹ ورک سے منقطع ہونے پر بھی ان فائلوں تک رسائی حاصل کر سکیں۔ تاہم، آپ کو بعض اوقات آف لائن فائل تک رسائی سے انکار کا مسئلہ درپیش ہو سکتا ہے۔ اسے آسان لے لو! یہ ہدایت نامہ جاری ہے۔ MiniTool ویب سائٹ آپ کو تفصیل سے حل کرنے کا طریقہ دکھائے گا۔
آف لائن فائل تک رسائی سے انکار کر دیا گیا۔
آف لائن فائلیں۔ آپ کو ان تک رسائی کی اجازت دیتا ہے یہاں تک کہ اگر آپ کے کمپیوٹر پر کنیکٹیویٹی کا مسئلہ ہو۔ کبھی کبھی، آپ کی طرف سے حوصلہ افزائی کی جا سکتی ہے آف لائن فائل تک رسائی سے انکار اپنے منتظم سے رابطہ کریں۔ جب آپ اپنی بنائی ہوئی فائلوں کو کھولنے کی کوشش کرتے ہیں۔ آف لائن فائلوں کی مطابقت پذیری ناکام ہونے کی وجوہات Windows 10 فائل انکرپشن، اجازت کے مسائل اور بہت کچھ ہو سکتی ہیں۔ مختلف شرائط کے مطابق، ہم آپ کو متعلقہ حل فراہم کرتے ہیں۔
آف لائن فائل تک رسائی سے انکار کیسے ٹھیک کیا جائے؟
درست کریں 1: اجازت دیں۔
جب آپ فائل سنکرونائزیشن ترتیب دیتے ہیں، تو آف لائن فولڈر روٹ شیئر پر صارف کی اجازتوں کی جانچ کرے گا۔ لہذا، اگر آپ صارف کے ذیلی فولڈر کو روٹ شیئر فولڈر کے نیچے رکھتے ہیں اور سیٹ کریں \\server_name\root_folder\user_name میپڈ ڈرائیو پاتھ کے طور پر، آپ کو آف لائن فائل تک رسائی سے انکار ہونے کا بہت امکان ہے۔
درست کریں 2: آف لائن فائلوں کو انکرپٹ کریں۔
اگر آپ فائل انکرپشن کو فعال کرتے ہیں، تو آپ کو آف لائن فائل تک رسائی سے انکار بھی موصول ہوگا۔ واضح رہے کہ نئے نیٹ ورک سے منسلک ہونے پر آف لائن فائل انکرپشن خود بخود فعال ہو جائے گی۔ آف لائن فائلوں کو انکرپٹ کرنے کا طریقہ یہاں ہے:
مرحلہ 1۔ ٹائپ کریں۔ کنٹرول پینل سرچ بار میں اور دبائیں۔ داخل کریں۔ .
مرحلہ 2۔ کنٹرول پینل میں، تلاش کرنے کے لیے نیچے سکرول کریں۔ سنک سینٹر اور اسے مارو.
مرحلہ 3۔ پر کلک کریں۔ آف لائن فائلوں کا نظم کریں۔ > پر جائیں۔ خفیہ کاری ٹیب > ہٹ غیر خفیہ کاری .

مرحلہ 4۔ پر ٹیپ کریں۔ درخواست دیں اور ٹھیک ہے تبدیلیوں کو بچانے کے لیے۔
درست کریں 3: آف لائن فائل کیچز کو دوبارہ ترتیب دیں۔
آف لائن فائل تک رسائی کی تردید کو ٹھیک کرنے کا ایک اور حل آف لائن فائل کیچز کو دوبارہ ترتیب دینا ہے۔ ایسا کرنے کے لیے، آپ کو ضرورت ہے:
مرحلہ 1۔ دبائیں۔ جیت + آر کو ابھارنے کے لیے رن ڈائیلاگ
مرحلہ 2۔ ٹائپ کریں۔ regedit اور مارو داخل کریں۔ شروع کرنے کے لئے رجسٹری ایڈیٹر .
مرحلہ 3۔ درج ذیل راستے پر جائیں:
HKEY_LOCAL_MACHINE\SYSTEM\CurrentControlSet\Services\Csc\Parameters
مرحلہ 4۔ بائیں پین پر خالی جگہ پر دائیں کلک کریں > منتخب کریں۔ نئی > منتخب کریں۔ DWORD (32-bit) ویلیو > اس کلید کا نام تبدیل کرنے کے لیے اس پر دائیں کلک کریں۔ فارمیٹ ڈیٹا بیس .
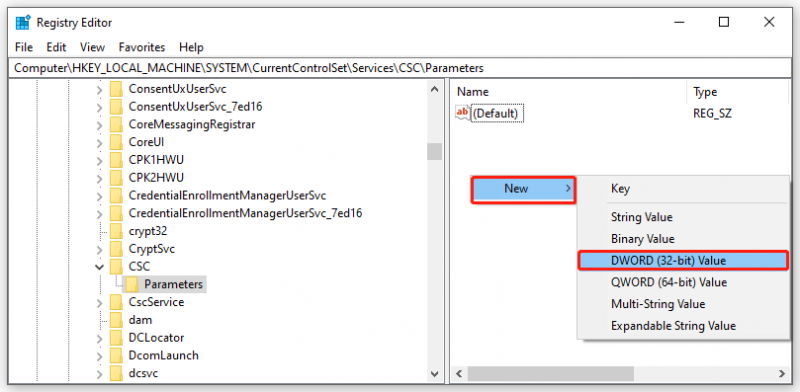
مرحلہ 5۔ پر دائیں کلک کریں۔ فارمیٹ ڈیٹا بیس انتخاب کرنا ترمیم کریں۔ .
مرحلہ 6۔ سیٹ کریں۔ قدر ڈیٹا کو 1 اور مارو ٹھیک ہے .
مرحلہ 7۔ اپنے کمپیوٹر کو ریبوٹ کریں۔
فائلوں کو نیٹ ورک ڈرائیو سے ہم آہنگ کرنے کا ایک اور طریقہ
جب آپ اپنے کمپیوٹر پر آف لائن فائلوں کی مطابقت پذیری میں ناکام ہو جاتے ہیں، تو آپ مسئلہ کو حل کرنے میں وقت ضائع کرنے کے بجائے اسی اثر کو حاصل کرنے کے لیے ایک اور مطابقت پذیری سافٹ ویئر کا انتخاب کر سکتے ہیں۔ یہاں، MiniTool ShadowMaker آپ کی ضرورت کو پورا کر سکتا ہے اور اس سے تجاوز کر سکتا ہے۔ یہ مفت بیک اپ سافٹ ویئر آپ کو بیک اپ بنانے، فائلوں/فولڈرز کی مطابقت پذیری، اور یہاں تک کہ ڈسک کو کلون کرنے کے قابل بناتا ہے۔ یہ فائلوں کو نیٹ ورک یا لوکل ڈرائیو سے ہم آہنگ کرنے کی حمایت کرتا ہے۔ یہاں، میں آپ کو دکھاتا ہوں کہ فائلوں کو نیٹ ورک ڈرائیو میں کیسے ہم آہنگ کیا جائے۔
مرحلہ 1۔ اس ٹول کو لانچ کریں اور پر جائیں۔ مطابقت پذیری صفحہ
مرحلہ 2. میں ذریعہ ، آپ صارف، کمپیوٹر اور لائبریریوں سے ان فائلوں یا فولڈرز کا انتخاب کر سکتے ہیں جنہیں آپ مطابقت پذیر بنانا چاہتے ہیں۔
مرحلہ 3. میں DESTINATION ، آپ کو مطابقت پذیر کاپی کو ذخیرہ کرنے کے لیے ٹارگٹ ڈسک کا انتخاب کرنے کی اجازت ہے۔ اگر آپ اپنے ڈیٹا کو نیٹ ورک ڈرائیو سے ہم آہنگ کرنا چاہتے ہیں تو منتخب کریں۔ مشترکہ . ایڈ کو دبائیں اور انٹرنیٹ سرور کا راستہ، نام اور پاس ورڈ درج کریں۔
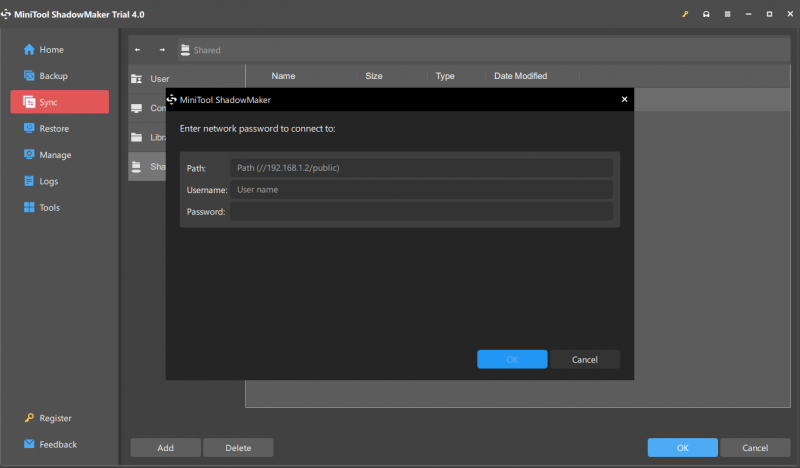
اگر آپ طے شدہ فائل کی مطابقت پذیری بنانا چاہتے ہیں تو، پر جائیں۔ اختیارات > شیڈول کی ترتیبات اپنے مطابقت پذیری کے کام کو حسب ضرورت بنانے کے لیے۔
مرحلہ 4۔ مطابقت پذیری کا ذریعہ اور منزل منتخب کرنے کے بعد، دبائیں۔ ابھی مطابقت پذیری کریں۔ مطابقت پذیری شروع کرنے کے لئے.

![کیپچر کارڈ کے ساتھ یا پی سی پر سوئچ گیم پلے کو ریکارڈ کرنے کا طریقہ [اسکرین ریکارڈ]](https://gov-civil-setubal.pt/img/screen-record/44/how-record-switch-gameplay-with-capture-card.png)
![فکسڈ - ایسا لگتا ہے کہ آپ کے کمپیوٹر کو درست طریقے سے تشکیل دیا گیا ہے [مینی ٹول نیوز]](https://gov-civil-setubal.pt/img/minitool-news-center/23/fixed-your-computer-appears-be-correctly-configured.png)





![ونڈوز 10 نیٹ ورک پروفائل لاپتہ (4 حل) حل کریں [مینی ٹول نیوز]](https://gov-civil-setubal.pt/img/minitool-news-center/58/fix-windows-10-network-profile-missing.png)


![درست کریں: اعلی سی پی یو کے استعمال کے ساتھ ہم آہنگی طے کرنے کے لئے میزبان عمل [مینی ٹول نیوز]](https://gov-civil-setubal.pt/img/minitool-news-center/08/fix-host-process-setting-synchronization-with-high-cpu-usage.png)




![اعلی درجے کی شروعات / بوٹ کے اختیارات ونڈوز 10 تک رسائی کے 9 طریقے [MiniTool News]](https://gov-civil-setubal.pt/img/minitool-news-center/83/9-ways-access-advanced-startup-boot-options-windows-10.png)

![ونڈوز اپ ڈیٹ کی غلطی 0x80070057 کو کیسے ٹھیک کریں؟ ان طریقوں کو آزمائیں [منی ٹول ٹپس]](https://gov-civil-setubal.pt/img/backup-tips/79/how-fix-windows-update-error-0x80070057.jpg)
![صارف کی منتقلی کے لئے بہترین متبادل ونڈوز 10/8/7 ونڈوز [منی ٹول ٹپس]](https://gov-civil-setubal.pt/img/backup-tips/42/best-alternative-user-state-migration-tool-windows-10-8-7.jpg)