کیا میرے ڈیسک ٹاپ میں وائی فائی ہے | پی سی میں وائی فائی شامل کریں [گائیڈ کیسے کریں]
Kya Myr Ysk Ap My Wayy Fayy Py Sy My Wayy Fayy Shaml Kry Gayy Kys Kry
کیا ڈیسک ٹاپ میں وائی فائی ہے؟ کیا آپ جانتے ہیں کہ آپ کے کمپیوٹر میں وائی فائی ہے یا نہیں؟ اگر آپ کے پی سی میں بلٹ ان وائی فائی کارڈ نہیں ہے تو کیا پی سی میں وائی فائی شامل کرنا ممکن ہے؟ اس پوسٹ میں، منی ٹول سافٹ ویئر آپ کو وہ تمام جوابات دکھاتا ہے جو آپ جاننا چاہتے ہیں۔
کیسے چیک کریں کہ آیا آپ کے ڈیسک ٹاپ کمپیوٹر میں وائی فائی ہے؟
وائی فائی ایک بہت ہی کارآمد خصوصیت ہے جو آپ کو بغیر وائرلیس نیٹ ورک سے جڑنے کی اجازت دیتی ہے۔ عام طور پر، ایک لیپ ٹاپ وائی فائی سے مطابقت رکھتا ہے۔ کچھ نئے ڈیسک ٹاپس میں بلٹ ان وائی فائی کارڈ ہوتا ہے۔ تاہم، اگر آپ کو اپنے کمپیوٹر پر Wi-Fi نہیں مل رہا ہے، تو آپ پوچھ سکتے ہیں: کیا میرے ڈیسک ٹاپ پر Wi-Fi ہے؟
یہ چیک کرنا آسان ہے کہ آیا آپ کا ڈیسک ٹاپ کمپیوٹر وائرلیس ہے۔ آپ اگلے حصے میں درج ذیل دو طریقوں میں سے ایک استعمال کر سکتے ہیں۔
طریقہ 1: کنٹرول پینل استعمال کریں۔
مرحلہ 1: دبائیں۔ ونڈوز + آئی ترتیبات ایپ کو کھولنے کے لیے۔
مرحلہ 2: کلک کریں۔ نیٹ ورک اور انٹرنیٹ > اسٹیٹس .
مرحلہ 3: کلک کریں۔ اڈاپٹر کے اختیارات کو تبدیل کریں۔ کے تحت اعلی درجے کی نیٹ ورک کی ترتیبات دائیں پینل سے۔
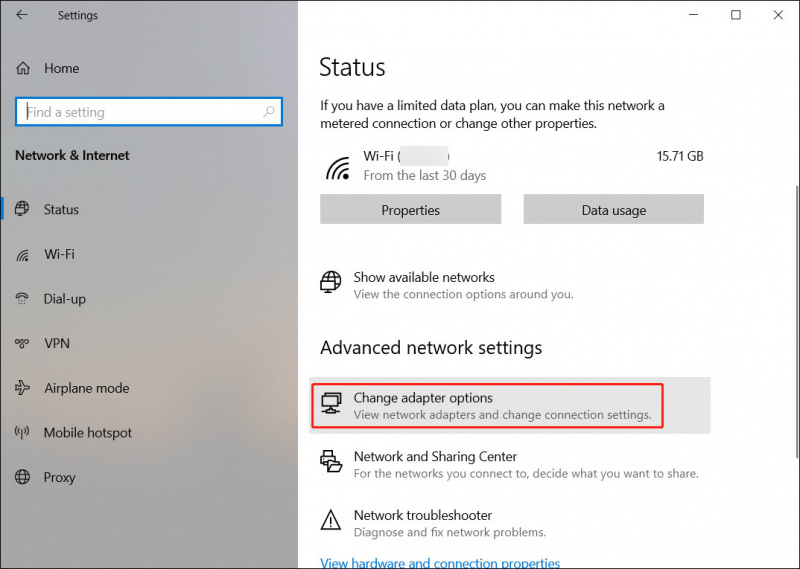
مرحلہ 4: نیٹ ورک کنیکشن ونڈو پاپ اپ ہوگی۔ اگر Wi-Fi نیٹ ورکنگ موجود ہے تو اس کا مطلب ہے کہ آپ کا کمپیوٹر Wi-Fi کو سپورٹ کرتا ہے۔ اس کا مطلب یہ بھی ہے کہ آپ کے کمپیوٹر میں بلٹ ان وائی فائی کارڈ ہے۔
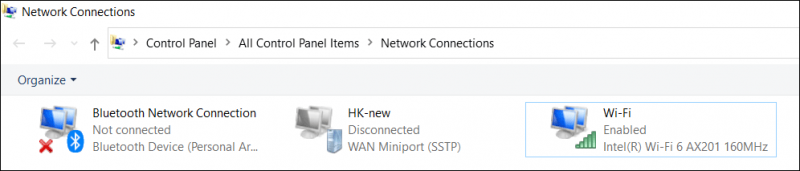
طریقہ 2: ڈیوائس مینیجر کا استعمال کریں۔
مرحلہ 1: دبائیں۔ ونڈوز + ایکس WinX مینو کھولنے کے لیے اور منتخب کریں۔ آلہ منتظم اسے کھولنے کے لیے.
مرحلہ 2: ڈیوائس مینیجر میں، کو پھیلائیں۔ نیٹ ورک ایڈاپٹرز اختیار کریں اور چیک کریں کہ آیا وائی فائی نیٹ ورک اڈاپٹر موجود ہے۔ اگر آپ کو وائی فائی اڈاپٹر نہیں ملتا ہے، تو اس کا مطلب ہے کہ آپ کا ڈیسک ٹاپ وائرلیس نہیں ہے۔
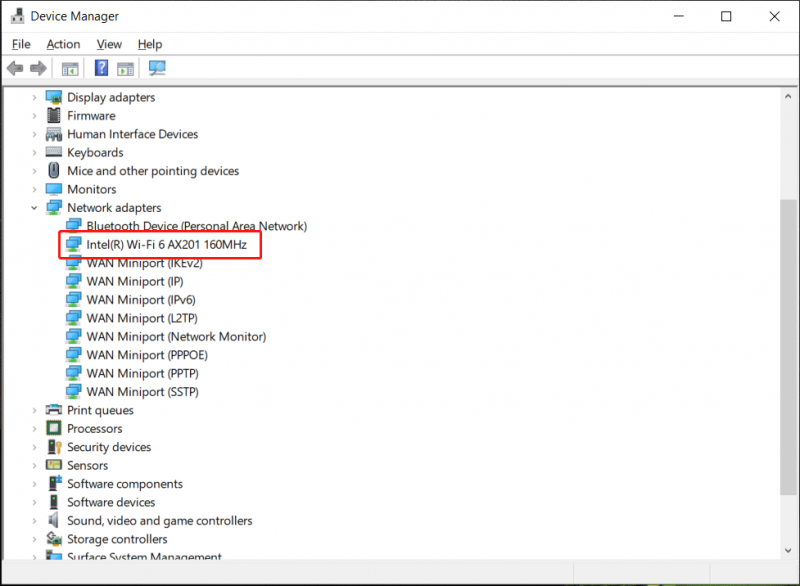
پی سی میں وائی فائی کیسے شامل کریں؟
اگر وائی فائی سے مطابقت نہیں رکھتا تو ڈیسک ٹاپ کو وائرلیس کیسے بنایا جائے؟ وائی فائی کو سپورٹ کرنے والا نیا کمپیوٹر خریدنے کی ضرورت نہیں ہے۔ آپ پی سی کے لیے صرف ایک USB وائی فائی اڈاپٹر حاصل کر سکتے ہیں اور اسے اپنے کمپیوٹر سے جوڑ سکتے ہیں۔ اس کے بعد، آپ اپنے کمپیوٹر کو وائرلیس طور پر نیٹ ورک سے منسلک کرنے کے قابل ہو جائیں گے۔
آپ کے لیے بہت سے انتخاب ہیں:
- Trendnet TEW-809UB
- NETGEAR Nighthawk AC1900 WiFi USB اڈاپٹر
- ASUS USB-AC68
- Edimax EW-7833UAC
- Linksys WUSB6300
USB Wi-Fi وائرلیس اڈاپٹر کا استعمال کیسے کریں؟
پی سی میں وائی فائی شامل کرنا بہت آسان ہے۔ یہاں گائیڈ ہے:
مرحلہ 1: اپنے آلہ پر USB پورٹ کے ذریعے USB Wi-Fi وائرلیس اڈاپٹر کو اپنے کمپیوٹر سے جوڑیں۔
مرحلہ 2: USB Wi-Fi وائرلیس اڈاپٹر پلگ ان ہونے کے بعد، آپ کا کمپیوٹر خود بخود اڈاپٹر کا پتہ لگا سکتا ہے اور سیٹ اپ وزرڈ کو دکھا سکتا ہے۔
مرحلہ 3: اپنے کمپیوٹر پر اس USB Wi-Fi وائرلیس اڈاپٹر کے لیے ڈرائیور کو انسٹال کرنے کے لیے وزرڈ کی پیروی کریں۔
ان اقدامات کے بعد، آپ USB Wi-Fi وائرلیس اڈاپٹر کے ذریعے اپنے کمپیوٹر کو وائرلیس طور پر نیٹ ورک سے منسلک کر سکیں گے۔
کیا USB Wi-Fi وائرلیس اڈاپٹر اچھی طرح سے کام کرتا ہے؟
سب سے پہلے، ہمیں یہ تسلیم کرنا چاہیے کہ USB وائی فائی اڈاپٹر ونڈوز بلٹ ان وائی فائی اڈاپٹر کی طرح تیزی سے کام نہیں کر سکتا۔ ایک مہنگا ایک اچھا اور تیز Wi-Fi نیٹ ورک کنکشن فراہم کر سکتا ہے۔ چھوٹے، نینو اڈاپٹر بھی کام نہیں کریں گے۔
اگر آپ گیم کھیلنا پسند کرتے ہیں، تو بیرونی USB Wi-Fi اڈاپٹر استعمال کرنا اچھا انتخاب نہیں ہو سکتا۔ نیٹ ورک کی رفتار تیز نہیں ہو سکتی، جو آپ کے گیمنگ کے تجربے کو متاثر کر سکتی ہے۔ اگر آپ کے مالی حالات اجازت دیتے ہیں، تب بھی ہم تجویز کرتے ہیں کہ آپ ایک خاص گیمنگ کمپیوٹر خریدیں جو وائرڈ نیٹ ورک کنکشن کا استعمال کرے۔
نیچے کی لکیر
اگر آپ نہیں جانتے کہ آیا آپ کے کمپیوٹر میں وائی فائی ہے تو آپ چیک کرنے کے لیے اس پوسٹ میں بتائے گئے طریقے استعمال کر سکتے ہیں۔ اگر آپ کے کمپیوٹر میں وائی فائی نہیں ہے اور آپ اسے استعمال کرنا چاہتے ہیں، تو آپ USB وائی فائی اڈاپٹر کو اپنے کمپیوٹر سے جوڑ سکتے ہیں۔
اگر آپ کے پاس دیگر متعلقہ مسائل ہیں، تو آپ ہمیں تبصرے میں بتا سکتے ہیں۔


![کام نہیں کررہا ہے ڈزنی پلس کو کیسے ٹھیک کریں؟ [حل!] [منی ٹول نیوز]](https://gov-civil-setubal.pt/img/minitool-news-center/05/how-fix-disney-plus-is-not-working.png)

![مائیکروسافٹ ایج کی بیٹری لائف نے ون 10 ورژن 1809 میں کروم کو شکست دی [منی ٹول نیوز]](https://gov-civil-setubal.pt/img/minitool-news-center/63/microsoft-edge-s-battery-life-beats-chrome-win10-version-1809.png)
![آپ ایس ڈی کارڈ کمانڈ والیوم پارٹیشن ڈسک کو کس طرح ناکام کرسکتے ہیں [منی ٹول ٹپس]](https://gov-civil-setubal.pt/img/data-recovery-tips/58/how-can-you-fix-sd-card-command-volume-partition-disk-failed.jpg)

![ونڈوز 10/8/7 پی سی پر گرافکس کارڈ کی جانچ کیسے کریں - 5 طریقے [MiniTool News]](https://gov-civil-setubal.pt/img/minitool-news-center/51/how-check-graphics-card-windows-10-8-7-pc-5-ways.jpg)
![ونڈوز 10/8/7 کے لئے 10 بہترین ایوسٹ متبادلات [2021 تازہ کاری] [منی ٹول نیوز]](https://gov-civil-setubal.pt/img/minitool-news-center/61/10-best-avast-alternatives.png)

![میں ایس ڈی کارڈ را کی بازیابی کو مؤثر طریقے سے کیسے کروں [MiniTool Tips]](https://gov-civil-setubal.pt/img/data-recovery-tips/70/how-do-i-do-sd-card-raw-recovery-effectively.jpg)

![[حل شدہ!] ایکس بکس پارٹی کام نہیں کررہا ہے اس کو کیسے ٹھیک کریں؟ [منی ٹول نیوز]](https://gov-civil-setubal.pt/img/minitool-news-center/40/how-fix-xbox-party-not-working.png)
![ایسر بوٹ مینو کیا ہے؟ ایسر BIOS تک رسائی / تبدیلی کا طریقہ [MiniTool Tips]](https://gov-civil-setubal.pt/img/data-recovery-tips/04/what-is-acer-boot-menu.jpg)
![فکسڈ: ‘اپلے آپ کا ڈاؤن لوڈ شروع کرنے سے قاصر ہے’ خرابی [مینی ٹول ٹپس]](https://gov-civil-setubal.pt/img/backup-tips/98/fixed-uplay-is-unable-start-your-download-error.png)




![ونڈوز اپ ڈیٹ کی غلطی 0x80070643 کو کیسے ٹھیک کریں؟ [مسئلہ حل!] [منی ٹول ٹپس]](https://gov-civil-setubal.pt/img/data-recovery-tips/74/how-fix-windows-update-error-0x80070643.png)