پرنٹ سپولر روکتا رہتا ہے؟ یہاں دستیاب طریقے ہیں!
Print Spooler Keeps Stopping
اگر آپ اس صورتحال کے ساتھ جدوجہد کر رہے ہیں کہ پرنٹ سپولر رک جاتا ہے، تو آپ صحیح جگہ پر ہیں۔ MiniTool Solution کی طرف سے پیش کردہ اس پوسٹ نے آپ کو مسئلے سے نمٹنے کے لیے متعدد مفید طریقے فراہم کیے ہیں۔
اس صفحہ پر:- طریقہ 1: پرنٹ سپولر سروس کو دوبارہ شروع کریں۔
- طریقہ 2: چیک کریں کہ آیا پرنٹ سپولر سروس خودکار پر سیٹ ہے۔
- طریقہ 3: پرنٹ سپولر ریکوری کے اختیارات کو تبدیل کریں۔
- طریقہ 4: پرنٹ سپولر فائلوں کو حذف کریں۔
- طریقہ 5: اپنے پرنٹر ڈرائیور کو اپ ڈیٹ کریں۔
- طریقہ 6: رجسٹری ایڈیٹر میں ترمیم کریں۔
- نیچے کی لکیر
اس صورتحال کا سامنا کرنا بہت مایوس کن ہے کہ جب آپ اپنے دستاویزات کو پرنٹ کرنے کی کوشش کرتے ہیں تو Windows 10 پرنٹ سپولر رک جاتا ہے۔ پھر مسئلہ سے چھٹکارا کیسے حاصل کیا جائے؟ آپ کے لیے 6 طریقے پیش کیے گئے ہیں۔
طریقہ 1: پرنٹ سپولر سروس کو دوبارہ شروع کریں۔
جب پرنٹ سپولر رک جاتا ہے تو، پرنٹ سپولر سروس کو دوبارہ شروع کرنے سے آپ کو مسئلہ حل کرنے میں مدد مل سکتی ہے۔ یہاں ایک فوری گائیڈ ہے:
مرحلہ 1: دبائیں جیت + آر کھولنے کے لئے ایک ہی وقت میں چابیاں رن ڈبہ.
مرحلہ 2: ٹائپ کریں۔ services.msc باکس میں اور پھر کلک کریں۔ ٹھیک ہے کھولنے کے لئے خدمات .
مرحلہ 3: تلاش کریں۔ پرنٹ اسپولر فہرست میں خدمت، منتخب کرنے کے لیے اس پر دائیں کلک کریں۔ دوبارہ شروع کریں .

مرحلہ 4: اپنے کمپیوٹر کو دوبارہ شروع کریں یہ چیک کرنے کے لیے کہ آیا پرنٹ سپولر اب بھی رکتا ہے۔
طریقہ 2: چیک کریں کہ آیا پرنٹ سپولر سروس خودکار پر سیٹ ہے۔
آپ دیکھ سکتے ہیں کہ پرنٹ سپولر رکتا رہتا ہے کیونکہ پرنٹ سپولر سروس خودکار پر سیٹ نہیں ہے۔ لہذا، آپ کو یہ چیک کرنے کی ضرورت ہے کہ آیا پرنٹ سپولر سروس خودکار پر سیٹ ہے۔
مرحلہ 1: کھولیں۔ خدمات تلاش کریں پرنٹ اسپولر فہرست میں خدمت، منتخب کرنے کے لیے اس پر دائیں کلک کریں۔ پراپرٹیز .
مرحلہ 2: کے تحت جنرل ٹیب، تبدیل کریں اسٹارٹ اپ کی قسم کو خودکار اور کلک کریں شروع کریں۔ .
مرحلہ 3: کلک کریں۔ ٹھیک ہے تبدیلیوں کی تصدیق کرنے کے لیے۔

مرحلہ 4: یہ چیک کرنے کے لیے اپنے سسٹم کو دوبارہ شروع کریں کہ آیا پرنٹ سپولر رکتا رہتا ہے۔
طریقہ 3: پرنٹ سپولر ریکوری کے اختیارات کو تبدیل کریں۔
آپ پرنٹ سپولر ریکوری کے اختیارات کو تبدیل کر کے بھی مسئلہ حل کر سکتے ہیں۔ یہاں ایک فوری گائیڈ ہے:
مرحلہ 1: کھولیں۔ خدمات تلاش کریں پرنٹ اسپولر فہرست میں خدمت، منتخب کرنے کے لیے اس پر دائیں کلک کریں۔ پراپرٹیز .
مرحلہ 2: پر جائیں۔ بازیابی۔ ٹیب، اس بات کو یقینی بنائیں پہلی ناکامی۔ ، دوسری ناکامی۔ ، اور بعد میں ناکامی۔ پر مقرر ہیں سروس کو دوبارہ شروع کریں۔ اور کلک کریں درخواست دیں اور ٹھیک ہے تبدیلیوں کی تصدیق کرنے کے لیے۔

مرحلہ 3: یہ دیکھنے کے لیے اپنے پی سی کو ریبوٹ کریں کہ آیا پرنٹ اسپولر رکتا رہتا ہے Windows 10 کا مسئلہ حل ہو گیا ہے۔
طریقہ 4: پرنٹ سپولر فائلوں کو حذف کریں۔
اگر پرنٹنگ کے بہت سارے کام زیر التواء ہیں، تو آپ کا پرنٹ سپولر رکتا رہے گا۔ اس طرح، آپ کو مسئلہ کو حل کرنے کے لیے پرنٹ سپولر فائلوں کو حذف کرنا ہوگا۔ یہاں ٹیوٹوریل ہے:
مرحلہ 1: دوبارہ خدمات کھولیں، دائیں کلک کریں۔ پرنٹ اسپولر انتخاب کرنا رک جاؤ ، اور پھر کم سے کم خدمات کھڑکی
مرحلہ 2: دبائیں جیت + ای کھولنے کے لئے ایک ہی وقت میں چابیاں ونڈوز فائل ایکسپلورر .
ٹپ: اگر آپ کو معلوم ہوتا ہے کہ ونڈوز فائل ایکسپلورر کریش ہو رہا ہے، تو آپ کو یہ پوسٹ پڑھنی چاہیے۔ ونڈوز 10 ایکسپلورر کریش ہوتا رہتا ہے؟ یہاں 10 حل ہیں۔ .مرحلہ 3: نیویگیٹ کریں۔ C:Windows سسٹم32 soolPRINTERS اور اگر آپ کو اجازت کے بارے میں کہا جائے تو کلک کریں۔ جاری رہے .
مرحلہ 4: تمام فائلوں کو حذف کریں۔ پرنٹرز فولڈر میں، اور پھر آپ کو ایک پیغام نظر آنا چاہئے جس میں کہا گیا ہے۔ یہ فولڈر خالی ہے .

مرحلہ 5: ٹائپ کریں۔ کنٹرول پینل میں تلاش کریں۔ بار اور پھر بہترین میچ ایک پر کلک کریں۔ سیٹ View by: Catalog ، اور پھر کلک کریں۔ ڈیوائسز اور پرنٹرز دیکھیں .
ٹپ: آپ کو معلوم ہو سکتا ہے کہ سرچ بار غائب ہے، لیکن آپ اس پوسٹ کو پڑھ سکتے ہیں۔ Windows 10 سرچ بار غائب ہے؟ یہاں 6 حل ہیں۔ اسے بازیافت کرنے کے لیے۔ 
مرحلہ 6: منتخب کرنے کے لیے اپنے پرنٹر پر دائیں کلک کریں۔ آلے کو ہٹا دیں . پھر زیادہ سے زیادہ خدمات ونڈو پر دائیں کلک کریں۔ پرنٹ اسپولر منتخب کرنے کے لئے خدمت شروع کریں۔ .
مرحلہ 7: پر واپس جائیں۔ ڈیوائسز اور پرنٹرز ونڈو اور پھر منتخب کرنے کے لیے خالی جگہ پر دائیں کلک کریں۔ ڈیوائسز اور پرنٹرز شامل کریں۔ .
مرحلہ 8: اپنے پرنٹر کو دوبارہ شامل کرنے کے لیے اسکرین پر دکھائی دینے والی ہدایات پر عمل کریں اور پھر یہ چیک کرنے کے لیے اپنے کمپیوٹر کو دوبارہ شروع کریں کہ آیا مسئلہ ختم ہو گیا ہے۔
طریقہ 5: اپنے پرنٹر ڈرائیور کو اپ ڈیٹ کریں۔
جب آپ کا پرنٹر ڈرائیور پرانا ہو جاتا ہے تو آپ پرنٹ سپولر کو روکنے کی غلطی سے مل سکتے ہیں۔ لہذا، مسئلہ کو حل کرنے کے لئے، آپ کو پرنٹر ڈرائیور کو اپ ڈیٹ کرنا چاہئے.
مرحلہ 1: دبائیں Win + X منتخب کرنے کے لئے ایک ہی وقت میں چابیاں آلہ منتظم .
مرحلہ 2: پھیلائیں۔ قطاریں پرنٹ کریں۔ اور پھر اس پرنٹر پر دائیں کلک کریں جسے آپ منتخب کرنے کے لیے استعمال کرنا چاہتے ہیں۔ ڈرائیور کو اپ ڈیٹ کریں۔ .
مرحلہ 3: منتخب کریں۔ اپ ڈیٹ شدہ ڈرائیور سافٹ ویئر کے لیے خود بخود تلاش کریں۔ اور پھر پرنٹر ڈرائیور کو اپ ڈیٹ کرنے کے لیے آن اسکرین ہدایات پر عمل کریں۔
مرحلہ 4: اپنے کمپیوٹر کو دوبارہ شروع کریں یہ چیک کرنے کے لیے کہ آیا پرنٹ سپولر رکتا رہتا ہے۔
طریقہ 6: رجسٹری ایڈیٹر میں ترمیم کریں۔
آپ اس مسئلے سے چھٹکارا پانے کے لیے رجسٹری ایڈیٹر میں ترمیم کرنے کی بھی کوشش کر سکتے ہیں۔ لیکن کچھ غلط ہونے کی صورت میں آپ اپنی رجسٹری کیز کا پہلے سے بیک اپ لیں گے۔ ایسا کرنے کے لیے ہدایات پر عمل کریں:
مرحلہ 1: کھولیں۔ رن باکس، قسم regedit باکس میں اور پھر کلک کریں۔ ٹھیک ہے کھولنے کے لئے رجسٹری ایڈیٹر .
مرحلہ 2: درج ذیل راستے پر جائیں:
کمپیوٹر HKEY_LOCAL_MACHINE SYSTEMCurrentControlSetControlPrintProviders
مرحلہ 3: کے نیچے موجود تمام ذیلی کلیدوں کو حذف کریں۔ فراہم کرنے والے سوائے لین مین پرنٹ سروسز اور انٹرنیٹ پرنٹ فراہم کنندہ . منتخب کرنے کے لیے ذیلی کلید پر صرف دائیں کلک کریں۔ حذف کریں۔ .

مرحلہ 4: رجسٹری ایڈیٹر کو بند کریں اور پھر یہ چیک کرنے کے لیے اپنے کمپیوٹر کو دوبارہ شروع کریں کہ آیا مسئلہ حل ہو گیا ہے۔
نیچے کی لکیر
خلاصہ یہ کہ جب آپ کو یہ مسئلہ درپیش ہوتا ہے کہ پرنٹ سپولر رک جاتا ہے، تو آپ اس سے نمٹنے کے لیے اس پوسٹ میں بتائے گئے طریقے آزما سکتے ہیں۔





![فکسڈ: ڈرائیور ادائیگی کرنے والے آپشنوں کو بغیر منسوخ کرتے ہیں [منی ٹول نیوز]](https://gov-civil-setubal.pt/img/minitool-news-center/54/fixed-driver-unloaded-without-cancelling-pending-operations.png)
![ڈرائیور تصدیق کنندہ IOMANAGER VOLation BSOD کو کس طرح ٹھیک کریں؟ [منی ٹول نیوز]](https://gov-civil-setubal.pt/img/minitool-news-center/99/how-fix-driver-verifier-iomanager-violation-bsod.jpg)
![ERR_EMPTY_RESPONSE کی خرابی کو دور کرنے کے 4 تصوراتی ، بہترین طریقے [MiniTool News]](https://gov-civil-setubal.pt/img/minitool-news-center/00/4-fantastic-methods-fix-err_empty_response-error.jpg)


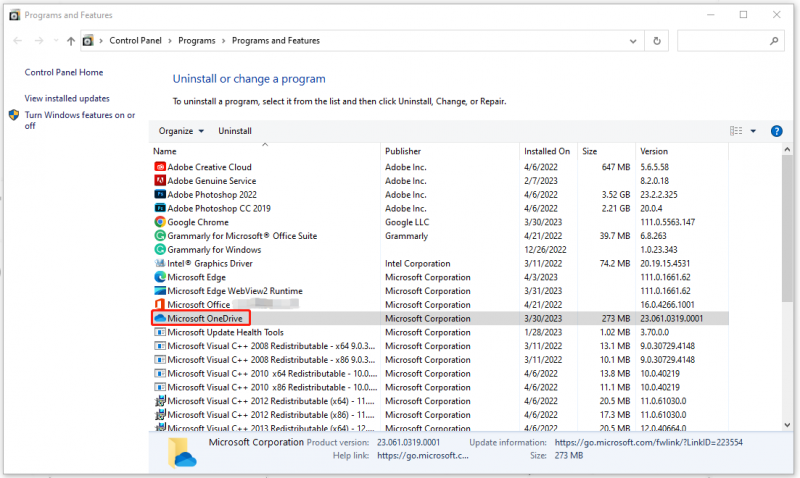




![لیپ ٹاپ ہارڈ ڈرائیو کو کیسے تبدیل کریں اور آپریٹنگ سسٹم کو انسٹال کریں۔ [مینی ٹول ٹپس]](https://gov-civil-setubal.pt/img/backup-tips/28/how-replace-laptop-hard-drive.jpg)
![کیا مائیکروسافٹ ایج پس منظر میں چل رہا ہے؟ ان حلوں کو آزمائیں! [منی ٹول نیوز]](https://gov-civil-setubal.pt/img/minitool-news-center/77/is-microsoft-edge-running-background.png)

![خراب پول ہیڈر ونڈوز 10/8/7 کو فکس کرنے کے لئے دستیاب حل [MiniTool Tips]](https://gov-civil-setubal.pt/img/data-recovery-tips/36/available-solutions-fixing-bad-pool-header-windows-10-8-7.jpg)
![iaStorA.sys بی ایس او ڈی ونڈوز 10 کو درست کرنے کے سرفہرست 3 طریقے [مینی ٹول نیوز]](https://gov-civil-setubal.pt/img/minitool-news-center/11/top-3-ways-fix-iastora.png)