PS5 آن نہیں ہو رہا ہے؟ مسئلہ کو حل کرنے کے 8 طریقے یہ ہیں۔
Ps5 Not Turning Here Are 8 Methods Fix Problem
پلے اسٹیشن 4 کے جانشین کے طور پر، پلے اسٹیشن 5 گیم سے محبت کرنے والوں میں کافی مقبول ہے۔ ان میں سے کچھ کو PS5 کا سامنا نہیں کرنا پڑا۔ یہاں، MiniTool مسئلے کو حل کرنے کے لیے کچھ طریقے اکٹھا کرتا ہے۔ اگر آپ اسی مسئلے سے پریشان ہیں، تو آپ کوشش کر سکتے ہیں۔
اس صفحہ پر:- طریقہ 1: پاور سپلائی چیک کریں۔
- طریقہ 2: یقینی بنائیں کہ HDMI کیبل مناسب طریقے سے جڑی ہوئی ہے۔
- طریقہ 3: اپنے PS5 کنسول کو پاور سائیکل کریں۔
- طریقہ 4: ایک ڈسک داخل کریں۔
- طریقہ 5: سیف موڈ میں داخل ہوں اور PS5 کو دوبارہ شروع کریں۔
- طریقہ 6: اپنے PS5 کنسول کے اندر کو صاف کریں۔
- طریقہ 7: سسٹم سافٹ ویئر کو اپ ڈیٹ کریں۔
- طریقہ 8: PS5 کو دوبارہ ترتیب دیں۔
- نیچے کی لکیر
PlayStation 5 (PS5) ایک گھریلو ویڈیو کنسول ہے جسے Sony Interactive Entertainment نے تیار کیا ہے۔ اسے دنیا بھر میں 12 نومبر 2020 کو پلے اسٹیشن 4 کے جانشین کے طور پر ریلیز کیا گیا تھا۔ اس کنسول کے ساتھ صارفین بڑی تعداد میں PS4 گیمز کھیل سکتے ہیں اور PS5 گیمز .
جیسا کہ توقع کی گئی ہے، PS5 گیم سے محبت کرنے والوں میں کافی مقبول ہے۔ سونی کے مطابق، 30 جون 2021 تک تقریباً 10.1 ملین کنسولز بھیجے جا چکے ہیں۔ PS5 پہلے دو ہفتوں تک کئی ممالک میں سب سے زیادہ فروخت ہونے والا کنسول رہا ہے۔
بدقسمتی سے، کچھ صارفین کو PS5 کا مسئلہ آن نہیں ہونے کا سامنا ہے۔ کچھ معاملات میں، PS5 فوری طور پر بند ہو جاتا ہے جب وہ پاور بٹن دباتے ہیں۔ یہ عمل میں بیپ یا فلیش وائٹ لائٹ بھی کر سکتا ہے۔ یہاں Reddit سے ایک مثال ہے:
PS5 آن نہیں ہوگا!! مدد کریں! میں والہلہ کھیل رہا تھا۔ میں باتھ روم گیا اور جب واپس آیا تو کنسول بند تھا۔ میں نے سوچا کہ یہ ریسٹ موڈ میں ہے لیکن اطراف میں کوئی اورنج لائٹس نہیں تھیں۔ میں نے اسے آن کرنے کی کوشش کی۔ میں نے ایک بیپ سنی لیکن اس کے بعد کچھ نہیں ہوا۔ کیا ہو رہا ہے؟؟ میرے ساتھ ایسا کبھی نہیں ہوا۔
مسئلہ پریشان کن ہو سکتا ہے، لیکن اگر آپ کو بھی یہی مسئلہ درپیش ہے تو براہ کرم پریشان نہ ہوں۔ یہاں کچھ حل ہیں اور آپ کوشش کر سکتے ہیں۔
طریقہ 1: پاور سپلائی چیک کریں۔
جب آپ کو PS5 آن نہ ہونے کا سامنا ہو تو کنسول کو دوبارہ شروع کرنے کی کوشش کریں۔ اگر PS5 مسلسل آن نہیں ہو سکتا تو آپ کو بجلی کی فراہمی کو چیک کرنا چاہیے۔
براہ کرم AC (متبادل کرنٹ) پاور کورڈ کو منقطع کریں اور چیک کریں کہ آیا یہ خراب ہے۔ اگر اسے نقصان پہنچا ہے، تو آپ کو نیا حاصل کرنے کے لیے وینڈر سے رابطہ کرنے کی کوشش کرنی ہوگی۔ بصورت دیگر، چند منٹ انتظار کریں اور پھر بجلی کی ہڈی کو درست طریقے سے پلگ کریں۔ اس کے بعد، یہ چیک کرنے کے لیے کہ آیا مسئلہ غائب ہو گیا ہے اپنے کنسول کو دوبارہ پاور کرنے کی کوشش کریں۔
اگر PS5 کا مسئلہ اب بھی موجود نہیں ہے، تو آپ کو پاور کورڈ کو منقطع کرنے کی کوشش کرنی چاہیے اور کنسول کو بجلی فراہم کرنے کے لیے اسے مختلف ساکٹ میں لگانا چاہیے۔ پھر کنسول کو آن کرنے کی کوشش کریں۔ اگر یہ دوبارہ آن ہونے میں ناکام ہو جاتا ہے، تو آپ کو اگلے حل پر جانا چاہیے۔
طریقہ 2: یقینی بنائیں کہ HDMI کیبل مناسب طریقے سے جڑی ہوئی ہے۔
AC پاور کورڈ کے علاوہ، اگر آپ کا PS5 آن نہیں ہوتا ہے تو آپ کو HDMI کنکشن بھی چیک کرنا چاہیے۔ آپ یہ یقینی بنانے کے لیے HDMI کیبل کو دوبارہ جوڑ سکتے ہیں کہ یہ صحیح طریقے سے جڑی ہوئی ہے۔
براہ کرم HDMI کیبل کے ایک سرے کو اپنے PS5 کنسول کے پیچھے HDMI پورٹ سے لگائیں، اور HDMI کیبل کے دوسرے سرے کو اپنے TV کے HDMI ان پٹ سے جوڑیں۔ پھر اس بات کو یقینی بنائیں کہ AC پاور کورڈ صحیح طریقے سے منسلک ہے اور اپنے PS5 کنسول کو آن کرنے کی کوشش کریں۔ اگر آپ PS5 کو آن نہیں کر سکتے ہیں، تو براہ کرم کوئی اور HDMI کیبل استعمال کرنے کی کوشش کریں۔
طریقہ 3: اپنے PS5 کنسول کو پاور سائیکل کریں۔
مسئلہ کو حل کرنے کا دوسرا طریقہ جب آپ کا PS5 آن نہیں ہوتا ہے لیکن بیپ یا سفید روشنی چمکتی ہے تو کنسول کو پاور سائیکل کرنا ہے۔ یہاں تفصیلی اقدامات ہیں۔
مرحلہ نمبر 1 : دبائیں اور تھامیں پاور بٹن جب تک کہ پاور لائٹ چمکنا بند نہ کرے۔
مرحلہ 2 : پاور کیبل کو ہٹا دیں اور کم از کم 20 منٹ انتظار کریں تاکہ تمام بجلی نکل جائے۔
مرحلہ 3 : پاور کیبل کو دوبارہ جوڑیں اور اپنے PS5 کنسول کو آن کرنے کی کوشش کریں۔
اگر یہ طریقہ مدد نہیں کرتا ہے، تو براہ کرم اگلے حل پر جائیں۔
طریقہ 4: ایک ڈسک داخل کریں۔
PS5 کو دو ورژن، ایک معیاری ایڈیشن اور ایک ڈیجیٹل ایڈیشن کے ساتھ ڈیزائن کیا گیا ہے۔ پہلے والی میں بلو رے سے مطابقت رکھنے والی آپٹیکل ڈسک ڈرائیو ہے جس کی ڈیجیٹل ایڈیشن میں کمی ہے۔ اگر آپ ڈیجیٹل ایڈیشن کے بجائے PS5 کا معیاری ایڈیشن استعمال کر رہے ہیں، تو آپ اپنے PS5 کنسول میں PS5 ڈسک ڈالنے کی کوشش کر سکتے ہیں اور کنسول ڈسک کا پتہ لگا کر خود بخود آن ہو سکتا ہے۔
مرحلہ نمبر 1 : ایک ڈسک تیار کریں اور کسی بھی گندگی یا پرنٹس کو دور کرنے کے لیے اسے نرم صاف کپڑے سے صاف کریں۔
ٹپ: ڈسک ایک اور گیم، بلو رے ڈسک، یا ڈی وی ڈی ہو سکتی ہے۔ براہ کرم نوٹ کریں کہ جلی ہوئی ڈسکس یا آڈیو سی ڈیز PS5 کنسولز پر کام نہیں کر سکتیں۔مرحلہ 2 : اپنے PS5 کنسول کو عمودی طور پر کنسول اسٹینڈ پر رکھیں اور پھر آہستہ آہستہ ڈسک کو کنسول میں داخل کریں۔ . براہ کرم نوٹ کریں کہ جب آپ اسے داخل کرنے کی کوشش کرتے ہیں تو ڈسک کے اوپری حصے کو بائیں طرف اشارہ کرنا چاہئے، جیسا کہ درج ذیل تصویر سے ظاہر ہوتا ہے۔

اگر آپ کا PS5 کنسول آن ہوتا ہے، تو آپ ڈسک کو منقطع کر سکتے ہیں اور آپ کا PS5 صحیح طریقے سے کام کرے۔ تاہم، اگر آپ PS5 کا ڈیجیٹل ایڈیشن استعمال کر رہے ہیں، تو آپ کے پاس کرنے کے لیے کچھ نہیں ہے لیکن اگلا طریقہ آزمائیں۔
طریقہ 5: سیف موڈ میں داخل ہوں اور PS5 کو دوبارہ شروع کریں۔
آپ سیف موڈ میں PS5 کو دوبارہ شروع کرنے کی بھی کوشش کر سکتے ہیں جب آپ کا PS5 آن نہیں ہوتا ہے لیکن روشنی کے ساتھ بیپ یا چمکتا ہے۔
مرحلہ نمبر 1 : یہ یقینی بنانے کے لیے سامنے والے پینل پر پاور بٹن دبائیں کہ کنسول بند ہو گیا ہے۔
مرحلہ 2 : پاور بٹن دبائے رکھیں۔ جب آپ دوسری بیپ سنیں تو پاور بٹن چھوڑ دیں۔
مرحلہ 3 : کنٹرولر کو جوڑیں اور اس پر PS بٹن دبائیں۔ پھر آپ PS5 سیف موڈ میں داخل ہو سکتے ہیں۔
مرحلہ 4 : سیف موڈ میں، آپ کو درج ذیل اختیارات نظر آئیں گے، اور آپ کو اپنے PS5 کو دوبارہ شروع کرنے کے لیے پہلا انتخاب کرنا چاہیے:
- PS5 کو دوبارہ شروع کریں۔
- ویڈیو آؤٹ پٹ کو تبدیل کریں۔
- سسٹم سافٹ ویئر کو اپ ڈیٹ کریں۔
- پرانی ترتیب بحال کریں
- ڈیٹا بیس کو دوبارہ بنائیں
- PS5 کو دوبارہ ترتیب دیں۔
- PS5 کو دوبارہ ترتیب دیں (سسٹم سافٹ ویئر کو دوبارہ انسٹال کریں)
اگر اس سے مدد نہیں ملتی ہے، تو براہ کرم درج ذیل طریقہ کو آزماتے رہیں۔
طریقہ 6: اپنے PS5 کنسول کے اندر کو صاف کریں۔
دھول پنکھے کو روک سکتی ہے اور آپ کے PS5 کنسول کو صحیح طریقے سے ٹھنڈا ہونے سے روک سکتی ہے، جس کی وجہ سے بتدریج ضرورت سے زیادہ گرمی اور دیگر ہارڈ ویئر کی خرابی ہو سکتی ہے۔ لہذا، آپ اپنے PS5 کنسول کے اندر کو بہتر طور پر صاف کریں گے، خاص طور پر جب آپ نے PS5 کو مہینوں تک کھیلا ہو۔
کنسول کو صاف کرنے کے لئے، آپ کو نرم کپڑے، مضبوط تیار کرنے کی ضرورت ہے isopropyl الکحل ، اور ایک کمپریسڈ ایئر ڈسٹر۔ جب آپ کپڑے کا انتخاب کرتے ہیں، تو براہ کرم یقینی بنائیں کہ یہ کوئی باقیات نہیں چھوڑے گا۔ ایک کمپریسڈ ایئر ڈسٹر میں عام طور پر ایک پتلی اور لمبی نوزل ہوتی ہے جو آسانی سے ان کونوں کو صاف کر سکتی ہے جہاں ہاتھ نہیں پہنچ سکتے۔ آپ ایمیزون پر ایک خرید سکتے ہیں۔
مرحلہ نمبر 1 : اپنے PS5 کنسول سے تمام کیبلز کو منقطع کریں اور کنسول کو ڈیسک پر رکھیں۔
مرحلہ 2 :کئی منٹ انتظار کریں۔ پھر بندرگاہوں کے ساتھ ساتھ پنکھے کے اخراج سے کسی بھی دھول اور ملبے کو اڑانے کے لیے کمپریسڈ ایئر ڈسٹر کا استعمال کریں۔
مرحلہ 3 : پورے کنسول کو احتیاط سے صاف کرنے کے لیے ایک کپڑا استعمال کریں جس پر کچھ الکحل چھڑکا ہو۔ پھر کنسول کو خشک کپڑے سے دوبارہ صاف کریں۔
ٹپ: اپنے PS5 کو صاف کرنے کے بعد اپنے ہاتھ دھونا یاد رکھیں، کیونکہ آئسوپروپل الکحل آپ کی جلد کو خارش کر سکتا ہے۔ایک سادہ صفائی کو مکمل کرنے کے لیے آپ کو اپنے PS5 کنسول کے سفید کیس کو ہٹانے کی ضرورت نہیں ہے۔ لیکن اگر ضروری ہو تو، آپ اندرونی حصوں کو کمپریسڈ ایئر ڈسٹر سے صاف کرنے کے لیے آسانی سے کیس کھول سکتے ہیں۔ براہ کرم انہیں صاف کرتے وقت محتاط رہیں تاکہ ان چھوٹے حصوں کو نقصان نہ پہنچے۔
اپنے PS5 کنسول کو صاف کرنے کے بعد، یقینی بنائیں کہ یہ مکمل طور پر خشک ہے، اور پھر کنسول کو آن کرنے کی کوشش کریں۔
طریقہ 7: سسٹم سافٹ ویئر کو اپ ڈیٹ کریں۔
اگر آپ سیف موڈ میں داخل ہو سکتے ہیں، تو آپ USB اسٹوریج ڈیوائس پر سسٹم سافٹ ویئر کا تازہ ترین ورژن ڈاؤن لوڈ کرنے کی کوشش کر سکتے ہیں جیسے کہ USB فلیش ڈرائیو ، اور پھر PS5 کے آن نہ ہونے والے مسئلے کو حل کرنے کے لیے سسٹم سافٹ ویئر کو سیف موڈ میں انسٹال کریں۔
براہ کرم نوٹ کریں کہ USB فلیش ڈرائیو کو بطور فارمیٹ کیا جانا چاہئے۔ FAT32 فائل سسٹم PS5 سسٹم سافٹ ویئر کو اپ ڈیٹ کرنے سے پہلے۔ آپ اپنی USB فلیش ڈرائیو کو ونڈوز کمپیوٹر سے جوڑ سکتے ہیں اور اسے فارمیٹ کر سکتے ہیں۔ فائل ایکسپلورر ، ڈسک مینجمنٹ، یا کمانڈ پرامپٹ۔ MiniTool پارٹیشن وزرڈ بھی مدد کر سکتا ہے۔ اب دیکھتے ہیں کہ اسے MiniTool Partition Wizard کے ساتھ FAT32 میں کیسے فارمیٹ کیا جائے۔
انتباہ: اپ ڈیٹ انسٹال کرتے وقت اپنے PS5 کنسول کو بند نہ کریں۔ بصورت دیگر، آپ کے کنسول کو نقصان پہنچ سکتا ہے۔مرحلہ نمبر 1 : USB فلیش ڈرائیو کو ونڈوز پی سی سے جوڑیں۔ پھر MiniTool Partition Wizard ڈاؤن لوڈ، انسٹال اور لانچ کریں۔
MiniTool پارٹیشن وزرڈ مفتڈاؤن لوڈ کرنے کے لیے کلک کریں۔100%صاف اور محفوظ
مرحلہ 2 : MiniTool پارٹیشن وزرڈ میں، اپنی USB فلیش ڈرائیو پر پارٹیشن پر دائیں کلک کریں اور منتخب کریں۔ فارمیٹ .
ٹپ: فارمیٹنگ کے عمل کے دوران USB فلیش ڈرائیو پر موجود تمام ڈیٹا کو حذف کر دیا جائے گا۔ لہذا، براہ کرم یقینی بنائیں کہ کوئی اہم ڈیٹا نہیں ہے یا فائلوں کا پہلے سے بیک اپ لے لیں۔ 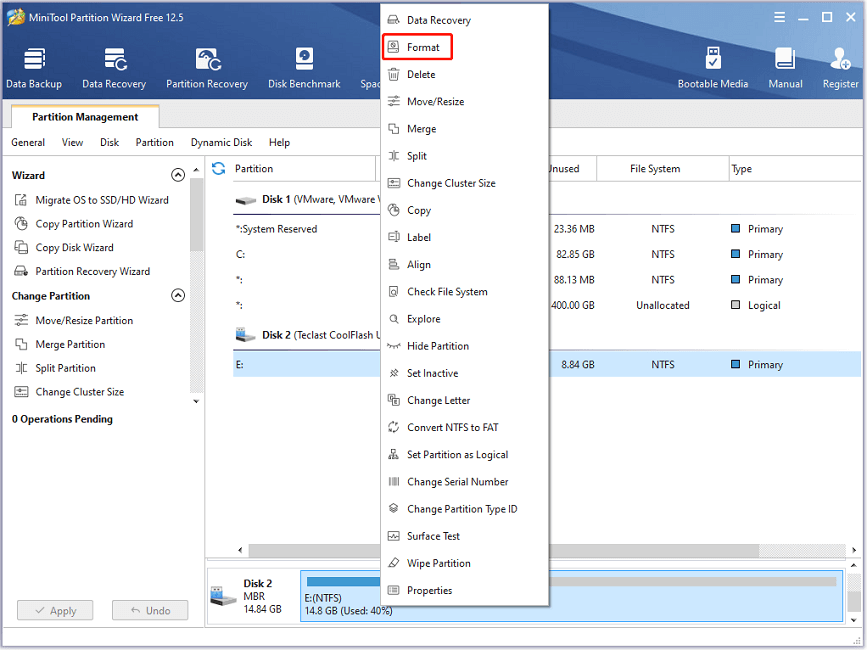
مرحلہ 3 : پاپ اپ ونڈو میں، منتخب کریں۔ FAT32 کے لیے فائل سسٹم . پھر کلک کریں۔ ٹھیک ہے جاری رکھنے کے لئے.
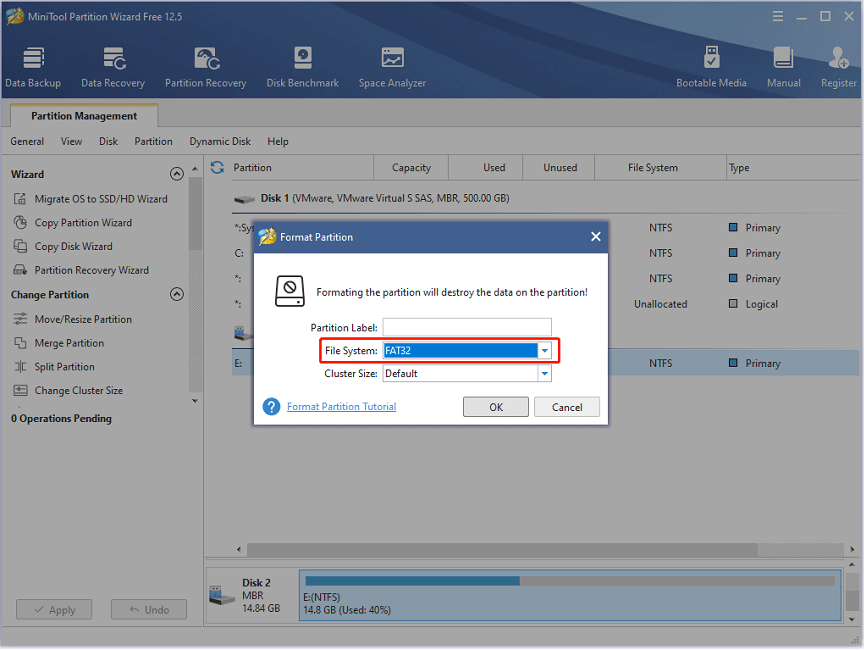
مرحلہ 4 : جب آپ مرکزی انٹرفیس پر واپس جائیں تو کلک کریں۔ درخواست دیں فارمیٹنگ کا عمل شروع کرنے کے لیے نیچے بائیں کونے میں بٹن ہے۔
مرحلہ 5 : دبائیں جیت + اور کھولنے کے لئے فائل ایکسپلورر . پھر اپنی USB فلیش ڈرائیو تک رسائی حاصل کریں اور نام کا ایک نیا فولڈر بنائیں PS5 . PS5 فولڈر کھولیں اور پھر نام سے ایک نیا فولڈر بنائیں اپ ڈیٹ .
مرحلہ 6 : سرکاری PS5 اپ ڈیٹ فائل کو پر ڈاؤن لوڈ کریں۔ اپ ڈیٹ فولڈر اور آپ کو ضرورت ہے:
- اپنا پسندیدہ ویب براؤزر کھولیں اور آفیشل پر جائیں۔ PS5 سسٹم سافٹ ویئر اپ ڈیٹ .
- تلاش کرنے کے لیے نیچے سکرول کریں۔ PS5 کنسول کے لیے اپ ڈیٹ فائل ڈاؤن لوڈ کریں۔ .
- سیکشن کے نیچے PS اپ ڈیٹ فائل پر دائیں کلک کریں اور منتخب کریں۔ لنک کو بطور محفوظ کریں۔ اختیار پاپ اپ ونڈو میں، کھولیں۔ اپ ڈیٹ فولڈر اور کلک کریں۔ محفوظ کریں۔ . صبر سے انتظار کریں اور آپ کو نام کی فائل ملے گی۔ PS5UPDATE.PUP .
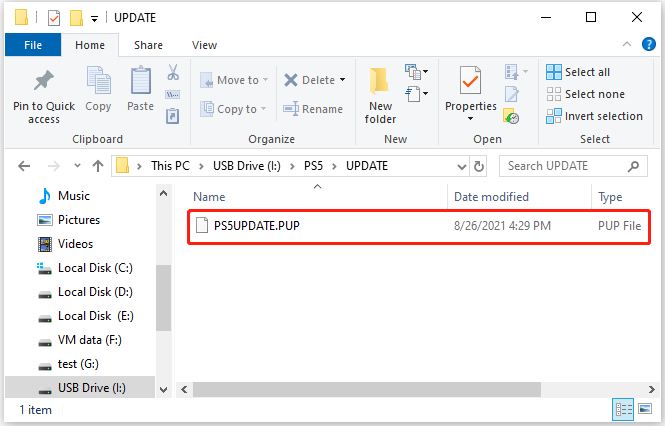
مرحلہ 7 : اب USB فلیش ڈرائیو کو نکالیں اور اسے اپنے PS5 کنسول سے جوڑیں۔ پھر اپنے PS5 کو سیف موڈ میں بوٹ کریں اور تیسرا آپشن منتخب کریں۔ سسٹم سافٹ ویئر کو اپ ڈیٹ کریں۔ .
مرحلہ 8 : اگلی ونڈو میں، منتخب کریں۔ USB اسٹوریج ڈیوائس سے اپ ڈیٹ > ٹھیک ہے .
ٹپ: اگر PS5 کنسول اپ ڈیٹ فائل کو نہیں پہچان سکتا، تو براہ کرم چیک کریں کہ آیا USB فائل سسٹم FAT32 ہے اور کیا فولڈر اور فائل کے نام درست ہیں۔پھر آپ کو صبر سے انتظار کرنے کی ضرورت ہے جب تک کہ یہ مکمل نہ ہو جائے اور چیک کریں کہ آیا PS5 سفید روشنی کو آن نہ کرنے کا مسئلہ حل ہو گیا ہے۔
طریقہ 8: PS5 کو دوبارہ ترتیب دیں۔
اگر آپ PS5 سسٹم سافٹ ویئر کو دستی طور پر اپ ڈیٹ کرنے کے بعد بھی PS5 کو آن نہیں کر سکتے ہیں، تو آپ کو اپنے PS5 کنسول کو دوبارہ ترتیب دینے پر غور کرنے کی ضرورت پڑ سکتی ہے۔
براہ کرم نوٹ کریں کہ آپ کے کنسول پر موجود تمام ڈیٹا کو دوبارہ ترتیب دینے کے عمل کے دوران ہٹا دیا جائے گا۔ لہذا، براہ کرم یقینی بنائیں کہ آپ نے مذکورہ بالا تمام طریقوں کو آزمایا ہے اور یہ صرف اس صورت میں آزمایا جانا چاہئے جب مسئلہ کو حل کرنے کی ضرورت ہو۔
ٹپ: اگر آپ استعمال کر رہے ہیں۔ پلے اسٹیشن پلس کلاؤڈ اسٹوریج آپ کے کنسول کے لیے اور Sync محفوظ کردہ ڈیٹا کی خصوصیت کو فعال کر دیا ہے، آپ کا محفوظ کردہ ڈیٹا خود بخود مطابقت پذیر ہو سکتا ہے اور آپ ری سیٹ کرنے کے بعد اپنے ڈیٹا کو کلاؤڈ سے واپس ڈاؤن لوڈ کر سکتے ہیں۔ اگر آپ کے کنسول پر ترتیبات پر جانا ممکن ہے، تو آپ بھی کر سکتے ہیں۔ اپنے PS5 ڈیٹا کا بیک اپ لیں۔ آپریشن سے پہلے بیرونی ہارڈ ڈرائیو کے ساتھ۔مرحلہ نمبر 1 : اپنے PS5 کنسول پر سیف موڈ میں داخل ہوں۔
مرحلہ 2 : جب آپ کو سیف موڈ کے اختیارات مل جائیں تو منتخب کریں۔ PS5 کو دوبارہ ترتیب دیں۔ (چھٹا آپشن) پھر عمل مکمل ہونے تک انتظار کریں۔
اگر PS5 آن نہ ہونے کا مسئلہ اب بھی موجود ہے، تو آپ کو PS5 سسٹم سافٹ ویئر کو سیف موڈ میں دوبارہ انسٹال کرنے کی ضرورت پڑ سکتی ہے۔
مرحلہ نمبر 1 : FAT32 کے طور پر فارمیٹ شدہ USB فلیش ڈرائیو تیار کریں اور PS5 نام کا ایک فولڈر بنائیں اور PS5 فولڈر کے اندر اپ ڈیٹ نام کا ایک فولڈر بنائیں۔ پھر تازہ ترین PS5 سسٹم اپ ڈیٹ فائل ڈاؤن لوڈ کریں۔ آفیشل پلے اسٹیشن پیج سے جیسا کہ آپ طریقہ 7 میں کرتے ہیں۔
مرحلہ 2 : USB فلیش ڈرائیو کو اپنے PS5 کنسول سے جوڑیں اور کنسول کو سیف موڈ میں بوٹ کریں۔
مرحلہ 3 : آپشن 7 منتخب کریں۔ PS5 کو دوبارہ ترتیب دیں (سسٹم سافٹ ویئر کو دوبارہ انسٹال کریں) .
مرحلہ 4 : منتخب کریں۔ USB اسٹوریج ڈیوائس سے اپ ڈیٹ > ٹھیک ہے .
PS5 سسٹم سافٹ ویئر کو دوبارہ انسٹال کرنے کے بعد، آپ کنسول کو آن کرنے کی کوشش کر سکتے ہیں۔
اگر مذکورہ بالا تمام طریقے مسئلہ کو حل کرنے میں ناکام رہے تو، کنسول کے اندر کچھ اجزاء کے ساتھ PS5 کے مسائل ہوسکتے ہیں۔ مزید حل کے لیے آپ کو پلے اسٹیشن سپورٹ سے رابطہ کرنا چاہیے۔ اگر آپ کا PS5 ابھی بھی وارنٹی کے تحت ہے، تو آپ اسے مرمت یا تبدیل کرنے کے لیے وینڈر سے رابطہ کر سکتے ہیں۔
نیچے کی لکیر
کیا آپ PS5 کے سفید لائٹ کے آن نہ ہونے یا PS5 کے آن نہ ہونے کے باوجود بیپس سے پریشان ہیں؟ براہ کرم اوپر کے طریقے آزمائیں۔ آپ کے کیس کے لیے کون سا کام کرتا ہے؟ آپ مندرجہ ذیل کمنٹ زون میں اپنے تجربات ہمارے ساتھ بانٹ سکتے ہیں۔ جہاں تک MiniTool سافٹ ویئر کے ساتھ کسی بھی قسم کی پریشانی ہے، آپ رابطہ کر سکتے ہیں۔ ہمیں .




![ایچ پی لیپ ٹاپ ہارڈ ڈرائیو شارٹ ڈی ایس ٹی ناکام ہوگئی [کوئیک فکس] [منی ٹول نیوز]](https://gov-civil-setubal.pt/img/minitool-news-center/37/hp-laptop-hard-drive-short-dst-failed.jpg)
![[حل شدہ] ونڈوز میں ہارڈ ڈرائیو کے حادثے کے بعد ڈیٹا کو بازیافت کرنے کا طریقہ [MiniTool Tips]](https://gov-civil-setubal.pt/img/data-recovery-tips/92/how-recover-data-after-hard-drive-crash-windows.jpg)

![ڈسپلے ڈرائیور Nvlddmkm روک دیا جواب؟ جوابات یہ ہیں! [منی ٹول نیوز]](https://gov-civil-setubal.pt/img/minitool-news-center/37/display-driver-nvlddmkm-stopped-responding.png)









![طے شدہ! پی ایس این پہلے ہی ایک اور ایپک گیمز کے ساتھ وابستہ ہے [منی ٹول نیوز]](https://gov-civil-setubal.pt/img/minitool-news-center/43/fixed-psn-already-been-associated-with-another-epic-games.png)

