تجویز کردہ ناکام ہارڈ ڈرائیو ڈیٹا ریکوری سافٹ ویئر
Recommended Failed Hard Drive Data Recovery Software
کیا آپ جانتے ہیں کہ آپ کی ہارڈ ڈسک فیل ہو گئی ہے یا نہیں؟ کیا آپ ناکام ہارڈ ڈرائیو سے ڈیٹا بازیافت کرسکتے ہیں؟ اگر آپ ان سوالات کے جوابات کے بارے میں سوچ رہے ہیں تو اسے پڑھیں منی ٹول ناکام ہارڈ ڈرائیو کے بارے میں بنیادی معلومات جاننے کے لیے پوسٹ کریں اور کئی تجویز کردہ ناکام ہارڈ ڈرائیو ریکوری سافٹ ویئر حاصل کریں۔ٹاپ 5 تجویز کردہ ناکام ہارڈ ڈرائیو ریکوری سافٹ ویئر
جب ہارڈ ڈسک فیل ہو جائے تو اس پر موجود آپ کا ڈیٹا ضائع ہو سکتا ہے یا ناقابل رسائی ہو سکتا ہے۔ زیادہ تر لوگ حیران ہیں کہ کیا ناکام ہارڈ ڈرائیو سے ڈیٹا بازیافت کرنا ممکن ہے۔ یہ تسلیم کیا جاتا ہے کہ ناکام ہارڈ ڈرائیوز ڈیٹا ریکوری کو ناکام ہارڈ ڈرائیوز کے لیے مضبوط ڈیٹا ریکوری سافٹ ویئر کی مدد سے ممکن ہے۔ یہاں پانچ تجویز کردہ ہیں۔ ان کے بارے میں بنیادی معلومات حاصل کریں اور اس کا انتخاب کریں جسے آپ ہارڈ ڈرائیو فائل ریکوری کو آزمانے کو ترجیح دیتے ہیں۔
#1 منی ٹول پاور ڈیٹا ریکوری
منی ٹول پاور ڈیٹا ریکوری مختلف حالات میں فائل ریکوری کے کاموں کو اچھی طرح سے مکمل کرتا ہے، جس میں پارٹیشن کا نقصان، ڈیوائس فارمیٹنگ، کمپیوٹر ان بوٹ ایبل، ہارڈ ڈسک کی ناکامی وغیرہ شامل ہیں۔ ہارڈ ڈرائیوز کی ناکامی کے لیے یہ ڈیٹا ریکوری سافٹ ویئر آپ کو تمام ونڈوز آپریٹنگ سسٹمز پر اندرونی اور بیرونی ہارڈ ڈرائیوز سے فائلوں کو بحال کرنے کی اجازت دیتا ہے۔ . آپ اسے ڈاؤن لوڈ اور انسٹال کر سکتے ہیں۔ مفت ڈیٹا ریکوری سافٹ ویئر HDD کی ناکامی کے لیے اور 1GB مفت فائل ریکوری کی گنجائش سے لطف اندوز ہوں۔
MiniTool پاور ڈیٹا ریکوری مفت ڈاؤن لوڈ کرنے کے لیے کلک کریں۔ 100% صاف اور محفوظ
مرحلہ 1۔ سافٹ ویئر لانچ کریں اور اسکین کرنے کے لیے ناکام ہارڈ ڈرائیو کی تقسیم کا انتخاب کریں۔ آپ کو مشورہ دیا جاتا ہے کہ پر سوئچ کریں۔ آلات ایک بار میں پوری ہارڈ ڈرائیو کو اسکین کرنے کے لیے ٹیب۔
مرحلہ 2۔ اسکین کے عمل کے مکمل ہونے کا انتظار کریں۔ تمام فائلوں کو ان کے راستوں کے مطابق درجہ بندی کیا گیا ہے۔ متعدد فائلوں کے درمیان مطلوبہ فائلوں کو تلاش کرنے کے لیے، آپ فائلوں کو ان کی اقسام کے مطابق چیک کر سکتے ہیں یا فائل کی فہرست کو کم کرنے کے لیے فلٹر کا معیار مقرر کر سکتے ہیں۔
اختیاری طور پر، میچوں کو فلٹر کرنے کے لیے فائل کا نام استعمال کرنا سب سے موثر طریقہ ہے۔ پائی گئی فائلوں کو محفوظ کرنے سے پہلے، پر کلک کریں۔ پیش نظارہ فائل کے مواد کی تصدیق کے لیے بٹن، جو اس بات کو یقینی بنانے میں مدد کرتا ہے کہ منتخب کردہ فائل مطلوب ہے۔
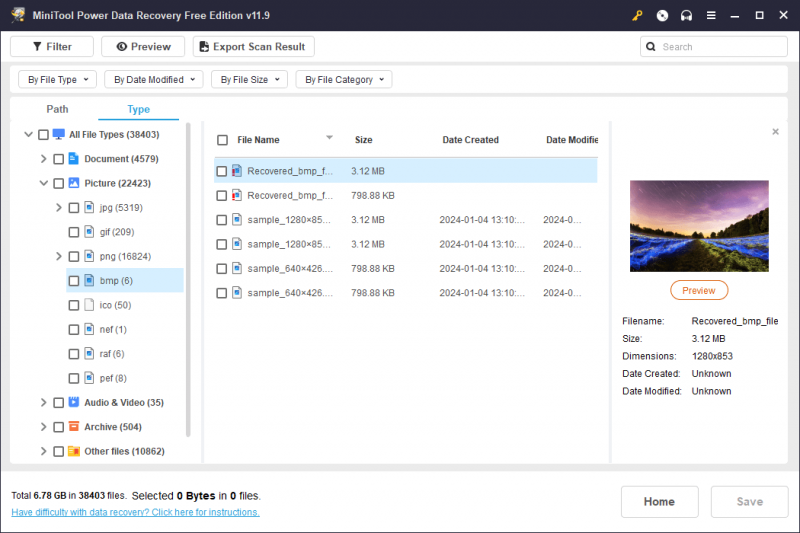
مرحلہ 3۔ تمام مطلوبہ اشیاء پر نشان لگائیں اور کلک کریں۔ محفوظ کریں۔ ان فائلوں کے لیے نئی منزل کا انتخاب کرنے کے لیے بٹن۔
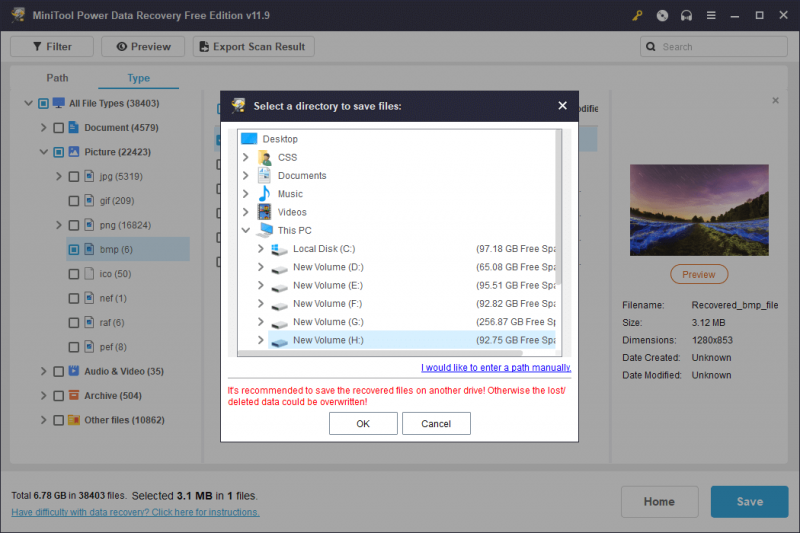
مزید یہ کہ جب کمپیوٹر ڈیڈ انٹرنل ہارڈ ڈرائیو کی وجہ سے بوٹ اپ نہیں ہو پاتا، تو آپ بوٹ ایبل میڈیا بنانے کے لیے اس ناکام ہارڈ ڈرائیو ریکوری سافٹ ویئر کو بھی چلا سکتے ہیں، پھر بنائی گئی بوٹ ایبل ڈسک کے ذریعے کمپیوٹر سے فائلوں کو ریسکیو کرنے کی کوشش کریں۔ براہ کرم نوٹ کریں کہ آپ کو MiniTool Power Data Recovery ٹو کا پریمیم ایڈیشن ملنا چاہیے۔ بوٹ ایبل میڈیا بنائیں .
| پیشہ | Cons کے |
| سپورٹ ناکام ہو گیا، کریش ہو گیا، ڈیوائس ڈیٹا ریکوری کو نقصان پہنچا | 1GB مفت ڈیٹا ریکوری کی حد |
| مفت ایڈیشن کے ساتھ ڈیٹا ریکوری مکمل کریں۔ | صرف ونڈوز کے لیے |
| فائلوں کو تلاش کرنے کے لیے جامع یوزر انٹرفیس اور طاقتور فنکشنز |
#2 میک کے لیے اسٹیلر ڈیٹا ریکوری
میک صارفین کے لیے، میک کے لیے اسٹیلر ڈیٹا ریکوری ایک بہترین انتخاب ہو سکتا ہے. یہ یوٹیلیٹی میک ڈیوائسز اور ہٹنے کے قابل ڈیٹا اسٹوریج ڈیوائسز کی ایک وسیع رینج سے ڈیٹا کو بازیافت کرسکتی ہے، جیسے کہ بیرونی ہارڈ ڈرائیوز، ایس ڈی کارڈز، یو ایس بی ڈرائیوز، میموری اسٹکس وغیرہ۔ یہاں تک کہ اگر آپ کی اندرونی ہارڈ ڈرائیو میک پر ناکام ہوگئی ہے، اسٹیلر ڈیٹا ریکوری سافٹ ویئر ہے۔ اس سے ڈیٹا کو محفوظ طریقے سے بازیافت کرنے کے قابل۔ جب آپ کا میک لیپ ٹاپ شروع نہیں ہوسکتا ہے، تو آپ کو اپنے میک کو بوٹ کرنے کے لیے ایک بوٹ ایبل میڈیا بنانا ہوگا اور پھر ڈیٹا ریکوری کا کام شروع کرنا ہوگا۔
میک کے لیے ڈیٹا ریکوری ڈاؤن لوڈ کرنے کے لیے کلک کریں۔ 100% صاف اور محفوظ
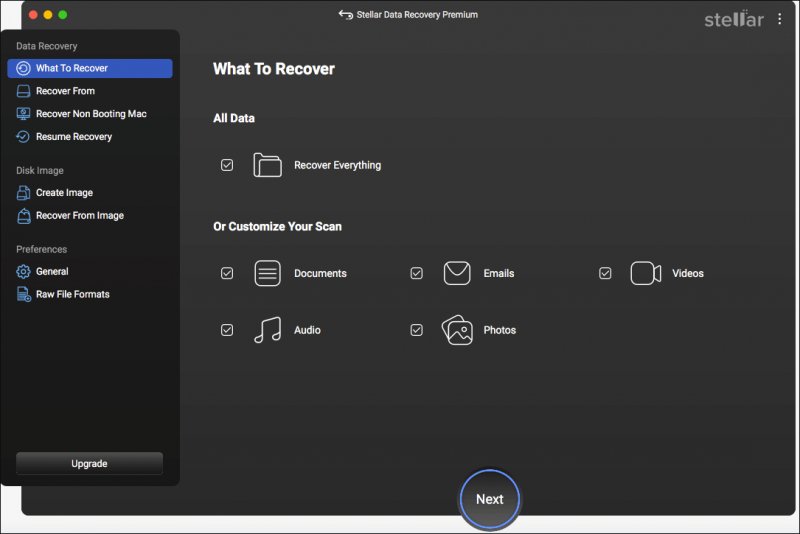
اپنی ناکام ہارڈ ڈرائیو کو گہری اسکین کرنے کے لیے مفت ایڈیشن حاصل کریں۔ اگر فائلوں کی ضرورت ہے تو، آپ کو ڈیٹا کی بازیابی کے مراحل کو مکمل کرنے کے لیے ایک رجسٹرڈ ایڈیشن حاصل کرنے کی ضرورت ہے۔
| پیشہ | Cons کے |
| جامع یوزر انٹرفیس | صرف میک کے لیے |
| تیز اسکین کی رفتار | مفت ایڈیشن کے ساتھ ڈیٹا ریکوری مکمل نہیں کر سکتے |
#3 ڈیٹا ریکوری کو بازیافت کریں۔
ڈیٹا ریکوری کو بازیافت کریں۔ Wondershare کی طرف سے تیار کیا گیا ہے. یہ ٹول آپ کو ونڈوز اور میک سے ڈیڈ ہارڈ ڈرائیو سے ڈیٹا بازیافت کرنے کی اجازت دیتا ہے اور آپ اس سافٹ ویئر کے مختلف ورژن بھی حاصل کرسکتے ہیں جو لینکس اور این اے ایس فائل سسٹم سے فائلوں کی بازیافت میں معاونت کرتے ہیں۔ سافٹ ویئر متنوع ڈیٹا ضائع ہونے کے منظرناموں کو سنبھالنے اور کئی قسم کی فائلوں کو بحال کرنے کی صلاحیت رکھتا ہے۔ ناکام ہارڈ ڈرائیو کو آزمانے کے لیے HDD میں ناکامی کے لیے مفت ڈیٹا ریکوری سافٹ ویئر حاصل کریں۔ مفت ایڈیشن میں محدود مفت ڈیٹا ریکوری کی گنجائش ہے۔ اس طرح، آپ کو سافٹ ویئر کو اپ ڈیٹ کرنا چاہیے اگر ڈیٹا کی وصولی کی زیادہ صلاحیت درکار ہو۔
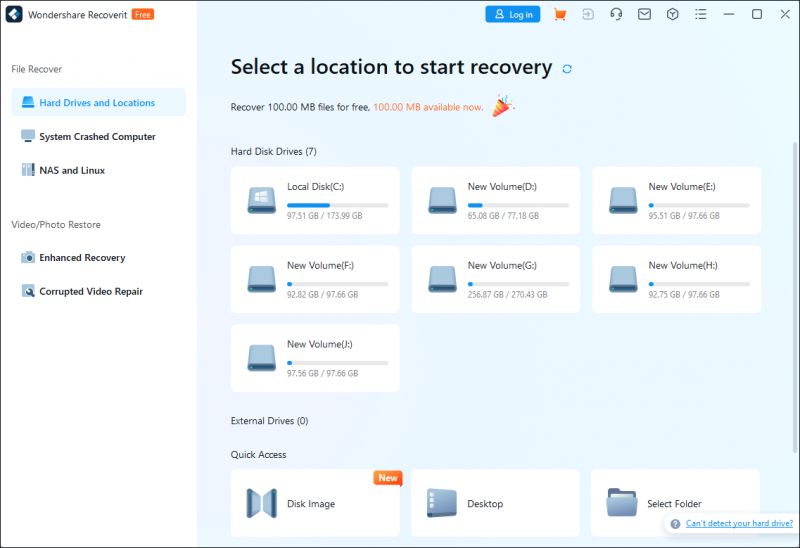
| پیشہ | Cons کے |
| ونڈوز اور میک کے ساتھ ہم آہنگ | صرف 100MB مفت ڈیٹا ریکوری کی گنجائش |
| ناقابل بوٹ کمپیوٹر سے ڈیٹا ریکوری کی حمایت کریں۔ |
#4 ڈسک ڈرل
ڈسک ڈرل بہترین خراب شدہ HDD ڈیٹا ریکوری سافٹ ویئر میں سے ایک سمجھا جاتا ہے۔ مفت ڈاؤن لوڈ سافٹ ویئر آپ کو ناکام ہارڈ ڈرائیو سے ڈیٹا ریکوری مکمل کرنے کے قابل بناتا ہے قطع نظر اس کے کہ وائرس کے حملوں، خراب شعبوں، ڈیٹا کی بدعنوانی، یا دیگر حالات۔ اس سافٹ ویئر میں بالترتیب میک اور ونڈوز کے ورژن ہیں۔ آپ پہلے مفت ایڈیشن کے ساتھ اس کی ڈیٹا ریکوری کی خصوصیات کا تجربہ کر سکتے ہیں۔
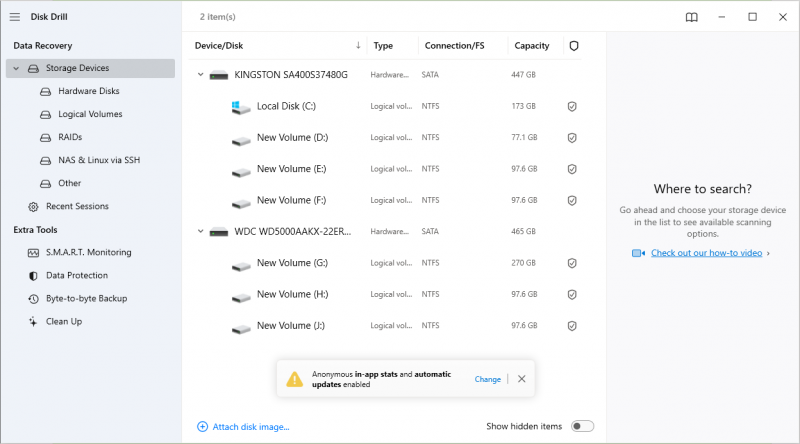
| پیشہ | Cons کے |
| تیز اسکین کی رفتار | میک ڈیٹا ریکوری مفت ایڈیشن میں تعاون یافتہ نہیں ہے۔ |
| 500MB مفت ڈیٹا ریکوری کی گنجائش |
#5 منی ٹول پارٹیشن وزرڈ
MiniTool سافٹ ویئر ایک اور مضبوط ٹول تیار کرتا ہے، منی ٹول پارٹیشن وزرڈ . یہ ایک سب پر مشتمل پارٹیشن مینیجر ہے جو نہ صرف ڈیٹا کو بازیافت کرنے میں مدد کرتا ہے بلکہ ہارڈ ڈسک کی غلطیوں کا پتہ لگانے اور حل کرنے میں بھی مدد کرتا ہے۔ آپ یہ ناکام ہارڈ ڈرائیو ریکوری سافٹ ویئر حاصل کر سکتے ہیں اور ناکام ہارڈ ڈرائیو کو درست کرنے کی کوشش کرنے کے لیے فیچرز کا استعمال کر سکتے ہیں اگر یہ منطقی غلطیوں کی وجہ سے ہے۔
MiniTool پارٹیشن وزرڈ مفت ڈاؤن لوڈ کرنے کے لیے کلک کریں۔ 100% صاف اور محفوظ
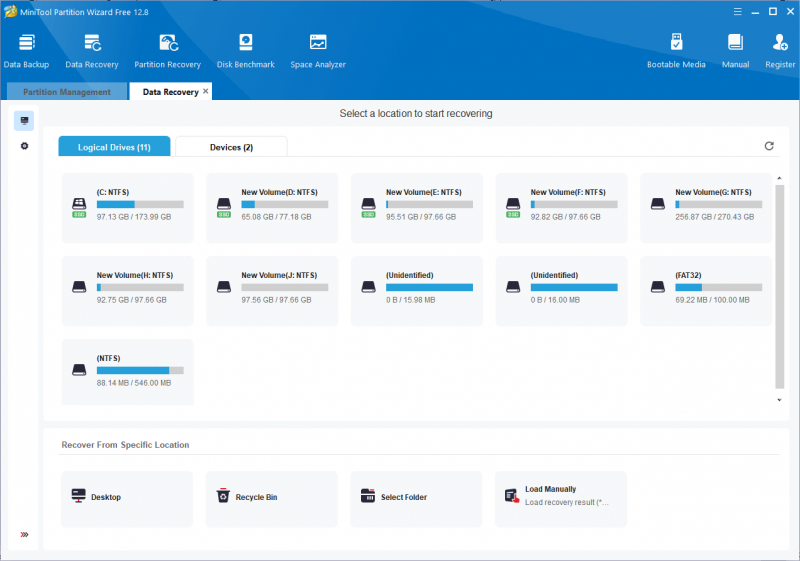
ناکام ہارڈ ڈرائیو سے ڈیٹا بازیافت کرنے کے مخصوص اقدامات جاننے کے لیے آپ اس پوسٹ کو پڑھ سکتے ہیں: ہارڈ ڈرائیو مردہ؟ بہترین ڈیڈ ہارڈ ڈرائیو ریکوری سلوشن آزمائیں۔ . MiniTool Partition Wizard Free صرف آپ کو فائلوں کو اسکین اور پیش نظارہ کرنے کے قابل بناتا ہے۔ فائلوں کو بازیافت کرنے کے لیے، آپ کو ایک جدید ایڈیشن میں اپ ڈیٹ کرنے کی ضرورت ہے۔ لیکن آپ پھر بھی مفت ایڈیشن چلا سکتے ہیں۔ غلطیوں کے لیے ہارڈ ڈرائیو چیک کریں۔ .
| پیشہ | Cons کے |
| ڈیٹا ریکوری اور ڈسک کی مرمت کو یکجا کریں۔ | مفت ایڈیشن صرف ڈیٹا اسکین اور پیش نظارہ کو سپورٹ کرتا ہے۔ |
| صارف دوست آپریشن |
ایچ ڈی ڈی کی ناکامی کی علامات کیا ہیں؟
ڈرائیو کی ناکامی کی کئی عام علامات ہیں۔ آپ اپنی ہارڈ ڈرائیو کو درج ذیل علامات کے خلاف بینچ مارک کر سکتے ہیں تاکہ یہ معلوم کیا جا سکے کہ آیا آپ کی ہارڈ ڈرائیو ناکام ہو رہی ہے۔
- بار بار موت کی غلطیوں کی نیلی سکرین : اے موت کی نیلی سکرین اس وقت ہوتا ہے جب آپ کمپیوٹر آپریٹنگ سسٹم چلا رہے ہوتے ہیں۔ ایسا اس لیے ہوتا ہے کہ کمپیوٹر کو مجرمانہ غلطی کا سامنا کرنا پڑا ہے اور وہ صحیح طریقے سے نہیں چل سکتا۔ اگر آپ کو اکثر نیلی اسکرین کی خرابیوں کا سامنا کرنا پڑتا ہے، تو آپ کو متنبہ کیا جاتا ہے کہ ہارڈ ڈسک شاید ناکام ہو رہی ہے۔
- فائلیں غائب، حذف شدہ، یا خراب ہوگئیں۔ : یہ ہارڈ ڈرائیو کے بتدریج ناکام ہونے کی علامت ہو سکتی ہے۔ جب آپ کو پتہ چلتا ہے کہ آپ کی فائلیں غائب ہو جاتی ہیں یا وقتا فوقتا ناقابل رسائی ہو جاتی ہیں، تو وقت پر اقدامات کریں۔ فائلوں کو بازیافت کریں۔ اور معلوم کریں کہ آیا ہارڈ ڈسک ناکام ہو گئی ہے۔
- عجیب آوازیں۔ : جب ہارڈ ڈرائیو کام کرنا شروع کر دیتی ہے تو بعض اوقات آپ گھومنے والی آواز سن سکتے ہیں۔ تاہم، جب ہارڈ ڈسک ناکام ہو جاتی ہے، تو آپ کو کچھ عجیب آوازیں سنائی دیتی ہیں، جیسے بیپ، پیسنا، کلک کرنا وغیرہ۔
- کمپیوٹر ناقابل بوٹ یا غیر ذمہ دار ہے۔ : اگر ونڈوز ٹھیک سے شروع نہیں ہو پاتی یا بار بار جم جاتی ہے تو ہارڈ ڈسک کے مسائل کی نشاندہی کرنا ایک بری علامت ہے۔ ڈیٹا ضائع ہونے یا مزید مسائل سے بچنے کے لیے آپ بہتر وقت پر ہارڈ ڈسک کو چیک کریں۔
- وغیرہ
ہارڈ ڈرائیو کی ناکامی کی وجوہات
طویل استعمال یا دیگر وجوہات کی وجہ سے ہارڈ ڈرائیو کا فیل ہونا عام بات ہے۔ ہارڈ ڈرائیو کی ناکامی کی بڑی وجوہات کو جاننا روزمرہ کے استعمال میں ہارڈ ڈسک کو محفوظ رکھنے میں مدد کرتا ہے۔
- جسمانی نقصان : جسمانی نقصان سب سے زیادہ قابل فہم وجہ ہو سکتا ہے۔ اگر ہارڈ ڈسک جھکی ہوئی ہے، گر گئی ہے، زیادہ گرم ہے، یا پانی پلائی گئی ہے، تو ہارڈ ڈسک کو شاید نقصان پہنچا ہے۔
- منطقی غلطیاں : جسمانی نقصان سے مختلف، منطقی غلطیاں عام طور پر ہارڈ ڈسک پر سافٹ ویئر یا ڈیٹا کے مسائل سے پیدا ہوتی ہیں۔ منطقی غلطیاں ڈیٹا کے ضائع ہونے، فائل سسٹم کی خرابیوں، نیلی اسکرینوں، بوٹ کی ناکامی وغیرہ کا باعث بن سکتی ہیں۔
- انسانی غلطیاں : ہارڈ ڈسک کی ناکامی کے لیے انسانی آپریشنز ذمہ دار ہیں، مثال کے طور پر، سسٹم رجسٹری یا سسٹم پارٹیشنز میں غلط کنفیگریشن۔
- نقصان دہ انفیکشن مالویئر یا وائرس کے انفیکشن آپ کی ہارڈ ڈسک کی عام کارکردگی کو متاثر کر سکتے ہیں۔
ایک ناکام HDD کو کیسے ٹھیک کریں۔
ایک بار جب آپ کو پتہ چلا کہ آپ کی ہارڈ ڈرائیو ناکام ہوگئی ہے، تو آپ کو پہلے ہارڈ ڈسک سے فائلوں کو بحال کرنا چاہیے اور ڈسک کو ٹھیک کرنے کے طریقے آزمانا چاہیے۔ ہارڈ ڈرائیو کی ناکامی کی مختلف وجوہات کی وجہ سے، آپ کو مختلف طریقوں کو ظاہر کرنے کی ضرورت ہے۔ ناکام ایچ ڈی ڈی کو ٹھیک کرنے کے لیے نیچے دیے گئے طریقے آزمائیں۔
طریقہ 1. ڈسک کی خرابیاں چیک کریں۔
ونڈوز میں ایک ایمبیڈڈ یوٹیلیٹی ہے جو آپ کو ڈسک کی خرابیوں کو چیک کرنے اور ٹھیک کرنے میں مدد دیتی ہے۔ یہ ٹول کچھ منطقی غلطیوں کو ٹھیک کرنے میں مدد کرتا ہے جس کی وجہ سے آپ کی ہارڈ ڈرائیو ناکام ہو جاتی ہے۔ ونڈوز ایکسپلورر کے ذریعے ڈسک کی خرابیوں کو چیک کرنے کے اقدامات یہ ہیں۔
مرحلہ 1۔ دبائیں۔ جیت + ای فائل ایکسپلورر کھولنے کے لیے۔
مرحلہ 2۔ منتخب کریں۔ یہ پی سی بائیں طرف کے پین پر اور ناکام ہارڈ ڈرائیو پر دائیں کلک کریں۔
مرحلہ 3۔ منتخب کریں۔ پراپرٹیز اور میں تبدیل کریں اوزار ٹیب
مرحلہ 4۔ کلک کریں۔ چیک کریں۔ کے نیچے جانچنے میں خرابی سیکشن
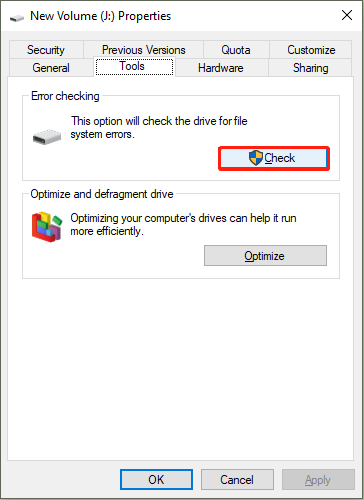
اسکین کا عمل مکمل ہونے کا انتظار کریں۔ آپ سے کہا جا سکتا ہے کہ اس ہارڈ ڈرائیو پر کوئی خرابی نہیں ہے، لیکن آپ پھر بھی کلک کر سکتے ہیں۔ اسکین ڈرائیو ہارڈ ڈرائیو کو اسکین کرنے کے لیے۔ اگر یہ طریقہ ہارڈ ڈرائیو کے مسئلے کو حل کرنے میں مدد نہیں کرتا ہے، تو براہ کرم اگلے طریقہ پر جائیں۔
طریقہ 2. MiniTool پارٹیشن وزرڈ کے ساتھ ہارڈ ڈرائیو کی ناکامی کو درست کریں۔
جیسا کہ ہم نے پہلے ذکر کیا ہے، منی ٹول پارٹیشن وزرڈ ہارڈ ڈرائیو کے مسائل کو ٹھیک کرنے میں مدد کرتا ہے۔ آپ نیچے دی گئی ہدایات کے ساتھ ناکام HDD کو ٹھیک کرنے کے لیے مفت ایڈیشن حاصل کر سکتے ہیں۔
MiniTool پارٹیشن وزرڈ مفت ڈاؤن لوڈ کرنے کے لیے کلک کریں۔ 100% صاف اور محفوظ
مرحلہ 1۔ مرکزی انٹرفیس میں داخل ہونے کے لیے سافٹ ویئر لانچ کریں۔ اگر آپ کی ناکام ہارڈ ڈرائیو ایک بیرونی ڈیوائس ہے، تو آپ کو اسے کمپیوٹر سے جوڑنا چاہیے اور اس بات کو یقینی بنانا چاہیے کہ ہارڈ ڈرائیو سافٹ ویئر کے ذریعے پہچانی گئی ہو۔
مرحلہ 2۔ ہارڈ ڈسک پر ایک پارٹیشن منتخب کریں اور منتخب کریں۔ فائل سسٹم چیک کریں۔ بائیں طرف پین میں. چھوٹی ونڈو میں، آپ کو منتخب کرنے کا مشورہ دیا جاتا ہے۔ چیک کریں اور پتہ چلنے والی غلطیوں کو ٹھیک کریں۔ اپنی ہارڈ ڈرائیو کو ٹھیک کرنے کے لیے۔
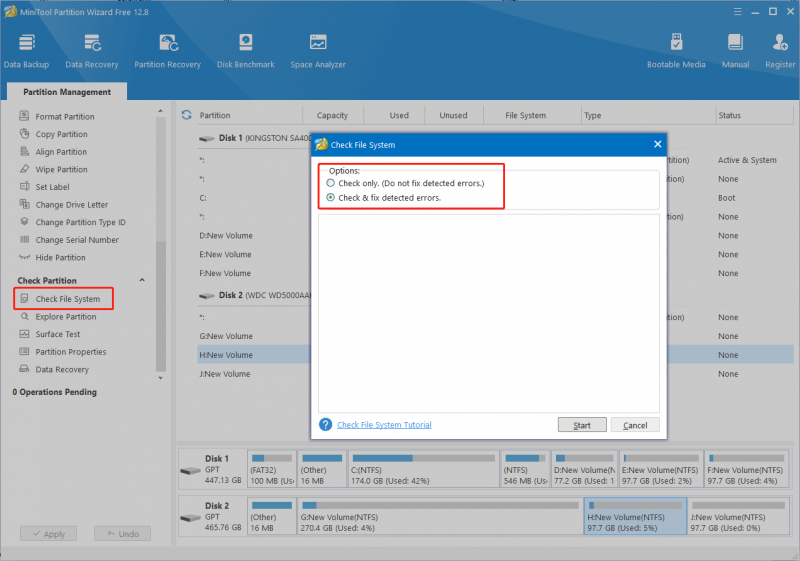
مرحلہ 3۔ کلک کریں۔ شروع کریں۔ عمل شروع کرنے کے لیے۔ جب عمل مکمل ہو جائے تو، آپ اپنی ہارڈ ڈرائیو کو چیک کرنے کے لیے ونڈو کو بند کر سکتے ہیں۔
مزید برآں، آپ خراب شعبوں کو چیک کرنے کے لیے اس سافٹ ویئر کو چلا سکتے ہیں۔ سطح کی جانچ کرنا . اگر ہارڈ ڈرائیو پر کوئی خراب سیکٹرز پائے جاتے ہیں، تو آپ کمانڈ پرامپٹ میں CHKDSK کمانڈ کو ان خراب سیکٹرز کو ناقابل استعمال نشان زد کرنے کے لیے چلا سکتے ہیں، جس سے ہارڈ ڈرائیو عام طور پر کام کرتی ہے۔
طریقہ 3۔ نئی ہارڈ ڈرائیو سے بدلیں۔
کبھی کبھی، ہارڈ ڈرائیو ٹوٹ پھوٹ کی وجہ سے ناکام ہوجاتی ہے۔ اس صورت میں، آپ کو ایک نئی کے ساتھ ہارڈ ڈرائیو کو تبدیل کرنے کی ضرورت ہے. اگر آپ کو اندرونی ہارڈ ڈسک کو تبدیل کرنے کی ضرورت ہے، تو آپ ڈیٹا کے نقصان کو روکنے کے لیے پہلے کسی ناقابل بوٹ کمپیوٹر سے ڈیٹا کا بیک اپ لیں یا فائلوں کو ریسکیو کریں۔ تفصیلی طریقہ کار جاننے کے لیے آپ اس پوسٹ کا حوالہ دے سکتے ہیں: لیپ ٹاپ ہارڈ ڈرائیو کو کیسے تبدیل کریں اور آپریٹنگ سسٹم کو دوبارہ انسٹال کریں؟
MiniTool پاور ڈیٹا ریکوری مفت ڈاؤن لوڈ کرنے کے لیے کلک کریں۔ 100% صاف اور محفوظ
ہارڈ ڈرائیو کی ناکامی کی احتیاطی تدابیر
بیرونی عوامل یا ڈیٹا کے نقصان کی وجہ سے ہارڈ ڈرائیو کو ناکام ہونے سے روکنے کے لیے آپ کیا کر سکتے ہیں؟
ڈسک کے استعمال کے لیے : آپ کو اپنی ہارڈ ڈسک کی حفاظت کو یقینی بنانے کے لیے وقتاً فوقتاً ایک اینٹی وائرس اسکین کرنا چاہیے۔ اس کے علاوہ، اپنی ہارڈ ڈرائیو یا لیپ ٹاپ کو سورج کی روشنی، نمی، دھول، اونچی جگہوں، یا دیگر ناموافق ماحول کے سامنے نہ رکھیں۔
ڈیٹا کی حفاظت کے لیے : آپ کو ڈیٹا کے غیر متوقع نقصان سے بچنے کے لیے وقت پر اہم ڈیٹا کا بیک اپ لینا چاہیے۔ ہارڈ ڈرائیو کی ناکامی کی صورت میں کھوئی ہوئی فائلوں کو بازیافت کرنے کا بیک اپ ہمیشہ سب سے موثر طریقہ ہوتا ہے۔ بیرونی ڈرائیوز یا کلاؤڈ اسٹوریج میں ڈیٹا کا بیک اپ لینا ٹھیک ہے۔ آپ ونڈوز میں فائل ہسٹری استعمال کرسکتے ہیں یا تھرڈ پارٹی کا انتخاب کرسکتے ہیں۔ بیک اپ سافٹ ویئر بیک اپ کا کام مکمل کرنے کے لیے۔ MiniTool ShadowMaker کی سفارش کی جاتی ہے۔ یہ سافٹ ویئر آپ کو فائلوں، فولڈرز، پارٹیشنز اور ڈسکوں کا بیک اپ لینے کی اجازت دیتا ہے۔ اگر ضرورت ہو تو، آپ بیک اپ خصوصیات کا تجربہ کرنے کے لیے آزمائشی ایڈیشن حاصل کر سکتے ہیں۔
نیچے کی لکیر
ہارڈ ڈرائیو کی ناکامی تمام صارفین کے لیے ایک مایوس کن تجربہ ہو سکتا ہے اور ڈیٹا کو ضائع ہونے کی حالت میں ڈال دیتا ہے۔ یہ پوسٹ پانچ طاقتور ناکام ہارڈ ڈرائیو ریکوری سافٹ ویئر متعارف کراتی ہے اور ناکام ہارڈ ڈرائیو کی علامات اور ممکنہ اصلاحات کی وضاحت کرتی ہے۔
منی ٹول پاور ڈیٹا ریکوری جیسے اچھے ڈیٹا ریکوری ٹولز ناکام ہارڈ ڈرائیو ڈیٹا ریکوری کو ممکن بناتے ہیں۔ بہر حال، ڈیٹا کے تحفظ کے لیے پہلے سے ڈیٹا کا بیک اپ لینا ہمیشہ پہلے کا انتخاب ہونا چاہیے۔
امید ہے کہ آپ اس پوسٹ سے مفید معلومات حاصل کر سکیں گے۔ اگر آپ کو MiniTool سافٹ ویئر استعمال کرنے میں کوئی پہیلیاں درپیش ہیں، تو براہ کرم بلا جھجھک ہمیں بذریعہ بتائیں [ای میل محفوظ] .


![تمام آلات پر کروم کو دوبارہ کیسے انسٹال کریں؟ [حل!]](https://gov-civil-setubal.pt/img/news/31/how-reinstall-chrome-all-devices.png)
![ایکس بکس ون ہارڈ ڈرائیو سے اعداد و شمار کی بازیابی کا طریقہ (مفید نکات) [منی ٹول ٹپس]](https://gov-civil-setubal.pt/img/data-recovery-tips/48/how-recover-data-from-xbox-one-hard-drive.png)




![ونڈوز 10 پر اسکرین کو کس طرح گھمائیں؟ 4 آسان طریقے یہاں ہیں! [منی ٹول نیوز]](https://gov-civil-setubal.pt/img/minitool-news-center/30/how-rotate-screen-windows-10.jpg)
![ونڈوز 10 ایکسپلورر گرتا رہتا ہے؟ یہاں 10 حل ہیں [MiniTool Tips]](https://gov-civil-setubal.pt/img/backup-tips/50/windows-10-explorer-keeps-crashing.png)




![ونڈوز 10 میں ماؤس لگ کو کیسے ٹھیک کریں؟ یہ آسان طریقے آزمائیں! [منی ٹول نیوز]](https://gov-civil-setubal.pt/img/minitool-news-center/90/how-fix-mouse-lag-windows-10.jpg)

![لوگوں کو کس طرح شامل کریں / ڈسکارڈ سرور پر دوستوں کو مدعو کریں - 4 طریقے [MiniTool News]](https://gov-civil-setubal.pt/img/minitool-news-center/06/how-add-people-invite-friends-discord-server-4-ways.png)

