ایلڈر اسکرلس IV اوبلیویون ریمسٹرڈ آڈیو کام نہیں کررہا ہے: حل ہوا
The Elder Scrolls Iv Oblivion Remastered Audio Not Working Resolved
کیا آپ کے ایلڈر اسکرول IV اوبلیویون ریمسٹرڈ آڈیو کام نہیں کررہے ہیں ، کریکنگ ، مسخ شدہ ، یا کاٹ نہیں رہے ہیں؟ یہ گیمنگ کے تجربے کو کافی متاثر کرسکتا ہے ، ٹھیک ہے؟ اس پوسٹ سے منیٹل وزارت اس پریشان کن مسئلے کو حل کرنے کے لئے آپ کو کچھ ممکنہ حلوں سے گزریں گے۔ایلڈر اسکرلز میں آڈیو کے مسائل چہارم: اوبلویون ریمسٹرڈ
ایک عمدہ اوپن ورلڈ ایکشن آر پی جی کے طور پر ، ایلڈر اسکرلس IV میں این پی سی کے ساتھ بہت سارے کٹاسن اور تعاملات ہیں۔ بہت سے کھلاڑیوں نے اطلاع دی ہے کہ ایلڈر اسکرلز IV کے اوبلویئن نے اپنے پی سی پر کوئی آواز کا مسئلہ نہیں کیا ، لیکن دوسرے کھیل معمول کے مطابق ہیں۔
'کسی اور کو ریماسٹر یا صرف میرے ساتھ آڈیو مسائل درپیش ہیں؟ جب میں کھیل لانچ کرتا ہوں تو یہ مردہ خاموش ہے ، کوئی آواز نہیں ہے۔ اس مسئلے کو ٹھیک کرنے کا طریقہ معلوم نہیں کرسکتا ، میرے پی سی میں موجود ہر چیز میں دوسرے کھیلوں میں آڈیو پیدا نہیں ہوتا ہے جس میں کوئی پریشانی نہیں ہوتی ہے۔' reddit.com
ایلڈر اسکرولز IV میں آڈیو کے مسائل IV: آڈیو خرابیاں ، بگاڑ ، یا کوئی آواز کی طرح ، اوبلویئن ریمسٹرڈ ، مختلف وجوہات کی بناء پر متحرک ہوسکتا ہے ، مندرجہ ذیل:
- یہ ہوسکتا ہے کہ مقامی آواز جیسی خصوصیت مداخلت کا باعث ہو۔
- حجم مکسر جیسے پس منظر کی ترتیب نے آپ کے شعور کے بغیر کھیل کو خاموش کردیا ہے۔
- یہ صرف ایک آسان گمشدہ ڈرائیور کی تازہ کاری ہوسکتی ہے۔
کسی کھیل میں جتنا حیرت انگیز اور کہانی سے مالا مال ہے ، آواز کی کمی ایک حقیقی ناراضگی ہوسکتی ہے۔ آپ ان آسان طریقوں کے ساتھ آڈیو کو واپس لاسکتے ہیں ، جس پر ہم اس گائیڈ میں تبادلہ خیال کریں گے۔
ایلڈر اسکرلز کو کیسے ٹھیک کریں IV اوبلویون ریماسٹرڈ آڈیو پی سی پر کام نہیں کررہا ہے
کسی بھی دوسرے اڈو کے بغیر ، آئیے ایلڈر اسکرلز IV اوبلویون ریماسٹرڈ آڈیو کو کام کرنے کے مسئلے کو ٹھیک کرنے کے لئے مرحلہ وار ہدایات کے ساتھ مخصوص طریقوں میں غوطہ لگائیں۔
نوٹ: اگر آپ کھیل کو کھیلنے کے لئے ایک کنٹرولر استعمال کررہے ہیں تو ، اس وقت تک اس سے رابطہ کریں جب تک کہ آپ کھیل کو لانچ نہ کریں اور آواز قائم ہوجائے۔1 کو ٹھیک کریں۔ کسی بھی مقامی آڈیو ایپس کو غیر فعال کریں
سب سے پہلے ، اگر آپ ایلڈر اسکرلس IV میں کچھ نہیں سن رہے ہیں تو ونڈوز سونک یا ڈولبی ایٹموس جیسے مقامی آڈیو ایپلی کیشنز کو بند کردیں۔ اگرچہ مقامی آڈیو 3D صوتی اثر پیدا کرتا ہے ، لیکن یہ کھیلوں میں گمشدہ یا مسخ شدہ آواز جیسے مسائل کا سبب بن سکتا ہے جو اس کی حمایت نہیں کرتے ہیں۔ اس کو غیر فعال کرنے سے عام آڈیو کو بحال کرنے میں مدد مل سکتی ہے۔
- پر دائیں کلک کریں صوتی آئیکن آپ کی اسکرین کے نچلے دائیں کونے میں واقع ہے۔
- منتخب کریں آواز مینو سے
- کے پاس جاؤ پلے بیک ٹیب ، آڈیو ڈیوائس پر دائیں کلک کریں جس کا آپ استعمال کررہے ہیں ، اور منتخب کریں خصوصیات .
- پر سوئچ کریں مقامی آواز ٹیب۔
- ڈراپ ڈاؤن مینو سے ، منتخب کریں آف ، اور پھر کلک کریں درخواست دیں اور ٹھیک ہے . کچھ تیسری پارٹی کے مقامی آڈیو ایپس کے ل you ، آپ انہیں ٹاسک بار پر دائیں کلک کر سکتے ہیں اور منتخب کرسکتے ہیں باہر نکلیں .

2 ٹھیک کریں۔ صوتی آؤٹ پٹ کو تبدیل کریں
کچھ کھلاڑیوں نے اطلاع دی کہ آڈیو آؤٹ پٹ کو تبدیل کرنے سے ان کو ایلڈر اسکرلس IV اوبلویون ریمسٹرڈ آڈیو کو اپنے پی سی پر کام کرنے کی دشواری کو ٹھیک کرنے میں مدد ملی۔ یہ کرنے کے تین طریقے یہ ہیں:
راستہ 1. اپنے اسپیکر کو اپنے مانیٹر میں پلگ ان کریں۔
- اپنے آڈیو ڈیوائس کو براہ راست اپنے کمپیوٹر سے منقطع کریں اور اسے مانیٹر میں پلگ ان کریں۔
- اگلا ، دبائیں جیت + میں ونڈوز کی ترتیبات کو کھولنے اور اس پر تشریف لے جانے کے لئے نظام سیکشن
- کے پاس جاؤ آواز ٹیب اور پھر تبدیل کریں آؤٹ پٹ آپ کے آڈیو ڈیوائس سے جو آپ کے مانیٹر سے جڑے ہوئے ہیں۔
راستہ 2. اپنے آڈیو ڈیوائس کو غیر فعال کریں اور اسے دوبارہ متحرک کریں۔
- پریس جیت + میں ایک ساتھ مل کر جائیں نظام ٹیب۔
- اگلا ، اس پر سوئچ کریں آواز ٹیب۔
- میں آؤٹ پٹ سیکشن ، تلاش کریں اور اپنے آڈیو ڈیوائس پر ڈبل کلک کریں جو آپ استعمال کررہے ہیں ، اور پھر اس پر کلک کریں اجازت/غیر فعال نہ کریں بٹن دونوں میں دوسرے غیر استعمال شدہ صوتی آلات کو غیر فعال کرنے کی سفارش کی جاتی ہے ڈیوائس مینیجر اور صوتی ترتیبات .
- آخری انٹرفیس پر واپس جائیں ، کلک کریں آلہ شامل کریں/صوتی آلات کا نظم کریں اپنے آڈیو ڈیوائس کو دوبارہ کام کرنے کی اجازت دینے کے ل and ، اور اپنے فعال ڈیوائس کو بطور سیٹ کریں پہلے سے طے شدہ آلہ .
راستہ 3. آڈیو آؤٹ پٹ کو کسی بھی دوسری ترتیب میں تبدیل کریں۔
- کھلا ونڈوز کی ترتیبات اور تشریف لے جائیں نظام > آواز .
- میں آؤٹ پٹ سیکشن ، اگر آپ کے پاس کوئی دوسرا آڈیو ڈیوائس ہے تو ، آڈیو ڈیوائس کو تبدیل کریں جسے آپ دوسرے میں استعمال کررہے ہیں۔
3 درست کریں۔ تمام آڈیو اضافہ کو غیر فعال کریں
انفینٹی نکی میں انفینٹی نکی آڈیو کو حل کرنے یا انفینٹی نکی میں مسخ شدہ/پاپنگ/کریکنگ آڈیو مسئلہ کو حل کرنے کے ل it ، یہ تجویز کی جاتی ہے کہ تمام آواز میں اضافہ کو غیر فعال کریں۔ اس سے اکثر مناسب آڈیو فعالیت کو بحال کرنے میں مدد مل سکتی ہے۔ ایسا کرنے کے لئے:
- پریس جیت + s ونڈوز سرچ باکس کھولنے کے لئے مل کر ، ٹائپ کریں کنٹرول پینل باکس میں ، اور دبائیں داخل کریں .
- پاپ اپ ونڈو میں ، پر جائیں ہارڈ ویئر اور آواز سیکشن
- کلک کریں آواز .
- اپنے آڈیو ڈیوائس پر دائیں کلک کریں اور منتخب کریں خصوصیات .
- کے پاس جاؤ اضافہ آپشن
- کے باکس کو چیک کریں تمام اضافہ کو غیر فعال کریں .
- پر کلک کریں درخواست دیں بٹن اور پھر کلک کریں ٹھیک ہے .

4 درست کریں۔ اپنے آڈیو ڈیوائس کو اپ ڈیٹ/دوبارہ انسٹال کریں
بعض اوقات ، فرسودہ آلات کچھ متضاد مسائل کا سبب بن سکتے ہیں ، جیسے کسی کھیل میں آڈیو خرابیاں۔ لہذا ، ایلڈر اسکرلز کو حل کرنے کے لئے IV اوبلویئن ریمسٹرڈ آڈیو کام نہیں کررہا ہے ، اپنے آڈیو ڈیوائس کو اپ ڈیٹ کرنے پر غور کریں۔
>> آڈیو ڈیوائس کو اپ ڈیٹ کرنے کے لئے:
- پریس جیت + x پاور صارف مینو کھولنے اور منتخب کرنے کے لئے ڈیوائس مینیجر .
- پھیلائیں آواز ، ویڈیو ، اور گیم کنٹرولرز زمرہ
- اپنے آڈیو ڈیوائس پر دائیں کلک کریں اور منتخب کریں ڈرائیور کو اپ ڈیٹ کریں .
- منتخب کریں ڈرائیوروں کے لئے خود بخود تلاش کریں . عمل کو مکمل کرنے کے لئے آن اسکرین ہدایات پر عمل کریں۔
- اپ ڈیٹ کرنے کے بعد ، اپنے کمپیوٹر کو دوبارہ بوٹ کریں۔

>> آڈیو ڈیوائس کو دوبارہ انسٹال کریں:
- پریس جیت + s ونڈوز سرچ بار کو کھولنے کے لئے ، ٹائپ کریں ڈیوائس مینیجر باکس میں ، اور دبائیں داخل کریں .
- پھیلائیں آواز ، ویڈیو ، اور گیم کنٹرولرز زمرہ
- اپنے آڈیو ڈیوائس پر دائیں کلک کریں جس کا آپ استعمال کررہے ہیں اور منتخب کریں ان انسٹال آلہ .
- انسٹال کرنے کے بعد ، اپنے کمپیوٹر کو دوبارہ اسٹارٹ کریں ، اور آپ کا کمپیوٹر آلہ کو دوبارہ انسٹال کرے گا۔
5 ٹھیک کریں۔ حجم مکسر اور گیم ساؤنڈ کی ترتیبات کو چیک کریں
کبھی کبھار ، کھیل کو سسٹم بھر میں خاموش نہیں کیا جاسکتا ہے ، لیکن اس کو حجم مکسر میں پھر بھی خاموش کیا جاسکتا ہے ، جو مخصوص ایپلی کیشنز کے لئے صوتی سطح کا انتظام کرتا ہے۔ اگر اس ترتیب میں اوبلویئن ریمسٹرڈ کو خاموش کردیا گیا ہے تو ، آپ کچھ بھی نہیں سن پائیں گے ، یہاں تک کہ اگر مجموعی طور پر سسٹم کی آواز صحیح طریقے سے کام کرتی ہے۔
اس کے علاوہ ، نامناسب کھیل کی آواز کی ترتیبات بھی ایلڈر اسکرلس IV کے اوبلویئن ریمسٹرڈ آڈیو کو کام کرنے کا مسئلہ نہیں بنا سکتی ہیں۔
ان ترتیبات کو چیک کرنے کے لئے خرابی کی پیروی کریں:
- دائیں کلک کریں صوتی آئیکن ٹاسک بار کے نیچے دائیں کونے میں واقع ہے۔
- پھر ، منتخب کریں کھولیں حجم مکسر .
- بزرگ اسکرول IV کی تلاش کریں IV: درخواستوں کی فہرست میں ریماسٹرڈ اوبلویون۔
- اس بات کی تصدیق کریں کہ اس کا حجم سلائیڈر صفر پر سیٹ نہیں ہے اور اس کے نیچے اسپیکر کا آئیکن خاموش نہیں دکھا رہا ہے۔ اگر آپ کو فہرست میں کھیل نہیں مل سکتا ہے تو ، پہلے کھیل کو شروع کریں ، پھر ایڈجسٹمنٹ کرنے کے لئے حجم مکسر کو دوبارہ کھولیں۔
- اس کے بعد ، کھیل کو لانچ کریں اور تشریف لے جائیں اختیارات > آڈیو .
- یہ یقینی بنائیں کہ آڈیو کی سطح کو قابل سماعت ترتیب میں تشکیل دیا گیا ہے۔
6 ٹھیک کریں۔ آڈیو ٹربلشوٹر چلائیں
ونڈوز آڈیو کی پریشانیوں سمیت کسی مسئلے میں کچھ چھوٹی چھوٹی خرابی کو اسکین کرنے اور ٹھیک کرنے کے لئے ایک بلٹ ان خرابیوں کا سراغ لگانے کا آلہ فراہم کرتا ہے۔ یہاں راستہ ہے:
- پریس جیت + s ونڈوز سرچ بار لانچ کرنے کے لئے ، ٹائپ کریں خرابیوں کا ازالہ کی ترتیبات باکس میں ، اور بہترین مماثل شے کو منتخب کریں۔
- دائیں پینل میں ، منتخب کریں اضافی پریشانی جاری رکھنے کا آپشن۔
- منتخب کریں آڈیو کھیل رہا ہے آپشن ، اور کلک کریں خرابیوں کو چلائیں .
- امکانی غلطی کی تشخیص اور حل کرنے کی اجازت دینے کے لئے آن اسکرین اشاروں پر عمل کریں۔

7 طے کریں۔ پہلے سے طے شدہ آڈیو فارمیٹ سیٹ کریں
تبدیل کرنے کا انتخاب کریں آڈیو بٹریٹ سی ڈی/ڈی وی ڈی معیار کو پورا کرنے کے لئے ، جو کھیل کے ساتھ وسیع پیمانے پر مطابقت رکھتا ہے۔
- دائیں کلک کریں آواز ونڈوز ٹاسک بار پر آئیکن اور منتخب کریں آوازیں آپشن
- پر تشریف لے جائیں پلے بیک ٹاپ ٹول بار پر ٹیب۔
- اپنے کمپیوٹر کے پہلے سے طے شدہ اسپیکر ڈیوائس پر کلک کریں اور اس پر کلک کریں خصوصیات نیچے دائیں کونے میں بٹن۔
- تلاش کریں اعلی درجے کی ٹیب۔
- منتخب کریں 16 بٹ ، 48000 ہرٹج (ڈی وی ڈی کوالٹی) یا 16 بٹ ، 44000 ہرٹج (ڈی وی ڈی کوالٹی) ڈیفالٹ فارمیٹ ڈراپ ڈاؤن مینو سے بٹریٹ۔
- کلک کریں درخواست دیں اور ٹھیک ہے ترتیبات کو بچانے کے لئے۔
8 کو ٹھیک کریں
کچھ کھلاڑیوں نے اطلاع دی ہے کہ ہینڈ فری ٹیلیفونی کو چیک کرنے سے پی سی پر اس آڈیو مسئلے کو ٹھیک کرنے میں مدد ملی ہے۔ اس کو غیر فعال کرنے کے لئے ان اقدامات پر عمل کریں:
- پریس جیت + r رن ڈائیلاگ باکس کھولنے کے لئے ، مندرجہ ذیل کمانڈ ٹائپ کریں ، اور دبائیں داخل کریں : شیل ::: {A8A91A66-3A7D-4424-8D24-04E180695C7A}
- پاپ اپ ونڈو میں ، اسپیکر یا ہیڈ فون پر دائیں کلک کریں جس کا آپ استعمال کررہے ہیں اور منتخب کریں خصوصیات .
- کے پاس جاؤ خدمات ٹیب اور باکس کو غیر چیک کریں ہینڈ فری ٹیلیفونی .
- کلک کریں درخواست دیں > ٹھیک ہے .

اختیاری سخت اقدامات
اگر مذکورہ بالا حل ایلڈر اسکرلس IV کے حل میں ناکام آڈیو ریماسٹرڈ آڈیو پی سی پر کام کرنے والے مسئلے کو حل کرنے میں ناکام رہتے ہیں تو ، درج ذیل اقدامات کی کوشش کریں:
- غیر ضروری پس منظر کے پروگراموں کو بند کریں
- گیم فائلوں کی تصدیق کریں
- غیر ضروری پیریفیرلز منقطع کریں
- ڈائریکٹ ایکس کو اپ ڈیٹ کریں
- اپنے انٹرنیٹ کو تیز کرکے اور اپنے کمپیوٹر کو بہتر بنا کر اپنے گیمنگ کے تجربے کو بہتر بنائیں منیٹول سسٹم بوسٹر . اس افادیت سے کارکردگی کو آسانی سے فروغ دینے میں مدد ملتی ہے۔
منیٹول سسٹم بوسٹر ٹرائل ڈاؤن لوڈ کرنے کے لئے کلک کریں 100 ٪ صاف اور محفوظ
نیچے لائن
یہ پوسٹ آپ کے ساتھ 8 کاموں کا اشتراک کرتی ہے تاکہ ایلڈر اسکرلس کے معاملے کو دشواری کا ازالہ کیا جاسکے IV اوبلویون ریمسٹرڈ آڈیو کام نہیں کررہا ہے۔ امید ہے کہ ان میں سے ایک آپ کے معاملے پر کام کرے گا!






![کیا آپ کی ہارڈ ڈرائیو شور مچا رہی ہے؟ یہاں آپ کو کیا کرنا چاہئے! [مینی ٹول ٹپس]](https://gov-civil-setubal.pt/img/backup-tips/85/is-your-hard-drive-making-noise.png)
![لیپ ٹاپ Wi-Fi سے جدا رہتا ہے؟ ابھی اس مسئلے کو ٹھیک کریں! [منی ٹول نیوز]](https://gov-civil-setubal.pt/img/minitool-news-center/35/laptop-keeps-disconnecting-from-wi-fi.png)






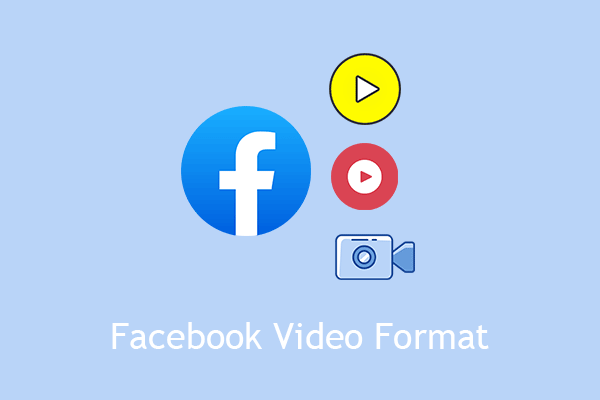

![ونڈوز 10 میں HxTsr.exe کیا ہے اور کیا آپ اسے دور کردیں؟ [منی ٹول نیوز]](https://gov-civil-setubal.pt/img/minitool-news-center/50/what-is-hxtsr-exe-windows-10.png)

![کام کرنے کے لئے نہیں دائیں کلک کرنے کے لئے 9 حل یہ ہیں [منی ٹول نیوز]](https://gov-civil-setubal.pt/img/minitool-news-center/73/here-are-9-solutions-mouse-right-click-not-working.png)
