ٹاپ 3 طریقے: ڈی ڈرائیو میں غیر مختص جگہ کیسے شامل کی جائے۔
Top 3 Ways How To Add Unallocated Space To D Drive
ڈی ڈرائیو کی جگہ بڑھانا چاہتے ہیں لیکن نہیں جانتے کہ اسے کیسے کرنا ہے؟ یہاں پر یہ پوسٹ منی ٹول آپ کو دکھاتا ہے ڈی ڈرائیو میں غیر مختص جگہ کیسے شامل کی جائے۔ CMD، ڈسک مینجمنٹ، اور پیشہ ورانہ استعمال کرتے ہوئے پارٹیشن مینیجر , MiniTool پارٹیشن وزرڈ۔ڈی ڈرائیو میں غیر مختص جگہ شامل کرنے کے فوائد
جیسے جیسے کمپیوٹر کے استعمال کا وقت بڑھتا جائے گا، کمپیوٹر میں ذخیرہ شدہ فائلوں کی تعداد میں عام طور پر اضافہ ہوتا جائے گا، جس سے سی ڈرائیو، ڈی ڈرائیو وغیرہ پر بڑی مقدار میں ڈسک کی جگہ ہوتی ہے۔ ڈسک کی جگہہ ناکافی ہے مسائل کی ایک سیریز کا سبب بن سکتا ہے جیسے کمپیوٹر کا سست ہونا، سافٹ ویئر کو عام طور پر استعمال کرنے میں ناکامی، فائلوں کو ڈاؤن لوڈ کرنے میں ناکامی وغیرہ۔
D ڈرائیو (یا دیگر میموری سے محروم پارٹیشنز) میں غیر مختص جگہ شامل کرنا D ڈرائیو کی جگہ کو بڑھانے کا ایک مؤثر طریقہ ہے۔ اس طرح، آپ کے پاس فائلوں کو ذخیرہ کرنے اور ترتیب دینے کے لیے زیادہ ڈسک کی جگہ ہوگی۔ اس کے علاوہ، آپ C ڈرائیو میں محفوظ بڑی فائلوں یا فولڈرز کو D ڈرائیو میں منتقل کر سکتے ہیں۔ سی ڈرائیو کی جگہ خالی کریں۔ اور کمپیوٹر کے نارمل آپریشن کو یقینی بنائیں۔
اب، آپ D ڈرائیو میں غیر مختص جگہ کو شامل کرنے کا طریقہ سیکھنے کے لیے پڑھنا جاری رکھ سکتے ہیں۔
ڈی ڈرائیو میں غیر مختص جگہ کیسے شامل کی جائے۔
طریقہ 1. ڈسک مینجمنٹ کے ذریعے ڈی ڈرائیو کی جگہ میں اضافہ کریں۔
ونڈوز آپ کو ڈسک پارٹیشنز کو منظم کرنے کے لیے بلٹ ان پارٹیشن مینجمنٹ ٹول، ڈسک مینجمنٹ پیش کرتا ہے۔ آپ اس یوٹیلیٹی کو کسی پارٹیشن میں غیر مختص جگہ شامل کرنے کے لیے استعمال کر سکتے ہیں۔
ڈسک مینجمنٹ کے ساتھ ڈی ڈرائیو میں غیر مختص جگہ کیسے شامل کی جائے؟ ذیل میں تفصیلی اقدامات دیکھیں۔
مرحلہ 1۔ دائیں کلک کریں۔ ونڈوز لوگو منتخب کرنے کے لیے بٹن ڈسک مینجمنٹ .
مرحلہ 2۔ دائیں کلک کریں۔ ڈی partiiton غیر مختص جگہ کے بائیں طرف واقع ہے اور منتخب کریں۔ حجم بڑھائیں۔ .
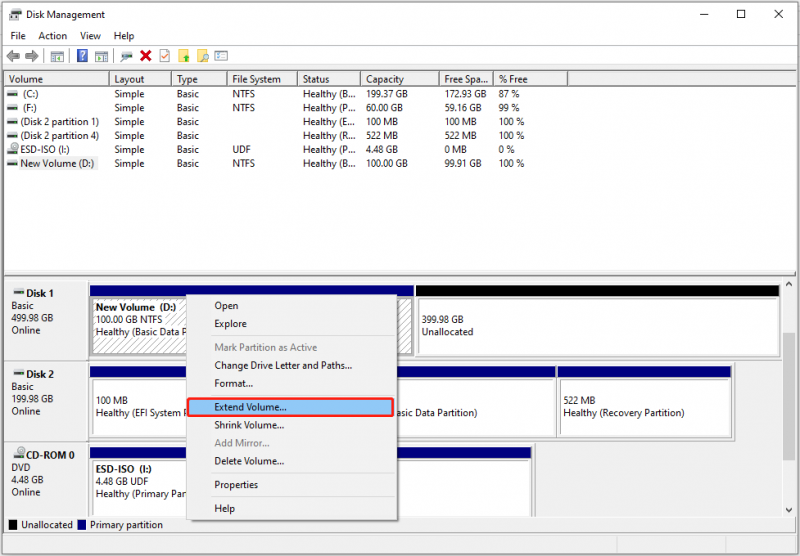 تجاویز: آپ کو صرف NTFS اور RAW کے ساتھ تقسیم کو بڑھانے کی اجازت ہے۔ فائل سسٹمز ڈسک مینجمنٹ میں۔
تجاویز: آپ کو صرف NTFS اور RAW کے ساتھ تقسیم کو بڑھانے کی اجازت ہے۔ فائل سسٹمز ڈسک مینجمنٹ میں۔مرحلہ 3۔ کلک کریں۔ اگلے جاری رکھنے کے لئے.
مرحلہ 4۔ غیر مختص جگہ سے آپ D ڈرائیو میں جو جگہ شامل کرنا چاہتے ہیں اسے ایڈجسٹ کریں اور کلک کریں۔ اگلے .
مرحلہ 5۔ آخر میں، کلک کریں۔ ختم .
طریقہ 2. منی ٹول پارٹیشن وزرڈ کے ساتھ غیر مختص شدہ جگہ کو D ڈرائیو میں ضم کریں۔
اگرچہ ڈسک مینجمنٹ کے ساتھ ڈی ڈرائیو کی جگہ کو بڑھانا آسان ہے، لیکن آپ کا سامنا ہوسکتا ہے۔ والیوم کو بڑھائیں گرے آؤٹ مسئلہ. یہاں ایک سچی مثال ہے:
مجھے ڈسک مینجمنٹ میں 13 MB غیر مختص شدہ ڈسک کی جگہ نظر آتی ہے۔ لیکن جب میں اسپیس کو D ڈرائیو کے ساتھ ملانے کی کوشش کرتا ہوں تو میں دیکھتا ہوں کہ Extend Volume کا آپشن گرے ہو گیا ہے۔ میں نے کچھ تھرڈ پارٹی ایپلی کیشنز دیکھی ہیں جن کا استعمال غیر مختص جگہ کو ضم کرنے کے لیے کیا جا سکتا ہے لیکن کیا ان کا استعمال محفوظ ہے؟ learn.microsoft.com
ایسی صورت حال میں، MiniTool پارٹیشن وزرڈ کی انتہائی سفارش کی جاتی ہے۔ یہ ایک پیشہ ور اور گرین پارٹیشن مینجمنٹ ٹول ہے جو حجم کو بڑھانے/سکڑنے، پارٹیشن بنانے/ڈیلیٹ کرنے، پارٹیشنز کو منتقل/ریسائز کرنے وغیرہ میں مدد کر سکتا ہے۔
اب، آپ اسے 100% محفوظ اور ڈاؤن لوڈ اور استعمال کر سکتے ہیں۔ مفت تقسیم مینیجر ڈی ڈرائیو کو بڑھانے کے لیے۔
MiniTool پارٹیشن وزرڈ مفت ڈاؤن لوڈ کرنے کے لیے کلک کریں۔ 100% صاف اور محفوظ
مرحلہ 1۔ منی ٹول پارٹیشن وزرڈ مفت لانچ کریں۔
مرحلہ 2۔ D ڈرائیو کو منتخب کریں، پھر منتخب کرنے کے لیے نیچے سکرول کریں۔ تقسیم کو بڑھانا بائیں پینل سے.
مرحلہ 3۔ نئی ونڈو میں، کی ڈراپ ڈاؤن فہرست کھولیں۔ سے مفت جگہ لیں۔ اور ہدف کی غیر مختص جگہ کا انتخاب کریں۔ اس کے بعد، ڈی ڈرائیو کے نئے سائز کو ایڈجسٹ کرنے کے لیے ہینڈل کو گھسیٹیں۔ پھر کلک کریں۔ ٹھیک ہے .
تجاویز: MiniTool پارٹیشن وزرڈ NTFS اور FAT32 فائل سسٹم کے ساتھ حجم کو بڑھانے کی حمایت کرتا ہے۔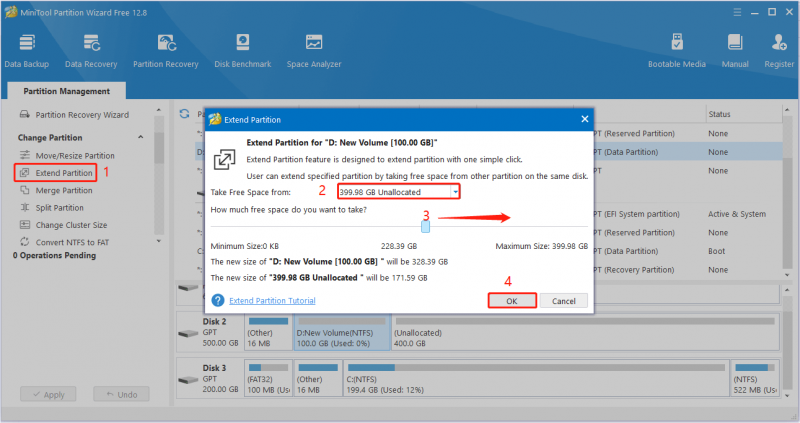
مرحلہ 4۔ ڈسک کے توسیعی اثر کا جائزہ لیں۔ اگر یہ آپ کی ضروریات کو پورا کرتا ہے تو، پر کلک کریں۔ درخواست دیں اس تبدیلی کو لاگو کرنے کے لیے نیچے بائیں کونے میں موجود بٹن۔
متبادل طور پر، آپ استعمال کر سکتے ہیں پارٹیشن کو منتقل کریں/سائز کریں ڈی ڈرائیو میں ملحقہ غیر مختص جگہ کو منتقل کرنے کی خصوصیت۔
طریقہ 3۔ CMD کا استعمال کرتے ہوئے D Drive کو بڑھائیں۔
اگلا، ہم آپ کو دکھائیں گے کہ CMD کا استعمال کرتے ہوئے D ڈرائیو میں غیر مختص جگہ کیسے شامل کی جائے۔ اگر آپ کمانڈ لائنز کا استعمال کرتے ہوئے D ڈرائیو کی جگہ بڑھانے کو ترجیح دیتے ہیں، تو آپ اس طرح کا انتخاب کر سکتے ہیں۔
مرحلہ 1۔ ونڈوز سرچ باکس میں ٹائپ کریں۔ cmd . پھر دائیں کلک کریں۔ کمانڈ پرامپٹ منتخب کرنے کے لیے بہترین میچ کے نتائج سے انتظامیہ کے طورپر چلانا .
مرحلہ 2۔ نئی ونڈو میں، درج ذیل کمانڈ لائنیں ٹائپ کریں۔ دبانا یاد رکھیں داخل کریں۔ ہر کمانڈ لائن کے بعد۔
- ڈسک پارٹ
- فہرست کا حجم
- حجم منتخب کریں * ( * D ڈرائیو کے حجم نمبر کی نمائندگی کرتا ہے)
- توسیع سائز = XXX ( XXXX خالی جگہ کے سائز کا مطلب ہے جسے آپ D ڈرائیو میں شامل کرنا چاہتے ہیں)
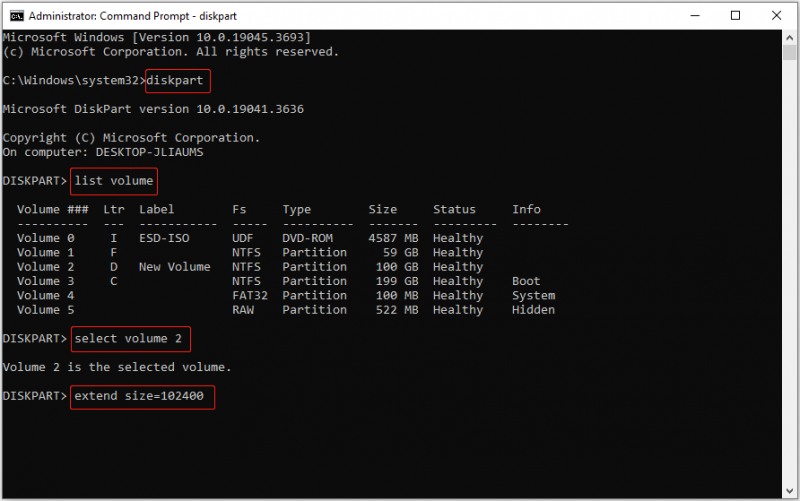
مرحلہ 3۔ آخر میں ٹائپ کریں۔ باہر نکلیں اور دبائیں داخل کریں۔ کمانڈ پرامپٹ ونڈو کو بند کرنے کے لیے۔
تجاویز: اگر آپ کی فائلیں غلطی سے ڈیلیٹ ہو جاتی ہیں تو آپ MiniTool Power Data Recovery to استعمال کر سکتے ہیں۔ حذف شدہ فائلوں کو بازیافت کریں۔ . یہ دستاویزات، تصاویر، ویڈیوز، آڈیو فائلوں، اور مزید سمیت فائل کی اقسام کی ایک وسیع رینج کو بازیافت کرسکتا ہے۔ اس کے علاوہ، یہ حمایت کرتا ہے غیر مختص جگہ سے ڈیٹا کی بازیافت اور فارمیٹ شدہ پارٹیشنز۔MiniTool پاور ڈیٹا ریکوری مفت ڈاؤن لوڈ کرنے کے لیے کلک کریں۔ 100% صاف اور محفوظ
نیچے کی لکیر
اس پوسٹ میں ڈسک مینجمنٹ، منی ٹول پارٹیشن وزرڈ، اور سی ایم ڈی کے ذریعے ڈی ڈرائیو میں غیر مختص جگہ شامل کرنے کا طریقہ متعارف کرایا گیا ہے۔ امید ہے کہ اوپر دیے گئے طریقوں کو لاگو کرنے کے بعد آپ D ڈرائیو کو کامیابی سے بڑھا سکتے ہیں۔
اگر آپ کو MiniTool سافٹ ویئر کے بارے میں کوئی تشویش ہے، تو براہ کرم ہمیں ای میل بھیج کر بتانے میں ہچکچاہٹ محسوس نہ کریں۔ [ای میل محفوظ] .


![ونڈوز 10 پر دستخط شدہ ڈرائیور کیسے انسٹال کریں؟ آپ کے لئے 3 طریقے [MiniTool News]](https://gov-civil-setubal.pt/img/minitool-news-center/69/how-install-unsigned-drivers-windows-10.jpg)
!['منحرف نہیں ہے' وارفریم نیٹ ورک کے مسئلے کو حل کرنے کا طریقہ [منی ٹول نیوز]](https://gov-civil-setubal.pt/img/minitool-news-center/88/how-fix-warframe-network-not-responding-issue.jpg)






![ایک M.2 سلاٹ کیا ہے اور M.2 سلاٹ کون سے آلات استعمال کرتے ہیں؟ [منی ٹول نیوز]](https://gov-civil-setubal.pt/img/minitool-news-center/44/what-is-an-m-2-slot.jpg)




![جلد میں تسلیم شدہ فائل سسٹم شامل نہیں ہے - کیسے درست کریں [MiniTool Tips]](https://gov-civil-setubal.pt/img/data-recovery-tips/23/volume-does-not-contain-recognized-file-system-how-fix.png)
![مکمل فکسڈ - ایوسٹ سلوک شیلڈ آف رہتا ہے [مینی ٹول ٹپس]](https://gov-civil-setubal.pt/img/backup-tips/42/full-fixed-avast-behavior-shield-keeps-turning-off.png)
![فکسڈ - غلطی کو ضائع کرنے کے 4 طریقے 0x800f0906 ونڈوز 10 [منی ٹول نیوز]](https://gov-civil-setubal.pt/img/minitool-news-center/85/fixed-4-ways-dism-error-0x800f0906-windows-10.png)
