ونڈوز 10 کی سلائیڈر سلائیڈر کے اختتام پر 6 حل [گمراہی میں منی ٹول نیوز]
Top 6 Solutions Windows 10 Brightness Slider Missing
خلاصہ:
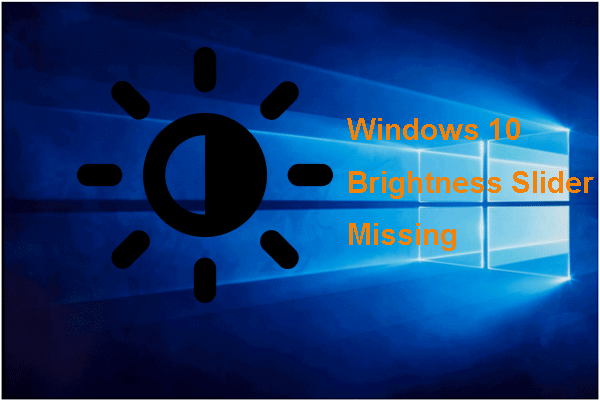
ونڈوز 10 کی چمک سلائیڈر کی خرابی کی کیا وجہ ہے؟ ونڈوز 10 بغیر کوئی چمک سلائیڈر کے مسئلے کو کیسے حل کریں؟ سے یہ پوسٹ مینی ٹول آپ کو حل دکھائے گا۔ اس کے علاوہ ، آپ ونڈوز کے مزید نکات اور حل تلاش کرنے کے لئے مینی ٹول ملاحظہ کرسکتے ہیں۔
ونڈوز 10 کی چمک سلائیڈر کی گمشدگی کی کیا وجہ ہے؟
کچھ صارفین نے اطلاع دی کہ وہ ونڈوز 10 کی چمک سلائیڈر غائب ہونے کی غلطی سے دوچار ہیں۔ کوئی چمک سلائیڈر صارفین کے ل big بڑی تکلیف کا باعث نہیں بنتا ہے کیونکہ جب بھی اسکرین کی چمک کو تبدیل کرنا پڑتا ہے اسے ونڈوز سیٹنگ کے اندر گہری چمکتی ترتیبات تلاش کرنا پڑتی ہیں۔
پھر ونڈوز 10 کی چمک سلائیڈر کی گمشدگی کا سبب کیا ہے؟ عام طور پر ، یہ مسئلہ بہت ساری وجوہات کی وجہ سے ہوسکتا ہے ، جیسے:
- پرانا گرافکس ڈرائیور؛
- ڈیوائس منیجر میں مانیٹر ڈرائیور غیر فعال ہے۔
- اطلاعاتی مرکز سے چمکتی ہوئی ترتیبات کو ہٹا دیا گیا۔
تو ، کیا آپ جانتے ہیں کہ ونڈوز 10 چمک سلائیڈر کی گمشدگی کو کیسے حل کیا جائے؟ مندرجہ ذیل حصے میں ، ہم آپ کو اس کے حل دکھائیں گے۔
10 چمک سلائیڈر غائب ہونے کو حل کرنے کا طریقہ؟
- مانیٹر ڈرائیور کو دوبارہ انسٹال کریں
- گرافکس ڈرائیور کو اپ ڈیٹ کریں
- فوری کاروائیوں پر چمکنے والی ترتیب کو واپس کریں
- اپنی بجلی کی ترتیبات کو تبدیل کریں
- عام PnP مانیٹر ڈرائیور نصب کریں
- ونڈوز 10 کو تازہ ترین ورژن میں تازہ کاری کریں
ونڈوز 10 کی سلائیڈر سلائیڈر کے اوپری 6 حل
اس سیکشن میں ، ہم آپ کو بغیر کسی چمک سلائیڈر ونڈوز 10 کے حل دکھائیں گے۔
حل 1. مانیٹر ڈرائیور کو دوبارہ انسٹال کریں
ونڈوز 10 کی کوئی چمک سلائیڈر کی غلطی کو ٹھیک کرنے کے ل you ، آپ ڈیوائس مینیجر میں کسی آلے کو فعال کرنے کا انتخاب کرسکتے ہیں۔
اب ، سبق یہاں ہے۔
- دبائیں ونڈوز کلیدی اور R کھولنے کے لئے ایک ساتھ کلید رن ڈائیلاگ
- پھر ٹائپ کریں devmgmt.msc باکس میں اور کلک کریں ٹھیک ہے جاری رکھنے کے لئے.
- ڈیوائس منیجر ونڈو میں ، اپنے مانیٹر ڈرائیور کو منتخب کریں اور اس پر دائیں کلک کریں۔
- پھر منتخب کریں آلہ ان انسٹال کریں جاری رکھنے کے لئے.
- اگلا ، کلک کریں اس آلہ کیلئے ڈرائیور سافٹ ویئر کو حذف کریں اور کلک کریں ٹھیک ہے جاری رکھنے کے لئے.
- اس کے بعد ، کلک کریں ہارڈ ویئر میں تبدیلیوں کے لئے اسکین کریں جاری رکھنے کے لئے.
- یہ پہلے سے طے شدہ مانیٹر ڈرائیور انسٹال کرے گا۔
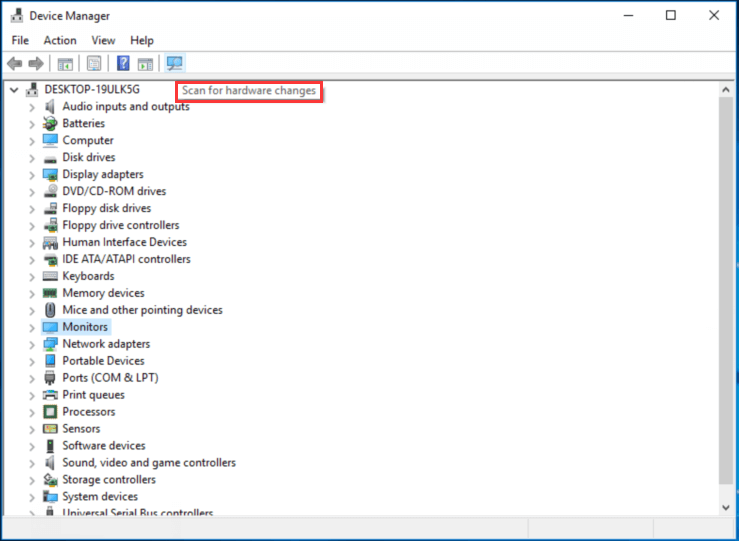
جب تمام مراحل ختم ہوجائیں تو ، اپنے کمپیوٹر کو دوبارہ چلائیں اور جانچ کریں کہ آیا ونڈوز 10 کی چمک سلائیڈر کی گمشدگی درست نہیں ہے۔
حل 2. گرافکس ڈرائیور کو اپ ڈیٹ کریں
ونڈوز 10 کے بغیر کوئی چمک سلائیڈر کو حل کرنے کے ل you ، آپ گرافکس ڈرائیور کو اپ ڈیٹ کرنے کا انتخاب کرسکتے ہیں۔
اب ، سبق یہاں ہے۔
- دبائیں ونڈوز کلیدی اور R کھولنے کے لئے ایک ساتھ کلید رن ڈائیلاگ
- پھر ٹائپ کریں devmgmt.msc باکس میں اور کلک کریں ٹھیک ہے جاری رکھنے کے لئے .
- ڈیوائس مینیجر ونڈو میں ، اپنے گرافکس ڈرائیور کو منتخب کریں اور منتخب کریں ڈرائیور کو اپ ڈیٹ کریں جاری رکھنے کے لئے.
- پھر منتخب کریں تازہ ترین ڈرائیور سافٹ ویئر کے لئے خود بخود تلاش کریں جاری رکھنے کے لئے.
- پھر جاری رکھنے کے لئے آن اسکرین وزرڈ کی پیروی کریں۔
تمام مراحل ختم ہونے کے بعد ، اپنے کمپیوٹر کو دوبارہ چلائیں اور جانچ کریں کہ آیا ونڈوز 10 کی کوئی چمک سلائیڈر غلطی طے نہیں ہے۔
حل 3. فوری کاروائیوں کے لئے چمک سیٹ کریں کو واپس کریں
ونڈوز 10 کی چمک سلائیڈر غائب ہونے کے مسئلے کو حل کرنے کے ل you ، آپ جلدی کام کو تیز حرکتوں میں واپس کرنے کا انتخاب کرسکتے ہیں۔
اب ، سبق یہاں ہے۔
- دبائیں ونڈوز کلیدی اور میں کھولنے کے لئے ایک ساتھ کلید ترتیبات .
- ونڈوز کی ترتیبات ونڈو میں ، منتخب کریں سسٹم .
- پاپ اپ ونڈو میں ، منتخب کریں اطلاعات اور اقدامات .
- دائیں پینل پر ، تلاش کریں فوری کاروائیوں کو شامل یا ختم کریں .
- نیچے سکرول اور تلاش کریں چمک ، اور پھر اسے تبدیل کریں پر .
تمام مراحل ختم ہونے کے بعد ، اپنے کمپیوٹر کو دوبارہ چلائیں اور دیکھیں کہ کوئی چمک سلائیڈر ونڈوز 10 کی غلطی طے نہیں ہے۔
 ونڈوز 10 میں سکرین کی چمک کو کیسے ایڈجسٹ کریں؟ گائیڈ پر عمل کریں!
ونڈوز 10 میں سکرین کی چمک کو کیسے ایڈجسٹ کریں؟ گائیڈ پر عمل کریں! آنکھوں کے تناؤ سے بچنے کے لئے ایک اچھا انتخاب اسکرین کی چمک کو ایڈجسٹ کرنا ہے۔ ونڈوز 10 پر چمک کیسے تبدیل کریں؟ اس پوسٹ میں متعدد طریقوں کی پیش کش کی گئی ہے۔
مزید پڑھحل 4. اپنی بجلی کی ترتیبات کو تبدیل کریں
ونڈوز 10 بغیر کسی چمک سلائیڈر کی غلطی کو حل کرنے کے ل you ، آپ اپنی بجلی کی ترتیبات کو تبدیل کرنے کا انتخاب کرسکتے ہیں۔
اب ، سبق یہاں ہے۔
- کنٹرول پینل کھولیں۔
- پھر کلک کریں طاقت کے اختیارات .
- کلک کریں منصوبے کی ترتیبات کو تبدیل کریں .
- پھر کلک کریں بجلی کی اعلی ترتیبات کو تبدیل کریں .
- درج ذیل اختیارات کو فعال کریں: چمک دکھائیں ، گھٹا ہوا ڈسپلے چمک ، اور انکولی چمک کو قابل بنائیں۔
- آخر میں ، کلک کریں درخواست دیں اور ٹھیک ہے تبدیلیوں کو بچانے کے لئے.
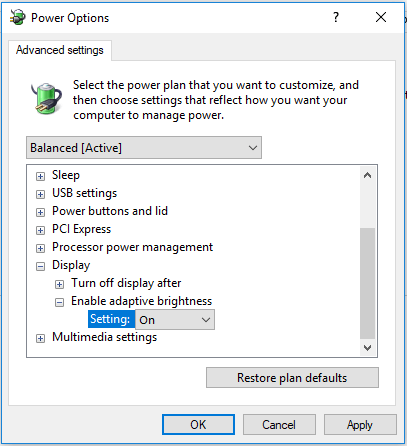
ایک بار جب تمام اقدامات ختم ہوجائیں تو ، اپنے کمپیوٹر کو دوبارہ چلائیں اور چیک کریں کہ آیا ونڈوز 10 کی چمک سلائیڈر گم ہونے کا مسئلہ فکس ہوا ہے یا نہیں۔
حل 5. ایک عام PnP مانیٹر ڈرائیور انسٹال کریں
ونڈوز 10 کی کوئی چمک سلائیڈر کی غلطی کو دور کرنے کے ل you ، آپ عام PnP مانیٹر ڈرائیور انسٹال کرنے کا انتخاب کرسکتے ہیں۔
اب ، سبق یہاں ہے۔
- کھولو آلہ منتظم.
- پھیلائیں مانیٹر کریں ڈرائیور اور اس پر دائیں کلک کریں.
- پھر منتخب کریں ڈرائیور کو اپ ڈیٹ کریں جاری رکھنے کے لئے.
- اگلا ، منتخب کریں میرے کمپیوٹر کو ڈرائیور سافٹ ویئر کے لئے براؤز کریں .
- آپشن پر کلک کریں مجھے اپنے کمپیوٹر پر دستیاب ڈرائیوروں کی ایک فہرست میں سے انتخاب کرنے دیں .
- منتخب کریں عام PnP مانیٹر اور کلک کریں اگلے جاری رکھنے کے لئے.
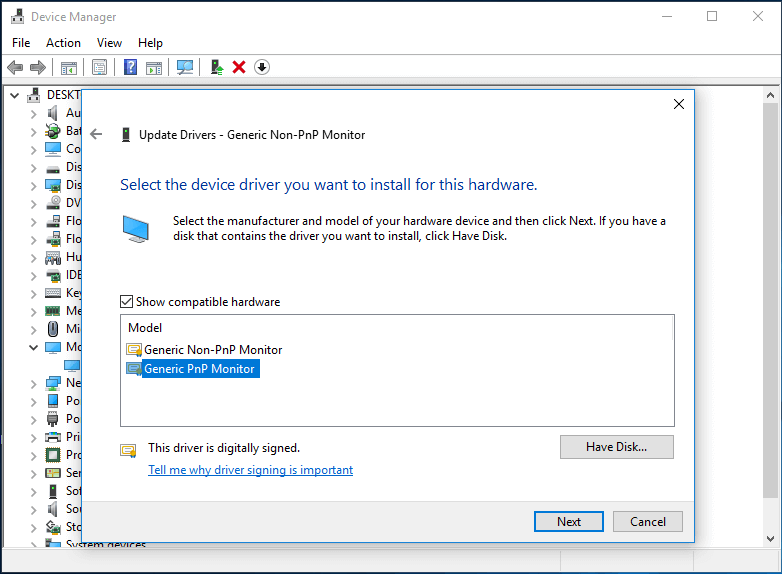
تب عمل ختم ہونے کا انتظار کریں۔ جب تمام اقدامات ختم ہوجائیں تو ، اپنے کمپیوٹر کو دوبارہ چلائیں اور جانچ کریں کہ آیا کوئی چمک سلائیڈر ونڈوز 10 کی غلطی درست نہیں ہے۔
حل 6. تازہ ترین ورژن میں ونڈوز 10 کو اپ ڈیٹ کریں
جیسا کہ مشہور ہے ، ونڈوز اپ ڈیٹ کچھ پیچ کو اپ ڈیٹ کرنے اور کچھ کیڑے ٹھیک کرنے کے قابل ہے۔ لہذا ، ونڈوز 10 کے بغیر کوئی چمک سلائیڈر کے مسئلے کو حل کرنے کے ل you ، آپ اپنے ونڈوز 10 کو تازہ ترین ورژن میں اپ ڈیٹ کرنے کا انتخاب کرسکتے ہیں۔
اب ، سبق یہاں ہے۔
- دبائیں ونڈوز کلیدی اور میں کھولنے کے لئے ایک ساتھ کلید ترتیبات .
- پھر منتخب کریں تازہ کاری اور سیکیورٹی جاری رکھنے کے لئے.
- پھر جائیں ونڈوز اپ ڈیٹ ٹیب اور کلک کریں اپ ڈیٹ کے لیے چیک کریں جاری رکھنے کے لئے.
تمام زیر التواء تازہ کاریوں کو انسٹال کرنے کے بعد ، اپنے کمپیوٹر کو دوبارہ اسٹارٹ کریں اور چیک کریں کہ آیا ونڈوز 10 کی چمک سلائیڈر کی گمشدگی ٹھیک ہے یا نہیں۔
 ونڈوز 10 انکولی چمک سے محروم / کام نہیں کررہا ہے
ونڈوز 10 انکولی چمک سے محروم / کام نہیں کررہا ہے یہ چیک کریں کہ ونڈوز 10 انکولی چمک کو ختم کرنے کا طریقہ ، ونڈوز 10 انکولی چمک کام نہیں کررہا ہے یا معاملات کو بند نہیں کرے گا۔ 4 طریقے مہیا کیے گئے ہیں۔
مزید پڑھخلاصہ یہ کہ ، اس پوسٹ نے بغیر کسی چمک سلائیڈر ونڈوز 10 کے مسئلے کو حل کرنے کے 6 طریقے دکھائے ہیں۔ اگر آپ اسی غلطی سے دوچار ہیں تو ، ان حلوں کو آزمائیں۔ اگر آپ کے پاس اس کو ٹھیک کرنے کے لئے کوئی اور بہتر خیال ہے تو اسے کمنٹ زون میں شیئر کریں۔
![مقدر 2 غلطی کوڈ میریون بیری: اسے درست کرنے کا طریقہ یہ ہے! [منی ٹول نیوز]](https://gov-civil-setubal.pt/img/minitool-news-center/20/destiny-2-error-code-marionberry.jpg)



![ونڈوز 10 ان پلیس اپ گریڈ: ایک مرحلہ وار گائیڈ [مینی ٹول نیوز]](https://gov-civil-setubal.pt/img/minitool-news-center/23/windows-10-place-upgrade.png)







![FAT32 مفت ونڈوز 10: 3 طریقوں [MiniTool Tips] پر 64 جی بی ایس ڈی کارڈ کو فارمیٹ کرنے کا طریقہ](https://gov-civil-setubal.pt/img/disk-partition-tips/71/how-format-64gb-sd-card-fat32-free-windows-10.png)


![اینڈ پوائنٹ کے لیے مائیکروسافٹ ڈیفنڈر کیا ہے؟ اب یہاں ایک جائزہ دیکھیں [MiniTool Tips]](https://gov-civil-setubal.pt/img/news/2A/what-is-microsoft-defender-for-endpoint-see-an-overview-here-now-minitool-tips-1.png)
![ونڈوز سیٹ اپ کو ٹھیک کرنے کا طریقہ ونڈوز میں خرابی کو تشکیل نہیں دے سکا [مینی ٹول نیوز]](https://gov-civil-setubal.pt/img/minitool-news-center/35/how-fix-windows-setup-could-not-configure-windows-error.png)
![ہارڈ ویئر مانیٹر ڈرائیور کو لوڈ کرنے میں ڈی وی ڈی سیٹ اپ ناکام ہوجائیں۔ [منی ٹول نیوز]](https://gov-civil-setubal.pt/img/minitool-news-center/52/what-do-dvd-setup-failed-load-hardware-monitor-driver.jpg)

!['یہاں کوئی ای میل پروگرام منسلک نہیں ہے' خرابی کو کس طرح ٹھیک کیا جائے [مینی ٹول نیوز]](https://gov-civil-setubal.pt/img/minitool-news-center/87/how-fix-there-is-no-email-program-associated-error.jpg)