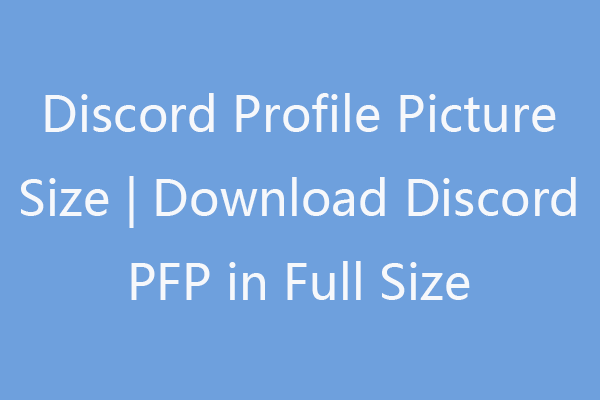ونڈوز پاور شیل کے لیے اصلاحات اسٹارٹ اپ Win11/10 پر پاپ اپ ہوتی رہتی ہیں [MiniTool Tips]
Wn Wz Pawr Shyl K Ly Aslahat As Ar Ap Win11/10 Pr Pap Ap Wty R Ty Y Minitool Tips
اگر Windows PowerShell ونڈوز 11/10 میں اسٹارٹ اپ پر پاپ اپ ہوتا رہے تو کیا کریں؟ یہ آپ کے کمپیوٹر پر ایک عام مسئلہ ہے۔ اسے آسان لے لو! اس پوسٹ کو پڑھنے کے لیے جائیں اور آپ جانتے ہیں کہ Windows PowerShell کو پاپ اپ ہونے سے کیسے روکا جائے۔ جمع کردہ کچھ طریقے آزمائیں۔ منی ٹول آسانی سے اس صورت حال سے چھٹکارا حاصل کرنے کے لئے.
ونڈوز پاور شیل ونڈوز 11/10 کو پاپ اپ کرتا رہتا ہے۔
کمانڈ پرامپٹ کی طرح، ونڈوز پاور شیل ایک کمانڈ لائن ٹول ہے جو بنیادی انتظامی کاموں کو چلانے کے لیے استعمال کیا جا سکتا ہے جیسے سافٹ ویئر کو انسٹال کرنا، کنفیگر کرنا اور ان انسٹال کرنا، اسکرپٹس کا استعمال کرتے ہوئے کچھ ٹربل شوٹنگ کے کام انجام دینا وغیرہ۔
اگر آپ کمانڈ پرامپٹ اور پاور شیل کے درمیان فرق میں دلچسپی رکھتے ہیں تو یہ مضمون دیکھیں۔ پاور شیل بمقابلہ سی ایم ڈی: وہ کیا ہیں؟ ان کے اختلافات کیا ہیں .
کبھی کبھی Windows PowerShell پاپ اپ اور بند ہوتا رہتا ہے، خاص طور پر جب آپ کے Windows 10/11 PC پر ہر بار آپریٹنگ سسٹم کو بوٹ اپ کرتے ہیں۔ یعنی یہ ٹول سٹارٹ اپ پر خود بخود کھلتا ہے اور پھر خود بخود بند ہو جاتا ہے۔ جب آپ اس عام مسئلے کا سامنا کرتے ہیں تو یہ مایوس کن ہوتا ہے۔
اس صورت حال کی ممکنہ وجوہات مختلف ہو سکتی ہیں، مثال کے طور پر ٹاسک مینیجر کے اسٹارٹ اپ میں پاور شیل کو فعال کرنا، وائرس اور میلویئر انفیکشن، کرپٹ رجسٹری اندراجات، اور بہت کچھ۔ اس بات سے کوئی فرق نہیں پڑتا ہے کہ کون سے بے ترتیب ونڈوز پاور شیل پاپ اپ کو متحرک کرتا ہے، آپ اسے حل کرنے کی کوشش کر سکتے ہیں، اور یہاں متعدد طریقے متعارف کرائے جائیں گے۔
ونڈوز پاور شیل کے لیے اصلاحات اسٹارٹ اپ پر پاپ اپ ہوتی رہتی ہیں۔
ٹاسک مینیجر میں ونڈوز پاور شیل کو غیر فعال کریں۔
امکان ہے کہ ونڈوز پاور شیل کو ٹاسک مینیجر میں اسٹارٹ اپ ٹیب میں چلانے کے لیے ترتیب دیا گیا ہے۔ لہذا، Windows PowerShell کو Windows 11/10 میں شروع ہونے پر پاپ اپ ہونے سے روکنے کے لیے، آپ ان مراحل میں اس عمل کو غیر فعال کر سکتے ہیں:
مرحلہ 1: ایک ساتھ شارٹ کٹ دبائیں - Ctrl + Shift + Esc ٹاسک مینیجر کو کھولنے کے لیے کی بورڈ پر۔
مرحلہ 2: کلک کریں۔ مزید تفصیلات > اسٹارٹ اپ .
مرحلہ 3: ٹیب میں، منتخب کریں۔ ونڈوز پاور شیل اور کلک کریں غیر فعال کریں۔ . یا، PowerShell پر دائیں کلک کریں اور منتخب کریں۔ غیر فعال کریں۔ .
مرحلہ 4: ٹاسک مینیجر کو بند کریں اور پی سی کو دوبارہ شروع کریں یہ دیکھنے کے لیے کہ آیا Windows PowerShell پاپ اپ اور بند ہوتا رہتا ہے۔

اسٹارٹ اپ فولڈر سے ونڈوز پاور شیل شارٹ کٹ کو حذف کریں۔
آپ کے کمپیوٹر پر ایک فولڈر ہے جسے Startup کہتے ہیں۔ اس فولڈر میں، کچھ ایپس اور شارٹ کٹس محفوظ ہیں۔ ایک بار جب آپ اپنا کمپیوٹر شروع کر لیتے ہیں، ایپس اور شارٹ کٹ چل سکتے ہیں۔ یعنی اگر آپ ونڈوز پاور شیل کے شارٹ کٹ کو غلطی سے اسٹارٹ اپ فولڈر میں کاپی کر لیتے ہیں تو یہ اسٹارٹ اپ پر چل سکتا ہے۔ نتیجے کے طور پر، Windows PowerShell شروع ہونے پر پاپ اپ ہوتا رہتا ہے۔
اس مسئلے سے نمٹنے کے لیے، اس فولڈر سے شارٹ کٹ ہٹائیں:
مرحلہ 1: دبائیں۔ جیت + آر کھولنے کے لئے رن ڈائیلاگ ( متعلقہ پوسٹ: ونڈوز 11 (5 طریقے) اور یونکس او ایس میں رن کمانڈ کیسے کھولیں؟ )
مرحلہ 2: ٹائپ کریں۔ %ProgramData%\Microsoft\Windows\Start Menu\Programs\StartUp ٹیکسٹ باکس میں اور کلک کریں۔ ٹھیک ہے اسٹارٹ اپ فولڈر کھولنے کے لیے۔
مرحلہ 3: شارٹ کٹ پر دائیں کلک کریں اور منتخب کریں۔ حذف کریں۔ . یا اس شارٹ کٹ کو منتخب کریں اور دبائیں۔ حذف کریں۔ اپنے کی بورڈ پر کلید۔

اسٹارٹ اپ پر ونڈوز پاور شیل پاپ اپ کو غیر فعال کرنے کے لیے آٹورنز چلائیں۔
اگر Windows PowerShell ونڈوز 11/10 میں تصادفی طور پر پاپ اپ ہوتا رہتا ہے، تو دوسرا حل جس کی آپ کوشش کر سکتے ہیں وہ ہے Autoruns پروگرام استعمال کرنا جو Microsoft سے ہے۔
بعض اوقات آپ آسانی سے یہ نہیں بتا سکتے کہ پاور شیل کو اسٹارٹ اپ پر لانچ کرنے کے لیے کنفیگر کیا گیا ہے یا نہیں۔ اس صورت میں، Autoruns بہت مدد کر سکتا ہے کیونکہ یہ ان تمام ایپس کی فہرست دیتا ہے جو سسٹم کے آغاز کے دوران چلانے کے لیے پروگرام کیے گئے ہیں۔ اگرچہ ونڈوز پاور شیل کو کسی اور جگہ اسٹارٹ اپ پر کھولنے کے لیے ترتیب دیا گیا ہے، لیکن یہ مفت پروگرام اس کا پتہ لگا سکتا ہے۔
مرحلہ 1: پر جائیں۔ سرکاری ویب سائٹ مائیکروسافٹ کے اور آٹورنز کو ڈاؤن لوڈ کرنے کے لیے متعلقہ لنک پر کلک کریں۔
مرحلہ 2: حاصل کرنے کے بعد autoruns.zip فائل کریں اور اسے ان زپ کریں۔
کسی فائل کو ان زپ کرنے کے لیے، آپ پروفیشنل فائل آرکائیور استعمال کر سکتے ہیں، اور یہاں ہم 7-زپ استعمال کرنے کی تجویز کرتے ہیں۔ اسے حاصل کرنے کے لیے اس پوسٹ کو فالو کریں- 7-زپ ڈاؤن لوڈ برائے Windows 10/11/Mac to Zip/Unzip فائلز .
مرحلہ 3: اس پروگرام کو چلانے کے لیے Autoruns.exe فائل پر ڈبل کلک کریں۔
مرحلہ 4: ان پٹ پاور شیل تلاش کے خانے میں۔ اگر Windows PowerShell کو سٹارٹ اپ پر کھولنے کے لیے کنفیگر کیا گیا ہے، تو اسے درج کیا جائے گا اور اسے غیر فعال کرنے کے لیے آپ کو اندراج کے ساتھ والے باکس کو غیر نشان زد کرنا ہوگا، پھر PC کو دوبارہ شروع کریں۔ اگر آپ اسے نہیں ڈھونڈ سکتے ہیں، تو اس کا مطلب ہے کہ پاور شیل رجسٹری میں کہیں بھی خود بخود شروع ہونے کے لیے سیٹ نہیں ہے۔

SFC اور DISM چلائیں۔
صارفین کے مطابق، SFC اور DISM اسکین چلانا کوشش کرنے کے قابل ہے اگر Windows PowerShell پاپ اپ ہوتا رہتا ہے کیونکہ یہ مسئلہ بعض اوقات ناقص سسٹم فائلوں کی وجہ سے ہوتا ہے۔ ایس ایف سی (سسٹم فائل چیکر) کو سسٹم کی خراب فائلوں کی جانچ کرنے اور بدعنوانی کی مرمت کے لیے استعمال کیا جا سکتا ہے۔ اور DISM ناقص ونڈوز امیجز سے نمٹنے اور ان کی مرمت کے لیے ونڈوز کے آن لائن سرورز سے حقیقی متبادل فائلوں کو ڈاؤن لوڈ کرنے میں مدد کرتا ہے۔
اسکین چلانے کا طریقہ دیکھیں:
مرحلہ 1: ونڈوز 11/10 میں، منتظم کی اجازت کے ساتھ کمانڈ پرامپٹ چلائیں۔
مرحلہ 2: ٹائپ کریں۔ sfc/scannow اور دبائیں داخل کریں۔ . پھر، یہ ٹول تصدیق کا عمل شروع کرتا ہے جس میں کچھ وقت لگ سکتا ہے۔

SFC اسکین پھنس جانا ایک عام مسئلہ ہے۔ اگر آپ اس پریشانی کا شکار ہیں تو ہماری پچھلی پوسٹ سے حل تلاش کرنے کے لیے جائیں - Windows 10 SFC/Scannow Stuck at 4/5/30/40/73، وغیرہ؟ 7 طریقے آزمائیں۔ .
مرحلہ 3: ان حکموں کو ایک ایک کرکے انجام دیں:
DISM/آن لائن/کلین اپ امیج/چیک ہیلتھ
ڈی آئی ایس ایم / آن لائن / کلین اپ امیج / اسکین ہیلتھ
DISM/آن لائن/کلین اپ امیج/ریسٹور ہیلتھ
کچھ صارفین ایک اور کمانڈ ٹول - CHKDSK چلانے کی تجویز کرتے ہیں۔ اور آپ کمانڈ پر عمل بھی کر سکتے ہیں - chkdsk /f /r CMD ونڈو میں۔
تمام اسکینز مکمل کرنے کے بعد، اپنے آلے کو دوبارہ شروع کریں اور دیکھیں کہ آیا Windows PowerShell بے ترتیب طور پر پاپ اپ ہوتا رہتا ہے۔
اپنے پی سی کو میلویئر ریموول ٹول سے اسکین کریں۔
اگر آپ کا کمپیوٹر وائرس یا میلویئر سے متاثر ہے، تو Windows PowerShell پاپ اپ ظاہر ہوتا رہ سکتا ہے جب کوئی خراب اسکرپٹ چل رہا ہو۔ لہذا، آپ اپنے کمپیوٹر سے میلویئر کو ہٹانے کے لیے Microsoft Windows Malicious Software Removal Tool (MSRT) چلا سکتے ہیں۔
یہ ٹول ونڈوز 10/11 میں دستیاب ہے اور آپ اسے آپریٹنگ سسٹم میں براہ راست رسائی حاصل کر سکتے ہیں۔ اس کے علاوہ، مائیکروسافٹ اپنی ڈیسک ٹاپ ایپ کو ڈاؤن لوڈ اور انسٹال کرنے کے لیے ایک لنک پیش کرتا ہے۔ تفصیلات جاننے کے لیے اس پوسٹ کو دیکھیں- ڈاؤن لوڈ/چلائیں/اپ ڈیٹ/ڈیل ونڈوز میلیئسس سافٹ ویئر ہٹانے کا ٹول .
مرحلہ 1: کھولیں۔ رن ونڈو کو دبانے سے جیت + آر .
مرحلہ 2: ان پٹ مسٹر ٹیکسٹ باکس میں اور کلک کریں۔ ٹھیک ہے .
مرحلہ 3: درج ذیل انٹرفیس میں، منتخب کریں۔ مکمل اسکین اپنے کمپیوٹر کو مروجہ میلویئر سے پاک رکھنے کے لیے پورے سسٹم کو اسکین کرنے کے لیے۔

اس کے علاوہ، آپ اپنے پورے سسٹم کو اسکین کرنے اور وائرس اور مالویئر کو ہٹانے کے لیے دوسرے اینٹی وائرس پروگرام جیسے Windows Defender، Malwarebytes، Avast وغیرہ چلا سکتے ہیں۔
سسٹم مینٹیننس ٹربل شوٹر استعمال کریں۔
بعض اوقات، Windows 10/11 میں سسٹم مینٹیننس ٹربل شوٹر چلانا آپ کو Windows PowerShell کو اسٹارٹ اپ پر پاپ اپ ہونے سے روکنے میں مدد کرنے کا ایک حل ہے۔ مندرجہ ذیل کے طور پر ایک کوشش کریں:
مرحلہ 1: کنٹرول پینل لانچ کریں اور تمام آئٹمز کو دیکھیں بڑے شبیہیں .
مرحلہ 2: کلک کریں۔ خرابیوں کا سراغ لگانا اور منتخب کریں دیکھ بھال کے کام چلائیں۔ کے تحت نظام اور حفاظت .
مرحلہ 3: کلک کریں۔ اگلے اور یہ ٹربل شوٹر مسائل کا پتہ لگانا شروع کر دیتا ہے۔ پھر، خرابیوں کا سراغ لگانے کے لیے اسکرین پر دی گئی ہدایات پر عمل کریں۔

اپنے کمپیوٹر کو کلین بوٹ موڈ میں دوبارہ شروع کریں۔
بے ترتیب PowerShell پاپ اپ کو تھرڈ پارٹی ایپس کے ذریعے متحرک کیا جا سکتا ہے اور آپ مشکوک ایپ کو تلاش کرنے اور اسے ہٹانے کے لیے پی سی کو کلین بوٹ موڈ میں بوٹ کر سکتے ہیں۔
مرحلہ 1: ان پٹ msconfig کرنے کے لئے رن ونڈو (دبائیں۔ جیت + آر اسے حاصل کرنے کے لیے) اور کلک کریں۔ ٹھیک ہے .
مرحلہ 2: میں سسٹم کنفیگریشن ٹیب، کلک کریں خدمات کے باکس کو چیک کریں۔ مائیکروسافٹ کی تمام خدمات کو چھپائیں۔ ، اور کلک کریں۔ سبھی کو غیر فعال کریں۔ .

مرحلہ 3: میں شروع ٹیب، ٹاسک مینیجر کو شروع کریں اور تمام تھرڈ پارٹی اسٹارٹ اپ ایپس کو غیر فعال کریں۔
مرحلہ 4: ونڈوز 11/10 کو دوبارہ شروع کریں۔ اگر Windows PowerShell اس موڈ میں پاپ اپ نہیں ہوتا ہے تو، ایک مخصوص تھرڈ پارٹی پروگرام مجرم ہے۔ چیک کرنے کے لیے بس ایک ایک کرکے ان ایپس کو فعال کریں۔
ونڈوز پاور شیل کو عارضی طور پر غیر فعال کریں۔
اگر Windows PowerShell اوپر ان طریقوں کو آزمانے کے بعد پاپ اپ ہوتا رہتا ہے، تو آپ ان اقدامات کے ذریعے اسے غیر فعال کرنے پر غور کر سکتے ہیں۔
مرحلہ 1: ونڈوز 11/10 میں، بطور منتظم کمانڈ پرامپٹ لانچ کریں۔
مرحلہ 2: CMD ونڈو میں، کمانڈ ٹائپ کریں - Dism/online/Disable-Feature/FeatureName:'MicrosoftWindowsPowerShellV2Root' اور دبائیں داخل کریں۔ .
مرحلہ 3: عمل مکمل ہونے کا انتظار کریں اور پھر اپنے کمپیوٹر کو دوبارہ شروع کریں۔
اگر آپ کو پاور شیل کو دوبارہ فعال کرنے کی ضرورت ہے، تو CMD ونڈو میں اس کمانڈ پر عمل کریں۔ Dism/online/Enable-Feature/FeatureName:'MicrosoftWindowsPowerShellV2Root' .
Windows PowerShell کو پاپ اپ اور بند ہونے سے روکنے کے ان طریقوں کے علاوہ، کچھ حل ہیں جو آپ آزما سکتے ہیں، مثال کے طور پر، ایک نیا مقامی منتظم اکاؤنٹ بنائیں ( متعلقہ مضمون: ونڈوز 10 میں ایڈمنسٹریٹر اکاؤنٹ کیسے بنائیں )، اپنے کمپیوٹر کو CCleaner سے اسکین کریں، ٹاسک شیڈیولر میں فعال کاموں کو چیک کریں تاکہ یہ معلوم ہو سکے کہ آیا کوئی بھی اسکرپٹ بار بار PowerShell لانچ کر سکتا ہے، اور Windows کو اپ ڈیٹ کر سکتا ہے۔
Windows PowerShell کے بارے میں عام مسائل اسٹارٹ اپ پر پاپ اپ ہوتے رہتے ہیں۔
یہاں، آپ پاور شیل کو سٹارٹ اپ پر کھولنے کے بارے میں اکثر پوچھے جانے والے سوالات کے کچھ جوابات حاصل کر سکتے ہیں۔
عمومی سوالنامہ 1: کیا ونڈوز پاور شیل وائرس ہے؟
پاور شیل کوئی وائرس نہیں ہے اور یہ کمانڈ پرامپٹ کی طرح ونڈوز کی ایک جائز یوٹیلیٹی ہے۔ لیکن اگر کوئی وائرس یا میلویئر آپ کے کمپیوٹر پر حملہ کرتا ہے، تو آپ کا پاور شیل غیر متوقع طریقے سے کام کر سکتا ہے – یہ ٹول ونڈوز 10/11 میں اسٹارٹ اپ پر کھلتا رہتا ہے۔ اس طرح، آپ اپنے کمپیوٹر کو اسکین کرنے اور خطرے کو دور کرنے کے لیے میلویئر ہٹانے کا ٹول چلا سکتے ہیں۔
FAQ 2: کیا Windows PowerShell کو غیر فعال کرنا محفوظ ہے؟
یقینا، یہ سلوک آپ کے کمپیوٹر کے لیے محفوظ ہے۔ اگر آپ کو ضرورت ہو تو اسے غیر فعال کرنے کے لیے اوپر بیان کردہ آخری طریقہ پر عمل کریں۔
اکثر پوچھے گئے سوالات 3: پاور شیل بے ترتیب طور پر پاپ اپ کیوں ہوتا رہتا ہے؟
اس مسئلے کی وجوہات مختلف ہیں اور ہم ان کا اوپر ذکر کر چکے ہیں۔ عام طور پر، میلویئر انفیکشن، پاورشیل استعمال کرنے والے شیڈول کردہ کام، اسٹارٹ اپ فولڈر میں شامل ونڈوز پاور شیل شارٹ کٹ وغیرہ۔
تجویز - ونڈوز 11/10 کا بیک اپ لیں۔
ونڈوز پاور شیل سٹارٹ اپ پر تصادفی طور پر پاپ اپ ہونا ایک پریشان کن عام مسئلہ ہے۔ اگر آپ حل تلاش کرنے میں زیادہ وقت نہیں لگانا چاہتے جب ایسا ہوتا ہے، تو آپ کو اپنے پی سی کے معمول کی حالت میں ہونے پر بیک اپ لینے کی عادت ڈالنی چاہیے۔
یہاں، ہم پیشہ ور کے ساتھ سسٹم امیج بنانے کی تجویز کرتے ہیں۔ مفت بیک اپ سافٹ ویئر - منی ٹول شیڈو میکر۔ ایک بار جب سسٹم کے مسائل بے ترتیب کھلے پاور شیل پاپ اپ کی طرح ظاہر ہوتے ہیں، تو پی سی کو اس کی سابقہ حالت میں بحال کرنے کے لیے سسٹم امیج ریکوری کی جا سکتی ہے۔
جب سسٹم امیج بیک اپ کی بات آتی ہے تو منی ٹول شیڈو میکر بہت مدد کرسکتا ہے۔ بیک اپ کے عمل کے دوران، بیک اپ سورس کمپریسڈ ہوتا ہے - بطور ڈیفالٹ، موڈ میڈیم ہوتا ہے۔ اہم بات یہ ہے کہ آپ اس سافٹ ویئر کو بوٹ ایبل USB فلیش ڈرائیو/بیرونی ہارڈ ڈرائیو یا CD/DVD بنانے کے لیے استعمال کر سکتے ہیں۔ اگرچہ سسٹم چلنے میں ناکام ہو جاتا ہے، آپ پی سی کو ڈرائیو یا ڈسک سے بوٹ کر سکتے ہیں اور سسٹم ریکوری کے لیے MiniTool ShadowMaker استعمال کر سکتے ہیں۔
اس کے علاوہ، یہ سافٹ ویئر آپ کو فائلوں، فولڈرز، ڈسکوں اور پارٹیشنز کا بیک اپ لینے، ڈیٹا کی مطابقت پذیری، اور ہارڈ ڈرائیو کو دوسری سے کلون کرنے میں مدد دے سکتا ہے۔ اب، MiniTool ShadowMaker ڈاؤن لوڈ کرنے اور اسے اپنے Windows 11/10/8/7 PC پر انسٹال کرنے میں ہچکچاہٹ محسوس نہ کریں۔
مرحلہ 1: منی ٹول شیڈو میکر ٹرائل ایڈیشن لانچ کریں (30 دنوں میں تمام خصوصیات کا مفت استعمال کریں) اور کلک کریں۔ ٹرائل رکھیں پر جانے کے لئے.
مرحلہ 2: بطور ڈیفالٹ، سسٹم سے متعلقہ پارٹیشنز کو بیک اپ سورس کے طور پر چنا گیا ہے۔ اس کے علاوہ، آپ تلاش کر سکتے ہیں منزل فولڈر منتخب کیا گیا ہے. اگر آپ اپنے کمپیوٹر کا اس راستے پر بیک اپ نہیں لینا چاہتے ہیں تو اسے کلک کرکے دوبارہ منتخب کریں۔ منزل .
مرحلہ 3: کلک کریں۔ ابھی بیک اپ کریں۔ سسٹم کی تصویر کو ابھی عمل میں لانے کے لیے۔ سسٹم بیک اپ مکمل کرنے کے بعد، پر جائیں۔ ٹولز > میڈیا بلڈر بوٹ ایبل ڈرائیو یا ڈسک حاصل کرنے کے لیے۔

ختم شد
ونڈوز پاور شیل کو ونڈوز 11/10 میں اسٹارٹ اپ پر پاپ اپ ہونے سے کیسے روکا جائے؟ اس پوسٹ کو پڑھنے کے بعد آپ کو بہت سی معلومات معلوم ہوں گی۔ اگر آپ ابھی اس کی زد میں ہیں تو آسانی سے اس پریشانی سے چھٹکارا پانے کے لیے بس ان طریقوں کو آزمائیں۔ امید ہے کہ وہ آپ کے لیے مددگار ہیں۔ اگر آپ کو کچھ اور مفید حل ملتے ہیں، تو آپ ذیل میں ایک تبصرہ چھوڑ سکتے ہیں۔ بہت بہت شکریہ.



![ونڈوز 8 اور 10 میں کرپٹ ٹاسک شیڈیولر کو کیسے طے کریں [مینی ٹول نیوز]](https://gov-civil-setubal.pt/img/minitool-news-center/16/how-fix-corrupt-task-scheduler-windows-8.jpg)
![ونڈوز 10 میں فائل سسٹم کی خرابیوں کے لئے کون سا کمانڈ چیک کرتا ہے؟ [مینی ٹول ٹپس]](https://gov-civil-setubal.pt/img/disk-partition-tips/45/what-command-checks.png)
![CHKDSK آپ کا ڈیٹا حذف کرتا ہے؟ اب انہیں دو طریقوں سے بازیافت کریں [منی ٹول ٹپس]](https://gov-civil-setubal.pt/img/data-recovery-tips/75/chkdsk-deletes-your-data.png)



![سیکیورٹی یا فائر وال کی ترتیبات سے رابطہ روکا جاسکتا ہے [مینی ٹول نیوز]](https://gov-civil-setubal.pt/img/minitool-news-center/52/security-firewall-settings-might-be-blocking-connection.png)

![متحرک ڈسک ڈیٹا بیس کے لئے کتنا ذخیرہ کرنا ضروری ہے [MiniTool Tips]](https://gov-civil-setubal.pt/img/disk-partition-tips/77/how-much-storage-is-required.jpg)


![ونڈوز 10 میں یو اے سی کو غیر فعال کیسے کریں؟ یہ چار آسان طریقے ہیں! [منی ٹول نیوز]](https://gov-civil-setubal.pt/img/minitool-news-center/69/how-disable-uac-windows-10.jpg)
![کام کرنے کے لئے نہیں دائیں کلک کرنے کے لئے 9 حل یہ ہیں [منی ٹول نیوز]](https://gov-civil-setubal.pt/img/minitool-news-center/73/here-are-9-solutions-mouse-right-click-not-working.png)