NVIDIA ورچوئل آڈیو ڈیوائس کیا ہے اور اس کی تازہ کاری / انسٹال کرنے کا طریقہ [MiniTool News]
What S Nvidia Virtual Audio Device
خلاصہ:
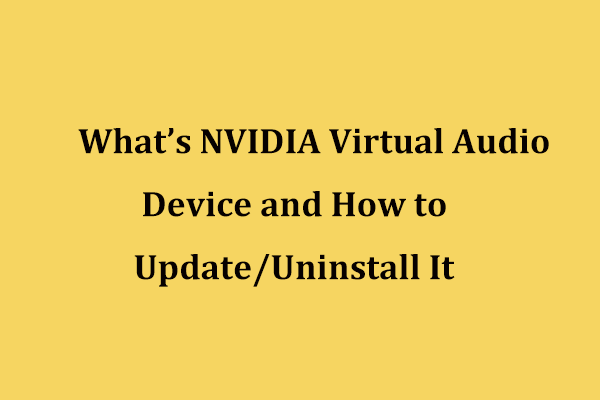
کیا آپ NVIDIA ورچوئل آڈیو ڈیوائس کے بارے میں کچھ معلومات تلاش کر رہے ہیں؟ آپ صحیح جگہ پر آتے ہیں۔ مینی ٹول حل آپ کو دکھائے گا کہ NVIDIA ورچوئل آڈیو ڈیوائس (Wave Extenible) (WDM) کیا ہے ، چاہے آپ کو ڈرائیور ان انسٹال کرنا چاہئے اور جب اس کی تاریخ پرانی ہے تو اسے اپ ڈیٹ کیسے کریں۔
NVIDIA ورچوئل آڈیو ڈیوائس کیا ہے؟
NVIDIA ورچوئل آڈیو ڈیوائس (Wave Extensible) (WDM) ایک ایسا جز ہے جو NVIDIA کے ذریعہ ڈیجیٹل طور پر دستخط کرتا ہے اور یہ اس کمپنی کی تصدیق شدہ مصنوعات ہے۔ عام طور پر ، ہیکرز کے ذریعہ آپ کے کمپیوٹر کو نقصان پہنچانے کے ل it کسی بھی میلویئر میں اس کو جائز ماڈیول کے طور پر نہیں ڈھالا جائے گا۔
اگر آپ اپنے کمپیوٹر کو NVIDIA شیلڈ ماڈیول سے یا اسپیکروں کے ساتھ کسی اور آؤٹ پٹ جزو سے جوڑنا چاہتے ہیں تو NVIDIA Virtual Audio Device استعمال کی جائے گی۔ یعنی ، HDMI پورٹ (گرافکس کارڈ سے جڑا ہوا) کے ذریعہ منسلک آڈیو ڈیوائس سے کنکشن قائم کرنے کے ل a ڈرائیور ضروری ہے۔
اگر آپ کے کمپیوٹر نے ورچوئل آڈیو جزو کو انسٹال نہیں کیا ہے تو ، HDMI کے آؤٹ پٹ میں کوئی آڈیو نہیں ہوگا۔
کیا آپ کو NVIDIA ورچوئل آڈیو ڈیوائس ڈرائیور کو ان انسٹال کرنا چاہئے؟
چاہے NVIDIA ورچوئل آڈیو ڈیوائس (Wave Extensible) (WDM) ڈرائیور کو انسٹال کریں یا آپ کے استعمال پر منحصر ہے۔ جیسا کہ ذکر کیا گیا ہے ، ویڈیو کارڈ کے ایچ ڈی ایم آئی کے ذریعے اپنے کمپیوٹر کو کسی دوسرے آلے یا شیلڈ ٹی وی سے مربوط کرتے وقت آپ کو اجزاء کو تن تنہا چھوڑنا ہوگا۔ اس سے کوئی نقصان نہیں ہوگا۔
اگر آپ کے گرافکس کارڈ کا HDMI اسپیکر کے بغیر مانیٹر سے منسلک ہے اور آپ یہ نہیں چاہتے ہیں تو ، NVIDIA ورچوئل آڈیو ڈیوائس کو ہٹانے سے کوئی اثر نہیں پڑے گا۔ اگر مانیٹر کے اسپیکر ہوں تو آپ اسے نہیں ہٹا سکتے کیونکہ آڈیو منتقل نہیں ہوسکتا ہے۔
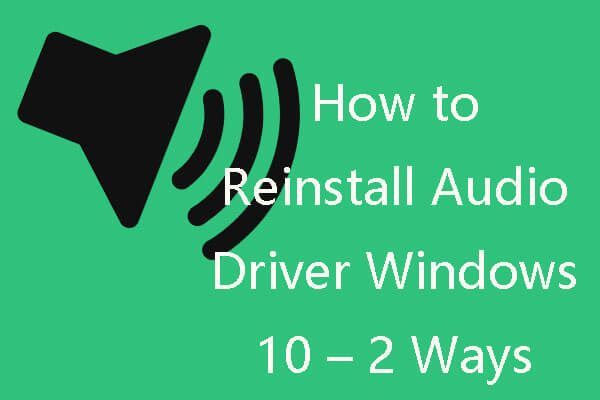 آڈیو ڈرائیور ونڈوز 10 - 2 طریقے دوبارہ انسٹال کرنے کا طریقہ
آڈیو ڈرائیور ونڈوز 10 - 2 طریقے دوبارہ انسٹال کرنے کا طریقہ اس پوسٹ میں ونڈوز 10 میں آڈیو ڈرائیور کو دوبارہ انسٹال کرنے کے 2 طریقے بتائے گئے ہیں۔ مرحلہ وار گائیڈ چیک کریں۔
مزید پڑھNVIDIA ورچوئل آڈیو ڈیوائس کو کیسے ہٹائیں
ڈرائیور کو ان انسٹال کرنا آسان ہے اور آپ یہ کام ڈیوائس منیجر کے ذریعہ کرسکتے ہیں۔ صرف ذیل میں ان اقدامات پر عمل کریں:
مرحلہ 1: ونڈوز 10 میں ، دبائیں ون + ایکس کھولنے کے لئے شروع کریں مینو اور منتخب کریں آلہ منتظم .
مرحلہ 2: پھیلائیں صوتی ، ویڈیو اور گیم کنٹرولر ، NVIDIA ورچوئل آڈیو ڈیوائس ڈرائیور پر دائیں کلک کریں اور منتخب کریں آلہ ان انسٹال کریں .
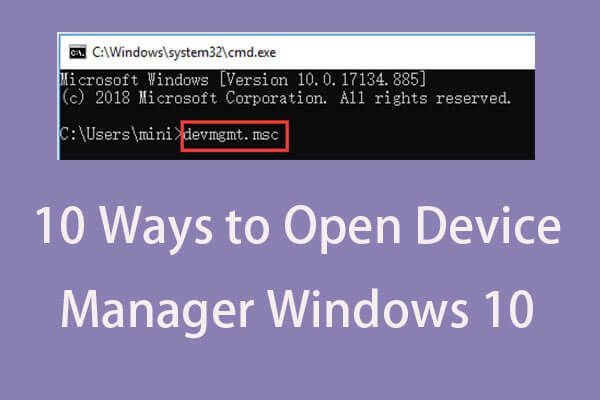 ڈیوائس مینیجر کو کھولنے کے 10 طریقے
ڈیوائس مینیجر کو کھولنے کے 10 طریقے یہ ٹیوٹوریل آلہ منیجر کو کھولنے کے 10 طریقوں کی پیش کش کرتا ہے۔ ونڈوز 10 ڈیوائس مینیجر کو سی ایم ڈی / کمانڈ ، شارٹ کٹ وغیرہ کے ساتھ کھولیں۔
مزید پڑھاگر آپ نے متعلقہ اجزاء انسٹال کر لئے ہیں تو ، آپ ان کو انسٹال بھی کرسکتے ہیں۔ بس دبائیں Win + R ، ٹائپ کریں appwiz.cpl ، کلک کریں ٹھیک ہے . نئی ونڈو میں ، جس شے کو آپ انسٹال کرنا چاہتے ہیں اسے ڈھونڈیں ، اس پر دائیں کلک کریں اور منتخب کریں انسٹال کریں .
اگر آپ MVIDIA ورچوئل آڈیو ڈیوائس کو ان انسٹال نہیں کرنا چاہتے ہیں تو ، آپ مندرجہ ذیل اقدامات پر عمل کرکے پلے بیک آلات سے اندراج کو دور کرنے کا انتخاب کرسکتے ہیں۔
مرحلہ 1: صوتی آئیکن پر دائیں کلک کریں اور منتخب کریں آوازیں .
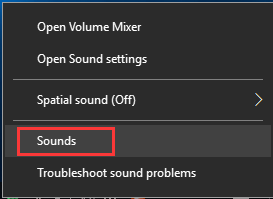
مرحلہ 2: پر جائیں پلے بیک ٹیب ، NVIDIA ورچوئل آڈیو پر دائیں کلک کریں اور منتخب کریں غیر فعال کریں .
NVIDIA ورچوئل آڈیو ڈیوائس ڈرائیور کو کس طرح اپ ڈیٹ کریں
اگر آڈیو ڈیوائس مشین میں کوئی مسئلہ ہے تو ، شاید NVIDIA ورچوئل آڈیو ڈیوائس پرانی ہے اور ڈرائیور جدید ترین ورژن نہیں ہے۔ اس صورت میں ، آپ کو ڈرائیور کو اپ ڈیٹ کرنے کی ضرورت ہے۔
 ڈیوائس ڈرائیوروں کو ونڈوز 10 (2 طریقے) کو اپ ڈیٹ کرنے کا طریقہ
ڈیوائس ڈرائیوروں کو ونڈوز 10 (2 طریقے) کو اپ ڈیٹ کرنے کا طریقہ ونڈوز 10 میں ڈیوائس ڈرائیورز کو کس طرح اپ ڈیٹ کریں؟ ڈرائیوروں کو اپ ڈیٹ کرنے کے 2 طریقے چیک کریں۔ ونڈوز 10۔ تمام ڈرائیوروں کو اپ ڈیٹ کرنے کا طریقہ برائے ہدایت ونڈوز 10 بھی ہے۔
مزید پڑھمرحلہ 1: آلہ مینیجر لانچ کریں۔
مرحلہ 2: تلاش کریں NVIDIA ورچوئل آڈیو ڈیوائس (ویو ایکسٹینسیبل) (WDM) سے صوتی ، ویڈیو اور گیم کنٹرولر سیکشن ، اس پر دائیں کلک کریں اور منتخب کریں ڈرائیور کو اپ ڈیٹ کریں .
مرحلہ 3: ونڈوز کو خود بخود اپ ڈیٹ شدہ سافٹ ویئر تلاش کرنے دیں۔
اگر یہ کام نہیں کرسکتا ہے تو ، NVIDIA کی ویب سائٹ پر جائیں ، متعلقہ ڈرائیور ڈاؤن لوڈ کریں اور اسے اپنے کمپیوٹر پر انسٹال کریں۔
نیچے لائن
یہ پوسٹ آپ کو NVIDIA ورچوئل آڈیو ڈیوائس کے بارے میں بہت سی معلومات دکھاتی ہے۔ اگر آپ کو ڈرائیور کو ان انسٹال کرنے یا اپ ڈیٹ کرنے کی ضرورت ہے تو ، مندرجہ بالا ہدایات پر عمل کریں۔ ہم امید کرتے ہیں کہ یہ پوسٹ آپ کے لئے کارآمد ثابت ہوگی۔


![مکمل گائیڈ - ڈسکارڈ میں متن کا رنگ تبدیل کرنے کا طریقہ [مینی ٹول نیوز]](https://gov-civil-setubal.pt/img/minitool-news-center/38/full-guide-how-change-text-color-discord.png)

![PS4 USB ڈرائیو: یہاں آپ کو کیا جاننا چاہئے [MiniTool Tips]](https://gov-civil-setubal.pt/img/disk-partition-tips/83/ps4-usb-drive-here-s-what-you-should-know.jpg)


![ایکس بکس ون ہارڈ ڈرائیو سے اعداد و شمار کی بازیابی کا طریقہ (مفید نکات) [منی ٹول ٹپس]](https://gov-civil-setubal.pt/img/data-recovery-tips/48/how-recover-data-from-xbox-one-hard-drive.png)

![ونڈوز 10 میں فولڈر کی ملکیت کیسے اپنائیں بذریعہ [MiniTool نیوز]](https://gov-civil-setubal.pt/img/minitool-news-center/38/how-take-ownership-folder-windows-10-yourself.jpg)
![ونڈوز 10 میں کمانڈ پرامپٹ لگانے کے بہترین 2 طریقے [منی ٹول ٹپس]](https://gov-civil-setubal.pt/img/data-recovery-tips/11/best-2-ways-boot-command-prompt-windows-10.jpg)
![LG ڈیٹا کی بازیابی - آپ LG فون سے ڈیٹا کو کیسے بازیافت کرسکتے ہیں؟ [مینی ٹول ٹپس]](https://gov-civil-setubal.pt/img/android-file-recovery-tips/03/lg-data-recovery-how-can-you-recover-data-from-lg-phone.jpg)
![نیٹ فلکس کیوں سست ہے اور نیٹ فلکس سست مسئلہ کو حل کرنے کا طریقہ [منی ٹول نیوز]](https://gov-civil-setubal.pt/img/minitool-news-center/75/why-is-netflix-slow-how-solve-netflix-slow-issue.jpg)

![کیسے طے کریں: ونڈوز 10/8/7 میں DLL فائلیں گم ہیں؟ (حل شدہ) [منی ٹول ٹپس]](https://gov-civil-setubal.pt/img/data-recovery-tips/13/how-fix-missing-dll-files-windows-10-8-7.jpg)



![آئینہ دار حجم کیا ہے؟ [مینی ٹول وکی]](https://gov-civil-setubal.pt/img/minitool-wiki-library/44/whats-mirrored-volume.jpg)
