سونی VAIO کے آن نہ ہونے والے مسئلے کو ٹھیک کرنے کے لیے سرفہرست 8 طریقے
Top 8 Methods To Fix The Sony Vaio Not Turning On Issue
کیا آپ وصول کرتے ہیں آپ کا VAIO ونڈوز شروع کرنے میں ناکام رہا۔ سونی VAIO لیپ ٹاپ کو بوٹ کرتے وقت غلطی کا پیغام؟ اس مسئلے کی وجہ کیا ہے؟ اسے کیسے ٹھیک کیا جائے؟ اگر نہیں، تو براہ کرم اس پوسٹ میں ڈوبکی سے دیکھیں MiniTool ویب سائٹ . ہم وجوہات کی وضاحت کریں گے اور Sony VAIO کے مسئلے کو آن نہ کرنے کے کئی حل فراہم کریں گے۔
میرا Sony VAIO لیپ ٹاپ کیوں آن نہیں ہو رہا ہے؟
اگر آپ Sony VAIO لیپ ٹاپ استعمال کرتے ہیں، تو اس بات کا امکان ہے کہ آپ کا سامنا Sony VAIO کے آن نہ ہونے میں مسئلہ ہو۔ آپ کو ایک سیاہ اسکرین نظر آئے گی۔ آپ کا VAIO ونڈوز شروع کرنے میں ناکام رہا۔ غلطی کا پیغام یہ ونڈوز آپریٹنگ سسٹم کو لوڈ ہونے سے روکتا ہے۔
جب Sony VAIO لیپ ٹاپ شروع ہونے میں ناکام ہوا، تو آپ سوچ سکتے ہیں کہ ایسا کیوں ہوتا ہے۔ یہ مسئلہ کی طرف سے متحرک کیا جا سکتا ہے ہارڈ ڈسک کی ناکامی , غلط BIOS کنفیگریشن، خراب سسٹم فائلز، ایک خراب مدر بورڈ، یا منسلک پیری فیرلز۔
سونی VAIO کے آن نہ ہونے سے کیسے نمٹا جائے؟
اس سیکشن میں، ہم آپ کے Sony VAIO لیپ ٹاپ کے آن نہ ہونے کے مسئلے کو حل کرنے کے لیے کئی حل پیش کریں گے۔ لیکن ان اصلاحات کو آزمانے سے پہلے، آپ کو مسئلہ کو مسترد کرنے کے لیے کچھ بنیادی جانچ پڑتال کرنی چاہیے۔
پہلے سے چیک کریں۔
- یقینی بنائیں کہ آپ کا VAIO انچارج ہے۔
- یقینی بنائیں کہ آپ کا AC اڈاپٹر کام کر رہا ہے۔
- چیک کریں کہ تمام کیبلز آلات سے محفوظ طریقے سے جڑی ہوئی ہیں، جیسے کہ آپ کے VAIO کمپیوٹر اور AC اڈاپٹر، AC اڈاپٹر اور پاور کورڈ، اور پاور کورڈ اور AC آؤٹ لیٹ کے درمیان۔
- نوٹ کریں کہ آپ کو تیسرے فریق اڈاپٹر کے بجائے Sony VAIO کا اصل اڈاپٹر استعمال کرنا چاہیے۔
- بیٹری اور AC اڈاپٹر کو ان پلگ کریں۔
درست کریں 1: BIOS بوٹ موڈ کو تبدیل کریں۔
غلط BIOS بوٹ کنفیگریشن Sony VAIO لیپ ٹاپ کے پاور نہ ہونے کی وجہ مسئلہ ہو سکتی ہے۔ لہذا، BIOS بوٹ موڈ کو تبدیل کرنے کے لیے اس فوری ٹیوٹوریل سے رجوع کریں۔
مرحلہ 1: اپنے لیپ ٹاپ کو بند کریں اور دبائیں۔ اسسٹ بٹن پھر آپ اس کے ساتھ ایک اسکرین دیکھ سکتے ہیں۔ آپ کا VAIO ونڈوز شروع کرنے میں ناکام رہا۔ غلطی کا پیغام
مرحلہ 2: منتخب کریں۔ BIOS سیٹ اپ شروع کریں۔ ، تشریف لے جائیں۔ بوٹ ، اور کلک کریں۔ بوٹ موڈ کے تحت بوٹ کنفیگریشن .
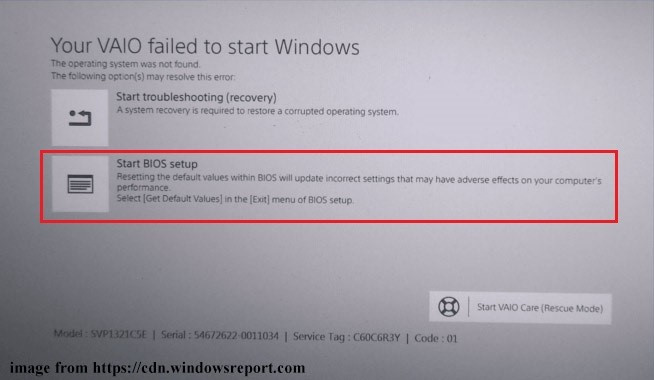
مرحلہ 3: بوٹ موڈ کو تبدیل کریں اور دبائیں۔ F10 تبدیلی کو بچانے کے لیے۔ اگر میراث موڈ منتخب کیا گیا ہے، اسے میں تبدیل کریں UEFI موڈ
BIOS صفحہ سے باہر نکلیں اور چیک کریں کہ آیا 'Sony VAIO لیپ ٹاپ پاور آن نہیں ہے' کا مسئلہ حل ہو گیا ہے۔
درست کریں 2: VAIO کیئر شروع کریں (ریسکیو موڈ)
سونی فورم کے کچھ صارفین نے رپورٹ کیا ہے کہ VAIO کیئر موڈ شروع کرنے سے 'VAIO فیل ہونے میں بوٹ' کا مسئلہ حل ہو سکتا ہے۔ یہاں گائیڈ ہے:
مرحلہ 1: ایرر اسکرین پر، کلک کریں۔ VAIO کیئر شروع کریں (ریسکیو موڈ) کے نیچے دیے گئے۔
مرحلہ 2: منتخب کریں۔ بند کرو اور اپنے لیپ ٹاپ کو دوبارہ شروع کرنے کے لیے ایک لمحے کے لیے انتظار کریں کہ آیا آپ ونڈوز شروع کر سکتے ہیں۔
درست کریں 3: ونڈوز اسٹارٹ اپ مرمت چلائیں۔
اسٹارٹ اپ ریپیر ونڈوز میں ایک بلٹ ان ٹول ہے۔ آپ اسے سسٹم کی خرابیوں کو ٹھیک کرنے کے لیے استعمال کر سکتے ہیں جس کے نتیجے میں سونی VAIO اسباب کو تلاش کرنے کے لیے کافی وقت خرچ کرنے کے بجائے مسئلہ آن نہیں کر رہا ہے۔ سٹارٹ اپ مرمت کر کے، آپ بغیر کسی مسئلے کے اپنے پی سی کو صحیح طریقے سے بوٹ کر سکتے ہیں۔
مرحلہ 1: اپنے VAIO لیپ ٹاپ کو a کے ساتھ بوٹ کریں۔ ونڈوز انسٹالیشن میڈیا .
مرحلہ 2: اسٹارٹ اپ اسکرین پاپ اپ ہونے پر کوئی بھی کلید دبائیں۔ پھر زبان کو اپنی مرضی کے مطابق بنائیں اور کلک کریں۔ اگلے .
مرحلہ 3: کلک کریں۔ اپنے کمپیوٹر کی مرمت کریں۔ > خرابی کا سراغ لگانا > اعلی درجے کے اختیارات > ابتدائیہ مرمت .
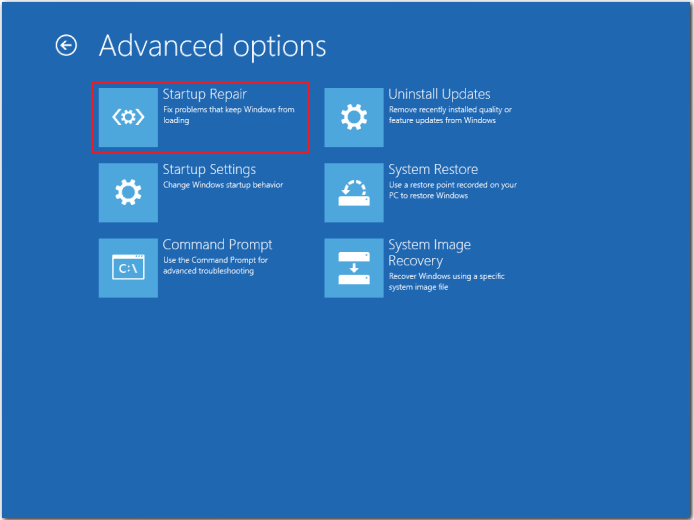
مرحلہ 4: اپنے اکاؤنٹ کا پاس ورڈ درج کریں اور پر کلک کریں۔ جاری رہے بٹن
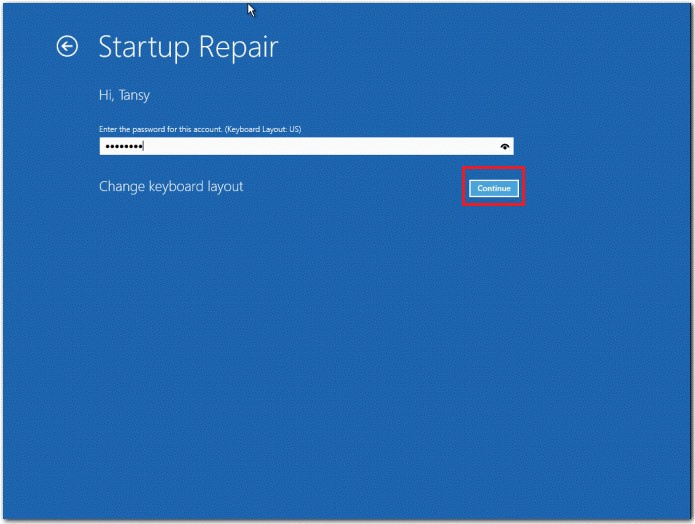
اس کے بعد، کمپیوٹر خود بخود ان مسائل کو ٹھیک کر دے گا جو ونڈوز کو بوٹ ہونے سے روکتے ہیں۔ آپ کو عمل کے مکمل ہونے اور اپنے VAIO لیپ ٹاپ کو دوبارہ شروع کرنے کا انتظار کرنا ہوگا۔
درست کریں 4: سسٹم کی بحالی کو انجام دیں۔
آپ کو آپریٹنگ سسٹم میں کچھ بڑی تبدیلیاں کرنے کے بعد سونی VAIO کا مسئلہ آن نہ ہونے کا سامنا ہو سکتا ہے۔ لہذا، آپ ان تبدیلیوں کو منسوخ کرنے کے لیے اپنے VAIO کمپیوٹر پر سسٹم کی بحالی انجام دے سکتے ہیں۔ آپ کے لیے یہ کرنے کے دو طریقے یہ ہیں۔ آئیے تفصیلی گائیڈز پر عمل کریں۔
مرحلہ 1: دبائیں اسسٹ بٹن کو دبائیں جب لیپ ٹاپ بند ہو تو ایرر اسکرین میں داخل ہونے کے لیے۔
مرحلہ 2: پر کلک کریں۔ خرابیوں کا سراغ لگانا شروع کریں (بازیابی) اور جاری رکھنے کے لیے زبان اور کی بورڈ لے آؤٹ کو منتخب کریں۔
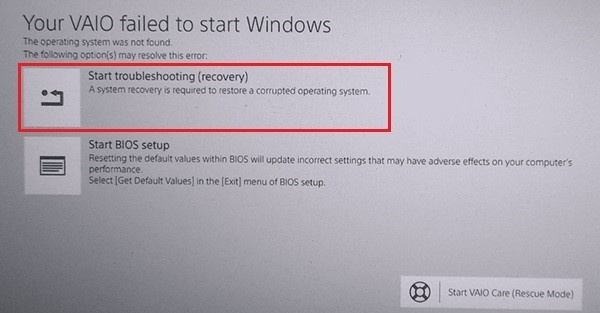
مرحلہ 3: پاپ اپ ونڈو میں، کلک کریں۔ خرابی کا سراغ لگانا > VAIO ریکوری > اپنا آپریٹنگ سسٹم منتخب کریں۔
مرحلہ 4: اگلا، کلک کریں۔ انگریزی کو منتخب کریں اور VAIO کیئر شروع کریں (ریسکیو موڈ) > جادوگر > بچاؤ کو چھوڑیں۔ > ہاں مجھے یقین ہے > بحالی شروع کریں۔ .
مرحلہ 1: اپنے لیپ ٹاپ کو ونڈوز انسٹالیشن میڈیا کے ساتھ بوٹ کریں۔
مرحلہ 2: اسٹارٹ اپ اسکرین پاپ اپ ہونے پر کوئی بھی کلید دبائیں۔ پھر زبان کو اپنی مرضی کے مطابق بنائیں اور کلک کریں۔ اگلے .
مرحلہ 3: کلک کریں۔ اپنے کمپیوٹر کی مرمت کریں۔ > خرابی کا سراغ لگانا > اعلی درجے کے اختیارات > نظام کی بحالی .
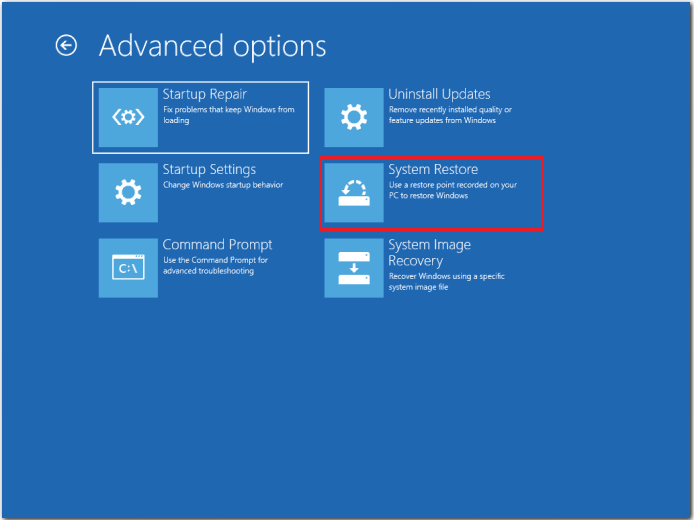
مرحلہ 4: بحالی کا عمل مکمل کرنے کے لیے اسکرین پر دی گئی ہدایات پر عمل کریں۔
اس عمل میں کچھ وقت لگے گا، ذرا صبر سے انتظار کریں آپ کا مسئلہ حل ہو جائے گا۔
درست کریں 5: BIOS کو فیکٹری ڈیفالٹ پر ری سیٹ کریں۔
اگر مندرجہ بالا طریقے سونی VAIO کے آن نہ ہونے کے مسئلے کو ٹھیک نہیں کر سکتے ہیں، تو آپ BIOS کو اس کے فیکٹری ڈیفالٹ پر دوبارہ ترتیب دینے کی کوشش کر سکتے ہیں۔
مرحلہ 1: اپنے لیپ ٹاپ کو پاور آف کریں اور دبائیں اسسٹ ایرر اسکرین میں داخل ہونے کے لیے بٹن۔
مرحلہ 2: کلک کریں۔ BIOS سیٹ اپ شروع کریں۔ اور پر تشریف لے جائیں۔ سیکورٹی ٹیب
مرحلہ 3: منتخب کریں۔ فیکٹری ڈیفالٹ اور دبائیں داخل کریں۔ اپنے عمل کی تصدیق کے لیے کلید۔
6 درست کریں: ونڈوز سسٹم کو دوبارہ انسٹال کریں۔
اگر آپ کا ونڈوز آپریٹنگ سسٹم کرپٹ ہے، تو آپ کا Sony VAIO بوٹ ہونے میں ناکام ہو جائے گا۔ اس صورت میں، آپ ونڈوز کو دوبارہ انسٹال کریں گے۔ دوبارہ انسٹالیشن آپ کی سسٹم ڈرائیو پر موجود ہر چیز کو مٹا دے گی اور سسٹم کو اس کی اصل حالت میں ری سیٹ کر دے گی۔ لہذا، ایک انجام دینے کے لئے یقینی بنائیں ڈیٹا بیک اپ پہلا۔
منی ٹول شیڈو میکر ٹرائل ڈاؤن لوڈ کرنے کے لیے کلک کریں۔ 100% صاف اور محفوظ
مرحلہ 1: پر جائیں۔ مائیکروسافٹ کی سرکاری ویب سائٹ ونڈوز 10 میڈیا کریشن ٹول ڈاؤن لوڈ کرنے اور اسے چلانے کے لیے کسی دوسرے بوٹ ایبل کمپیوٹر پر۔ ایسا کرنے کے لئے:
- قابل اطلاق نوٹس اور لائسنس کی شرائط کے صفحہ پر، کلک کریں۔ قبول کریں۔ .
- کچھ چیزیں تیار کرنے کے لیے میڈیا کریشن ٹول کا انتظار کریں۔ جب یہ ہو جائے تو کلک کریں۔ اگلے .
- پر آپ کیا کرنا چاہتے ہیں ونڈو، منتخب کریں دوسرے پی سی کے لیے انسٹالیشن میڈیا (USB فلیش ڈرائیو، DVD، یا ISO فائل) بنائیں اور پھر کلک کریں اگلے .
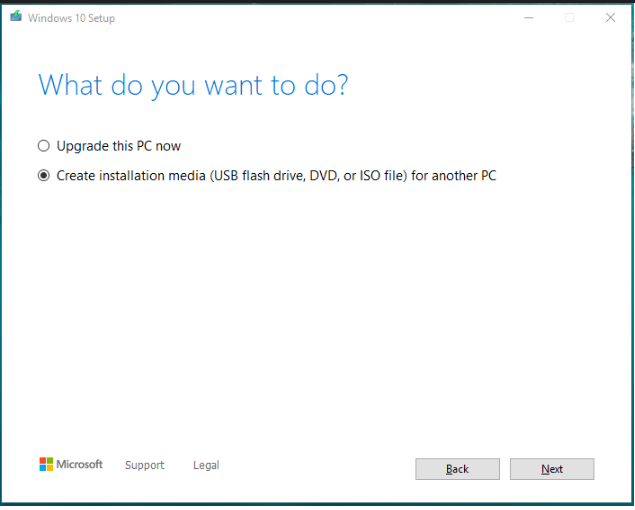
- زبان، فن تعمیر، اور ایڈیشن سیٹ کریں۔ پھر منتخب کریں۔ USB فلیش ڈرائیو اور کلک کریں اگلے .
- تنصیب کے عمل کے مکمل ہونے تک صبر سے انتظار کریں۔
مرحلہ 2: بوٹ ایبل USB فلیش ڈرائیو کو اپنے VAIO لیپ ٹاپ سے جوڑیں، اسے آن کریں۔ BIOS درج کریں۔ دبانے سے F2 یا حذف کریں۔ .
مرحلہ 3: بوٹ ایبل USB فلیش ڈرائیو کو پہلے بوٹ ڈیوائس کے طور پر سیٹ کریں اور اس سے بوٹ کریں۔
مرحلہ 4: ونڈوز اسکرین کے ظاہر ہونے کے بعد، زبان اور دیگر ترجیحات مرتب کریں، اور پھر کلک کریں۔ اگلے جاری رکھنے کے لئے۔
مرحلہ 5: کلک کریں۔ اب انسٹال اور سیٹ اپ کنفیگریشنز کو مکمل کرنے کے لیے آن اسکرین ہدایات پر عمل کریں۔
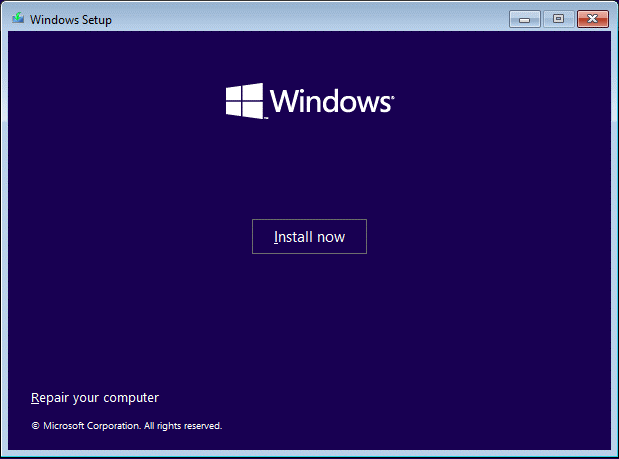
مزید تفصیلات حاصل کرنے کے لیے، درج ذیل گائیڈز سے رجوع کریں:
- ونڈوز 10 کو دوبارہ انسٹال کرنے کے تفصیلی اقدامات اور ہدایات .
- ونڈوز 11 کو دوبارہ کیسے انسٹال کریں؟ اب یہاں 3 آسان طریقے آزمائیں۔ .
سرفہرست تجویز - اپنے ڈیٹا کا بیک اپ لیں۔
بعض اوقات، Sony VAIO ایشو کو آن نہ کرنے سے ڈیٹا کے ممکنہ نقصان کا سبب بن سکتا ہے۔ اس صورت حال میں، مسئلہ کو حل کرنے کے بعد اپنی ضروری فائلوں کا بیک اپ لینا ضروری ہے۔ ایسا کرنے سے، آپ نقصان سے بچ سکتے ہیں اگر آپ کو اگلی بار دوبارہ مسئلہ درپیش ہے۔ یہاں، ہم MiniTool ShadowMaker، ایک مفت تجویز کرتے ہیں۔ ونڈوز بیک اپ سافٹ ویئر .
یہ طاقتور خصوصیات کے ساتھ ایک ٹول ہے جو آپ کو قابل بناتا ہے۔ بیک اپ فائلوں ، فولڈرز، ڈسک، پارٹیشنز، اور سسٹم۔ ڈیٹا کی بیک اپ امیج کے ساتھ، انہیں بحال کرنا آسان ہے۔ اعلی سیکورٹی کے لیے، آپ بیک اپ میں پاس ورڈ کا تحفظ شامل کر سکتے ہیں۔ اور اگر آپ بیک اپ اسکیم کو مکمل یا تفریق میں تبدیل کرنا چاہتے ہیں، تو MiniTool ShadowMaker احسان کر سکتا ہے۔
اس کے علاوہ، یہ حمایت کرتا ہے HDD سے SSD کی کلوننگ اور ونڈوز کو دوسری ڈرائیو پر منتقل کرنا . مزید اہم بات یہ ہے کہ، آپ ناقابل بوٹ کمپیوٹر کو بوٹ کرنے کے لیے ایک بوٹ ایبل USB ڈرائیو بنا سکتے ہیں اور پھر ریکوری کے کام انجام دے سکتے ہیں۔
اب نیچے دیئے گئے بٹن پر کلک کرکے MiniTool ShadowMaker حاصل کریں۔ آپ 30 دنوں تک مفت ٹرائل سے لطف اندوز ہو سکتے ہیں۔ ایڈوانس ایڈیشن کے لیے، بس کلک کریں۔ یہاں . پھر اس کے ساتھ فائلوں کا بیک اپ لینے کا طریقہ سیکھنے کے لیے ہماری پیروی کریں۔
منی ٹول شیڈو میکر ٹرائل ڈاؤن لوڈ کرنے کے لیے کلک کریں۔ 100% صاف اور محفوظ
مرحلہ 1: منی ٹول شیڈو میکر لانچ کریں اور اس کا مرکزی انٹرفیس داخل کریں۔
مرحلہ 2: پر جائیں۔ بیک اپ ٹیب > کلک کریں۔ ذریعہ > فولڈرز اور فائلیں۔ .
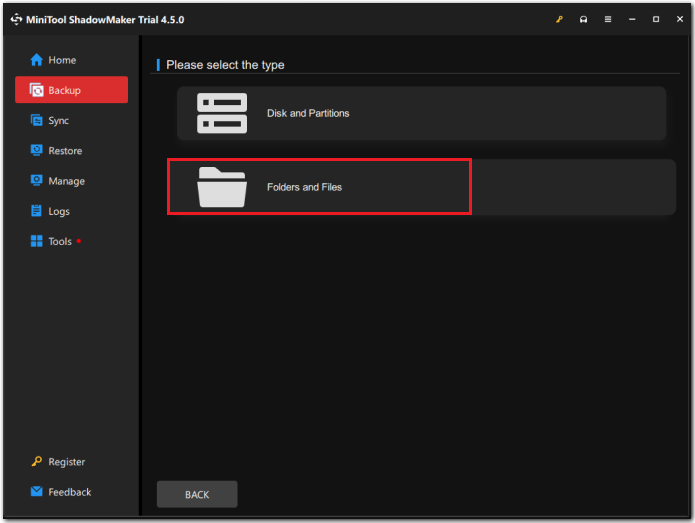
مرحلہ 3: ان فائلوں کو منتخب کریں جن کی آپ کو بیک اپ لینے کی ضرورت ہے اور کلک کریں۔ ٹھیک ہے پر واپس جانے کے لیے بیک اپ صفحہ
مرحلہ 4: کلک کریں۔ DESTINATION اور اپنے بیک اپ کو محفوظ کرنے کے لیے ہدف کی جگہ کا انتخاب کریں۔ USB فلیش ڈرائیو اور بیرونی ہارڈ ڈرائیو کی سفارش کی جاتی ہے۔ پھر کلک کریں۔ ٹھیک ہے .
مرحلہ 5: دائیں کونے کے نیچے، منتخب کریں۔ ابھی بیک اپ کریں۔ بیک اپ کام کو انجام دینے کے لیے۔ اگر آپ انتخاب کرتے ہیں۔ بعد میں بیک اپ , تاخیر سے بیک اپ کام پر دکھایا جائے گا انتظام کریں۔ صفحہ
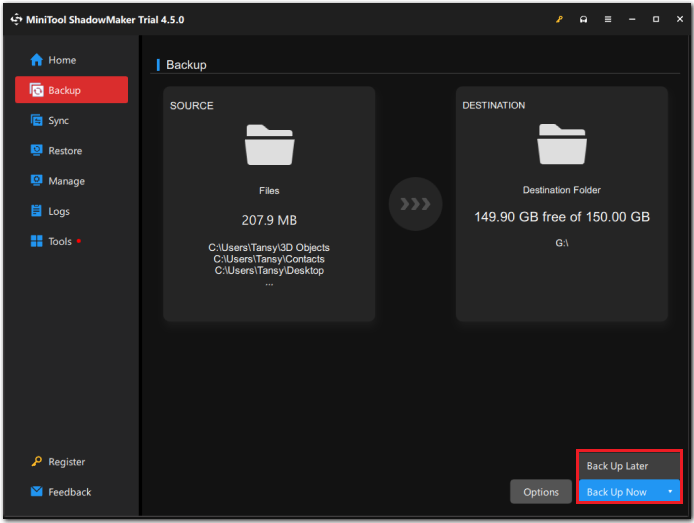 تجاویز: آپ پر جا سکتے ہیں۔ اختیارات ٹیب ایک باقاعدہ انجام دینے کے لئے اور خودکار بیک اپ کلک کرکے شیڈول کی ترتیبات . چار آپشنز ہیں، روزانہ ، ہفتہ وار ، ماہانہ ، اور تقریب پر . آپ فیصلہ کر سکتے ہیں کہ بیک اپ کا کام آپ کی ضروریات کے مطابق کتنی بار چلتا ہے۔
تجاویز: آپ پر جا سکتے ہیں۔ اختیارات ٹیب ایک باقاعدہ انجام دینے کے لئے اور خودکار بیک اپ کلک کرکے شیڈول کی ترتیبات . چار آپشنز ہیں، روزانہ ، ہفتہ وار ، ماہانہ ، اور تقریب پر . آپ فیصلہ کر سکتے ہیں کہ بیک اپ کا کام آپ کی ضروریات کے مطابق کتنی بار چلتا ہے۔ 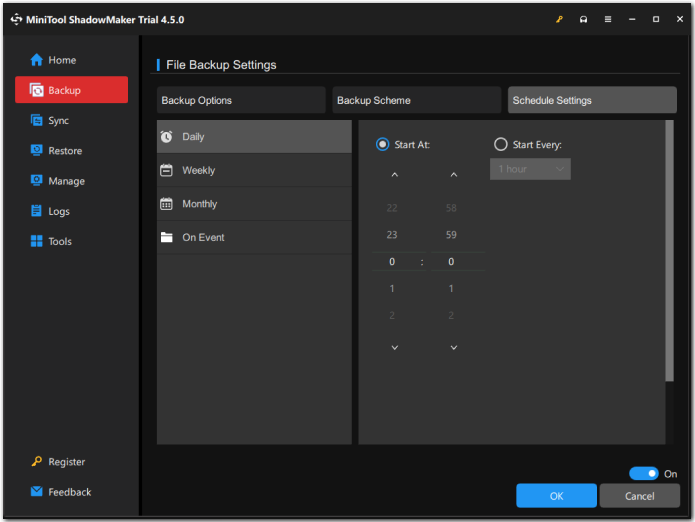
ہمیں آپ کی آواز کی ضرورت ہے۔
نتیجہ اخذ کرنے کے لیے، سونی VAIO کے آن نہ ہونے والے مسئلے کا سامنا کرنا مایوس کن ہے، لیکن آپ اس پوسٹ میں مذکور 8 موثر اصلاحات کے ساتھ اسے حل کر سکتے ہیں۔ دیگر غلطیوں کی وجہ سے ڈیٹا کے نقصان کو روکنے کے لیے براہ کرم اپنے اہم ڈیٹا کا بیک اپ لینا یاد رکھیں۔
منی ٹول شیڈو میکر ٹرائل ڈاؤن لوڈ کرنے کے لیے کلک کریں۔ 100% صاف اور محفوظ
آپ بلا جھجھک ہم سے رابطہ کر سکتے ہیں۔ [ای میل محفوظ] اگر آپ کو MiniTool ShadowMaker استعمال کرنے میں دشواری ہو رہی ہے۔ ہم آپ کو جلد از جلد جواب دیں گے۔
Sony VAIO FAQ آن نہیں کر رہا ہے۔
اگر میرا Sony VAIO آن نہیں ہوتا ہے تو میں کیا کروں؟ 1. بیٹری اور AC اڈاپٹر کو ان پلگ کریں۔2. BIOS بوٹ موڈ کو تبدیل کریں۔
3. VAIO کیئر موڈ شروع کریں۔
4. BIOS کو اس کے فیکٹری ڈیفالٹ پر ری سیٹ کریں۔
5. سسٹم کی بحالی کو انجام دیں۔
6. ونڈوز اسٹارٹ اپ ریپئر چلائیں۔
7. ونڈوز سسٹم کو دوبارہ انسٹال کریں۔ اگر میرے Sony VAIO لیپ ٹاپ کی اسکرین سیاہ ہے تو میں کیا کروں؟ مرحلہ 1: ڈسپلے کو چالو کرنے کے لیے کی بورڈ پر کوئی بھی کلید دبائیں۔
مرحلہ 2: یقینی بنائیں کہ آپ کا کمپیوٹر مناسب طریقے سے آؤٹ لیٹ میں لگا ہوا ہے اور بیٹری پوری طرح سے چارج ہے، پھر اپنے لیپ ٹاپ کو دوبارہ شروع کریں۔
مرحلہ 3: پی سی پر پاور کرنے کے بعد، دبائیں۔ ایف این + F7 ڈسپلے آؤٹ پٹ کو منتخب کرنے کے لیے اور پھر دبائیں۔ داخل کریں۔ .
![Android فون کی بیٹری کی صحت کی جانچ / نگرانی کرنے کا طریقہ [MiniTool News]](https://gov-civil-setubal.pt/img/minitool-news-center/51/how-check-monitor-battery-health-android-phone.png)
![ایسڈی کارڈ کی شکل دیں اور ایس ڈی کارڈ کو جلد فارمیٹ کرنے کا طریقہ [MiniTool Tips]](https://gov-civil-setubal.pt/img/blog/74/formatear-tarjeta-sd-y-c-mo-formatear-una-tarjeta-sd-r-pidamente.jpg)

![ڈوم: ڈارک ایج کنٹرولر کام نہیں کررہا ہے [خرابیوں کا سراغ لگانا گائیڈ]](https://gov-civil-setubal.pt/img/news/2F/doom-the-dark-ages-controller-not-working-troubleshooting-guide-1.png)
![Hkcmd.exe کیا ہے ، Hkcmd ماڈیول کو کیسے غیر فعال کریں اور نقائص کو دور کریں؟ [مینی ٹول ٹپس]](https://gov-civil-setubal.pt/img/backup-tips/70/what-is-hkcmd-exe-how-disable-hkcmd-module.jpg)
![فائل لیول بیک اپ کیا ہے؟ [فائدے اور نقصانات]](https://gov-civil-setubal.pt/img/news/A9/what-is-file-level-backup-pros-and-cons-1.png)

![جب بھاپ کہے کہ کھیل چل رہا ہے تو کیا کریں؟ ابھی طریقے حاصل کریں! [منی ٹول نیوز]](https://gov-civil-setubal.pt/img/minitool-news-center/17/what-do-when-steam-says-game-is-running.jpg)
![مقدر 2 خرابی کا کوڈ بیٹل حاصل کریں؟ جاننے کے لئے ایک گائیڈ ملاحظہ کریں کہ کیسے درست کریں [منی ٹول نیوز]](https://gov-civil-setubal.pt/img/minitool-news-center/29/get-destiny-2-error-code-beetle.jpg)

![ونڈوز کے 4 حلوں سے فائل سسٹم کی بدعنوانی کا پتہ چلا ہے [منی ٹول ٹپس]](https://gov-civil-setubal.pt/img/backup-tips/98/4-solutions-windows-has-detected-file-system-corruption.jpg)



![ریموٹ ڈیوائس کو کس طرح ٹھیک کرنا ہے وہ کنکشن کے مسئلے کو قبول نہیں کرتا ہے [مینی ٹول نیوز]](https://gov-civil-setubal.pt/img/minitool-news-center/83/how-fix-remote-device-won-t-accept-connection-issue.jpg)
![ونڈوز 10 گردش لاک باہر کیا ہوا؟ یہاں مکمل اصلاحات ہیں! [منی ٹول نیوز]](https://gov-civil-setubal.pt/img/minitool-news-center/90/windows-10-rotation-lock-greyed-out.png)



![پی ڈی ایف میں باکس کو کیسے غیر چیک کریں [ایک مرحلہ وار گائیڈ]](https://gov-civil-setubal.pt/img/blog/97/how-uncheck-box-pdf.png)