مکمل گائیڈ - پاس ورڈ گوگل ڈرائیو فولڈر کی حفاظت کریں [3 طریقے] [منی ٹول نیوز]
Full Guide Password Protect Google Drive Folder
خلاصہ:
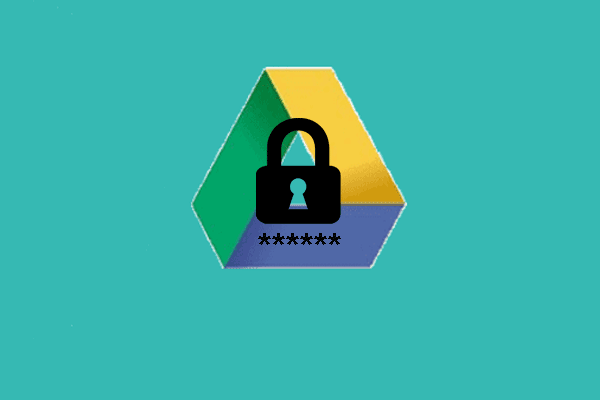
اپنے کوائف اور فائلوں کو محفوظ رکھنے کے لئے فائل انکرپشن ایک اچھا طریقہ ہے۔ لیکن گوگل ڈرائیو میں فولڈر کی حفاظت کیسے کریں؟ سے یہ پوسٹ مینی ٹول گوگل ڈرائیو فولڈر کے پاس ورڈ سے متعلق رہنمائی دکھائے گا۔
اگر آپ اپنی فائلوں کو نگاہوں سے رکھنا چاہتے ہیں تو ، آپ انکرپٹ کرنے کا انتخاب کرسکتے ہیں یا پاس ورڈ کسی فائل یا فولڈر کی حفاظت کرتا ہے . وہ ونڈوز بلٹ میں EFS خصوصیت کا استعمال کرتے ہوئے فائلوں کو پاس ورڈ میں رکھنے کا انتخاب کرسکتے ہیں۔ لیکن کچھ لوگ حیران ہیں کہ کیا کلاؤڈ سرورز میں محفوظ فائلوں کا پاس ورڈ محفوظ کرنا ممکن ہے؟
اس میں کوئی شک نہیں ہے کہ آپ گوگل ڈرائیو فولڈر کو پاس ورڈ سے محفوظ کرسکتے ہیں۔ لہذا ، مندرجہ ذیل حصے میں ، ہم آپ کو ایسا کرنے کا طریقہ دکھائیں گے۔
مکمل ہدایت نامہ - پاس ورڈ گوگل ڈرائیو فولڈر کی حفاظت کریں
اس حصے میں ، ہم گوگل ڈرائیو میں فولڈر کی حفاظت کے طریقہ کار کو متعارف کرائیں گے۔
طریقہ 1. گوگل ڈرائیو کے لئے ایک مضبوط پاس ورڈ استعمال کریں
گوگل دستاویزات ، شیٹس اور دستاویزات میں پاس ورڈ کے انفرادی تحفظ کے لئے کوئی آپشن موجود نہیں ہے۔ لیکن ، وہ اب بھی گوگل کے سرور پر محفوظ ہیں۔ دوسرے لوگ Google ڈرائیو پر فائلوں تک رسائی حاصل نہیں کرسکتے ہیں جب تک کہ آپ ان کو شیئر نہیں کرتے ہیں۔
لہذا ، Google ڈرائیو پر اپنے ڈیٹا کو محفوظ رکھنے کے ل you ، آپ کو یہ یقینی بنانا ہوگا کہ آپ کا اکاؤنٹ زیادہ سے زیادہ محفوظ ہے۔ آپ مضبوط پاس ورڈ استعمال کرنے ، دو عنصر کی توثیق کو قابل بنانا ، یا بہترین تحفظ کیلئے ہارڈویئر سیکیورٹی کلید کا انتخاب کرسکتے ہیں۔
اس طرح ، آپ کے گوگل ڈرائیو اکاؤنٹ پر حملہ کرنا مشکل ہوگا اور گوگل ڈرائیو پر آپ کی فائلوں کو محفوظ بنایا جائے گا۔
طریقہ 2. پاس ورڈ اپ لوڈ کرنے سے پہلے فائلوں کی حفاظت کریں
گوگل ڈرائیو فولڈر کو پاس ورڈ سے محفوظ رکھنے کے ل you ، آپ اپ لوڈ کرنے سے پہلے فائل کو پاس ورڈ سے محفوظ رکھنے کا انتخاب کرسکتے ہیں۔ آپ کی فائلوں کی حفاظت کا یہ ایک اچھا طریقہ ہوگا۔
اب ، سبق یہاں ہے۔
1. جس فائل کو آپ خفیہ کرنا چاہتے ہیں اسے دائیں کلک کریں اور منتخب کریں پراپرٹیز .
2. پاپ اپ ونڈو میں ، کلک کریں اعلی درجے کی جاری رکھنے کے لئے.
3. پھر منتخب کریں ڈیٹا کو محفوظ بنانے کے لئے مشمولات کو خفیہ کریں اور کلک کریں ٹھیک ہے .
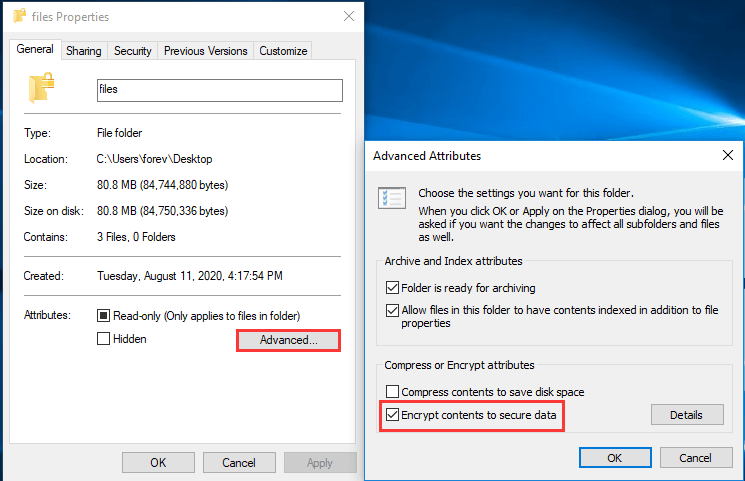
 [سرفہرست 3 حل] ڈیٹا کو محفوظ بنانے کے لئے مواد کو خفیہ کریں
[سرفہرست 3 حل] ڈیٹا کو محفوظ بنانے کے لئے مواد کو خفیہ کریں جب فائل کو خفیہ کاری کریں تو آپشن کو خفیہ مواد سے محفوظ ڈیٹا کو محفوظ کرنے کے لئے کس طرح؟ اور اس مضمون میں مسئلے کو حل کرنے کے 4 طریقے دکھائے گئے ہیں۔
مزید پڑھ4. پھر آپشن کا انتخاب کریں اس تبدیلی کو صرف اس فولڈر میں لاگو کریں .
5. اس کے بعد ، آپ کو اپنے فائل کو خفیہ کاری کے سرٹیفکیٹ اور کلید کا بیک اپ لینے اور کلک کرنے کی ضرورت ہے ابھی بیک اپ جاری رکھنے کے لئے.
6. پھر پاس ورڈ ان پٹ کرنے کے لئے اسکرین وزرڈ پر عمل کریں۔
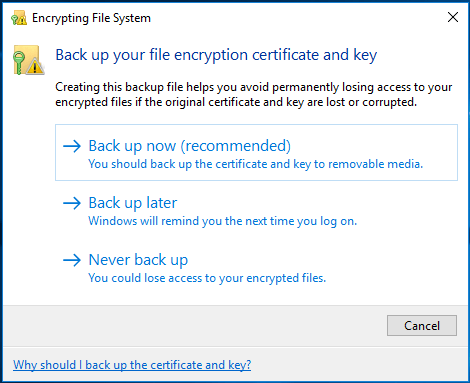
اس کے بعد ، آپ نے اپنی فائل کو پاس ورڈ سے محفوظ کر لیا ہے اور آپ اسے گوگل ڈرائیو پر اپ لوڈ کرسکتے ہیں۔
طریقہ 3. الفاظ کے ذریعہ خفیہ دستاویزات
دستاویز فائل کو پاس ورڈ سے محفوظ رکھنے کے ل you ، آپ ورڈ کے ذریعے دستاویزات کو خفیہ کرنے کا انتخاب کرسکتے ہیں ، جو مائیکروسافٹ آفس کے ذریعہ فراہم کردہ ایک خصوصیت ہے ، اور پھر اسے گوگل ڈرائیو پر اپ لوڈ کریں۔
اب ، سبق یہاں ہے۔
- اپنے ورڈ دستاویز کو کھولیں۔
- پھر منتخب کریں فائل جاری رکھنے کے لئے.
- پھر کلک کریں دستاویز کی حفاظت کریں > پاس ورڈ کے ساتھ خفیہ کریں .
- اگلا ، اپنا پاس ورڈ ٹائپ کریں
- اس کے بعد ، اپنی خفیہ فائلوں کو گوگل ڈرائیو میں اپ لوڈ کریں۔
ایک بار جب تمام اقدامات ختم ہوجائیں تو ، آپ نے کامیابی کے ساتھ اپنی فائلوں کو تحفظ فراہم کیا ہے۔
 حل - USB ڈرائیو فری ونڈوز 10 کو پاس ورڈ سے محفوظ رکھنے کا طریقہ
حل - USB ڈرائیو فری ونڈوز 10 کو پاس ورڈ سے محفوظ رکھنے کا طریقہ اگر آپ جاننا چاہتے ہیں کہ فلیش ڈرائیو کو کس طرح خفیہ کرنا ہے تو ، اس پوسٹ کی آپ کو ضرورت ہے کیونکہ اس سے پتہ چلتا ہے کہ USB ڈرائیو کو کس طرح پاس ورڈ سے محفوظ رکھنا ہے۔
مزید پڑھحتمی الفاظ
جہاں تک گوگل ڈرائیو پاس ورڈ کی حفاظت والے فولڈر کی بات ہے ، اس پوسٹ میں 3 مختلف معاملات دکھائے گئے ہیں۔ اگر آپ گوگل ڈرائیو فولڈر کو پاس ورڈ سے محفوظ رکھنا چاہتے ہیں تو ، آپ ان طریقوں کو آزما سکتے ہیں۔ اگر آپ کے پاس گوگل ڈرائیو میں فولڈر کو کس طرح پاس ورڈ سے محفوظ رکھنے کے بارے میں کچھ مختلف نظریات ہیں تو ، آپ اسے کمنٹ زون میں شیئر کرسکتے ہیں۔



![SDRAM VS DRAM: ان کے درمیان کیا فرق ہے؟ [منی ٹول نیوز]](https://gov-civil-setubal.pt/img/minitool-news-center/60/sdram-vs-dram-what-is-difference-between-them.png)


![ونڈوز 10 کو کنٹرول کرنے کے لئے کورٹانا وائس کمانڈز کا استعمال کیسے کریں؟ [منی ٹول نیوز]](https://gov-civil-setubal.pt/img/minitool-news-center/40/how-use-cortana-voice-commands-control-windows-10.jpg)


![عمل کا نظام جواب نہیں دے رہا ہے؟ ان 6 حلوں کو یہاں آزمائیں! [مینی ٹول ٹپس]](https://gov-civil-setubal.pt/img/android-file-recovery-tips/83/process-system-isnt-responding.jpg)



![USB Splitter یا USB حب؟ [مینی ٹول وکی] کو منتخب کرنے میں آپ کی مدد کرنے کے لئے یہ رہنما](https://gov-civil-setubal.pt/img/minitool-wiki-library/37/usb-splitter-usb-hub.png)

![[فکسڈ!] ڈسک کی خرابیوں کی مرمت میں ایک گھنٹہ لگ سکتا ہے جیت 10 11](https://gov-civil-setubal.pt/img/backup-tips/06/fixed-repairing-disk-errors-this-might-take-an-hour-win-10-11-1.png)
![کیا سمندر کا چور نہیں چل رہا ہے؟ حل آپ کے لئے ہیں! [منی ٹول نیوز]](https://gov-civil-setubal.pt/img/minitool-news-center/01/is-sea-thieves-not-launching.jpg)
![ریئلٹیک ایچ ڈی آڈیو ڈرائیور ڈاؤن لوڈ / اپ ڈیٹ / ان انسٹال / دشواری حل [منی ٹول نیوز]](https://gov-civil-setubal.pt/img/minitool-news-center/37/realtek-hd-audio-driver-download-update-uninstall-troubleshoot.png)
![ونڈوز کی بورڈ شارٹ کٹ کام نہیں کررہے ہیں؟ براہ کرم یہ 7 فکسز آزمائیں [منی ٹول نیوز]](https://gov-civil-setubal.pt/img/minitool-news-center/08/windows-keyboard-shortcuts-not-working.jpg)
