کمپیوٹر کی سرفہرست 9 غلطیاں اور حل جو آپ کر سکتے ہیں۔
Top 9 Common Computer Mistakes And Solutions You May Make
اگر آپ کمپیوٹر استعمال کرتے وقت نادانستہ طور پر غلطیاں کر بیٹھتے ہیں تو پی سی کی کارکردگی، سیکورٹی یا لمبی عمر متاثر ہو سکتی ہے۔ اس پوسٹ میں، منی ٹول آپ کو کمپیوٹر کی سرفہرست 9 غلطیاں دکھائے گا جو آپ کر سکتے ہیں اور ان سے بچنے کے لیے متعلقہ حل۔آج کے ڈیجیٹل دور میں، کمپیوٹرز روزمرہ کی زندگی کا ایک ناگزیر حصہ رہے ہیں کیونکہ آپ بہت سارے کاموں کو انجام دینے کے لیے پی سی پر بہت زیادہ انحصار کرتے ہیں۔ کام یا تفریح کے لیے کمپیوٹر استعمال کرتے وقت، آپ کو یہ یقینی بنانا چاہیے کہ آپ ممکنہ مسائل سے بچنے کے لیے اس مشین کا صحیح استعمال کریں۔
آپ حادثاتی طور پر کچھ غلطیاں کر سکتے ہیں جو خراب کارکردگی، ایک غیر مستحکم نظام، اور ایک غیر محفوظ کمپیوٹر کا باعث بن سکتے ہیں۔ لیکن اگر آپ کمپیوٹر کی کچھ عام غلطیوں کو واضح طور پر جانتے ہیں، تو آپ ان حالات میں مبتلا ہونے سے بچنے کے لیے کچھ اقدامات کر سکتے ہیں۔
ذیل میں ان غلطیوں کی فہرست دی گئی ہے جو آپ سسٹم کی حفاظت اور بھروسے کے ساتھ کرتے ہیں، نیز ان سے بچنے کے لیے کمپیوٹر کے کچھ نکات۔
#1 کام نہیں بچانا
کیا آپ نے کبھی اپنے کام کو محفوظ نہ کرنے کی صورت حال کا سامنا کیا ہے؟ کئی گھنٹے کا کام سیکنڈوں میں غائب ہو جاتا ہے۔ یہ کتنا پریشان کن ہے! کھوئے ہوئے کام کو واپس حاصل کرنے کے طریقے معلوم کرنے میں آپ کو کافی وقت لگ سکتا ہے لیکن آخرکار ناکام ہو جاتے ہیں۔
حل: اس بات کو یقینی بنائیں کہ آپ کو ہر 10-15 منٹ میں اپنے کام کو صرف آخر میں کرنے کی بجائے بچانے کی عادت ہے۔ کسی دستاویز کے ساتھ کام کرتے وقت یہ کام کریں، آن لائن یا آف لائن، حالانکہ ایک پروگرام جیسے Excel، Word، Google Docs، وغیرہ خود بخود فائلوں کو محفوظ کر لیتا ہے۔ بصورت دیگر، کمپیوٹر میں بجلی کی بندش، انٹرنیٹ کنیکشن کھو جانے یا ایپس کے کریش ہونے کی صورت میں تمام غیر محفوظ شدہ مواد ضائع ہو جائیں گے۔
#2 فائلوں کا بیک اپ نہیں لے رہا ہے۔
کمپیوٹر کی سب سے عام غلطیوں میں سے ایک جو آپ کر سکتے ہیں وہ ہے PC کے لیے بیک اپ نہ بنانا۔ اور آپ میں سے اکثر کو بیک اپ کی اہمیت کا اس وقت تک احساس نہیں ہوتا جب تک کہ بہت دیر نہ ہو جائے۔
ڈیٹا کا نقصان تباہ کن ہے اور اس وقت ہو سکتا ہے جب آپ کم از کم اس کی توقع رکھتے ہوں چاہے اس کی وجہ کمپیوٹر کریش ہو، وائرس/مالویئر اٹیک ہو، ہارڈ ڈرائیو کی خرابی ہو، ہارڈ ویئر کی خرابی ہو یا چوری ہو۔ ڈیٹا بیک اپ ان کو ظاہر ہونے سے نہیں روک سکتا لیکن ایسا ہونے کی صورت میں ڈیٹا بازیافت کیا جا سکتا ہے۔
حل: خودکار/شیڈول شدہ بیک اپ سیٹ کریں یا باقاعدگی سے دستی بیک اپ بنائیں۔
آج آپ کی اہم فائلوں کا بیک اپ لینے کے بہت سے مختلف طریقے ہیں، جیسے کہ فائلوں اور فولڈرز کو کلاؤڈ (Google Drive، OneDrive، Dropbox، یا iCloud) پر اپ لوڈ کرنا/سائنک کرنا اور ڈیٹا کو بیرونی ہارڈ ڈرائیو/USB ڈرائیو پر بیک اپ کرنا۔
کلاؤڈ بیک اپ قابل اعتماد، محفوظ اور متعدد آلات پر ڈیٹا تک رسائی میں آسان ہے۔ اگر آپ کلاؤڈ پر فائلوں کا بیک اپ لینا چاہتے ہیں، تو آپ گائیڈ پر عمل کر سکتے ہیں۔ 4 طریقوں سے کلاؤڈ ڈرائیو میں کمپیوٹر کا بیک اپ کیسے لیں۔ .
حیرت ہے کہ USB فلیش ڈرائیو یا بیرونی ڈرائیو میں ڈیٹا کا بیک اپ کیسے لیا جائے؟ تیسرے فریق کا استعمال کریں۔ پی سی بیک اپ سافٹ ویئر جیسے MiniTool ShadowMaker۔ یہ بیک اپ پروگرام سپورٹ کرتا ہے۔ فائل بیک اپ فولڈر بیک اپ، ڈسک بیک اپ، ونڈوز بیک اپ، اور پارٹیشن بیک اپ اور آپ کو ضائع شدہ ڈیٹا کو مؤثر طریقے سے بحال کرنے اور ڈیٹا کے ضائع ہونے یا سسٹم کریش ہونے کی صورت میں پی سی کو پہلے کی نارمل حالت میں واپس لانے کے قابل بناتا ہے۔
امیج بیک اپ کے علاوہ، MiniTool ShadowMaker سپورٹ کرتا ہے۔ HDD سے SSD کی کلوننگ ، ونڈوز کو دوسری ڈرائیو پر منتقل کرنا ، فائل سنک، وغیرہ۔ بغیر کسی ہچکچاہٹ کے، 30 دن کے مفت ٹرائل کے لیے اس آل ان ون بیک اپ سافٹ ویئر اور ڈسک کلوننگ سافٹ ویئر کو ڈاؤن لوڈ اور انسٹال کریں۔
منی ٹول شیڈو میکر ٹرائل ڈاؤن لوڈ کرنے کے لیے کلک کریں۔ 100% صاف اور محفوظ
مرحلہ 1: اپنی بیرونی ہارڈ ڈرائیو یا USB ڈرائیو کو کمپیوٹر سے جوڑیں۔
مرحلہ 2: منی ٹول شیڈو میکر لانچ کریں اور ٹیپ کریں۔ ٹرائل رکھیں لوڈ کرنے کے بعد.
مرحلہ 3: جب تک رسائی حاصل کریں۔ بیک اپ انٹرفیس، آپ نے محسوس کیا کہ اس سافٹ ویئر نے سسٹم پارٹیشنز کو بطور ڈیفالٹ منتخب کیا ہے۔ سسٹم امیج بنانے کے لیے، صرف کلک کریں۔ DESTINATION بیک اپ فائل کو محفوظ کرنے کے لیے اپنی بیرونی ڈرائیو کا انتخاب کریں۔
اپنی اہم فائلوں کا بیک اپ لینے کے لیے، کلک کریں۔ ذریعہ ، نل فولڈرز اور فائلیں۔ ان آئٹمز کو منتخب کرنے کے لیے ایک ڈرائیو کھولیں جن کا آپ بیک اپ لینا چاہتے ہیں، اور کلک کریں۔ ٹھیک ہے . پھر، تصویری فائلوں کو ذخیرہ کرنے کے لیے ایک ہدف منتخب کریں۔
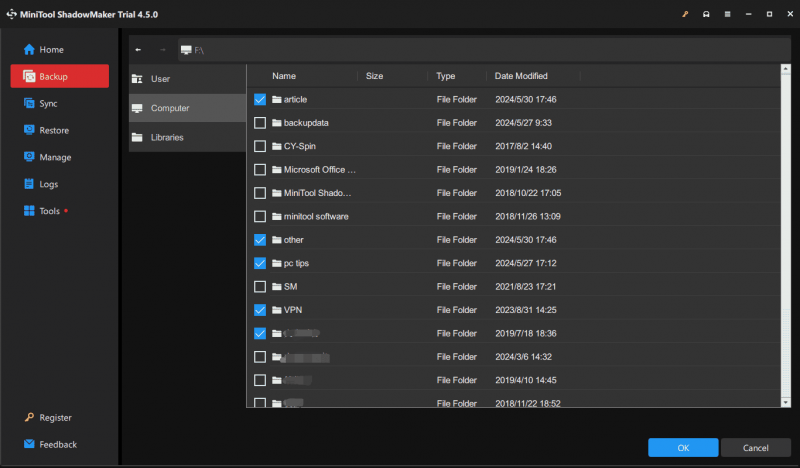
مرحلہ 4: بیک اپ ماخذ اور ہدف کو منتخب کرنے کے بعد، دبائیں۔ ابھی بیک اپ کریں۔ مکمل بیک اپ بنانا شروع کرنے کے لیے۔ اب آپ کا ڈسک ڈیٹا اچھی طرح سے محفوظ ہے۔
تجاویز: اپنے ڈیٹا کو صحیح طریقے سے محفوظ رکھنے کے لیے، ہم ترتیب دینے کی تجویز کرتے ہیں۔ خودکار بیک اپ . اس کام کے لئے، مارو اختیارات > شیڈول کی ترتیبات ، ٹوگل کو میں تبدیل کریں۔ پر ، ٹائم پوائنٹ مرتب کریں، اور کلک کریں۔ ٹھیک ہے .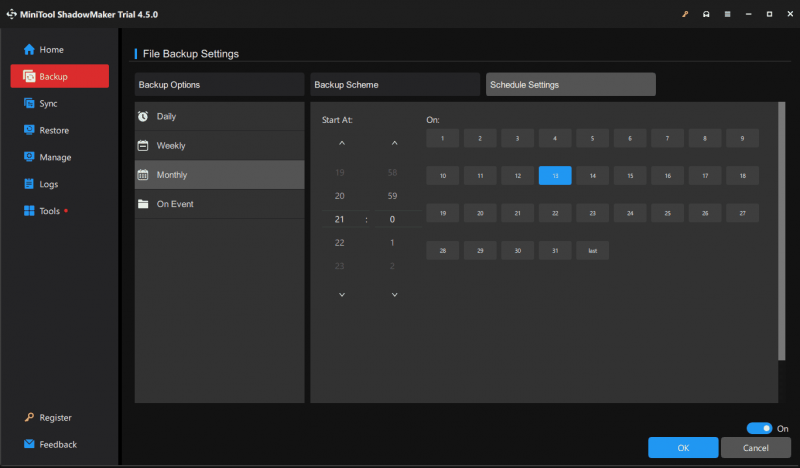
#3 سسٹم اور سافٹ ویئر اپڈیٹس کو نظر انداز کرنا
کمپیوٹر کی حفاظتی غلطیوں میں سے ایک جو آپ کر سکتے ہیں وہ وقت پر کوئی اپ ڈیٹ انسٹال نہ کرنا ہے۔ اپ ڈیٹس پی سی کی کارکردگی کو بہتر بنانے، معلوم غلطیوں کو ٹھیک کرنے، اور پیچ کیڑے کو ٹھیک کرنے کے لیے ضروری ہیں چاہے یہ ایپلیکیشن ہو یا ونڈوز آپریٹنگ سسٹم۔ اگر آپ اپ ڈیٹس انسٹال نہیں کرتے ہیں، تو آپ کا کمپیوٹر میلویئر اور دیگر سائبر حملوں یا خراب کارکردگی کا شکار ہو سکتا ہے۔
حل: اپنے کمپیوٹر کی حفاظت اور یہ یقینی بنانے کے لیے کہ یہ بہت آسانی سے چل سکتا ہے، ونڈوز خودکار اپ ڈیٹ کو فعال کریں اور باقاعدگی سے سافٹ ویئر اپ ڈیٹس کی جانچ کریں۔ یہ اقدام آپ کی مشین کی حفاظت اور کارکردگی کو نمایاں طور پر بڑھا دے گا۔
اگر آپ کو ونڈوز اپ ڈیٹس کو انسٹال کرنے کے بارے میں کوئی اندازہ نہیں ہے تو، ان مراحل پر عمل کریں:
- دبائیں جیت + میں کھولنے کے لئے ترتیبات .
- کے پاس جاؤ اپ ڈیٹ اور سیکیورٹی > ونڈوز اپ ڈیٹ ونڈوز 10 میں یا براہ راست نیویگیٹ کریں۔ ونڈوز اپ ڈیٹ ونڈوز 11 میں۔
- یقینی بنائیں کہ آپ کے آپشن کو فعال کرتے ہیں۔ تازہ ترین اپ ڈیٹس دستیاب ہوتے ہی حاصل کریں۔ . ایک بار جب مائیکروسافٹ کچھ اپ ڈیٹس جاری کرتا ہے، تو سسٹم خود بخود ڈاؤن لوڈ اور انسٹال ہو جائے گا۔ یقینا، آپ دستیاب اپ ڈیٹس کو دستی طور پر چیک کر کے انہیں انسٹال کر سکتے ہیں۔
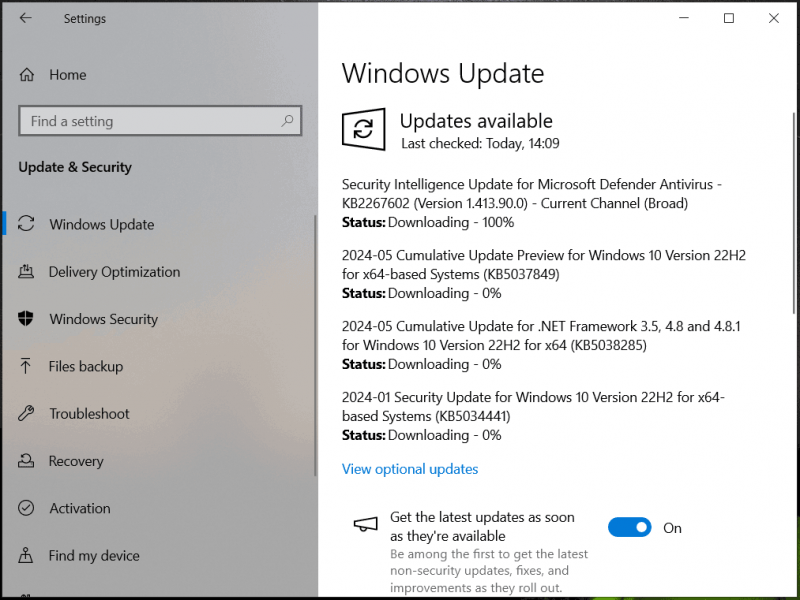
#4 کمپیوٹر کو غلط طریقے سے بند کرنا
تمام کمپیوٹر صارفین مشین کو بند کرنے کا غلط طریقہ نہیں جانتے ہیں۔ کمپیوٹر کی سب سے عام غلطیوں میں سے ایک براہ راست مارنا ہے۔ طاقت بٹن یا اپنے کمپیوٹر کو بند کرنے کے لیے اسے وال ساکٹ سے ان پلگ کریں۔ یہ ڈیٹا کے نقصان، فائل میں بدعنوانی، یا ہارڈ ویئر کی خرابی کو متحرک کر سکتا ہے۔
حل: اپنے کمپیوٹر کو صحیح طریقے سے بند کرنے کے لیے، اپنے تمام کام کو محفوظ کریں، پر کلک کریں۔ شروع کریں۔ مینو، پر ٹیپ کریں طاقت ، اور منتخب کریں۔ بند کرو . لمبی عمر کو بچانے کے لیے باقاعدہ آپریشن مفید ہے۔
تجاویز: اس کے علاوہ، آپ شٹ ڈاؤن کو شیڈول کرنے کے لیے کچھ اقدامات کر سکتے ہیں اور اس متعلقہ گائیڈ کو دیکھ سکتے ہیں۔ ونڈوز 10 میں شٹ ڈاؤن کو شیڈول کرنے کے چار آسان طریقے یہ ہیں۔ .#5 خراب سافٹ ویئر ڈاؤن لوڈ اور انسٹال کرنا
آج کل خراب سافٹ ویئر ڈاؤن لوڈ اور انسٹال کرنا ایک عام طریقہ ہے کہ کمپیوٹر میلویئر، وائرس اور دیگر خطرات سے متاثر ہو جاتا ہے۔ کچھ پروگراموں میں بنڈل ایپس یا ٹول بار شامل ہوتے ہیں اور اگر آپ محتاط نہیں ہیں تو آپ انسٹالیشن کے دوران انہیں انسٹال کر سکتے ہیں۔
یہاں کچھ کمپیوٹر ٹپس ہیں جو آپ کو لینے چاہئیں:
- دوسرے صارفین سے جائزہ لینے والے کی درجہ بندی دیکھیں۔
- سافٹ ویئر کا ذریعہ چیک کریں اور اسے سرکاری ویب سائٹ یا معروف کمپنیوں سے ڈاؤن لوڈ کریں۔
- ڈاؤن لوڈ مینیجر کو انسٹال کرنے سے گریز کریں۔
- یہ جاننے کے لیے احتیاط سے پڑھیں کہ انسٹالیشن کے عمل کے دوران پروگرام کیا کر رہا ہے۔
- کبھی بھی ایسی کوئی چیز انسٹال نہ کریں جس کے بارے میں آپ کو یقین نہ ہو۔
- ڈاؤن لوڈ صفحات پر اشتہارات سے گریز کریں۔
- کسی بھی خودکار ڈاؤن لوڈ کو منسوخ یا مسترد کریں۔
#6 مشکوک ای میل منسلکات کھولنا
کسی بھی ای میل منسلکات کو کھولنا کمپیوٹر کی عام غلطیوں میں سے ایک ہے جو آپ استعمال میں کر سکتے ہیں۔ فشنگ حملے بڑھ رہے ہیں اور مشتبہ ای میلز بھیجنا عام طریقہ ہے۔ ایک بار جب آپ مشکوک لنکس یا فائلوں کو ٹکراتے ہیں تو وائرس یا مالویئر آپ کے کمپیوٹر پر حملہ کر سکتے ہیں۔
حل: جب آپ کو غیر مانوس افراد کی ای میلز موصول ہوں تو احتیاط برتیں۔ منسلکات کو ڈاؤن لوڈ کرنے اور لنکس کو مارنے سے گریز کریں جب تک کہ آپ ان کے جائز ہونے کی تصدیق نہ کر لیں۔ اور کچھ بھی ہو، آپ کو انتہائی محتاط اور مشکوک ہونا چاہیے یہاں تک کہ اگر ای میلز آپ کے دوستوں، خاندان کے اراکین، یا ساتھیوں کی طرف سے آئیں۔ اس کی وجہ یہ ہے کہ حملہ آور ہمیشہ ان لوگوں سے اعتماد کا غلط احساس حاصل کرتے ہیں جنہیں آپ وائرس بھیجنے کے لیے جانتے ہیں۔
#7 کمزور پاس ورڈز کا استعمال
ایک عام غلطی کمزور پاس ورڈز کا استعمال کرنا یا ایک سے زیادہ اکاؤنٹس میں ایک ہی پاس ورڈ کو دوبارہ استعمال کرنا ہے، جس سے ہیکرز کے لیے اجازت کے بغیر آپ کی ذاتی معلومات تک رسائی آسان ہو جاتی ہے۔
حل: یقینی بنائیں کہ آپ ہر اکاؤنٹ کے لیے ایک مضبوط اور منفرد پاس ورڈ بناتے ہیں۔ اگر ممکن ہو تو، دو عنصر کی توثیق کو فعال کریں۔ یا، کچھ پیچیدہ پاس ورڈز بنانے اور ذخیرہ کرنے کے لیے پاس ورڈ مینیجر کا استعمال کرنا ایک اچھا آپشن ہے۔ نوٹ کریں کہ آپ کو ایک پاس ورڈ مینیجر کا انتخاب کرنا چاہیے جو ایک معروف ویب سائٹ سے آتا ہو۔
#8۔ اپنے آلے کو صاف نہ رکھنا
یہ کمپیوٹر کی عام غلطیوں میں سے ایک ہے۔ صاف پی سی کا مطلب ہے بہت زیادہ ایپس کو انسٹال نہ کرنا، بہت زیادہ ویب پیجز نہ کھولنا، عارضی فائلوں کی ایک بڑی تعداد کو شامل نہ کرنا، اور دھول اور ملبہ جمع نہ ہونا۔
حل: تفصیل سے، کمپیوٹر پر بہت زیادہ ایپس انسٹال کرنا پی سی کو سست کر سکتا ہے اور کارکردگی کے کچھ مسائل پیدا کر سکتا ہے۔ لہذا، صرف وہی ضروری انسٹال کریں جن کی آپ کو ضرورت ہے اور قیمتی ڈسک کی جگہ خالی کرنے کے لیے غیر استعمال شدہ ایپس کو ان انسٹال کریں۔ بس پر جائیں۔ کنٹرول پینل کی طرف سے اشیاء کو دیکھیں قسم ، کلک کریں۔ ایک پروگرام ان انسٹال کریں۔ ، جس پروگرام کو آپ کو ہٹانا ہے اس پر دائیں کلک کریں، اور منتخب کریں۔ ان انسٹال کریں۔ .
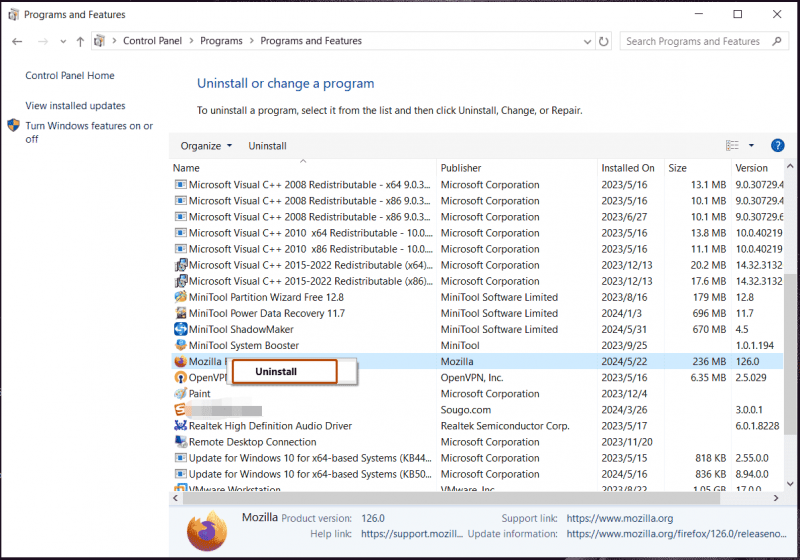
یہ بھی پڑھیں: ونڈوز 11 پر پروگرام کیسے ان انسٹال کریں؟ 8 طریقے یہاں ہیں!
بعض اوقات آپ کے کمپیوٹر پر بہت ساری عارضی فائلیں تیار ہوتی ہیں، جو ڈسک کی کافی جگہ لے لیتی ہیں۔ آپ نے ڈسک کلین اپ یا اسٹوریج سینس کا استعمال کرتے ہوئے اسے باقاعدگی سے صاف کرنا تھا۔ اس کے علاوہ، ایک اور پروفیشنل پی سی کلینر جیسا کہ MiniTool System Booster سسٹم کو تیز کرنے اور گہری صفائی میں بہت بڑا کردار ادا کرتا ہے۔
یہ پی سی ٹیون اپ سافٹ ویئر آپ کو کچھ فضول فائلوں کو حذف کرنے کی اجازت دیتا ہے جن میں انٹرنیٹ کی عارضی فائلیں، ونڈوز جنک فائلز، ٹوٹی ہوئی رجسٹری آئٹمز، اور بہت کچھ، ایپس کو ان انسٹال کرنا، ریم کو صاف کرنا، ریم کو تیز کرنا، CPU کی کارکردگی میں اضافہ کرنا وغیرہ۔ پی سی کی کارکردگی کو بڑھانا . بس یہ ٹول حاصل کریں اور گائیڈ پر عمل کریں - جگہ خالی کرنے کے لیے پی سی کو کیسے صاف کریں؟ منی ٹول سسٹم بوسٹر چلائیں۔ .
منی ٹول سسٹم بوسٹر ٹرائل ڈاؤن لوڈ کرنے کے لیے کلک کریں۔ 100% صاف اور محفوظ
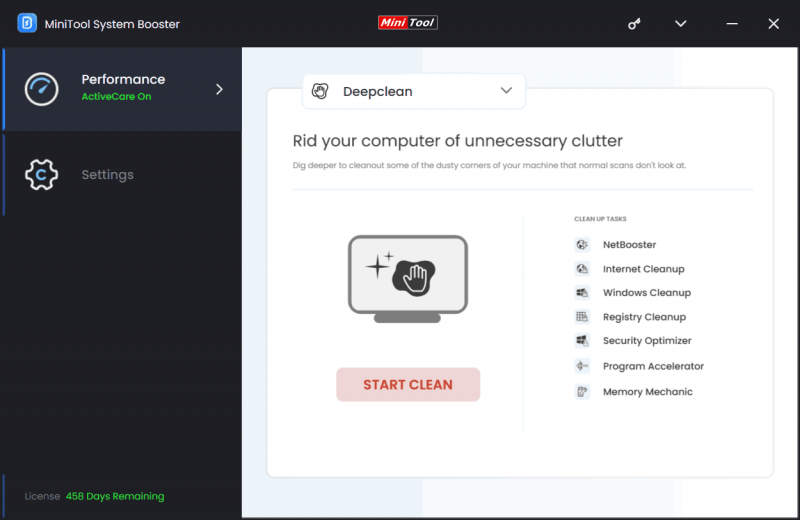
ان کے علاوہ، پس منظر میں بہت زیادہ ایپس نہ چلائیں، اور بہت زیادہ اسٹارٹ اپ عمل کی اجازت نہ دیں۔ آپ انہیں ٹاسک مینیجر یا منی ٹول سسٹم بوسٹر کے ذریعے غیر فعال کر سکتے ہیں۔ پروگریس اسکینر اور اسٹارٹ اپ آپٹیمائزر کے تحت خصوصیت ٹول باکس )۔ اس کے علاوہ، بہت زیادہ جالے یا کھڑکیاں کھلی نہ رکھیں۔
یہ بھی پڑھیں: اپنے ونڈوز پی سی پر بہت سارے پس منظر کے عمل کو کیسے ٹھیک کریں؟
اس کے علاوہ، آپ کو پی سی کو جسمانی طور پر صاف کرنے کی ضرورت ہے۔ ایک بار جب وقت کے ساتھ ساتھ مشین کے اندر دھول اور ملبہ جمع ہو جاتا ہے، تو ضرورت سے زیادہ گرم ہو جائے گا اور پی سی کے اجزاء کو نقصان پہنچے گا۔ اس طرح، اپنے کمپیوٹر کے اندرونی اور بیرونی حصے کو باقاعدگی سے صاف کریں تاکہ ایسا نہ ہو۔ وینٹوں اور پنکھوں سے دھول اڑانے کے لیے، کمپریسڈ ہوا کا کین مدد کر سکتا ہے۔ بیرونی حصے کو بھی صاف کرنے کے لیے نرم کپڑا استعمال کریں۔
#9 اینٹی وائرس سافٹ ویئر پروٹیکشن کو نظر انداز کرنا
ونڈوز میں ایک طاقتور اینٹی وائرس پروگرام کا ہونا ضروری ہے کیونکہ آن لائن خطرات ہمیشہ تیار ہوتے رہتے ہیں۔ آپ میں سے کچھ غلطی سے یہ فرض کر سکتے ہیں کہ آپ مناسب تحفظ کے بغیر کسی ویب سائٹ کو محفوظ طریقے سے براؤز کر سکتے ہیں۔ تاہم، کمپیوٹر کی ایسی عام غلطی آپ کے کمپیوٹرز کو وائرس اور نقصان دہ حملوں کا شکار بنا سکتی ہے۔
حل: ونڈوز 11/10 میں، یقینی بنائیں کہ بلٹ ان اینٹی وائرس سافٹ ویئر، ونڈوز سیکیورٹی، ریئل ٹائم تحفظ پیش کرنے کے لیے فعال ہے۔ اس کے علاوہ، آپ پورے سسٹم کو مکمل طور پر اسکین کرنے کے لیے اسے دستی طور پر چلا سکتے ہیں۔
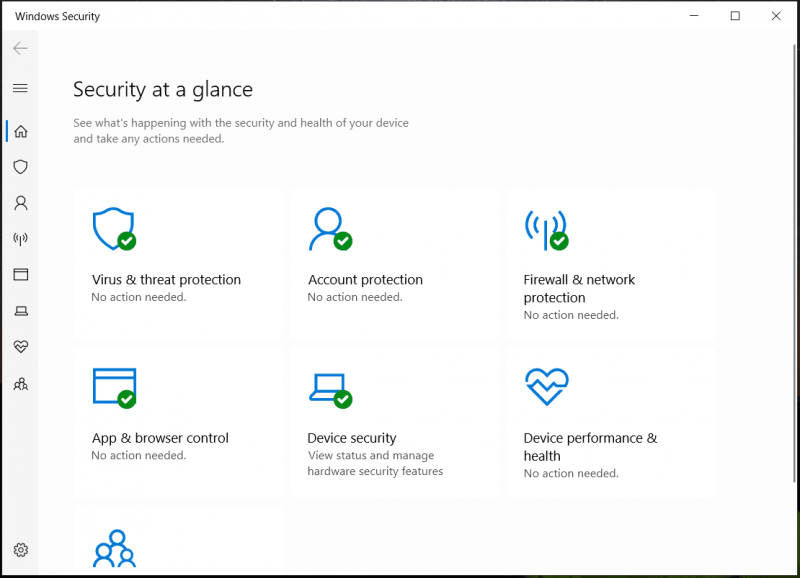
متبادل طور پر، آپ ایک مشہور اینٹی وائرس سافٹ ویئر خرید سکتے ہیں اور اسے ہمیشہ اپ ٹو ڈیٹ رکھ سکتے ہیں تاکہ باقاعدگی سے مکمل اسکین کیا جا سکے اور اس بات کو یقینی بنایا جا سکے کہ پی سی میلویئر سے پاک ہے۔
آخری الفاظ
کمپیوٹر استعمال کرتے ہوئے، آپ کمپیوٹر کی بہت سی عام غلطیاں کر سکتے ہیں جو آپ کے کمپیوٹر کی کارکردگی اور سسٹم کی حفاظت کو متاثر کر سکتی ہیں۔ ایسی صورتحال سے بچنے کے لیے یہ جاننا ضروری ہے کہ یہ خرابیاں کیا ہیں اور آپ کو کیا کرنا چاہیے۔
اس پوسٹ میں کمپیوٹر کی کچھ عام غلطیاں اور ان کا حل حوالہ کے لیے درج کیا گیا ہے۔ اس کے علاوہ، آپ کو مذکورہ غلطیوں کے علاوہ کمپیوٹر کی سیکیورٹی کی کچھ دوسری غلطیوں پر بھی توجہ دینی چاہیے، جیسے کہ پبلک وائی فائی کا استعمال، صارف اکاؤنٹ کنٹرول فیچر کو غیر فعال کرنا، نامعلوم USB فلیش ڈرائیوز کا استعمال، یہ پڑھے بغیر اگلا پر کلک کرنا کہ وہ کیا مان رہے ہیں، وغیرہ۔ ایک لفظ میں، آپ زیادہ محتاط نہیں رہ سکتے۔

![ساکن گارڈ ونڈوز 10 کو غیر فعال کرنے کے 2 موثر طریقے [MiniTool News]](https://gov-civil-setubal.pt/img/minitool-news-center/61/2-effective-ways-disable-credential-guard-windows-10.png)




![Ubisoft Connect ڈاؤن لوڈ، انسٹال اور دوبارہ انسٹال کرنے کے بارے میں ایک گائیڈ [MiniTool Tips]](https://gov-civil-setubal.pt/img/news/6B/a-guide-on-ubisoft-connect-download-install-and-reinstall-minitool-tips-1.png)






![[حل!] بلوٹوتھ ونڈوز پر منقطع ہوتا رہتا ہے۔](https://gov-civil-setubal.pt/img/news/67/bluetooth-keeps-disconnecting-windows.png)





